Wordpress вставить таблицу из word
Таблицы и диаграммы — это отличные инструменты для подготовки и представления информации вашим читателям в логичной и визуально привлекательной манере. Правильно разработанные плагины таблиц WordPress улучшают пользовательский опыт, уменьшая умственную энергию, необходимую для понимания содержащихся в них данных.
Таблицы WordPress полезны для представления различной структурированной информации, такой как информация о ценах на продукт или услугу, которую вы продаете, список людей (сотрудников, клиентов, партнеров) вместе с их данными, а для любителей спорта-положение команд в турнирной таблице.
Это и многое другое – некоторые из вещей, которые вы можете сделать с таблицами.
Но как вы создаете адаптивные таблицы в WordPress? Редактор WordPress, хотя и интуитивно понятный, лишен функциональности создания таблиц. То есть, если вы, например, пишете пост и хотите вставить таблицу, то нет никакого значка таблицы, на который можно было бы нажать.
Примечание: если вы используете новый редактор Gutenberg, у вас есть возможность добавлять таблицы. Просто нажмите на знак плюс, чтобы добавить новый блок, Найдите таблицу и нажмите на значок таблицы.
Если вы, как и многие другие пользователи WP, не заинтересованы в Gutenberg, вам придется либо сгенерировать HTML-код, необходимый для создания таблицы, либо использовать плагин WordPress table.
Мы объясним оба метода в этом уроке, так что читайте дальше.
Как создавать таблицы WordPress без плагинов
Во-первых, давайте обсудим, как создавать таблицы без использования плагинов. Есть несколько способов вставить таблицы в WordPress без плагина для создания таблиц. Однако мы будем рассматривать только два варианта: через Google sheet или doc и с помощью генератора таблиц.
Таблицы WordPress с помощью Google Doc
Для этого метода вам сначала нужно будет создать документ Google или лист, в зависимости от того, что вы выберете. Но для этого урока мы будем использовать doc.
После создания файла перейдите в раздел Вставка > > таблицы. Затем выберите количество строк и столбцов таблицы, которые вы хотите добавить.

После того как вы выбрали нужное количество строк и столбцов, нажмите клавишу enter. Затем заполните таблицу, а затем скопируйте и вставьте ее из Google docs в редактор WordPress.

Получилась совершенно новая таблица, готовая к публикации.
Однако проблема с этим методом заключается в том, что у вас практически нет вариантов настройки. Кроме того, таблицы, созданные таким образом, не адаптивны. То есть на мобильных устройствах стол может сломаться.
Теперь второй не подключаемый метод.
Использование Генераторов Таблиц
Все таблицы WordPress состоят из HTML, который в сочетании со стилями CSS даст вам визуально привлекательную таблицу. Но не все хороши в программировании.
Именно здесь в игру вступают онлайн-генераторы таблиц. Они работают следующим образом: вы создаете и проектируете в них таблицу, а затем генерируется HTML-код таблицы. Затем вы можете скопировать и вставить сгенерированную таблицу на свой сайт WordPress.
Некоторые онлайн-генераторы таблиц заходят так далеко, что создают адаптивные таблицы, которые хорошо подходят для всех размеров экрана. Другие добавляют стиль, хотя и в ограниченной степени.
Генераторы таблиц, которые стоит попробовать, включают в себя инструмент Responsive Table Generator Tool и Rapid Tables.
Создание и добавление таблиц в посты WordPress с помощью двух вышеперечисленных методов работает довольно хорошо. Проблема в том, что вы не можете использовать расширенные функции. Хуже того, вы можете столкнуться с техническими проблемами, используя их, особенно если вы не технарь.
Самый простой вариант создания таблиц в WordPress — это использование плагинов. С помощью плагинов вам даже не нужно знать, как работают HTML-коды, чтобы использовать их.
С учетом сказанного, вот 6 лучших плагинов WordPress table generator, которые гарантированно дадут вам хорошие результаты.
6 лучших плагинов для Таблиц WordPress
Плагины не только позволяют легко вставлять таблицы, но и предлагают неограниченные возможности настройки. И они работают довольно хорошо независимо от того, на каких темах WordPress они используются.
С учетом сказанного, здесь стоит попробовать настольные Плагины.
Tableppress Plugin – WordPress Tables

Для новичков Tablepress является одним из лучших. А 800 000 активных установок и 3000 положительных отзывов, доказательство того, что плагин стоит попробовать.
Одна из самых крутых особенностей этого плагина заключается в том, что он дает вам много возможностей для настройки. Он позволяет вставлять изображения, ссылки и медиафайлы. Кроме того, вы можете редактировать структуру таблицы, которую вы создаете с ее помощью, изменять ее цвет фона и даже импортировать таблицы прямо из Google Docs.
Плагин поставляется с расширениями, которые, помимо прочего, позволяют сделать ваши таблицы отзывчивыми, фильтровать строки и столбцы и т. д.
Как использовать плагин TablePress
Чтобы начать работу, сначала установите и активируйте плагин с панели управления WordPress.
После установки и активации перейдите к Tableppress > > добавить новую таблицу

На следующей странице укажите имя таблицы, которую вы собираетесь создать. Введите описание таблицы, если таковое имеется, а затем установите нужное количество строк и столбцов.

Когда вы закончите, нажмите кнопку Добавить таблицу.
Помимо добавления содержимого в таблицу, вы также можете вставлять изображения и ссылки, удалять/дублировать строки и столбцы, сворачивать ячейки таблицы и т. д.
Как только вы закончите, прокрутите страницу вниз и нажмите кнопку Сохранить изменения.

Скопируйте код, откройте запись, в которую вы хотите вставить таблицу, а затем вставьте скопированный код.
Если у вас есть таблица в формате CSV или XLS, вы можете легко импортировать ее в WordPress с помощью Tableppress. Просто перейдите в раздел TablePress >> импортировать таблицу. Выберите файл, содержащий таблицу, укажите формат (CSV, XLS или HTML) и импортируйте его либо как новую таблицу, либо как замену.

Data Tables Generator by Supsystic

Если вы управляете магазином электронной коммерции и ищете табличное решение для создания своей ценовой диаграммы и каталога, supsystic table plugin-это правильный путь. И самое главное, вы можете получить максимальную отдачу от этого плагина, не тратя ни копейки.
Некоторые другие расширенные функции плагина, которые вы можете найти интересными, включают в себя: разбиение на страницы, легкость сортировки, поиск и многое другое.
С помощью этого плагина вы можете создавать отзывчивые таблицы с таким количеством столбцов и строк, как пожелаете. В дополнение к этому, плагин поставляется с функцией редактора, которая позволяет создавать визуальные таблицы, которые ваша аудитория найдет привлекательными.
Бесплатной версии плагина достаточно, чтобы выполнить эту работу. Но если вы хотите получить больше, вы можете перейти на pro-версию, начиная с 39 долларов.
WP Table Manager

WP table manager-это премиальный табличный плагин для WordPress, позволяющий создавать визуально привлекательные таблицы точно так же, как и в Excel. Это означает, что, если вам удобнее создавать таблицы с помощью Excel, вы наверняка найдете этот плагин удобным в использовании.
Если у вас есть существующая таблица в формате Excel, которую вы хотели бы импортировать в WordPress, вы можете сделать это легко с помощью этого плагина.
Другие интересные функции плагина включают автоматическое резервное копирование ваших таблиц, фильтрацию, упорядочивание, поддержку нескольких языков и многое другое.
League Table

Идеально подходит для спортивных сайтов и сайтов спортивных ставок, этот плагин имеет почти безграничные возможности настройки. И это удобно для кармана, с ценником для pro-версии в 23 доллара.
Он позволяет импортировать или экспортировать табличные данные одним нажатием кнопки. Если вы управляете мультисайтом, этот плагин сделает вашу жизнь довольно легкой, так как он готов к работе на нескольких сайтах.
Конечно, плагин не ограничивается только теми, кто работает на спортивной арене. Независимо от отрасли, вы найдете его удобным при создании сравнительных и ценовых таблиц, диаграмм данных и т. д.
Superb Tables

Ищете что-то простое, отзывчивое, настраиваемое и в то же время SEO-дружественное? Superb Tables — это как раз то, на что вы могли бы обратить внимание.
Этот премиальный плагин WordPress загружен таким количеством функций, которые облегчат вам жизнь при создании элегантных, отзывчивых таблиц.
Говоря о готовых шаблонах, плагин имеет множество цветовых схем, из которых вы можете выбрать. В дополнение к этому плагин поставляется со встроенной разметкой схемы, хотя и доступной только в премиум-версии.
Более того, вы можете легко клонировать созданную вами таблицу, использовать шрифты по вашему выбору, включить режим полной ширины и т. д.
Хотя это премиальный плагин для WordPress, вы можете начать работу с бесплатной версии. В бесплатной версии есть заранее разработанные шаблоны, которые вы можете выбрать. Кроме того, таблицы, которые вы создаете с помощью бесплатной версии, всегда будут отзывчивыми.
Всякий раз, когда вы будете готовы перейти на премиум-версию, вы можете начать всего с 11 долларов в год. Идеально подходит для одного пользователя.
Для бизнеса будет достаточно модели бизнес-подписки, начинающейся с 67 долларов в год. Чтобы откупиться от плагина, все это обойдется вам в 199 долларов, и вы будете владеть им всю жизнь.
Visualizer from Themeisle

Visualizer — это следующий плагин для создания таблиц в WordPress, который мы будем рассматривать. Themeisle действительно сделал все возможное, чтобы создать этот интуитивно понятный плагин. Он делает больше, чем просто создает таблицы – он также создает диаграммы с высоким уровнем интерактивности.
Это означает, что, если ваш бизнес таков, что он требует от Вас создания диаграмм и таблиц для вашей аудитории, Visualizer — это правильный путь.
Плагин поставляется с 14 заранее разработанными шаблонами диаграмм, все из которых настраиваются. И практически нет такого типа диаграмм, которые вы не могли бы создать с его помощью – круговые и линейчатые диаграммы-это лишь некоторые распространенные примеры.
Может быть, вы не хотите, чтобы все видели диаграмму на вашем сайте. Возможно, вы управляете сайтом, основанным на подписке, и хотите, чтобы платные посетители видели только вашу диаграмму. Ну, это не проблема, потому что visualizer позволяет вам устанавливать разрешения прямо на ваших графиках.
Цены начинаются от 59 долларов за сайт. Это также включает в себя 1-летнюю поддержку клиентов.
Существует 30-дневная гарантия возврата денег на продукт, так что вам не нужно беспокоиться о его тестировании.
WP Table Builder

WP Table Builder— это единственный плагин WordPress table plugin, который поставляется с настоящим редактором перетаскивания. Это как конструктор страниц для создания таблиц. От сравнительных таблиц до таблиц цен вы можете создавать таблицы любого типа с помощью интерфейса перетаскивания.
Сейчас он содержит 7 элементов – текст, изображение, список, кнопку, звездный рейтинг, пользовательский HTML и шорткод. Этих элементов достаточно для создания красивых таблиц в WordPress.
Плагин поставляется с режимом управления ячейками, который позволяет добавлять/удалять столбцы и строки, объединять/разделять ячейки и многое другое. Он также имеет возможность сделать столы мобильными и отзывчивыми.
Это бесплатный плагин. Вы можете скачать его из репозитория WordPress.
Хакер, желающий получить доступ к сайту WordPress с помощью грубой Read more
Аренда серверов — это популярная услуга по аренде места и Read more
С таким количеством функций и опций, доступных для WordPress, пользователи Read more
Доменное имя WordPress предоставляет собой средство поиска и идентификации сайта Read more
Добавление видеоконтента на ваш сайт может быть отличным способом привлечения Read more
Очень важно при работе с сайтом убедиться, что домашняя страница Read more
Представление табличных данных встречается очень часто и применяется для различных целей, от публикации бухгалтерской отчетности и результатов эксперимента, до верстки интернет страниц. Таблицы встречаются повсюду где есть необходимость вывести информацию разделенную по строкам и столбцам и очень странно, что авторы WordPress не уделили должного внимания этой теме.
Но как бы там ни было необходимо найти решение задачи. Раньше для создания таблиц я пользовался online скриптом, который позволял сгенерировать код таблицы с определенними параметрами. Было вполне удобно, но большую часть заполнения таблицы приходилось делать в ручную, а исправления в структуру таблицы вносить корректируя html код. Увы, но как это часто бывает, в очередной раз зайдя на страничку за кодом, обнаружил, что она перестала существовать.
Второй способ вставки таблицы, это подготовка ее кода в Dreamweaver или любом другом html редакторе и вставка его в документ. Вариант очень не плохой если таблицу надо вставить один раз и впоследствии ее не надо будет изменять.
После установки WordPress 3.2 решил повторить эксперимент с MS Word и был приятно удивлен, таблица вставилась, без требующих долгой корректировки, изменений.
Следующий эксперимент касался переноса структуры таблицы, в которой некоторые ячейки были объединены между собой. Результат оказался вполне удовлетворительный:
При копировании сохранилось и содержимое с примененным форматированием.
Так как таблицы в ближайшее время придется добавлять достаточно часто, то в любом случае потребуется оптимизация и совершенствование процесса.
Связанные посты:
Запомнить, поделиться - Как добавить таблицу в WordPress
Всего комментариев: 10
Это сторонние плагины. Скорее всего Tinymce Advanced.
спасибо за интересную статью. Очень помогла.
Спасибо за подсказку. Мне удалось вставить таблицу из Word следующим образом. Сохранить файл в Word как html-документ (для web). Затем открыла сохраненный web-документ в браузере и уже оттуда скопировала таблицу. Далее вставить в записи wordpress.
Я делаю так — сделать таблицу в Ворд, потом сохранить как Веб-страницу, открыть сохраненный файл с помощью текстового редактора, копирую содержимое, открываю HTML редактор записи Вордпресс, вставляю, обязательно предпросмотр.
Классный сайт у Вас , мне очень нравится .
В предыдущей версии с переносом из ворда было всё более или менее корректно, но после обновления (01.08.2011) до 3.2.1 wordpress стал выгрызать код!
как быть, куда смотреть, чего крутить. может появились какие-то новые настройки?

Приветствую вас, дорогой человек! Как импортировать документы .docx из MS Word в WordPress? Легко. Пост для тех кто пишет статьи не в редакторе WP, а например, в Microsoft Word или у вас есть давнишние/старинные записи в формате .docx которые пылятся на жестком диске. А может вам присылают статьи в формате Word .docx для публикации на вашем веб-ресурсе.
Копировать и вставлять их в ручную не удобно, долго, да и в тексте часто используют изображение которое не скопируешь из документа в редактор ВордПресс. Как автоматически перенести материал/статьи/контент из MS Word в WordPress сохранив форматирование? Импорт содержимого ворд файла в ВордПресс. Сегодняшний пост посвящается.

Как импортировать документы .docx в WordPress
Импорт всего содержимого из документов .DOCX в WordPress осуществляется по "щучьему велению, моему хотению", то есть, при помощи специального плагина.
Таких модулей будет сегодня представлено - парочка. Первый самый простой, работает хорошо, сам использовал. И так, быстрый импорт файлов Microsoft Word (.docx / doc) в WordPress.
Плагин Mammoth .docx converter
Хотите импортировать документы .docx в WordPress вместо копирования/вставки, что обычно нарушает форматирование? Тогда вперёд, друзья.

Плагин Mammoth .docx converter это - самый простой и легкий способ импорта документов Word (.docx) в WordPress. Модуль поддерживает такие функции:
- Заголовки преобразуются в теги h1, h2 и т. д.;
- Списки;
- Сноски;
- Таблицы. Форматирование самой таблицы, например границ, в настоящее время игнорируется, но форматирование текста обрабатывается так же, как и в остальной части документа.
- Простое форматирование HTML: жирность, курсив, надстрочный и подстрочный текст;
- Изображения, вставленные в документ, импортируются в WordPress
- Ссылки;
- Текстовые блоки конвертируются в простые абзацы.
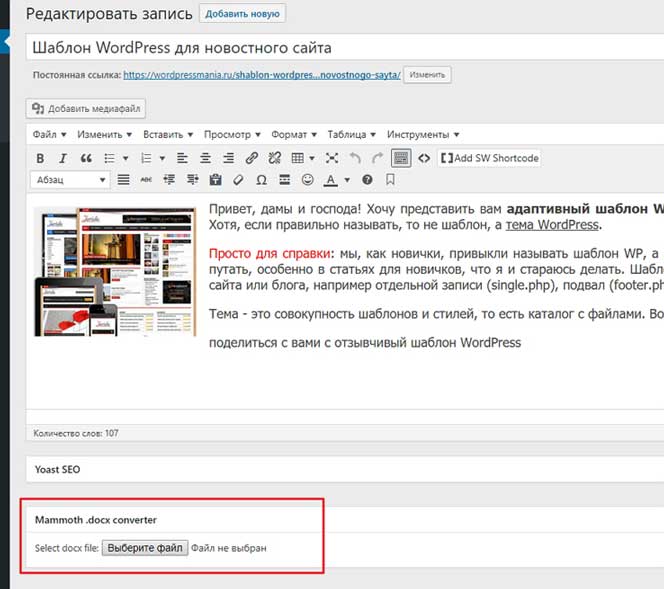
А дальше, выбираете файл .docx на компьютере и загружаете. Как только вы загрузите файл .docx, мамонт покажет вам 3 вида документа. Вкладка Visual - вы увидите, как будет документ отображаться в WordPress:
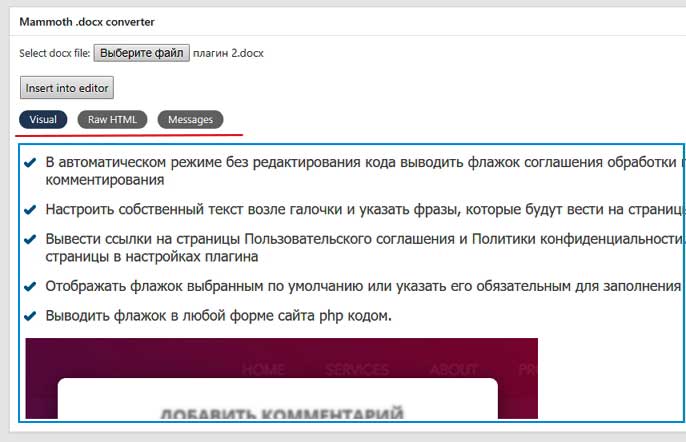
Плагин WordPress Seraphinite Post .DOCX Source


Вот пример форматирования текста, который использует разработчик данного чуда. Выделены ключевые слова, используются комментарии, присутствуют ссылки на будущие неопубликованные материалы. Известно, что ссылки на другие связанные статьи способствуют как SEO продвижению, так и удобству навигации конечным читателем:
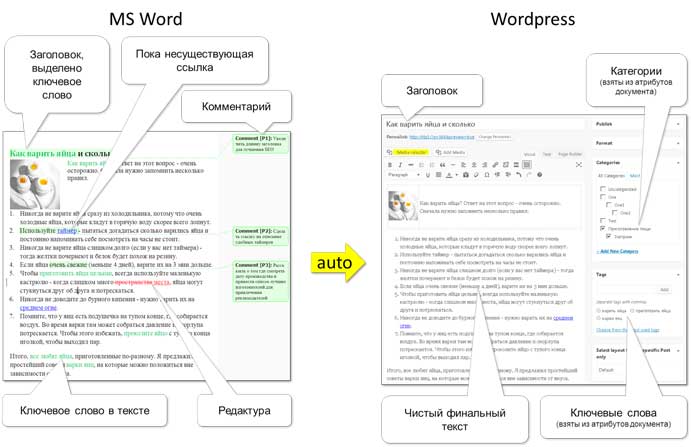
Seraphinite Post .DOCX Source также легко устанавливается через вашу админку.
Хотите импортировать документы .docx в WordPress, сохранив форматирование, вместо того, чтобы постоянно копировать и вставлять куски текста? Тогда эти инструменты для вас, дамы и господа. С ними легко автоматически публиковать статьи из документа Word в CMS WordPress. Жизнь блогера станет намного легче.
А здесь, читайте - Публикация записей из Microsoft Word в WordPress.
На этом моё субботнее повествование завершается. Надеюсь, друзья, вам было полезно. До встречи! И главное, удачи всем вам без исключения.
Как вставить таблицу в wordpress блог? – Вы, наверняка, задавали себе такой вопрос. Прекрасно понимаю, что у многих есть свои блоги на системе управления WordPress. Это замечательно! Но в стандартной панеле редактирования нет такой функции «Вставить таблицу».
Чтобы решить эту проблему раз и навсегда, я расскажу о трех способах как вставить таблицу в wordpress. Начнем?
Как вставить таблицу в wordpress блог
Способ №1. С помощью программы Adobe Dreamweaver
Ну как Вам урок? Жду Ваших комментариев, отзывов и твитов. Спасибо
А сейчас, как и обещал, дам Вам ссылочки на скачивание программ, необходимых для вставки таблицы на вордпресс.
Не буду сейчас рассказывать подробно про каждую программу, т.к. в скором времени собираюсь написать отдельную статью по каждой их них. Подпишитесь на обновления блога, чтобы не пропустить эти статьи.
Способ №2. С помощью стандартной фунции.
Вставить таблицу в вордпресс можно и с помощью обычного текстового редактора MS Word. Для этого необходимо сначала эту таблицу заранее подготовить (нарисовать), а потом с помощью кнопки "вставить из Word" добавить редактор записи. Смотрите как это делается:



Шаг №1 и шаг №2 можно поменять местами, это не принципиально. Давайте теперь разберемся как выровнять таблицу по центру . Для этого необходимо перейти во вкладку HTML и перед строчкой<table width="650" (у вас будет свое значение) border="1" cellspacing="0" cellpadding="0"> вставить тег <p style="text-align: center;">

и в конце закрывающего тега </table> вставить закрывающий тег выравнивания таблицы </p>

Способ №3. С помощью плагина WP-Table
Так, сразу говорю, что мне этот способ вставки таблиц в wordpress не нравится и Вам его не советую. Почему? Во-первых, плагин создает лишнюю нагрузку на блог. А оно вам надо, когда можно и без него обойтись?! Во-вторых, это очень долго и нудно, а также требует знания HTML-языка. Поэтому, используйте первые два способа!
Вот и все! Как видите, ничего сложного и страшного здесь нет Ну, что же, мои дорогие, цель нашей статьи считаю достигнутой! Теперь каждый из Вас знает как вставить таблицу в wordpress и сможет реализовать это на своем на блоге.
Хотите открою маленький секрет по-поводу таблиц на блоге? Их не очень-то любят поисковики. Мне об этом рассказал специалист, который делал верстку блога. Но не принимайте этот факт близко к сердцу, т.к. без таблиц нам все равно не обойтись! Я, например, частенько вставляю таблицы, особенно в итогах конкурсов. Если Вам необходимо опубликовать какие-то итоги, прейскуранты цен, сравнительные характеристики и т.п., то смело используйте таблицы (только, желательно, в сочетании с текстом и картинками, а не в голом виде).
ВАЖНАЯ НОВОСТЬ. Появился новый инструмент для заработка на своем сайте с помощью баннеров! Кликните по картинке ниже, чтобы узнать подробнее:
Это круче чем ротабан и другие сторонние сервисы! Этот скрипт полностью автономен.
P.S. Если, у Вас возникают какие-либо трудности с wordpess, опишите их в комментариях, постараюсь помочь! Может статью напишу, а может видео-урок сделаю.


Поделитесь этой страничкой со своими друзьями, они будут Вам благодарны
Читайте также:


