Word starter что это
Microsoft заявила, что выпустит бесплатную версию Microsoft Office 2010 под названием Starter, которую компания будет распространять вместе с новыми компьютерами с предустановленной системой Windows 7. Как говориться, дареному коню в зубы не смотрят, но хотелось бы узнать, в чем же ее отличие от версии Professional Plus, бета-версию которой выложили в свободный доступ для тестирования (в том числе и на русском языке)? Давайте посмотрим на обе версии, и поймем, есть ли у этой упрощенной версии офисного пакета шансы стать популярной.
0. Существенное отличие — в цене. Microsoft Office 2010 Satrter будет бесплатный. Точнее, не совсем бесплатный — справа будет располагаться сайдбар с рекламой, который отключить будет нельзя — это и будет своеобразной платой за пользование. Microsoft Office 2010 Professional будет платный, но за то никакой рекламы.
1. Скорость загрузки программ Microsoft Office 2010 Satrter на глаз ниже. Хотя это можно списать на бета-версию.
2. Интерфейс у той и другой версии очень похожий, но все же некоторые отличия есть. Сразу заметно, что функциональность Starter’а несколько меньше. Из основных программ есть только Word и Excel.
Впрочем, эти две основные программы отличаются друг от друга в разных версиях несущественно — все основные функции, которые используют 95% пользователей, присутствуют и в той и в другой версии. Все функции сгруппированы не на семи вкладках, как у версии Professional, а на четырех. Цветовая гамма — все те же светлые полутона, но заметно темнее.
3. Вкладки Home в Word 2010 Starter аналогичны у той и другой версии.
4. Вкладки Insert похожи, но Word 2010 Starter не имеет редактора математических формул, библиотеки текстовых эффектов SmartArt и инструмента для снятия скриншотов.
5. Вкладки Page Layout похожи.
6. Вкладки Mailings тоже идентичны.
7. В Word 2010 Starter отсутствуют три вкладки: References, Review и View.
8. В Excel 2010 вкладки Home идентичны.
9. На вкладке Insert в Excel 2010 Starter отсутствуют некоторые функции: создание сводной таблицы, вставки специальных элементов, вырезки снимков экрана, математических уравнений.
10. Вкладки Page Layout в Excel 2010 идентичны.
11. Вкладка Formulas в Excel 2010 Starter более простая — отсутствуют некоторые функции.
12. В Excel 2010 Starter отсутствуют вкладки Date, Review и View.
13. Office Starter не будет иметь поддержки цифровых сертификатов для VBA-проектов, настройки языковых предпочтений, и говорят, что не будет обновляться так же регулярно, как старший собрат.
14. Однако он будет работать с USB флешек. Для этого в комплекте идет утилита переноса приложений с компьютера на флешку.
Не знаю, постигнет ли эту версию офисного пакета такая же участь, как и MS Works — “детсадовскую” версию офисных приложений, которой практически никто не пользовался. Две самые востребованные программы присутствуют, и даже их функциональность не так сильно ограничена, как оказалось. Но с другой стороны не стоит забывать о том, что будет доступна онлайновая версия офисных программ Microsoft Office Web Apps: Word, Excel, PowerPoint, и даже OneNote — а что еще нужно домашнему пользователю?
Microsoft Word Starter 2010 is a word processing program designed for everyday tasks such as writing letters, updating your résumé, and creating newsletters. Word Starter is part of Microsoft Office Starter 2010, and comes pre-loaded on your computer.
Word Starter 2010 is very similar to Microsoft Word 2010 in appearance, but it does not support advanced features of the complete version of Word. If you find that you want more features, you can upgrade to Word 2010 right from Word Starter 2010. Just click Purchase on the Home tab on the ribbon.
What do you want to do?
Open Word Starter and take a look around
Open Word Starter with the Windows Start button.
Click the Start button . If Word Starter is not included among the list of programs you see, click All Programs, and then click Microsoft Office Starter.
Click Microsoft Word Starter 2010.
The Word Starter startup screen appears, and a blank document is displayed.
1. Clicking the File tab opens the Backstage view of your document, where you can open and save files, get information about the current document, and perform other tasks that do not have to do with the content of the document, such as printing it or sending a copy of it in e-mail.
2. Each tab in the ribbon displays commands that are grouped by task. You'll probably spend most of your time using the Home tab, when you're typing and formatting text. Use the Insert tab to add tables, clip art, pictures, or other graphics to your document. Use the Page Layout tab to adjust margins and layout, especially for printing. Use the Mailings tab to design envelopes and labels, and to assemble mass mailings (mail merge).
3. The pane along the side of the Word Starter window includes links to Help and shortcuts to templates and clip art, to give you a head-start on creating a professional-looking document. The pane also displays advertising and a link to purchase a full-feature edition of Office.
Create a new document
When you create a document in Microsoft Word Starter 2010, you can start from scratch or you can start from a template, where some of the work is already done for you.
Click File, and then click New.
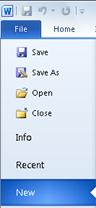
If you want to start with the equivalent of a blank piece of paper, double-click Blank document.
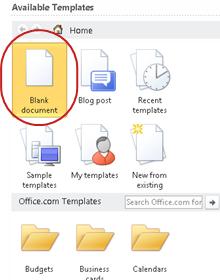
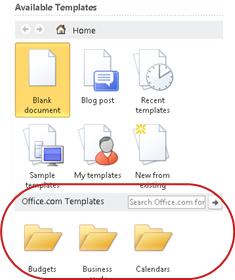
Word Starter opens the blank document or template, ready for you to add your content.
Save a document
When you interrupt your work or quit, you must save your document, or you will lose your work. When you save your document, the document is saved as a file on your computer, where you can open it later to modify it and print it.
Click Save on the Quick Access Toolbar.
(Keyboard shortcut: Press CTRL+S.)
If this document was already saved as a file, any changes you made are immediately saved in the document, and you can continue working.
If this is a new document that you have not yet saved, type a name for it.
Click Save.
Type and format text
Whether you start your document from a blank page or a template, you add content of your own by typing text and formatting it. You can apply formatting to whole paragraphs, as well as to particular words or phrases, to make them stand out.
The positioning and font of the text depends on the settings of the template you are using. Even a blank document has settings for how the text looks.
By default, Word Starter displays text in a blank document in the Calibri, 11-point font. Paragraphs are aligned on the left, with a blank line between paragraphs.
To make the document easier to read quickly, try adding headings that label where you're switching to a new topic.
Type the heading, and press ENTER.
Click anywhere in the heading you just typed, and then in the Styles group on the Home tab, point to (but don't click) Heading 1.
Word Starter shows you a preview of what your heading would look like if you clicked Heading 1.
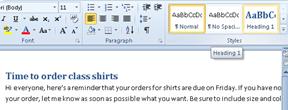
Click the More down-arrow next to the style gallery, and point to the various styles.
Notice that the styles called Heading, Title, Subtitle, Quote, Intense Quote, and List Paragraph affect the whole paragraph, while the other styles affect only the word where your cursor is positioned.
Styles are predefined formats, designed to work together to give your document a polished look.
Click to apply a style you like.
To supplement the formatting you can do with the gallery of styles, you can select the text you want to format, and then choose a command from the Font group of the Home tab.

You have many choices here, including:
Adjust page margins
Adjusting margins on the page gives you more or less blank space between the content of your document and the edges of the page. By default, Word Starter sets all margins at one inch. Narrower margins fit more content on the page than wider margins, but blank space makes the document easier on the eye.
You decide whether you want to use the default margin settings or whether another setting will make the document look the way you want.
On the Page Layout tab, click Margins.
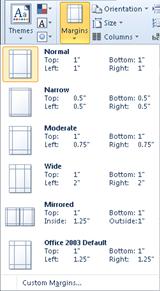
Click one of the pre-set configurations, or to make your own configuration, click Custom Margins, and then set dimensions in the Top, Bottom, Left, and Right boxes.
You can lay out the page horizontally instead of veritcally—for example, if your document includes a wide table. For a horizontal page, on the Page Layout tab, in the Page Setup group, click Orientation, and then click Landscape.

By default, the U.S. English version of Word Starter uses inches to specify dimensions such as page margins. If you would rather use metric or typesetting units, click the File tab, click Options, click Advanced, and then under Display, choose the units you want to use in the Show measurements in units of box.
Insert a picture or clip art
Insert a picture that is stored on your computer
Click where you want to insert the picture in your document.
On the Insert tab, in the Illustrations group, click Picture.
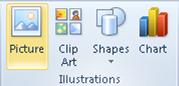
Locate the picture that you want to insert. For example, you might have a picture file located in Documents.
Double-click the picture that you want to insert.
Insert clip art
Click where you want to insert the clip art in your document.
On the Insert tab, in the Illustrations group, click Clip Art Pane.
In the Clip Art task pane, in the Search for text box, type a word or phrase that describes the clip art that you want.
Click Go, and then in the list of results, click the clip art to insert it into your document.
When you search for clip art and pictures online, you'll be directed to Bing. You're responsible for respecting copyright, and the license filter in Bing can help you choose which images to use.
Tip To resize a picture, select the picture you've inserted in the document. To increase or decrease the size in one or more directions, drag a sizing handle away from or toward the center.
Insert a table
Tables give you a way to arrange content in rows and columns. This is a handy way to present information that is categorized or grouped, such as shirt sizes for your team, price and other criteria for items on a shopping list, or phone numbers and e-mail addresses for a list of contacts.
Click where you want to insert a table.
On the Insert tab, in the Tables group, click Table, and then drag to select the number of rows and columns that you want.
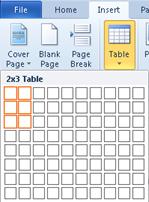
Type your text in the table. If you need more rows, press TAB when you reach the end of the existing table.
To give the table a polished look, use the gallery of table styles to format it.
Click anywhere in the table, and then on the Design tab, within the Table Tools tab, point to (but don't click) the various table styles in the gallery.
Word Starter displays what the table will look like when you click one of the table styles.
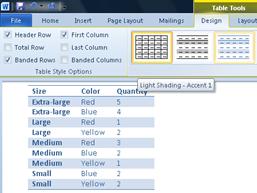
To switch header-row formatting off, clear the Header Row check box in the Table Style Options group. Experiment with switching the other options off. When you find the table style you like, click it.
Check spelling
Checking the spelling of your document is a quick, easy way to save yourself embarrassment of typographical errors and misspellings in your document.
As you type, Word Starter marks spelling errors with a red, wavy underline. You can correct these by right-clicking the word and then clicking the correctly spelled word (or click Ignore if you want Word Starter to skip over this word, or click Add to Dictionary if this is a spelling you want to mark as being correct).
Word Starter marks grammatical errors with a green, wavy underline. Correct these in the same way as you correct spelling errors (click the correction that Word Starter suggests, or click Ignore Once).
Word Starter marks contextual spelling errors with a blue, wavy underline. These are words that are spelled correctly, but are not likely the word you mean. For example, in English, you might type, "Let me no." The word "no" is spelled correctly, but the word you meant is "know." Right-click the word, and click the correct spelling (or click Ignore to skip it).
If you want to check spelling throughout the document, on the Home tab, click Spelling.
(Keyboard shortcut: Press F7.)
Before you print a document, it's a good idea to preview it to make sure that it looks the way you want. When you preview a document in Word Starter, it opens in the Microsoft Office Backstage view. In this view, you can change some page setup options before you print.
Click File, and then click Print.
Keyboard shortcut. You can also press CTRL+P.
Note: The preview window displays black and white, regardless of whether your document includes color, unless you are using a printer that can print color.
To preview the next and previous pages, at the bottom of the Print Preview window, click Next Page and Previous Page.
Click Print.

Share, using e-mail or the Web
Sometimes you will want to share your document with others. If you are sharing the document with someone who also has Word, you can send your document as an attachment to an e-mail message. The recipient can open the document in Word to work with it.
Note Using commands for sending e-mail attachments requires that you have an e-mail program, such as Windows Mail, installed on your computer.
If your goal is for the recipient to see the document, rather than edit it, you can send a snapshot of the document, as a PDF or XPS file.
Click the File tab, and then click Save & Send.
Click Send Using E-mail
Do one of the following:
To send the document as an Word file, click Send as Attachment.
To send the document as a snapshot, click Send as PDF or Send as XPS.
Your e-mail program starts an e-mail message for you, with the specified type of file attached. Write your e-mail, and then send it.
An alternative to sending the document is to store it in Windows Live OneDrive. This way, you have a single copy of the document that is accessible to others. You can send people a link to the document, where they can view it, and even edit it in their Web browser (if you give them permission).
Click the File tab, and then click Save & Send.
Click Save to Web.
Click Sign In, enter your Windows Live ID and password, and click OK.
If you use Hotmail, Messenger, or Xbox Live, you already have a Windows Live ID. If you don't have one, click Sign up for a new account to create a new Windows Live ID.
Select a folder in OneDrive and click Save As. Type a name for your file and click Save.
The document is now saved on OneDrive. In OneDrive, you can give people permission to view and edit the contents of your folders. When you want to share a document, you send a link to it in e-mail.
For more information about storing your documents in OneDrive, see Save a document to OneDrive from Office
Microsoft Word Starter 2010 — это программа для обработки текста, предназначенная для решения ежедневных задач, таких как написание писем, обновление резюме и подготовка информационных бюллетеней. Word Starter входит в состав Microsoft Office Starter 2010 и поставляется вместе в компьютером.
Внешне приложение Word Starter 2010 очень похоже на Microsoft Word 2010, но оно не поддерживает расширенные функции полной версии Word. Если возникнет необходимость в дополнительных функциях, Word Starter 2010 можно обновить до Word 2010. Для этого нужно просто нажать кнопку Приобрести на вкладке Главная на ленте.
В этой статье
Открытие и обзор приложения Word Starter
Выберите пункт Microsoft Word Starter 2010.
Откроется загрузочный экран Word Starter, и отобразится пустой документ.
1. При переходе на вкладку Файл открывается представление Backstage документа, в котором можно открывать и сохранять файлы, получить сведения о текущем документе и выполнять другие задачи, не касающиеся содержимого документа, например печать документа или отправка его копии по электронной почте.
2. На ленте на каждой вкладке отображаются команды, сгруппированные по задаче. Скорее всего, во время ввода и форматирования текста наиболее часто будет использоваться вкладка Главная. Вкладка Вставка используется для добавления в документ таблиц, картинок, рисунков или других графических объектов. Вкладка Макет страницы предназначена для настройки полей и макета, что особенно касается печати. Вкладка Почтовые рассылки используется для подготовки конвертов и надписей, а также сбора массовых почтовых рассылок (слияния).
3. В боковой области окна приложения Word Starter содержатся ссылки на справку и ярлыки к шаблонам и картинкам для облегчения создания профессионально оформленных документов. В области также отображается реклама и ссылка на приобретение полнофункционального выпуска Office.
Создание нового документа
При создании документа в Microsoft Word Starter 2010 вы можете начать с нуля или же с шаблона, где часть работы уже сделана за вас.
Щелкните Файл и выберите Создать.

Если необходимо начать с «чистого листа», дважды щелкните пункт Новый документ.
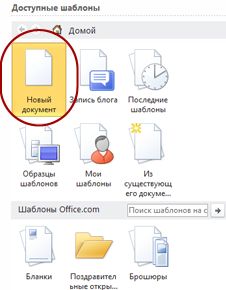
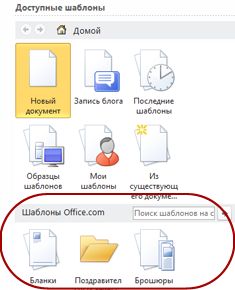
Приложение Word Starter открывает пустой документ или шаблон, готовый для добавления содержимого.
Сохранение документа
Если работа над документом прерывается или останавливается, необходимо сохранить документ, в противном случае работа будет потеряна. При сохранении документ сохраняется как файл на компьютере, который можно открыть позднее для изменения или печати.
(сочетание клавиш: CTRL+S).
Если документ уже был сохранен в виде файла, любые внесенные изменения сразу сохраняются в документе, и с ним можно продолжать работать.
Если же документ новый и еще не был сохранен, задайте ему имя.
Ввод и форматирование текста
Документ может быть создан с пустой страницы или на основе шаблона, но требуемое содержимое добавляется путем ввода и форматирования текста. Форматирование можно применять к целым абзацам, а также к отдельным словам или фразам, чтобы выделить их.
Расположение и шрифт текста зависят от параметров используемого шаблона. Даже для пустого документа существуют параметры отображения текста.
По умолчанию в пустом документе приложения Word Starter текст отображается шрифтом Calibri размером 11 пунктов. Абзацы выравнены по левому краю с отступом в одну строку между ними.
Чтобы улучшить документ для более быстрого чтения, попробуйте добавить заголовки, которые будут обозначать переход к новой теме.
Введите заголовок и нажмите клавишу ВВОД.
Щелкните только что введенный заголовок и в группе Стили на вкладке Главная выберите (но не щелкайте) Заголовок 1.
В приложении Word Starter можно предварительно просмотреть, как будет выглядеть заголовок, если щелкнуть Заголовок 1.
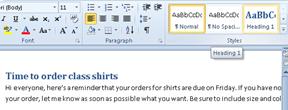
Щелкните стрелку вниз Дополнительно рядом с коллекцией стилей и перемещайте указатель мыши между различными стилями, чтобы просмотреть их.
Обратите внимание, что стили под названием Заголовок, Название, Подзаголовок, Цитата, Выделенная цитата и Абзац списка влияют на весь абзац, тогда как остальные стили влияют только на слово, на котором размещен курсор.
Стили — это предопределенные форматы, созданные для совместной работы над приданием документу безупречного вида.
Выберите и примените нужный стиль.
В дополнение к форматированию, выполняемому при помощи библиотеки стилей, можно выделить текст, который необходимо отформатировать, а затем на вкладке Главная в группе Шрифт выбрать команду.

Здесь представлено много вариантов, а именно:
Настройка полей страниц
Настройка полей на странице позволяет задавать размер пустого пространства между содержимым документа и краями страниц. По умолчанию в приложении Word Starter для всех полей установлен размер 2,5 см. При более узких полях, в сравнении с более широкими, на странице помещается больше содержимого, но больше пустого пространства делает документ более удобным для восприятия.
Можно использовать параметры полей по умолчанию или задать другие параметры для придания документу требуемого вида.
На вкладке Макет страницы нажмите кнопку Поля.
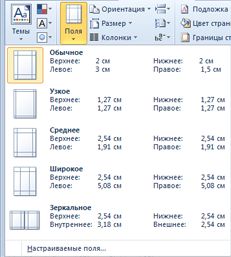
Выберите одну из предварительно настроенных конфигураций или определите свою конфигурацию, для чего нажмите кнопку Настраиваемые поля, затем установите размеры в полях Верхнее, Нижнее, Левое и Правое.

По умолчанию в английском выпуске приложения Word Starter для указания размеров, например полей страниц, используются дюймы. Для использования метрических или типографских единиц измерения перейдите на вкладку Файл, нажмите пункт Параметры, затем пункт Дополнительно, а затем в разделе Экран в поле Единица измерения: выберите единицы измерения, которые нужно использовать.
Вставка рисунка или картинки
Вставка рисунка, сохраненного на компьютере
Щелкните место в документе, куда нужно вставить рисунок.
На вкладке Вставка в группе Иллюстрации нажмите кнопку Рисунок.

Выберите рисунок для вставки. К примеру, можно выбрать файл, расположенный в папке Документы.
Дважды щелкните рисунок, который необходимо вставить.
Вставка картинки
Щелкните место в документе, куда нужно вставить картинку.
На вкладке Вставка в группе Иллюстрации выберите область задач Клип.
В области задач Клип в поле Искать введите слово или фразу, описывающую нужную картинку.
Для поиска коллекций картинок и изображений из Интернета используется Bing. Чтобы не нарушать авторские права пользуйтесь фильтром по лицензии в Bing: он поможет выбрать изображения, которые можно использовать.
Совет Чтобы изменить размер вставленного в документ рисунка, выделите его. Чтобы увеличить или уменьшить размеры рисунка в одном или нескольких направлениях, переместите маркер изменения размера от центра или к центру.
Вставка таблицы
Таблицы позволяют упорядочить содержимое по строкам и столбцам. Это удобный способ представления классифицированной или сгруппированной информации, например размеров футболок для коллектива, цены и других условий для элементов в списке покупок или номеров телефонов и адресов электронной почты для списка контактов.
Щелкните в документе место, куда требуется вставить новую таблицу.
На вкладке Вставка в группе Таблицы нажмите кнопку Таблица, а затем выберите курсором необходимое число строк и столбцов.
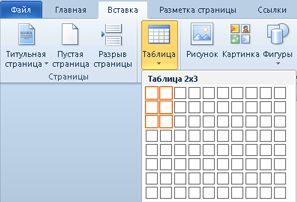
Введите текст в таблицу. Если нужно добавить строки, нажмите клавишу TAB по достижении конца существующей таблицы.
Для придания таблице элегантного вида ее можно отформатировать, используя библиотеку стилей таблиц.
Щелкните в любом месте в таблице, а затем на вкладке «Работа с таблицами» на вкладке «Конструктор» наведите курсор (но не нажимайте) на разные стили таблиц в библиотеке.
В приложении Word Starter можно посмотреть, как будет выглядеть таблица после применения одного из стилей.

Чтобы отключить форматирование строки заголовка, в группе Параметры стилей таблицы снимите флажок Строка заголовка. Поэкспериментируйте с выключением других параметров. Когда нужный стиль будет подобран, примените его.
Проверка орфографии
Проверка орфографии в документе — это быстрый и легкий способ уберечь себя от типографских ошибок и опечаток в документе.
Грамматические ошибки в приложении Word Starter отмечаются зеленым волнистым подчеркиванием. Они исправляются аналогично орфографическим ошибкам (выберите исправление, предложенное приложением Word Starter, или выберите Пропустить).
Контекстные орфографические ошибки в приложении Word Starter отмечаются синим волнистым подчеркиванием. Это слова, написание которых правильное, но они, вероятно, не являются словами, которые имелись в виду. Например, в русском языке можно сделать опечатку «Лайте знать». Слово «Лайте» написано правильно, но подразумевалось здесь слово «Дайте». Нажмите правую кнопку мыши на слове и выберите правильное написание (или выберите команду Пропустить, чтобы пропустить слово).
Если необходимо проверить орфографию во всем документе, на вкладке «Главная» нажмите кнопку «Орфография».
(Сочетания клавиш: нажмите клавишу F7.)
Печать
Перед печатью документа рекомендуется предварительно просмотреть его, чтобы убедиться в том, что он выглядит нужным образом. При предварительном просмотре документа в Word Starter он открывается в Представление Microsoft Office Backstage. В этом режиме вы можете изменить параметры страницы перед печатью.
На вкладке Файл выберите пункт Печать.
Сочетание клавиш. Можно также нажать клавиши CTRL+P.
Примечание: В независимости от того, цветной ваш документ или нет, в окне предварительного просмотра он будет отображаться черно-белым, если только вы не используете цветной принтер.
Чтобы просмотреть предыдущие и следующие страницы, в нижней части окна предварительного просмотра щелкните Следующая страница и Предыдущая страница.

Обмен по электронной почте или через Интернет
Примечание Для использования команд отправки вложений по электронной почте на компьютере должна быть установлена почтовая программа, например Windows Mail.
Перейдите на вкладку Файл, затем нажмите кнопку Сохранить и закрыть.
Выполните одно из следующих действий.
Щелкните кнопку Сохранить на веб-сайте.
Выберите папку в OneDrive и нажмите кнопку Сохранить как. Введите имя файла и нажмите кнопку Сохранить.
Документ будет сохранен в OneDrive. В OneDrive можно предоставить пользователям разрешение на просмотр и редактирование содержимого папок. Если вы хотите поделиться документом, отправьте ссылку на него по электронной почте.
Дополнительные сведения о хранении документов в OneDriveсм. в разделе Сохранение документа в OneDrive из Office

Бесплатный доступ на 14 дней без ограничения по функционалу. Предоставляется один раз для каждого рекламного кабинета. Перейти на UTA-manager.
Подробная видеоинструкция о том, как привязать рекламный кабинет Яндекс.Директ к UTA-manager и бесплатно активировать оптимизатор.
Ссылки на тайминг для удобства
- Три шага для подключения и активации оптимизатора (смотреть)
- Как подключить рекламный кабинет Яндекс.Директ к UTA-manager (смотреть)
- Как создать и настроить проект (смотреть)
- Как активировать бесплатный доступ (смотреть)
Выбираете поисковую кампанию и ключевую фразу на поиске и открываете отчет по поисковым фразам. И с этого момента начинается магия)) для активации системы просто нажмите на кнопку “Режим сбора минус-фраз”.
Специалисты, которые не один год работают с Яндекс.Директ сразу же оценят данный функционал.

- В первом блоке мы видим условие показа. Другими словами, это ключевая фраза, которая инициировала показ.
- Второй блок нас порадует автоматизацией.
- При клике на иконку “+” поисковая фраза добавится в группу объявлений.
- При клике на иконку “W” в новой вкладке откроется Яндекс.Вордстат с выбранной поисковой фразой, для того чтобы вы могли оценить ее значимость.
- При клике на иконки “Y или G” фраза откроется в поисковой системе Яндекс или Google.
Но это еще не все, самое интересное впереди. После активации режима минус-фраз система сравнивает условие показа и поисковую фразу и подсвечивает слова-добавки, что значительно упрощает обработку больших списков.
![]()
Вспоминаем проблему при сборе минус-слов “словоформы”: вот думаешь - а добавил ли я это слово или нет.
Теперь это в прошлом, система подсветит каждое добавленное слово и фразу, при этом будет учитывать словоформы.
![]()
Если вы хотите добавить минус-слово в точном соответствии (т.е. использовать оператор восклицательный знак !), зажмите Ctrl (для Mac OS “Cmd”).
При наведении на добавленное слово или фразу вы увидите, в каком формате они добавлены.
Как добавить минус-фразу?
Для этого зажмите и удерживайте клавишу Alt, после этого система переключится в режим добавления минус-фраз. Этот режим позволяет добавлять сразу несколько слов, образуя минус-фразу.
Теперь каждый клик по слову добавит его в так называемый “буфер минус-фразы”, с помощью которого вы сможете производить настройки фразы.
![]()
- В блоке 1 выделенная фраза.
- Во втором блоке буфер минус-фразы.
Возможности буфера минус-фраз
Если необходимо добавить одну или несколько слов во фразу в точном соответствии (с дополнительным оператором “!”), не отпуская клавиши Alt, зажмите Ctrl (для Mac OS “Cmd”) и кликните на слово.
Для более точной настройки рекомендуем применять дополнительный оператор [] (квадратные скобки). Он фиксирует порядок слов в минус-фразе, что дает возможность более тонко настраивать минусовку. Посмотрите примеры работы операторов здесь.
После настройки минус-фразы нажмите кнопку “+ Добавить”.
Как добавить собранный список минус-фраз в кампанию?
Для этого откройте собранный список минус-фраз, нажав соответствующую кнопку.
![]()
- копировать список фраз;
- очищать список собранных минус-фраз (с этим осторожно)), если что - придется заново собирать фразы);
- фильтровать и удалять фразы по одной из списка.
![]()
Поставьте галочки рядом с теми кампаниями, в которые вы хотите добавить/удалить собранный список минус-фраз.
![]()
Бид-менеджер - это часть функционала оптимизатора UTA-manager, этот инструмент называется “Стратегии регулирования ставок”, находится внутри рекламного кабинета на панели управления в разделе “Дополнительно”. Результаты и возможности оптимизатора![]()
![]()
Перейдем к настройкам и создадим новую формулу. Для этого в левой части экрана нажмем на кнопку “+”:
![]()
Во всплывающем окне введем необходимые настройки:
![]()
- Введите краткое название, по которому впоследствии можно будет понять суть формулы (например, ставка 150, или 75% ).
- Если вы будете использовать статистику Яндекс.Метрики для корректировки ставок, укажите, за какое кол-во дней система должна анализировать трафик.
- Выберите счетчик Яндекс.Метрики, для которого настраивается стратегия (счетчиков может быть несколько, поэтому необходимо выбрать, какой из них будет регулировать данную стратегию).
- Выберите тип рекламных площадок поиск/сети. Здесь уже на ваше усмотрение, можно сделать настройки для обоих типов площадок в одной формуле, можно разбить на несколько и применять каждую к соответствующей группе.
Рассмотрим возможности и различия обоих вариантов.
Стратегия для сетей отличается от поиска только в базовых настройках, модификаторы работают одинаково для обоих типов.
Базовые настройки для поисковых рекламных кампаний
Рассмотрим базовые настройки для поиска:
![]()
- Ставим галочку, после этого станут доступны все настройки для поиска.
- “Основное выражение” - базовое значение или, другими словами, формула по умолчанию. Будет применяться во всех случаях, если не выполнены условия модификаторов (что такое модификаторы, и как с ними работать рассмотрим ниже).
- “Границы отключения фразы” - ограничение по цене клика и ставке. Это предельные значения, модификатор не сможет их превысить.
- “Модификаторы” - настройки модификаторов.
Рядом с каждым полем есть справка “?”, где вы сможете найти подсказку и понять, как работает то или иное поле.
Например: вы хотите, чтобы система удерживала средний объем трафика в пределах 75%. Для этого в основном выражении выберите “Объем трафика” и установите необходимое значение. Все, теперь UTA будет удерживать цену автоматически, если конкуренция снижается - система опускает цену, если конкуренция станет выше - UTA поднимет цену, но не более установленных ограничений.Можно задать фиксированную ставку или цену. Если вы выбираете эту формулу, то независимо от аукционов, UTA по умолчанию будет устанавливать фиксированное значение.
![]()
Использовать простые условия можно в связке с модификатором. Например, цена клика по умолчанию 5 руб., но если выполнено условие модификатора, система поставит заданную цену.
Базовые настройки для рекламы в сетях
Отличие от настроек на поиске следующие:
- нет цены клика, есть только ставка;
- если на поиске вы можете установить практически любой процент охвата, то для сетей их всего 3 (20,50,100);
- минимальная ставка 4 руб. для фраз, по которым нет прогноза статистики.
Рассмотрим на примере, как устанавливается ставка.
Предположим, что в основном выражении вы установили долю аудитории, равную 50%, а в границах отключения фразы поставили максимальную ставку 10 руб.:
![]()
При таких настройках система постарается выполнить все условия. Но если для фразы у Яндекса не будет статистики, то в этом случае для таких фраз UTA применит минимальную ставку 4 руб., этого достаточно для показов по минимальной ставке, чтобы потихоньку набиралась статистика.
Если статистика есть и стоимость 50% охвата, например, 6 руб. - система снизит ставку до этих пределов, за счет чего вы сэкономите рекламный бюджет.
Если Яндекс попросит цену, превышающую заданное ограничение, и 50% трафика будет стоить, например, 20 руб., то в таком случае UTA-manager установит для фразы максимально возможное значение 10 руб.
Если вы хотите зафиксировать одинаковую ставку для всех фраз, в основном выражении выберите “Ставка” и установите значение:
![]()
Как работать с модификаторами
Модификаторы - это гибкость. Модификатор ставки расширяет возможности основного выражения, позволяет задавать более гибкие условия для управления ставками.
Добавляем первый модификатор, для этого жмем кнопку “+ Добавить модификатор”:
![]()
- Первый блок - выбираем кол-во дней, за которое система должна учитывать статистику Яндекс.Метрики в модификаторе.
- Второй блок - задаем основное условие.
- Третий блок - если условие выполнено, то система установит заданные значения.
- Четвертый блок - позволяет регулировать приоритет модификатора (в приоритете тот, который выше) или удалить модификатор.
Пример настройки модификатора и условий
Модификатор поддерживает логические условия И/ИЛИ, также имеет возможность устанавливать отрицательные условия.
Модификатор поддерживает более 20-ти показателей, которые помогут настроить “идеальную” стратегию. Для того чтобы увидеть подсказки, нажмите кнопку “Список операторов и показателей”:
Обратите внимание, что конверсии и сегменты - это индивидуальные настройки. Если вы их не создали, то они не будут отображаться. О том как настраивать конверсии, смотрим здесь, о том как настраивать сегменты, смотрим здесь.![]()
Создадим несколько модификаторов
Создадим два модификатора, которые будут регулировать условия показов.
Предположим, что мы хотим отключить фразы с низким CTR. Но в то же время не хотим допустить ошибку и исключить фразы, которые еще не набрали статистику.
Также мы хотим, чтобы фразы, по которым есть заявки, имели больший охват (так мы будем иметь возможность получать большее число заявок). А для фраз, по которым за последние 28 дней не было заявок, мы понизим охват с целью снижения рекламных бюджетов.
Для этого в поле “Период статистики, дней” установим значение “28”, это означает, что система будет опираться на данные за последние 28 дней:
![]()
Ставим галочку в пункте “Обрабатывать ставки на поиске”, так как создаем стратегию для поиска.
В поле “Основное выражение” ставим значение “Объем трафика = 75”, это означает, что по умолчанию для всех ключевых фраз будет установлена ставка за 75% объема трафика.
В полях “Границы отключения фраз” установим максимальную цену клика 60 руб.
Внимание. Если мы установим только значение цены, то UTA-manager автоматически для каждой фразы определит ставку, которая позволит получать клики по средней стоимости 60 руб.Если необходимо, вы можете ограничить и ставку или установить ее пределы, а цены не устанавливать. Поступайте как вам привычнее, система предусматривает разные варианты.
![]()
Переходим к настройкам модификаторов. Начнем с модификатора, который регулирует ставки относительно показателей CTR.
Как мы говорили ранее, чтобы не допустить ошибку и не исключить фразы, у которых малая статистика, мы не будем брать фразы, у которых кол-во показов ниже 50 за последние 28 дней.
Для этого выбираем из выпадающего окна “показы” и устанавливаем для них значение >= 50, добавляем логический оператор “И” и добавляем желаемое значение CTR, ниже которого фразы будут отключаться, в нашем случае путь это будет 5%.
Устанавливаем значение ставки "0,3", т.е. если фраза будет иметь более 50 показов и при этом CTR у нее будет 5% или ниже, то система установит ставку, равную 0,3 руб., что означает полную остановку показов:
![]()
Создаем второй модификатор по той же схеме.
Здесь немного посложнее, помните, когда мы настраивали конверсии, мы настроили два типа - заявка и покупка.
Соответственно, если мы хотим учитывать обе, то будем использовать логическое условие “ИЛИ”. Но есть еще один нюанс!
Система может учитывать ассоциированные конверсии, поэтому кол-во показателей у нас кратно увеличивается:
![]()
Здесь на ваш выбор: в зависимости от ваших задач вы можете использовать тот или иной показатель. В нашем случае я буду использовать следующее условие: “покупка_всего >= 1 или заявка_всего >= 1”.
Вот что получилось:
![]()
Получается, если у фразы было более одной заявки или покупки, то система установит ставку, равную 100% объема трафика.
Можно пойти еще дальше и установить третий модификатор для фраз, которые за последние 28 дней не принесли конверсии, но при этом получили более 100 кликов. Для таких фраз можно снизить объем трафика до 35% и существенно сэкономить рекламный бюджет.
В итоге у нас получилось три модификатора со следующими настройками:
- Основное выражение: Объем трафика 75
- Макс. ставка:
- Макс. цена: 60
- Модификатор: Если: покупка_всего >= 1 или заявка_всего >= 1 , то: Объем трафика 100
- Модификатор: Если: показы >= 50 и CTR <= 5% , то: Ставка 0,3
- Модификатор: Если: визитов >= 100 и (покупка_всего = 0 или заявка_всего = 0) , то: Объем трафика 35
При этом я изменил приоритет, для того чтобы модификатор, который повышает охват для конверсионных запросов имел самый высокий приоритет:
![]()
Примеры формул для автоматизации ставок можно увидеть здесь.
Читайте также:
























