Word preview что это
Войти
Авторизуясь в LiveJournal с помощью стороннего сервиса вы принимаете условия Пользовательского соглашения LiveJournal
Microsoft Office 2021 Preview. Как установить
Итак, Майкрософт сдержала слово и в мае предоставила возможность скачивания и установки т.н. Office LTSC Preview для всех нетерпеливых (ранее см.: Microsoft announces Office 2021). Предварительные версии этих продуктов теперь доступны для установки и тестирования на устройствах не только с Windows, но и для Mac.
- Office LTSC Professional plus 2021 (предварительная версия):
Access, Excel, OneDrive, Skype for Business, OneNote, Outlook, PowerPoint, Publisher, Teams, Word; - Project профессиональный 2021 (предварительная версия);
- Visio профессиональный 2021 (предварительная версия),
- Office 2021 для Mac (предварительная версия):
Word, Excel, PowerPoint, Outlook, OneNote, OneDrive и Teams
Прим.: Если есть вопросы почему "опять", то см.: Office 2019. Установка без привязки к облаку. Постараюсь не повторяться и описать здесь только отличия процесса "добывания" нового Office
Оглавление
Рекомендации для использования версии Office LTSC Preview
- Windows 10 Semi-Annual Channel
- Windows 10 LTSC 2019
- Windows Server 2019
В отличие от предыдущих версий Майкрософт теперь прямо рекомендует использовать 64-битную версию, особенно на устройствах с объемом памяти не менее 4 ГБ. (Ха! А разве сейчас есть меньше?)
При выборе архитектуры оцените совместимость приложений и другие факторы, которые могут потребовать использования 32-разрядной версии. Но учитываем, что все версии установленных продуктов должны быть или 32-, или 64-разрядными. Например, нельзя установить 32-битную версию Visio на том же устройстве с Office x64. (Проверено! не пашет)
Удаление предыдущих версий Office с компьютера

Кстати, сама Майкрософт, опять же, для тех, кому нравится читать сначала документацию, рекомендует удалить предыдущую версию Office, Project и Visio перед установкой предварительных версий.
Удалить все компоненты Office с ПК (ноутбука, настольного компьютера или трансформера), оказывается, не так-то и просто. В Панели управления этих компонентов офисов. не миллион, но - около того:

Удалять по одному каждый компонент предыдущей версии Office - ооочень долго. Не просто "долго", а "ооочень долго".

Быстрый метод удаления - наконец-то! - предлагает сама Майкрософт здесь: Вариант 2. Полное удаление Office с помощью средства поддержки удаления:

Щелкаем по кнопке Загрузить и после загрузки файла SetupProd_OffScrub.exe нажимаем Открыть:


Выбираем Установить:



Жмем Далее:

Конечно - Соглашаюсь:

Из списка приложений выбираем Office и нажимаем кнопку Далее:

На следующем экране рекомендуется выбрать не совсем логичное утверждение - У меня установлен Office, но возникли проблемы с его удалением - проблемы-то нет, просто лень так долго возиться с каждым компонентом по отдельности - и нажимаем кнопку Далее:

Конечно, выбираем Да и Далее:


Ставим галочку напротив найденного Office 2019 и нажимаем Далее:

Ещё раз Далее:



И теперь - Перезапустить:



После перезагрузки проверяем Панель управления.
Office отсутствует - ура!
Помощник по поддержке и восстановлению. - есть (Пожалуй, сильно хлеба не просит - пусть остается):

И последний штрих. В открывшемся после перезагрузки окне Помощника. выбираем. ("Только не это! Только не это!! Только не это, Шеф. Ва-бене…") Нет:

Ну, действительно, зачем переустанавливать то, что только что снесли?
Ключи активации с помощью KMS или MAK
Майкрософт сгенерировала специальные ключи продукта для активации предварительных версий Office LTSC, Project 2021 и Visio 2021. Для активации предварительных версий используется либо служба управления ключами (KMS) либо ключ многократной активации (MAK).
Срок действия специальных ключей продукта для предварительных версий истекает 17 января 2022 г .
Ключи активации продуктов Preview
Ключи установки клиента KMS для Preview
Ключи установки клиента MAK для Preview
| Версия продукта Preview | Ключи установки клиента MAK |
| Office LTSC Professional plus 2021 Preview | T3N47-WVHW9-VCT2V-QKP29-P393W |
| Project профессиональный 2021 г. | 2NYG6-3BBBX-M97JW-B7DFV-G6RMB |
| Visio профессиональный 2021 г. | M9N3Y-CCB6D-J66FD-KKGF4-8B799 |
Когда выпустят Office LTSC, Project 2021 и Visio 2021, в Центре обслуживания корпоративного лицензирования (VLSC) станут доступны новые ключи продуктов для активации с помощью KMS или MAK.
Загрузка средства развертывания Office Deployment Tool (ODT)
Средство ODT скачиваем из Центра загрузки Майкрософт. Для скачивания и установки предварительных версий Office, которые используют технологию установки "нажми и работай" необходимо учесть следующее:
Для установки предварительных версий ODT необходимо использовать версию не ниже 16.0.13901.20336 (setup.exe 16.0.13901.20328).Эта версия выпущена 13 апреля 2021 г.

Учитываем, что картинка по ссылке выше будет всё время "устаревать".
Запускаем загруженный файл officedeploymenttool_14026-20254.exe версии 16.0.14026.20254 и распаковываем его точно также, как описано в разделе Загрузка средства развертывания Office 2019
Нужно только распаковать Средство развертывания Office и после этого вернуться обратно на эту страницу к следующему пунктуСоздание конфигурации инсталляционных файлов Office 2021
После распаковки Средства развертывания Office в каталог на локальном диске перед тем, как использовать предложенные по умолчанию файлы конфигураций, откажемся от этой идеи и создадим нужную конфигурацию с нуля.
Часть из того, что будет сейчас описано, уже было в статье Удобный инструмент - Office Customization Tool для Office C2R. Однако, есть некоторые тонкости и отличия.


Выбираем разрядность версии Архитектуры, а затем в списке Продуктов выбираем набор Office LTSC Professional Plus 2021 (предварительная версия) корпоративная лицензия:

Там же можно выбрать версию Visio - Visio профессиональный 2021 (предварительная версия) - корпоративная лицензия:

. и версию Project - Project профессиональный 2021 (предварительная версия) - корпоративная лицензия:

После выбора среди продуктов набора Office LTSC Professional Plus 2021 (предварительная версия) корпоративная лицензия в Канале обновления появляется канал: Office 2021 корпоративный - бессрочная лицензия:

Рекомендуется выбирать в канале обновления версию Последняя и.
в наборе Приложений появился, наконец-то, Teams:

Разделы Язык, Установка, Обновление и переход на новые версии не вызовут никаких затруднений. Но, если вопросы всё-таки появятся, то на них ответы есть в статье Удобный инструмент - Office Customization Tool для Office C2R.
Раздел Лицензирование и активация изменился незначительно. Выбираем либо активацию через KMS:

. либо через Ключ многократной активации (MAK):

Активацию продукта для нового Office 2021 Preview можно теперь выбрать только На основе пользователей:

Для Office 2019 раньше можно было выбрать еще и активацию на Общедоступном компьютере:

. но сейчас для Office 2021 она недоступна:

Далее всё по стандартному:


Нажимаем Готово и кнопку Экспорт:


Называем конфигурацию, например, config-2021-бла-бла-бла. xml, но помним, что чем название диннее, тем дольше его вводить в разделе Загрузки. и Установки. :
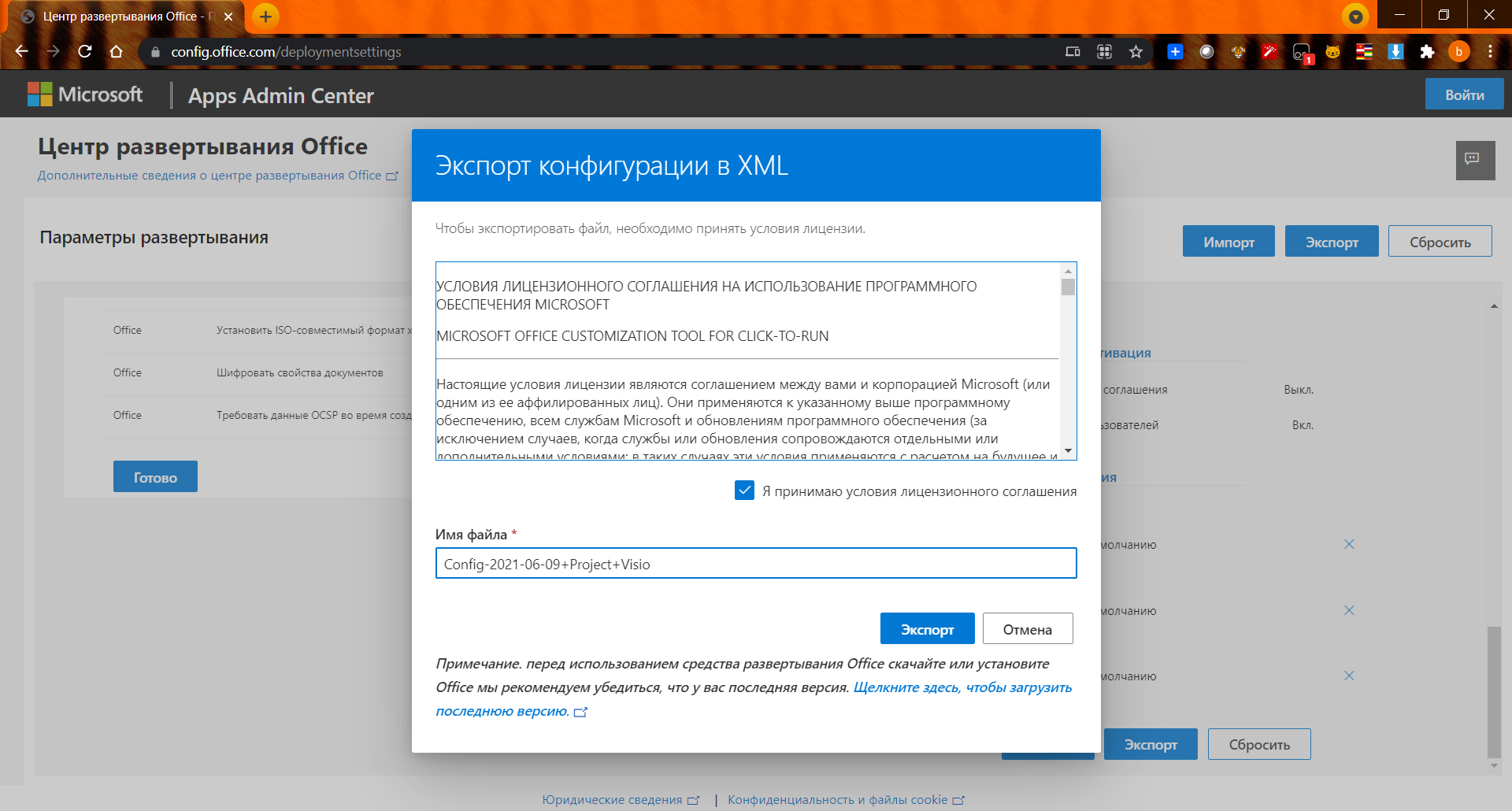
Загрузка инсталляционных файлов Office 2021
Загрузка производится командой:
setup /download config-2021-06-09-Project-Visio.xml
config-2021-06-09-Project-Visio.xml - имя файла, под которым сохранили конфигурацию чуть выше в разделе "Создание конфигурации инсталляционных файлов Office 2021"Запускаем Командную строку в режиме Администратор и, перейдя в папку, в которою развернули setup.exe, инициируем загрузку Office 2021:


После запуска команды setup /download config-2021-06-09-Project-Visio.xml в папке с нашими файлами появляется подпапка Office. Файлы загружаются "по тихому" без графического подтверждения в виде ползунка, а в подпапке Office - Data появятся новые файлы с более высокой версией. т.е. всё также, как - и с Office 2019.
Установка Office 2021
Установка Office 2021 производится аналогично загрузке командой (опять же из консоли Командной строки от имени Администратора из прямого каталога - т.е. из папки Office):
setup /configure config-2021-06-09-Project-Visio.xml


Проверяем, что конкретно изменилось в Панели инструментов - опа! - появились компоненты нового Office 2021:

С преднастройкой конфигурации и установкой Office 2021 Preview - всё. Теперь остается последний вопрос:
Активация предварительной версии Office 2021
Процесс активации установленных продуктов абсолютно ничем не отличается от описанного в статье - Office 2019. Установка без привязки к облаку -> Активация с помощью MAK, т.е. точь в точь как в статье (. т.е.абсолютно!)
Если всё-таки остаются вопросы, см. также:
Активация через службу KMS - отдельный процесс, я бы сказал, что он происходит абсолютно автоматически и завязан больше на настройку и функционирование самого сервера KMS.
Для активации предварительной версии через KMS необходимо установить KMS (если его ещё нет) и настроить его для поддержки активации Office 2019. Хотя на KMS настроена активация продуктов Office 2019, этот KMS сможет активировать и предварительные продукты.

Предпросмотр документов в Ворде
Способ 1: Меню программы
Итак, чтобы включить предварительный просмотр документа перед его печатью, необходимо попасть в раздел «Печать». Сделать это можно следующим образом:
-
Откройте меню «Файл» (в версиях Word 2010 и выше) или нажмите на кнопку с логотипом «MS Office» (в версиях программы до 2007 года включительно).



Если вас устраивает то, как выглядит текстовый документ, можно смело отправлять его на печать. О нюансах данной процедуры, а также необходимых в некоторых случаях настройках мы рассказывали в отдельной статье.


Способ 2: Горячие клавиши
Попасть в раздел «Печать» можно и не обращаясь к меню изучаемого текстового редактора. Достаточно воспользоваться указанными ниже горячими клавишами – это откроет тот же раздел, в который мы с вами переходили через вкладку «Файл» или кнопку «MS Office» в 1-2 шагах предыдущего способа.
Дополнительно: Режимы просмотра документа
Если под предпросмотром вы подразумеваете не «оценку» документа перед его печатью на принтере, а просмотр его структуры, веб-версии или, например, более наглядное представление в режиме чтения, обращаться необходимо к другому разделу Майкрософт Ворд.
Доступны следующие варианты:





Заключение
Теперь вы знаете не только о том, как включить предварительный просмотр документа Microsoft Word перед его печатью на принтере, но и о том, как изменить режим отображения файла непосредственно в интерфейсе программы.

Отблагодарите автора, поделитесь статьей в социальных сетях.

In Office, you can print and preview files from the same location by clicking File and then Print (or pressing CTRL+P).
To see what your print job will look like before you send it to the printer, go to File > Print.
Tip: You can add the Print Preview or Print buttons to the Quick Access Toolbar in order to access them more quickly. For more information see: Add commands to the Quick Access Toolbar.
Choose your program from the following drop-down list to view information about printing and previewing from specific programs.
Click File > Print.
Do one of the following:
To preview your file, click Print Preview.
To go back to your file and make changes before you print it, click the File tab again.
To print your file and check or change the properties for your printer, click Print.
To print your file without checking or changing the properties for your printer, click Quick Print.
See also
Excel combines Print and Preview in the same window.
Click File > Print. On the right, you’ll see a preview of your file. On the left, you'll see the Print button and the configurable Settings.
Note: If not all of the rows or columns that you expected show up in the print preview it's possible that you have an incorrect print area selected. See Set or clear a print area on a worksheet.

To return to your workbook without printing it, click .
If you're ready to print your workbook.
Choose the number of copies you want.
Look under Settings to choose other print options such as printing only certain pages, changing the page orientation, or printing two-sided.
When you are ready, click Print.
See also
Click the File > Print.
Do one of the following:
To preview your file, click Print Preview.
To go back to your notebook and make changes before you print it, click Close.
To print your file and check or change the properties for your printer, click Print.
See also
Outlook combines Print and Preview in the same window.
Click File > Print. On the right, you’ll see a preview of your message. On the left, you'll see the Print button and the configurable Settings.
Note: When you use File > Print to display the Print view, which contains both printer settings and print preview, the current window may shift to the background behind the main Outlook window. You can minimize the main Outlook window to bring the Print view back to the foreground. For more information on this problem, see Print preview problems in Outlook.
To see each page, click the arrow at the bottom of the preview, and if the text is too small to read, use the zoom slider to adjust it.

Choose the number of copies you want.
Look under Settings to choose whether your message will appear as a table or memo.
When you are ready, click Print.

Click to return to your document.
See also
PowerPoint combines Print and Preview in the same window.
Click File > Print. On the right, you’ll see a preview of your presentation. On the left, you'll see the Print button and the configurable Settings.
To see each page, click the arrow at the bottom of the preview, and if the text is too small to read, use the zoom slider to adjust it.


To return to your presentation without printing it click .
If you're ready to print your presentation.
Choose the number of copies you want.
Look under Settings to choose other print options such as printing only certain slides, printing multiple slides per page, or printing gray scale.
When you are ready, click Print.
See also
Project combines Print and Preview in the same window.
Click File > Print. On the right, you’ll see a preview of your presentation. On the left, you'll see the Print button and the configurable Settings.
To see each page, click the arrow at the bottom of the preview, and if the text is too small to read, use the zoom slider to adjust it.

Choose the number of copies you want.
Look under Settings to choose other print options such as printing only certain pages, changing the page orientation, or printing two-sided.
When you are ready, click Print.

Click to return to your document.
See also
Publisher combines Print and Preview in the same window.
Click File > Print. On the right, you’ll see a preview of your presentation. On the left, you'll see the Print button and the configurable Settings.
To see each page, click the arrow at the bottom of the preview, and if the text is too small to read, use the zoom slider to adjust it.

Choose the number of copies you want.
Look under Settings to choose other print options such as printing only certain pages, changing the page orientation, or printing two-sided.
When you are ready, click Print.

Click to return to your document.
See also
Visio combines Print and Preview in the same window.
Click File > Print. On the right, you’ll see a preview of your presentation. On the left, you'll see the Print button and the configurable Settings.
To see each page, click the arrow at the bottom of the preview, and if the text is too small to read, use the zoom slider to adjust it.

Choose the number of copies you want.
Look under Settings to choose other print options such as printing only certain pages, changing the page orientation, or printing two-sided.
When you are ready, click Print.

Click to return to your document.
See also
Word combines Print and Preview in the same window.
Click File > Print. On the right, you’ll see a preview of your presentation. On the left, you'll see the Print button and the configurable Settings.
To see each page, click the arrow at the bottom of the preview, and if the text is too small to read, use the zoom slider to adjust it.

Tip: If you'd like to preview multiple pages side by side, use the zoom slider to zoom out.

Click to return to your document without printing it.
If you're ready to print your document.
Choose the number of copies you want.
Look under Settings to choose other print options such as printing only certain pages, changing the page orientation, or printing two-sided.
Note: To print only certain pages in Word click Print All Pages. From there you can choose to print only the current page or you can choose Custom Print and specify pages to print such as "1-3" or "3-6, 10, 14".
When you are ready, click Print.
Note: If you're getting an extra, blank, page at the end of your document see Delete a page in Word.
See also
In some programs, like Excel and Word, Print Preview appears on the main Print screen. In other programs, like Access and OneNote, you click the Print Preview button on the main Print screen to access Print Preview.

Watch a video about printing in Office:

See the sections below for more information about printing and previewing from specific programs.
Choose your Office program
Click the File tab, and then click Print.
Do one of the following:
To preview your file, click Print Preview.
To go back to your file and make changes before you print it, click the File tab again.
To print your file and check or change the properties for your printer, click Print.
To print your file without checking or changing the properties for your printer, click Quick Print.
For information about previewing and printing in Excel, see:
Click the File tab, and then click Print.
Do one of the following:
To preview your file, click Print Preview.
To go back to your file and make changes before you print it, click the File tab again.
To print your file and check or change the properties for your printer, click Print.
For information about printing in Outlook, see Printing in Outlook.
On the Print tab, the properties for your default printer automatically appear in the first section, and the preview of your presentation automatically appears in the second section.
Click the File tab, and then click Print.
To go back to your presentation and make changes before you print it, click the File tab again.
When the properties for your printer and presentation appear the way that you want them to, click Print.
Note: To change the properties for your printer, under the printer name, click Printer Properties.
On the Print tab, the properties for your default printer automatically appear in the first section, and the preview of your file automatically appears in the second section.
Click the File tab, and then click Print.
To go back to your file and make changes before you print it, click the File tab again.
When the properties for your printer and file appear the way that you want them to, click Print.
Note: To change the properties for your printer, under the printer name, click Printer Properties.
On the Print tab, the properties for your default printer automatically appear in the first section, and the preview of your publication automatically appears in the second section.
Click the File tab, and then click Print.
To go back to your publication and make changes before you print it, click the File tab again.
When the properties for your printer and publication appear the way that you want them to, click Print.
Note: To change the properties for your printer, under the printer name, click Printer Properties.
For more information specific to printing in Publisher, see Printing in Publisher.
Click the File tab, and then click Print.
Do one of the following:
To preview your file, click Print Preview.
To go back to your file and make changes before you print it, click the File tab again.
To print your file and check or change the properties for your printer, click Print.
To print your file without checking or changing the properties for your printer, click Quick Print.
On the Print tab, the properties for your default printer automatically appear in the first section, and the preview of your document automatically appears in the second section.
Click the File tab, and then click Print.
To go back to your document and make changes before you print it, click the File tab again.
When the properties for your printer and document appear the way that you want them to, click Print.
Note: To change the properties for your printer, under the printer name, click Printer Properties.
Новые API JavaScript Word сначала вводятся в "предварительную версию", а затем становятся частью определенного набора требований с номерами после достаточного тестирования и получения отзывов пользователей.
Обратите внимание, что следующие API предварительного просмотра Word могут быть доступны на следующих платформах.
API предварительного просмотра word в настоящее время не поддерживаются в iPad. Однако API-API функций закладок также доступны в Word в Интернете. Для API, доступных только в Word в Интернете, см. список API только для веб-сайтов.
API предварительной версии могут быть изменены и не предназначены для использования в рабочей среде. Рекомендуется использовать их только в тестовой среде и среде разработки. Не используйте API предварительной версии в рабочей среде или в важных деловых документах.
Чтобы использовать API предварительного просмотра:
Список API
В следующей таблице перечислены API Word JavaScript в настоящее время в предварительном просмотре, за исключением тех, которые доступны только в Word в Интернете. Чтобы просмотреть полный список всех API JavaScript Word (включая API предварительного просмотра и ранее выпущенные API), см. все API Word JavaScript.
| Класс | Поля | Описание |
|---|---|---|
| ContentControl | onDataChanged | Происходит при смене данных в области управления контентом. |
| onDeleted | Происходит при удалении управления контентом. | |
| onSelectionChanged | Возникает при смене выбора в области управления контентом. | |
| ContentControlEventArgs | contentControl | Объект, который поднял событие. |
| eventType | Тип события. | |
| CustomXmlPart | delete() | Удаляет пользовательскую XML-часть. |
| deleteAttribute (xpath: string, namespaceMappings: any, name: string) | Удаляет атрибут с заданным именем из элемента, идентифицированного xpath. | |
| deleteElement (xpath: string, namespaceMappings: any) | Удаляет элемент, идентифицированный xpath. | |
| getXml() | Получает полное XML-содержимое пользовательской части XML. | |
| id | Получает ID пользовательской части XML. | |
| insertAttribute (xpath: string, namespaceMappings: any, name: string, value: string) | Вставляет атрибут с заданным именем и значением в элемент, идентифицированный xpath. | |
| insertElement (xpath: string, xml: string, namespaceMappings: any, index?: number) | Вставляет данный XML в родительский элемент, идентифицированный xpath в индексе положения ребенка. | |
| namespaceUri | Получает URI пространства имен пользовательской части XML. | |
| query(xpath: string, namespaceMappings: any) | Запрашивает XML-содержимое пользовательской части XML. | |
| setXml (xml: string) | Задает полное XML-содержимое пользовательской части XML. | |
| updateAttribute(xpath: string, namespaceMappings: any, name: string, value: string) | Обновляет значение атрибута с заданным именем элемента, идентифицированного xpath. | |
| updateElement (xpath: string, xml: string, namespaceMappings: any) | Обновляет XML элемента, идентифицированного xpath. | |
| CustomXmlPartCollection | add(xml: string) | Добавляет в документ новую настраиваемую часть XML. |
| getByNamespace (namespaceUri: string) | Получает новую ограниченную коллекцию пользовательских XML-частей, пространства имен которых совпадают с указанным пространством имен. | |
| getCount() | Возвращает число элементов в коллекции. | |
| getItem(id: string) | Получает пользовательскую XML-часть по идентификатору. | |
| getItemOrNullObject(id: строка) | Получает пользовательскую XML-часть по идентификатору. | |
| items | Получает загруженные дочерние элементы в этой коллекции. | |
| CustomXmlPartScopedCollection | getCount() | Возвращает число элементов в коллекции. |
| getItem(id: string) | Получает пользовательскую XML-часть по идентификатору. | |
| getItemOrNullObject(id: строка) | Получает пользовательскую XML-часть по идентификатору. | |
| getOnlyItem() | Если коллекция содержит ровно один элемент, этот метод возвращает его. | |
| getOnlyItemOrNullObject() | Если коллекция содержит ровно один элемент, этот метод возвращает его. | |
| items | Получает загруженные дочерние элементы в этой коллекции. | |
| Document | customXmlParts | Получает настраиваемые XML-части в документе. |
| deleteBookmark (имя: строка) | Удаляет закладки, если она существует, из документа. | |
| getBookmarkRange (имя: строка) | Получает диапазон закладок. | |
| getBookmarkRangeOrNullObject (имя: строка) | Получает диапазон закладок. | |
| ignorePunct | ||
| ignoreSpace | ||
| matchCase | ||
| matchPrefix | ||
| matchSuffix | ||
| matchWholeWord | ||
| matchWildcards | ||
| onContentControlAdded | Возникает при добавлении управления контентом. | |
| search(searchText: string, searchOptions?: Word.SearchOptions | ) | Выполняет поиск с указанными SearchOptions в области всего документа. | |
| settings | Получает параметры надстройки в документе. | |
| DocumentCreated | customXmlParts | Получает настраиваемые XML-части в документе. |
| deleteBookmark (имя: строка) | Удаляет закладки, если она существует, из документа. | |
| getBookmarkRange (имя: строка) | Получает диапазон закладок. | |
| getBookmarkRangeOrNullObject (имя: строка) | Получает диапазон закладок. | |
| settings | Получает параметры надстройки в документе. | |
| InlinePicture | imageFormat | Получает формат inline image. |
| Список | getLevelFont (уровень: номер) | Получает шрифт пули, номера или изображения на указанном уровне в списке. |
| getLevelPicture(level: number) | Получает кодированное представление строки base64 на указанном уровне в списке. | |
| resetLevelFont (уровень: номер, resetFontName?: boolean) | Сброс шрифта пули, номера или изображения на указанном уровне в списке. | |
| setLevelPicture(level: number, base64EncodedImage?: string) | Задает изображение на указанном уровне в списке. | |
| Range | getBookmarks (includeHidden?: boolean, includeAdjacent?: boolean) | Получает имена всех закладки или перекрывает диапазон. |
| insertBookmark (имя: строка) | Вставляет закладки в диапазоне. | |
| Параметр | delete() | Удаляет параметр. |
| key | Получает ключ параметра. | |
| value | Получает или задает значение параметра. | |
| SettingCollection | add(key: string, value: any) | Создает новый параметр или задает существующий параметр. |
| deleteAll() | Удаляет все параметры в этой надстройки. | |
| getCount() | Получает количество параметров. | |
| getItem(key: string) | Получает объект параметра по его ключу, который является чувствительным к делу. | |
| getItemOrNullObject(key: string) | Получает объект параметра по его ключу, который является чувствительным к делу. | |
| items | Получает загруженные дочерние элементы в этой коллекции. | |
| Table | mergeCells(topRow: number, firstCell: number, bottomRow: number, lastCell: number) | Объединяет ячейки, ограниченные включительно первой и последней ячейками. |
| TableCell | split(rowCount: number, columnCount: number) | Разделяет ячейку на указанное количество строк и столбцов. |
| TableRow | insertContentControl() | Вставляет управление контентом в строку. |
| merge() | Сливает строку в одну ячейку. |
Список API только для веб-пользователей
В следующей таблице перечислены API Word JavaScript, которые в настоящее время находятся в предварительном просмотре только в Word в Интернете. Чтобы просмотреть полный список всех API JavaScript Word (включая API предварительного просмотра и ранее выпущенные API), см. все API Word JavaScript.
Читайте также:
- Как создать программу на компьютере самому
- Incognito не запускается браузер
- Какой шаблон нужно выбрать чтобы в автокаде использовалась метрическая система
- Не удалось обработать данный документ в модуле save as файл не создан adobe acrobat pro
- Файловые вирусы внедряются в программы и данные и активизируются в процессе копирования


