Word part что это
Задача обработки документов в формате docx, а также таблиц xlsx и презентаций pptx является весьма нетривиальной. В этой статье расскажу как научиться парсить, создавать и обрабатывать такие документы используя только XSLT и ZIP архиватор.
Зачем?
docx — самый популярный формат документов, поэтому задача отдавать информацию пользователю в этом формате всегда может возникнуть. Один из вариантов решения этой проблемы — использование готовой библиотеки, может не подходить по ряду причин:
- библиотеки может просто не существовать
- в проекте не нужен ещё один чёрный ящик
- ограничения библиотеки по платформам и т.п.
- проблемы с лицензированием
- скорость работы
Поэтому в этой статье будем использовать только самые базовые инструменты для работы с docx документом.
Структура docx
Для начала разоберёмся с тем, что собой представляет docx документ. docx это zip архив который физически содержит 2 типа файлов:
- xml файлы с расширениями xml и rels
- медиа файлы (изображения и т.п.)
А логически — 3 вида элементов:
- Типы (Content Types) — список типов медиа файлов (например png) встречающихся в документе и типов частей документов (например документ, верхний колонтитул).
- Части (Parts) — отдельные части документа, для нашего документа это document.xml, сюда входят как xml документы так и медиа файлы.
- Связи (Relationships) идентифицируют части документа для ссылок (например связь между разделом документа и колонтитулом), а также тут определены внешние части (например гиперссылки).
Они подробно описаны в стандарте ECMA-376: Office Open XML File Formats, основная часть которого — PDF документ на 5000 страниц, и ещё 2000 страниц бонусного контента.
Минимальный docx
Простейший docx после распаковки выглядит следующим образом
Давайте посмотрим из чего он состоит.
[Content_Types].xml
Находится в корне документа и перечисляет MIME типы содержимого документа:
_rels/.rels
Главный список связей документа. В данном случае определена всего одна связь — сопоставление с идентификатором rId1 и файлом word/document.xml — основным телом документа.
word/document.xml
- <w:document> — сам документ
- <w:body> — тело документа
- <w:p> — параграф
- <w:r> — run (фрагмент) текста
- <w:t> — сам текст
- <w:sectPr> — описание страницы
Если открыть этот документ в текстовом редакторе, то увидим документ из одного слова Test .
word/_rels/document.xml.rels
Здесь содержится список связей части word/document.xml . Название файла связей создаётся из названия части документа к которой он относится и добавления к нему расширения rels . Папка с файлом связей называется _rels и находится на том же уровне, что и часть к которой он относится. Так как связей в word/document.xml никаких нет то и в файле пусто:
Даже если связей нет, этот файл должен существовать.
docx и Microsoft Word
docx созданный с помощью Microsoft Word, да в принципе и с помощью любого другого редактора имеет несколько дополнительных файлов.
Вот что в них содержится:
- docProps/core.xml — основные метаданные документа согласно Open Packaging Conventions и Dublin Core [1], [2].
- docProps/app.xml — общая информация о документе: количество страниц, слов, символов, название приложения в котором был создан документ и т.п.
- word/settings.xml — настройки относящиеся к текущему документу.
- word/styles.xml — стили применимые к документу. Отделяют данные от представления.
- word/webSettings.xml — настройки отображения HTML частей документа и настройки того, как конвертировать документ в HTML.
- word/fontTable.xml — список шрифтов используемых в документе.
- word/theme1.xml — тема (состоит из цветовой схемы, шрифтов и форматирования).
В сложных документах частей может быть гораздо больше.
Реверс-инжиниринг docx
Итак, первоначальная задача — узнать как какой-либо фрагмент документа хранится в xml, чтобы потом создавать (или парсить) подобные документы самостоятельно. Для этого нам понадобятся:
- Архиватор zip
- Библиотека для форматирования XML (Word выдаёт XML без отступов, одной строкой)
- Средство для просмотра diff между файлами, я буду использовать git и TortoiseGit
Инструменты
- Под Windows: zip, unzip, libxml2, git, TortoiseGit
- Под Linux: apt-get install zip unzip libxml2 libxml2-utils git
Также понадобятся скрипты для автоматического (раз)архивирования и форматирования XML.
Использование под Windows:
- unpack file dir — распаковывает документ file в папку dir и форматирует xml
- pack dir file — запаковывает папку dir в документ file
Использование под Linux аналогично, только ./unpack.sh вместо unpack , а pack становится ./pack.sh .
Использование
Поиск изменений происходит следующим образом:
- Создаём пустой docx файл в редакторе.
- Распаковываем его с помощью unpack в новую папку.
- Коммитим новую папку.
- Добавляем в файл из п. 1. изучаемый элемент (гиперссылку, таблицу и т.д.).
- Распаковываем изменённый файл в уже существующую папку.
- Изучаем diff, убирая ненужные изменения (перестановки связей, порядок пространств имён и т.п.).
- Запаковываем папку и проверяем что получившийся файл открывается.
- Коммитим изменённую папку.
Пример 1. Выделение текста жирным
Посмотрим на практике, как найти тег который определяет форматирование текста жирным шрифтом.
- Создаём документ bold.docx с обычным (не жирным) текстом Test.
- Распаковываем его: unpack bold.docx bold . .
- Выделяем текст Test жирным.
- Распаковываем unpack bold.docx bold .
- Изначально diff выглядел следующим образом:
Рассмотрим его подробно:
docProps/app.xml
Изменение времени нам не нужно.
docProps/core.xml
Изменение версии документа и даты модификации нас также не интересует.
word/document.xml
Изменения в w:rsidR не интересны — это внутренняя информация для Microsoft Word. Ключевое изменение тут
в параграфе с Test. Видимо элемент <w:b/> и делает текст жирным. Оставляем это изменение и отменяем остальные.
word/settings.xml
Также не содержит ничего относящегося к жирному тексту. Отменяем.
7 Запаковываем папку с 1м изменением (добавлением <w:b/> ) и проверяем что документ открывается и показывает то, что ожидалось.
8 Коммитим изменение.
Пример 2. Нижний колонтитул
Теперь разберём пример посложнее — добавление нижнего колонтитула.
Вот первоначальный коммит. Добавляем нижний колонтитул с текстом 123 и распаковываем документ. Такой diff получается первоначально:
Сразу же исключаем изменения в docProps/app.xml и docProps/core.xml — там тоже самое, что и в первом примере.
[Content_Types].xml
footer явно выглядит как то, что нам нужно, но что делать с footnotes и endnotes? Являются ли они обязательными при добавлении нижнего колонтитула или их создали заодно? Ответить на этот вопрос не всегда просто, вот основные пути:
- Посмотреть, связаны ли изменения друг с другом
- Экспериментировать
- Ну а если совсем не понятно что происходит:
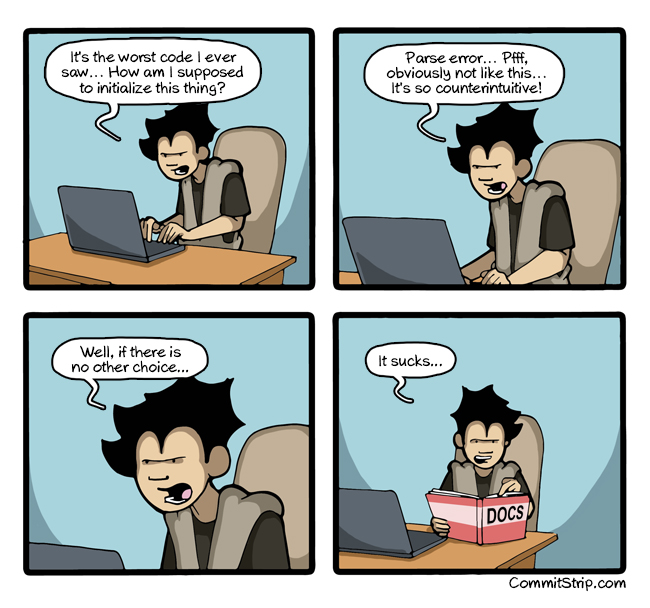
Идём пока что дальше.
word/_rels/document.xml.rels
Изначально diff выглядит вот так:
Видно, что часть изменений связана с тем, что Word изменил порядок связей, уберём их:
Опять появляются footer, footnotes, endnotes. Все они связаны с основным документом, перейдём к нему:
word/document.xml
Редкий случай когда есть только нужные изменения. Видна явная ссылка на footer из sectPr. А так как ссылок в документе на footnotes и endnotes нет, то можно предположить что они нам не понадобятся.
word/settings.xml
А вот и появились ссылки на footnotes, endnotes добавляющие их в документ.
word/styles.xml
Изменения в стилях нас интересуют только если мы ищем как поменять стиль. В данном случае это изменение можно убрать.
word/footer1.xml
Посмотрим теперь собственно на сам нижний колонтитул (часть пространств имён опущена для читабельности, но в документе они должны быть):
В результате анализа всех изменений делаем следующие предположения:
- footnotes и endnotes не нужны
- В [Content_Types].xml надо добавить footer
- В word/_rels/document.xml.rels надо добавить ссылку на footer
- В word/document.xml в тег <w:sectPr> надо добавить <w:footerReference>
Уменьшаем diff до этого набора изменений:
Затем запаковываем документ и открываем его.
Если всё сделано правильно, то документ откроется и в нём будет нижний колонтитул с текстом 123. А вот и итоговый коммит.
Таким образом процесс поиска изменений сводится к поиску минимального набора изменений, достаточного для достижения заданного результата.
Практика
Найдя интересующее нас изменение, логично перейти к следующему этапу, это может быть что-либо из:
- Создания docx
- Парсинг docx
- Преобразования docx
Тут нам потребуются знания XSLT и XPath.
Давайте напишем достаточно простое преобразование — замену или добавление нижнего колонтитула в существующий документ. Писать я буду на языке Caché ObjectScript, но даже если вы его не знаете — не беда. В основном будем вызовать XSLT и архиватор. Ничего более. Итак, приступим.
Алгоритм
Алгоритм выглядит следующим образом:
- Распаковываем документ.
- Добавляем наш нижний колонтитул.
- Прописываем ссылку на него в [Content_Types].xml и word/_rels/document.xml.rels .
- В word/document.xml в тег <w:sectPr> добавляем тег <w:footerReference> или заменяем в нём ссылку на наш нижний колонтитул.
- Запаковываем документ.
Распаковка
В Caché ObjectScript есть возможность выполнять команды ОС с помощью функции $zf(-1, oscommand). Вызовем unzip для распаковки документа с помощью обёртки над $zf(-1):
Создаём файл нижнего колонтитула
На вход поступает текст нижнего колонтитула, запишем его в файл in.xml:
В XSLT (файл — footer.xsl) будем создавать нижний колонтитул с текстом из тега xml (часть пространств имён опущена, вот полный список):
В результате получится файл нижнего колонтитула footer0.xml :
Добавляем ссылку на колонтитул в список связей основного документа
Сссылки с идентификатором rId0 как правило не существует. Впрочем можно использовать XPath для получения идентификатора которого точно не существует.
Добавляем ссылку на footer0.xml c идентификатором rId0 в word/_rels/document.xml.rels :
Прописываем ссылки в документе
Далее надо в каждый тег <w:sectPr> добавить тег <w:footerReference> или заменить в нём ссылку на наш нижний колонтитул. Оказалось, что у каждого тега <w:sectPr> может быть 3 тега <w:footerReference> — для первой страницы, четных страниц и всего остального:
Добавляем колонтитул в [Content_Types].xml
Добавляем в [Content_Types].xml информацию о том, что /word/footer0.xml имеет тип application/vnd.openxmlformats-officedocument.wordprocessingml.footer+xml :
В результате
Весь код опубликован. Работает он так:
- in.docx — исходный документ
- out.docx — выходящий документ
- TEST — текст, который добавляется в нижний колонтитул
Выводы
Используя только XSLT и ZIP можно успешно работать с документами docx, таблицами xlsx и презентациями pptx.

«Корпорация Зла» (joke) осваивает нишу совместной работы с документами уже второе десятилетие. Начиналось всё с ранних версий SharePoint, при упоминании которых котики поопытнее сразу начинают плакать – уж больно специфичен с точки зрения и настроек, и возможностей был в те далекие годы MS SP. Ладно, не будем больше травмировать друг друга воспоминаниями о том неуклюжем монстре…
Но упорства у Microsoft не занимать – работа по улучшению ситуации велась все это время, причем сразу на нескольких фронтах. В результате сейчас можно говорить о сложившейся инфраструктуре совместной работы с документами, которую предлагает Microsoft. В ней выделяются два класса софта:
- Средства коллективного доступа к документам, включающие в себя каталогизацию, управление версиями, раздачу прав и тому подобные серверные фичи. Эти средства, в свою очередь, подразделяются на облачные (OneDrive, SharePoint Online) и on-premise, то есть разворачиваемые в инфраструктуре самого заказчика — сервер SharePoint 2016.
- Средства редактирования документов. К ним относятся: десктопное семейство Microsoft Office (тоже сильно переработанное за последнее время), свежесочиненные мобильные версии Office, изначально ориентированные на совместную работу с документами, и, вишенкой на торте – собственная реализация сервера онлайн-редактирования документов Office Online apps (несколько ранее известного под именем Office Web Apps).
В итоге у нас появилась идея рассказать, как собственно об этих возможностях, так и о том, как все это хозяйство установить и настроить. Попробуем добраться и до сравнения с альтернативными сервисами. Поскольку понятно, что такой лонгрид и писать долго, и читать его осилит не каждый, мы решили разделить это на несколько статей. Эта – первая. И в ней дальше мы пройдемся по тем фичам и особенностям, которые есть у каждого из продуктов Microsoft, обеспечивающих совместное редактирование документов: Office Online, MS Office на десктопах и он же на мобильных устройствах. Сразу предупреждаю – дальше будет много внимания к деталям и разжевывания мелких особенностей, нетерпеливый читатель может сразу прочитать «выводы» в конце заметки, для остальных – поехали.
Office Online
Office Online Server – это довольно интересное приложение, про которое не все еще хорошо знают. Во-первых, это возможность сократить количество лицензий и установок MS Office. Во-вторых, расширение возможности доступа и редактирования документа, грубо говоря – нужен только браузер. В-третьих, это самые лучшие на сегодня у Microsoft возможности совместной работы. Давайте посмотрим, о чем я.
Word Online
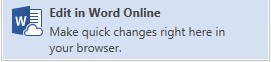

Excel Online
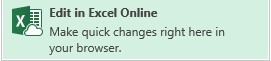
В Excel Online изменения в ячейке отобразятся у других соавторов только при переходе первого на следующую ячейку. При этом ячейки не блокируются и вносить изменения могут сразу несколько пользователей.

PowerPoint Online

PowerPoint Online позволяет работать одновременно над одним слайдом, но лучше работать над разными элементами, иначе пользователи не видят real time изменений друг друга.

Настольная версия Office
Опыт совместной работы с документами через Office Online оставляет приятные впечатления, когда речь идет о правках текста без необходимости значительных изменений форматирования. Если вам захочется вставить диаграммы, smart art, оглавление, макросы, форматировать таблицы, использовать формулы и т.д. тут придётся использовать настольную версию программ. О разнице функционала настольной версии и online можно писать отдельную статью. Здесь же рассмотрим отличия, связанные с совместной работой.
MS Word
При редактировании в настольной версии программы блокируется абзац, над которым работает другой пользователь.

Вносимые изменения станут видны другим соавторам только после их сохранения автором и обновления документа остальными пользователями.

Сохранение-обновление объединено в кнопке Save (Ctrl+S) Наличие обновлений индицируется иконкой напротив имени автора.

MS Excel
В случае с Excel возможности одновременной работы над документом нет. Нам предлагают либо всем перейти в онлайн версию –

либо встать в очередь —

MS PowerPoint
Напротив, в PowerPoint ни блокировки, ни обозначения элемента, над которым работает другой пользователь нет. Так что, о том, что кто-то ещё работает над той же презентацией, вы можете понять разве что через панель Share.
Наличие обновлений сигнализируется малоприметным статусом Updates Available. Статус появляется только после сохранения изменений автором, сами изменения появляются после обновления документа с помощью Save (Ctrl+S).

Мобильные устройства
Microsoft Word App и Microsoft PowerPoint App
При работе на Android абзац или элемент, над которым работает пользователь, не блокируется и возможна одновременная работа с ним, но и ничего не подсвечивается для других соавторов, Правки отображаются без дополнительных действий с небольшой задержкой. То, что кто-то другой работает над этим же элементом, можно видеть в меню “Share”.
Интересно было бы ещё протестировать на Windows Phone с Windows 10. Но в компании таких не нашлось.
Microsoft Excel App
Совместная работа real time в Excel App не поддерживается.

Выводы
В целом, функциональность совместного редактирования документов от Microsoft можно считать состоявшейся, хотя разные компоненты реализуют ее по-разному. Сам по себе процесс совместного редактирования лучше всего реализован в Office Online – это реальный co-working. В список вещей, на которые можно смотреть вечно, добавлю себе движущиеся по экрану флажки с именами коллег и постепенно заполняющийся сам по себе документ. Но, к сожалению, за полноценным функционалом редактирования как такового по-прежнему придётся обращаться к настольным версиям программ, в которых ещё осталась и нужна кнопка сохранения, а также не так удобно реализован процесс совместной работы (больше всего пока страдает Excel, где все так и осталось на уровне чекина-чекаута).
В следующей заметке мы расскажем, как осуществить процесс разворачивания on-premise компонент совместного доступа в корпоративной инфраструктуре. Ферма SharePoint 2016, Office Online Server, публикация – вот это все. Не отключайтесь.
WordPad — это программа для создания и модификации текстовых документов в составе офисного пакета Microsoft Word 95. По набору опций и возможностей находится между Блокнотом и полноценным Microsoft Word. Посредством ВордПат можно форматировать, выводить на печать, настраивать цвета, наклон, размер шрифтов, создавать таблицы. В версии XP поддерживается Юникод. Бесплатно скачать WordPad вы можете на этой странице.

| Лицензия | Проприетарная |
| ОС | Windows 7/8/10/XP/Vista |
| Язык интерфейса | Русский |
| Разработка | Microsoft |
| Разновидность программы | Текстовый редактор |
Способы запуска
Перед началом работы надо скачать Ворд Пад на русском. После установки приложение открывается несколькими способами:
- в Windows7 через «Пуск», через папку «Стандартные» или с помощью поиска по запросу WordPad;
- в Виндовс10 ПО надо искать во «Всех приложениях» – «Стандартные» – Windows во вкладке «Пуск».
При необходимости ярлык текстового редактора закрепляется на панели задач.

Обзор разделов
Интерфейс имеет несколько разделов:
- Меню «Файл» прежде всего даёт возможность выбрать определённый шаблон для нового файла или открыть уже существующий на компьютере файл. Также здесь можно сохранить или напечатать какой-либо документ, настроить размеры страниц. В разных версиях Windows алгоритм работы схож.
- Вкладка под названием «Главная» отвечает за несколько разных задач и предлагает выполнять определённые действия.
- Секция «Буфер обмена» даёт пользователю возможность копировать, вырезать и вставлять элементы текста с помощью кнопок. Здесь же находятся важные секции под названиями «Шрифт» и «Абзац», которые отвечают за изменения размера, шрифта, цвета текста, выравнивание.
- Раздел «Вставка» располагается после «Главной», предлагает варианты вставок изображения, времени и даты, других объектов.
- Заключительная секция «Правка» подразумевает функции — поиск, возможность выделить всё, замену.
- Категория «Вид» ответственна за отображение документа на экране, здесь можно поменять масштаб, сделать перенос, добавить измерительные единицы, показать или скрыть определённые элементы.
Форматируется текст с помощью ленты, состав которой описан выше.

Как только документ готов, его можно сохранить через меню «Файл». Здесь нужно выбрать кнопку «Сохранить как», назначить формат.

Далее остаётся указать путь, по которому и сохранится файл. После клика на «Сохранить» процесс завершится.
Если требуется открыть уже созданный документ WordPad, это делается через меню «Файл» –«Открыть». В появившемся окне выбирается нужный. Чтобы открыть файл, который использовался недавно, надо снова воспользоваться меню «Файл». Справа отобразится перечень последних документов.

Для распечатки необходимо через меню «Файл» выбрать опцию «Печать», откроется дополнительное меню. В «Предварительном просмотре» показано, как будет выглядеть документ, нужно выбрать предварительный просмотр и принтер, диапазон страниц, количество копий всего документа. Когда всё будет готово, достаточно нажать на кнопку «Печать», которая запустит процесс. Также можно использовать функцию быстрого распечатывания и запустить процесс, настроенный по умолчанию. Чтобы ознакомиться с детальными инструкциями по работе программы, рекомендуется посетить официальный сайт WordPad.
Читайте также:


