Word ctrl z назад а вперед
Некоторые приложения могут добавлять свои вкладки в ленту со своими комбинациями клавиш. Пользователь также может настраивать ленту.
Есть два способа навигации по вкладкам ленты:
- Нажать Alt и потом двигать стрелками Right (→) и Left (←). Остановившись на нужной вкладке можно нажать стрелку вниз Down (↓) и перемещаться по кнопкам с помощью стрелок. Ctrl + Right (→) или Left (←) перемещает между блоков. Space или Enter выполняет выбранное действие. Alt + Down (↓) раскрывает выпадающее меню.
- Использовать сочетания клавиш для каждой вкладки.
- Alt + A
Файл. - Alt + Z
Главная. - Alt + C
Вставка. - Alt + L
Дизайн. - Alt + P
Макет. - Alt + R
Ссылки. - Alt + K
Рассылки. - Alt + B
Рецензирование. - Alt + J
Вид.
Перемещение фокуса клавиатуры
- Alt (или F10)
Подсветка горячих клавиш. - Tab
Перемещение фокуса вперёд. - Shift + Tab
Перемещение фокуса назад. - Right (→)
Вправо. - Left (←)
Влево. - Up (↑)
Вверх. - Down (↓)
Вниз. - Ctrl + F1
Свернуть/показать ленту. - Shift + F10
Контекстное меню. - Space (или Enter)
Активировать команду. Открыть меню или галерею в ленте.
Работа с документами
- Ctrl + N
Новый документ. - Ctrl + O
Открыть. - Ctrl + W
Закрыть. - Alt + Ctrl + S
Разделить. - Ctrl + S
Сохранить.
Работа с Web и ссылками
- Ctrl + K
Вставка гиперссылки. - Alt + Left (←)
Предыдущая страница. - Alt + Right (→)
Следующая страница. - F9
Обновить.
Печать и предварительный просмотр
Проверка орфографии и просмотр изменений
- Alt + B, J, J
Примечание. - Alt + B, X
Показать примечания. - Alt + B, ]
Правописание и орфография.
Поиск
- Ctrl + F
Поиск. - Ctrl + H
Замена. - Ctrl + G
Перейти. - Alt + Ctrl + Z
Переключение между последними четырьмя изменёнными местами.
Навигация в документе
Вставка, отмена, оглавление, сноски, цитаты
- Alt + Shift + O
Добавить элемент в оглавление. - Alt + Shift + I
Цитата. - Alt + Shift + X
- Указатель.
- Alt + Ctrl + F
Сноска. - Alt + Ctrl + D
Концевая сноска. - Alt + Shift + >
К следующей сноске. - A lt + Shift + <
К предыдущей сноске.
- Alt + J, T
Режим чтения. - Alt + J, P
Разметка страницы. - Alt + J, N
Web документ. - Alt + Ctrl + O
Структура. - Alt + Ctrl + I
Предварительный просмотр. - Alt + Ctrl + N
Черновик.
Заголовки
- Alt + Shift + Left (←)
Заголовок. - Alt + Shift + Right (→)
Следующий заголовок. - Ctrl + Shift + N
Обычный текст. - Alt + Shift + Up (↑)
Переместить заголовок вверх. - Alt + Shift + Down (↓)
Переместить заголовок вниз. - Alt + Shift + Plus (+)
Отобразить содержимое заголовка. - Alt + Shift + Minus (-)
Скрыть содержимое заголовка. - Alt + Shift + A
Развернуть/свернуть все заголовки. (У меня почему-то не работает) - Ctrl + Tab
Вставить символ табуляции.
Выделение текста
- Навести мышку на начало выделения.
- Кликнуть левой кнопкой мыши.
- Навести мышку на конец выделения.
- Зажать Shift.
- Кликнуть левой кнопкой мыши.
- Отпустить Shift.
Удаление, копирование, перемещение текста
- Backspace
Удалить символ слева. - Ctrl + Backspace
Удалить слово слева. - Delete
Удалить символ справа. - Ctrl + Delete
Удалить слово справа. - Ctrl + X
Вырезать выделенное. - Ctrl + C
Копировать. - Ctrl + V
Вставить. - Ctrl + F3
Вырезать в Spike. Позволяет вырезать группы текста и/или графики из разных мест документа и вставлять их в другое место. - Ctrl + Shift + F3
Вставить из Spike. - Alt + Z, ;, E
Открыть буфер обмена. - F2, переместить курсор, Enter
Перемещение выделенного блока. - Shift + F2, переместить курсор, Enter
Копирование выделенного блока. - Alt + F3
Создание блока. - Alt + Shift + R
Копировать заголовок или футер из предыдущей секции документа.
Форматирование текста
- Ctrl + D (или Ctrl + Shift + F)
Шрифт. - Shift + F3
Изменить регистр. Прописные, строчные, с прописной. - Ctrl + Shift + A
Прописные. - Ctrl + Shift + K
Строчные. - Ctrl + B
Жирный шрифт. - Ctrl + I
Наклонный шрифт. - Ctrl + U
Подчёркнутый шрифт. - Ctrl + Shift + W
Все подчёркнутые кроме пробелов. - Ctrl + Shift + D
Двойное подчёркивание. - Ctrl + Shift + H
Применить скрытое форматирование. - Ctrl + Equal (=)
Подстрочный. - Ctrl + Shift + Plus
Надстрочный. - Ctrl + Space
Удалить ручное форматирование - Ctrl + Shift + Q
Сменить шрифт на Symbol. - Ctrl + Shift + >
Увеличить размер шрифта. - Ctrl + Shift + <
Уменьшить размер шрифта. - Ctrl + ]
Увеличить шрифт на 1. - Ctrl + [
Уменьшить шрифт на 1. - Ctrl + Shift + C
Копировать форматирование. - Ctrl + Shift + V
Применить форматирование. - Ctrl + Shift + * (Not Numpad)
Отобразить непечатные символы. - Shift + F1, клик на текст
Показать форматирование.
Специальные символы
Закладки
- Ctrl + D
Добавить эту полезную страницу в закладки. ✨
Если вам понравилась статья, то ставьте 👍🏻 каналу.
Пишите комментарии, задавайте вопросы, подписывайтесь.

Если вы редко пользуетесь компьютером, есть большая вероятность, что вы никогда не пользовались сочетаниями клавиш. Это справедливо, поскольку все мы занятые люди, и не всегда уделять время изучению этих повседневных вещей для нас в приоритете.
Однако один ярлык, который вам обязательно стоит изучить, - это Ctrl+ Z. Это идеальное сочетание клавиш, позволяющее исправлять ошибки во всех областях вашего ПК. Здесь мы покажем вам все замечательные способы использования ярлыка Ctrl+ Z.
1. Отменить запись или редактирование ошибок
Наиболее распространенный способ использования Ctrl + Z - это запись, редактирование видео, редактирование изображений и другое программное обеспечение. Независимо от того, работаете ли вы с документом Word, электронной почтой, инструментом кодирования, полем ввода в браузере или почти любой другой программой на вашем компьютере, нажмите Ctrl+ Z чтобы отменить последнее написанное.
То же самое касается таких программ, как PhotoShop и InDesign. Если вы только что изменили изображения или потеряли сегмент в файле InDesign , нажмите Ctrl+ Z чтобы отменить последнее действие.
В зависимости от того, какую программу вы используете, вы можете нажимать Ctrl+ Z несколько раз, чтобы отменить несколько вводов. У каждой программы есть свои ограничения, но многие устанавливают ограничение в 20 отмен.
2. Отменить удаление файлов и папок
Это очень удобный способ использования сочетания клавиш. Вы когда-нибудь случайно удаляли файл или папку при управлении файлами в Windows 10? Обычно это не повод для паники, так как вы можете просто перейти в корзину и восстановить файл оттуда, но если вы хотите сэкономить массу времени, просто нажмите Ctrl+ Z чтобы вернуть его.Как и в случае исправления ошибок записи и редактирования, вы можете сделать это несколько раз для нескольких удаленных файлов.
3. Повторить все с помощью Ctrl + Y
Вы не можете говорить о Ctrl + Z, не говоря также о команде Redo. Все действия, что вы отменяете с помощью Ctrl + Z, можно повторить с помощью Ctrl + Y (или Ctrl + Shift + Z в некоторых приложениях).
Делайте это в противоположность команды команды отмены. Иногда, возможно, вы нажали Ctrl+ Z слишком много раз или после обдумывания решили, что действительно хотите удалить этот файл. Просто нажмите Ctrl+ Yчтобы отменить команду восстановления.
Поиграйте с этим. Удалите текст, нажимая Ctrl+ Z пять раз, вы можете вернуть все удалённое, нажав Ctrl+ Y пять раз. вы отмените действие предыдущей команды
4. Создайте файлы в командной строке.
В командной строке Windows сочетание клавиш Ctrl + Z используется по-другому. Один из способов который работает - это copy conкоманда, которая используется для создания файлов через командную строку.
Чтобы попробовать это, введите в командной строке:
copy con testfile.txt [This line contains the text you want to appear in the file you're creating]После того, как вы ввели текст, который хотите отобразить во вновь созданном файле, нажмите Ctrl+ Z (который будет отображаться как ^ Z в командной строке). Как только вы это сделаете, нажмите Enter. Теперь вы можете перейти в каталог в командной строке и найти там ожидающий вас файл.
5. Приостановить процессы в командной строке
Еще одна функция Ctrl + Z в командной строке - мгновенно приостановить процесс, который вы выполняете в командной строке. Это может быть удобно, если это длительный процесс, и есть конкретный момент, когда вы хотите рассмотреть его повнимательней, не дожидаясь завершения всего процесса.
Чтобы возобновить процесс снова, просто снова нажмите Ctrl+ Z.
Это все, что вам нужно знать о команде Ctrl + Z. Помните, что она работает практически в любой программе - от текстовых редакторов до Photoshop и редактирования видео. Если вы на самом деле не использовали сочетания клавиш, пусть этот ярлык станет вашим шлюзом в мир сочетаний клавиш и повышения производительности.
Вы не можете использовать Ctrl + Z или любые другие сочетания клавиш без рабочей клавиатуры.
Некоторые пользователи говорят, что использовали потерянные файлы, случайно нажав Control Z. Вы когда-нибудь сталкивались с такой ситуацией? Сочетание Control Z приносит нам много удобства. Но он также может удалить ваши файлы по ошибке. Знаете ли вы, как отменить Control Z или как вернуть удаленные файлы обратно на ваш компьютер? В этой статье мы расскажем о некоторых способах отмены Control Z, а также о том, как восстановить файлы, удаленные Control Z. Если вы находите такие решения, просто начните читать эту статью сейчас.

Напротив Ctrl Z
Часть 1: Как отменить управление Z для восстановления данных
Если вы хотите восстановить удаленные данные, вы можете отменить Control Z для достижения вашей цели. Знаете ли вы, что является противоположностью Ctrl Z? Если вы этого не сделаете, вы можете выполнить следующие простые шаги для операций, которые противоположны Ctrl Z.
Метод 1: Как отменить управление Z на клавиатуре
Обычно, если вы удаляете файл, нажимая Control Z, вы можете одновременно нажать клавиши Control и Y на своих клавиатурах, чтобы отменить Control Z. Control Y - это сочетание клавиш по умолчанию для повторения. Но вы должны знать, что операция повтора может отличаться в разных приложениях.
Способ 2: Как быстро отменить управление Z
Если вам не удается восстановить удаленные файлы, нажав Control Y на вашей клавиатуре, вы можете просто завершить процесс отмены Control Z на вашем компьютере с помощью функции Undo Delete вручную.
Нажмите «Пуск» на вашем компьютере, а затем выберите «Компьютер». Теперь вам нужно найти и найти папку, в которой раньше сохранялись ваши файлы, удаленные с помощью Ctrl Z. Когда вы найдете папку, щелкните ее правой кнопкой мыши, и вы увидите опцию «Undo Delete». Просто выберите это.Часть 2: Лучший способ восстановить файлы, удаленные с помощью комбинации клавиш Ctrl Z?
В том, что мы упомянули выше, мы перечислили несколько способов, которые противоположны Ctrl Z, чтобы помочь вам восстановить удаленные файлы Ctrl Z. Если с помощью этих способов не удается восстановить ранее удаленное по Ctrl Z, вы можете бесплатно загрузить Aiseesoft Восстановление данных восстановить эти удаленные файлы.
Aiseesoft Data Recovery - это мощное и безопасное программное обеспечение для восстановления данных, которое может помочь вам восстановить практически все удаленные или потерянные файлы с компьютера, жесткого диска, флэш-накопителя и т. Д. В Windows и Mac. Независимо от файлов, которые вы потеряли, это программное обеспечение для восстановления файлов всегда может быть вашим лучшим помощником. Если вы заинтересованы в восстановлении файлов, удаленных с помощью комбинации клавиш Ctrl Z, вы можете прочитать и выполнить следующие шаги.
Прежде всего, вам необходимо скачать Data Recovery на свой компьютер с официального сайта Aiseesoft. Затем установите его, следуя инструкциям, которые он вам дает. Когда вы закончите установку, запустите это программное обеспечение для восстановления данных на вашем компьютере. Когда вы видите основной интерфейс этого программного обеспечения для восстановления, вам нужно сначала выбрать типы файлов, которые вы хотите восстановить. Затем выберите место, где вы можете найти потерянные файлы, удаленные с помощью Ctrl Z.
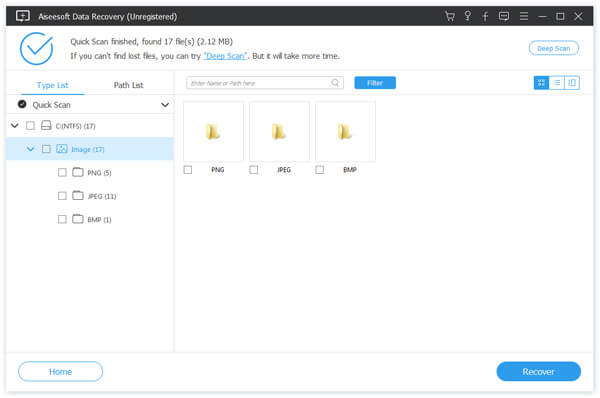

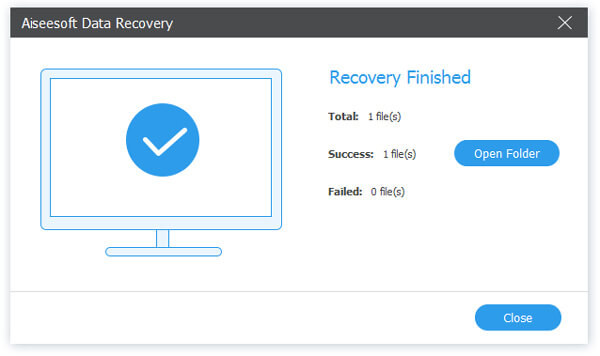
В этой статье вы можете узнать, как отменить управление Z, а также как восстановить данные, удаленные с помощью комбинации клавиш Ctrl Z. Если у вас все еще есть вопросы о решениях, противоположных Ctrl Z, вы можете связаться с нами. Вы также можете поделиться этой статьей с друзьями, которые нуждаются сейчас. Надеюсь, что вы можете получить что-то полезное из этой статьи.
Что вы думаете об этом посте.
Рейтинг: 4.6 / 5 (на основе голосов 107) Подпишитесь на нас в
Как обновить свой Mac? Есть ли простой способ быстро бесплатно загрузить и установить последнюю версию операционной системы Mac, например macOS Monterey или Big Sur? В этом посте приведены подробные инструкции по обновлению Mac OS.
Восстановить документ на ПК / Mac

Aiseesoft Data Recovery - это лучшее программное обеспечение для восстановления данных, которое восстанавливает удаленные / потерянные фотографии, документы, электронные письма, аудио, видео и т. Д. С вашего ПК / Mac.
Читайте также:


