Word 2007 центр управления безопасностью
Риски безопасности и меры предосторожности
Единственный недостаток использования макросов заключается в том, что существует определенный риск, когда вы начинаете использовать макросы, загружаемые из Интернета, поскольку часто макросы из неизвестных источников могут содержать вредоносные коды и процессы.
К счастью, есть способы защитить компьютер от вредоносных макросов, независимо от того, используете ли вы Microsoft Office Word 2003, 2007, 2010 или 2013. Уровень безопасности макросов по умолчанию в Word установлен на «Высокий». Этот параметр означает, что если макрос выполняет Microsoft Office Word не позволяет выполнить одно из следующих двух требований.
- Макрос, который вы пытаетесь запустить, должен быть создан с использованием копии Microsoft Office Word, установленной на вашем компьютере.
- Макрос, который вы пытаетесь запустить, должен иметь цифровую подпись из проверенного и заслуживающего доверия источника.
Причина, по которой эти меры безопасности были введены, состоит в том, что в прошлом люди сообщали о вредоносном коде, внедренном в макросы в Microsoft. Хотя этот параметр по умолчанию идеально подходит для защиты большинства пользователей, вам будет несколько сложнее использовать макросы из других источников, которые могут не иметь цифровых сертификатов. Однако есть обходной путь для тех из нас, кому нужна более слабая безопасность.
При редактировании уровней безопасности макросов в любой версии Word мы настоятельно рекомендуем никогда не использовать низкую настройку и вместо этого выбирать настройку Средняя. Это то, что мы научим вас делать для всех версий Word.
Word 2003
Чтобы изменить параметры безопасности макроса с высокого на средний в Word 2003 и более ранних версиях, выполните следующие действия.
Нажмите в меню «Инструменты», затем выберите «Параметры»
В появившемся диалоговом окне нажмите «Безопасность», затем нажмите «Безопасность макроса»
Далее выберите «Средний» на вкладке «Уровень безопасности» и нажмите «ОК»
После изменения настроек вам нужно будет закрыть Microsoft Office Word, чтобы изменения вступили в силу.
Word 2007
Чтобы изменить параметры безопасности макроса с высокого на средний с помощью центра управления безопасностью в Word 2007, выполните следующие действия.
Нажмите на кнопку Office в верхнем левом углу окна.
Выберите «Параметры Word» в нижней части списка справа.
Откройте «Центр доверия»
Нажмите «Отключить все макросы с уведомлением», чтобы макросы были отключены, но вы получите всплывающее окно с вопросом, хотите ли вы включить макросы по отдельности.
Дважды нажмите кнопку «ОК», чтобы подтвердить изменения, затем перезапустите Microsoft Office Word 2007.
Word 2010 и более поздние версии
Если вы хотите изменить настройки безопасности макросов в Word 2010, 2013 и Office 365, у вас есть несколько вариантов.
- Вариант 1
- Если вы откроете документ, в котором включены макросы, в верхней части экрана вы увидите желтую полосу с кнопкой «Включить содержимое», которую вы можете использовать, чтобы включить макросы для этого документа для одноразового использования.
- Вариант 2
- Если вы видите желтую панель «Включить содержимое», вы также можете сделать документ «Доверенным документом», чтобы макросы в этом документе всегда были разрешены. Если вы хотите разрешить макросы в документе, выполните следующие действия:
Нажмите «Включить содержимое» в области «Предупреждение о безопасности».
Нажмите «Всегда» в разделе «Включить все содержимое», чтобы пометить документ как надежный.
Вариант 3
Вы также можете изменить настройки безопасности макросов в «Центре управления безопасностью» аналогично методу Word 2007.
Нажмите «Файл» в левом верхнем углу
Нажмите «Центр управления безопасностью», затем «Настройки Центра управления безопасностью».
На появившейся странице нажмите «Настройки макроса»
Нажмите «Отключить все макросы с уведомлением», чтобы макросы были отключены, но вы получите всплывающее окно с вопросом, хотите ли вы включить макросы по отдельности.
Попытка запустить макрос на воспроизведение может оказаться неудачной. Самая распространенная причина того, что после записи макрос не работает заключается в системе безопасности, но давайте по порядку.
Система безопасности Microsoft Office
Microsoft Office снабжен своей собственной системой безопасности. Задача этой системы заключается в противодействии макровирусам. Макровирусы – это вредоносные программы, написанные на языке VBA. Для своего распространения и перемещения от одного зараженного файла к другому макровирусы используют возможности языка программирования. Наибольшее распространение получили макровирусы, созданные для MS Word и MS Excel. Макровирусы — это главная проблема, которую создал язык программирования VBA, встроенный в офисные программы. Безопасная работа с макросами заключается в соблюдении простого правила: запрещать выполнение макросов, если их назначение Вам не известно.
Уровни безопасности
В системе безопасности предусмотрено четыре уровня защиты, для того чтобы их увидеть в MS Word 2003 либо MS Excel 2003, зайдем в меню Сервис/Макрос/Безопасность

Для просмотра уровней системы безопасности в MS Word 2007 и MS Excel 2007 нажимаем кнопку Microsoft Office , далее кнопку Параметры Word (Excel)/Центр управления безопасностью/Параметры центра управления безопасностью, после чего появится окно настройки параметров макросов. Описания уровней безопасности говорят сами за себя.

Цифровые подписи макросов
Особый интерес в окне "Центр управления безопасностью" представляет опция "Отключить все макросы кроме макросов с цифровой подписью". Выбрав эту опцию, Вы сможете спокойно запускать макросы, которые вы создали и подписали сами. Также можно использовать "Надежные расположения", где Вы можете хранить проверенные и надежные макросы и надстройки.
Надежные расположения
Добавлю несколько слов о разделе "Надежные расположения". В этом разделе прописываются пути к папкам, которые считаются надежными источниками для открытия файлов. Надежные расположения можно добавлять, удалять, изменять и отключать. Использование надежных расположений также снизит вероятность возникновения проблем при выполнении макросов. Добавляются надежные расположения в параметрах центра управления безопасностью. На видео показано как добавить надежные расположения в Microsoft Excel 2013 , но в других версиях и в других приложениях всё делается аналогично.
Настройка доступа к объектной модели VBA
И еще один нюанс, для корректной работы макросов и надстроек нужно установить доверие к объектной модели проектов VBA. Сделать это можно следующим образом:
Для приложений Office 2003 – Сервис/Макрос/Безопасность/Надежные издатели/Доверять доступ к Visual Basic Project

Для приложений Office 2007 – Меню/Параметры/Центр управления безопасностью/Параметры центра управления безопасностью/Параметры макросов/Доверять доступ к объектной модели проектов VBA (установить галочку).

В приложениях пакета MS Office 2010 расположение центра управления безопасностью, аналогично расположению его в версии 2007, с той лишь разницей, что кнопка Office изменена на вкладку с названием "Файл", выделенную зеленым цветом.
Таким образом, большую часть проблем связанных с работоспособностью макросов решит установка опции "Доверять доступ к проектам VBA" и некоторое снижение уровня безопасности.
Риски безопасности и меры предосторожности
Единственный недостаток использования макросов заключается в том, что существует определенный риск, когда вы начинаете использовать макросы, загружаемые из Интернета, поскольку часто макросы из неизвестных источников могут содержать вредоносные коды и процессы.
К счастью, есть способы защитить компьютер от вредоносных макросов, независимо от того, используете ли вы Microsoft Office Word 2003, 2007, 2010 или 2013. Уровень безопасности макросов по умолчанию в Word установлен на «Высокий». Этот параметр означает, что если макрос выполняет Microsoft Office Word не позволяет выполнить одно из следующих двух требований.
- Макрос, который вы пытаетесь запустить, должен быть создан с использованием копии Microsoft Office Word, установленной на вашем компьютере.
- Макрос, который вы пытаетесь запустить, должен иметь цифровую подпись из проверенного и заслуживающего доверия источника.
Причина, по которой эти меры безопасности были введены, состоит в том, что в прошлом люди сообщали о вредоносном коде, внедренном в макросы в Microsoft. Хотя этот параметр по умолчанию идеально подходит для защиты большинства пользователей, вам будет несколько сложнее использовать макросы из других источников, которые могут не иметь цифровых сертификатов. Однако есть обходной путь для тех из нас, кому нужна более слабая безопасность.
При редактировании уровней безопасности макросов в любой версии Word мы настоятельно рекомендуем никогда не использовать низкую настройку и вместо этого выбирать настройку Средняя. Это то, что мы научим вас делать для всех версий Word.
Word 2003
Чтобы изменить параметры безопасности макроса с высокого на средний в Word 2003 и более ранних версиях, выполните следующие действия.
Нажмите в меню «Инструменты», затем выберите «Параметры»
В появившемся диалоговом окне нажмите «Безопасность», затем нажмите «Безопасность макроса»
Далее выберите «Средний» на вкладке «Уровень безопасности» и нажмите «ОК»
После изменения настроек вам нужно будет закрыть Microsoft Office Word, чтобы изменения вступили в силу.
Word 2007
Чтобы изменить параметры безопасности макроса с высокого на средний с помощью центра управления безопасностью в Word 2007, выполните следующие действия.
Нажмите на кнопку Office в верхнем левом углу окна.
Выберите «Параметры Word» в нижней части списка справа.
Откройте «Центр доверия»
Нажмите «Отключить все макросы с уведомлением», чтобы макросы были отключены, но вы получите всплывающее окно с вопросом, хотите ли вы включить макросы по отдельности.
Дважды нажмите кнопку «ОК», чтобы подтвердить изменения, затем перезапустите Microsoft Office Word 2007.
Word 2010 и более поздние версии
Если вы хотите изменить настройки безопасности макросов в Word 2010, 2013 и Office 365, у вас есть несколько вариантов.
- Вариант 1
- Если вы откроете документ, в котором включены макросы, в верхней части экрана вы увидите желтую полосу с кнопкой «Включить содержимое», которую вы можете использовать, чтобы включить макросы для этого документа для одноразового использования.
- Вариант 2
- Если вы видите желтую панель «Включить содержимое», вы также можете сделать документ «Доверенным документом», чтобы макросы в этом документе всегда были разрешены. Если вы хотите разрешить макросы в документе, выполните следующие действия:
Нажмите «Включить содержимое» в области «Предупреждение о безопасности».
Нажмите «Всегда» в разделе «Включить все содержимое», чтобы пометить документ как надежный.
Вариант 3
Вы также можете изменить настройки безопасности макросов в «Центре управления безопасностью» аналогично методу Word 2007.
Нажмите «Файл» в левом верхнем углу
Нажмите «Центр управления безопасностью», затем «Настройки Центра управления безопасностью».
На появившейся странице нажмите «Настройки макроса»
Нажмите «Отключить все макросы с уведомлением», чтобы макросы были отключены, но вы получите всплывающее окно с вопросом, хотите ли вы включить макросы по отдельности.
Офисные программы с годами приобрели большое значение, принимая в качестве одной из ссылок на Microsoft Слово. Это текстовый редактор, который наверняка будет хорошо знаком большинству из вас, поэтому давайте посмотрим, что такое ваш Центр управления безопасностью.
На самом деле большая часть его успеха связана с огромным количеством функций, которые он предоставляет нам. Следовательно, приложение адаптируется ко всем видам использования и режимам работы. Имейте в виду, что когда мы говорим о программах, которые действуют как текстовые редакторы, это решения, которые предлагают нам огромную полезность. Они больше не фокусируются только на том, чтобы позволить нам писать или редактировать текст, они идут намного дальше. Кроме того, несмотря на огромную доступность, которую мы можем использовать, программное обеспечение в основном в этом секторе является Microsoft Word .

Это решение для этих нужд, интегрированное в Офисы люкс фирмы из Редмонда. Как мы уже говорили ранее, с годами этот инструмент набирает все большее количество пользователей. Во многом благодаря возможностям, которые он предлагает нам на всех уровнях, как на внутренний и бизнес-уровень. Можно сказать, что это решение для автоматизации офиса, которое адаптируется ко всем типам пользователей. И дело в том, что программа способна предложить услуги тем, кому не нужно больше, чем писать тексты, или тем, кто ищет максимум в редакторе.
Менее известные функции Word
Как могло быть иначе, программа предлагает нам все необходимое для обработки текстов. При этом он предоставляет в наше распоряжение огромное количество функций, некоторые из которых более популярны, чем другие. Фактически, можно сказать, что существует множество из них, о существовании которых мы даже не подозреваем. Однако они есть среди их меню. Более того, Word предоставляет нам большое количество настраиваемых параметров, многие из которых находятся в разделе «Файл / Параметры».
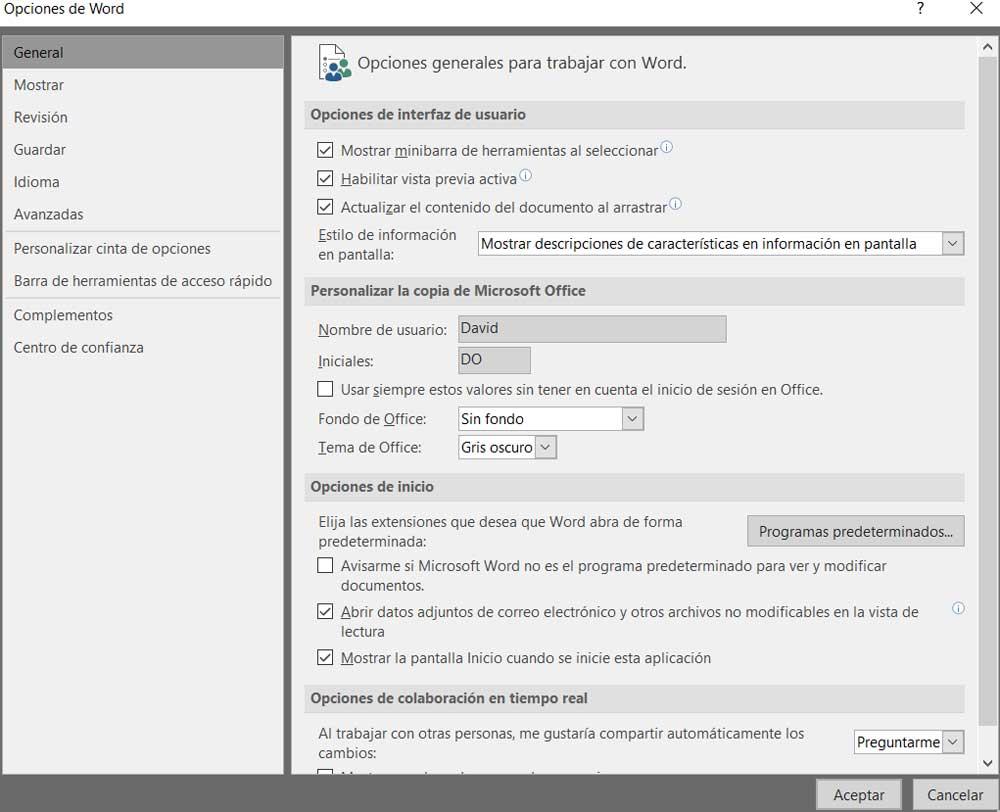
Здесь мы находим большое количество функций и параметров программы, которые позволяют нам настраивать ее работу. Это то, что, например, происходит в случае, о котором мы собираемся говорить в тех же строках. При этом мы хотим сказать вам, что среди бесконечных меню программы мы можем найти множество функций, которые относятся ко всем типам разделов. Некоторые напрямую связаны с Автоматизация делопроизводства , в то время как другие пытаются улучшить наш пользовательский опыт.
Что такое Центр управления безопасностью Word
Мы вам все это рассказываем, потому что дальше мы поговорим о Центр управления что Microsoft Word реализует с самого начала среди своих опций. Более чем вероятно, что многие из вас никогда не слышали о том, о чем мы говорим. Что ж, для начала мы скажем вам, что на самом деле это часть программы, которая помогает нам гарантировать безопасность контента, который мы здесь создаем. Таким образом, можно сказать, что это система безопасности для тех, кто ищет максимум в Word.
Когда дело доходит до обеспечения безопасности этого контента, Центр управления безопасностью Word работает как индивидуально, так и в группе. Что ж, как только мы это узнаем, прежде всего мы скажем вам, что для доступа к этому разделу нам нужно будет щелкнуть меню «Файл» в Word. Затем в раскрывающемся списке, который появляется здесь, мы выбрали Параметры запись, о которой мы говорили ранее.
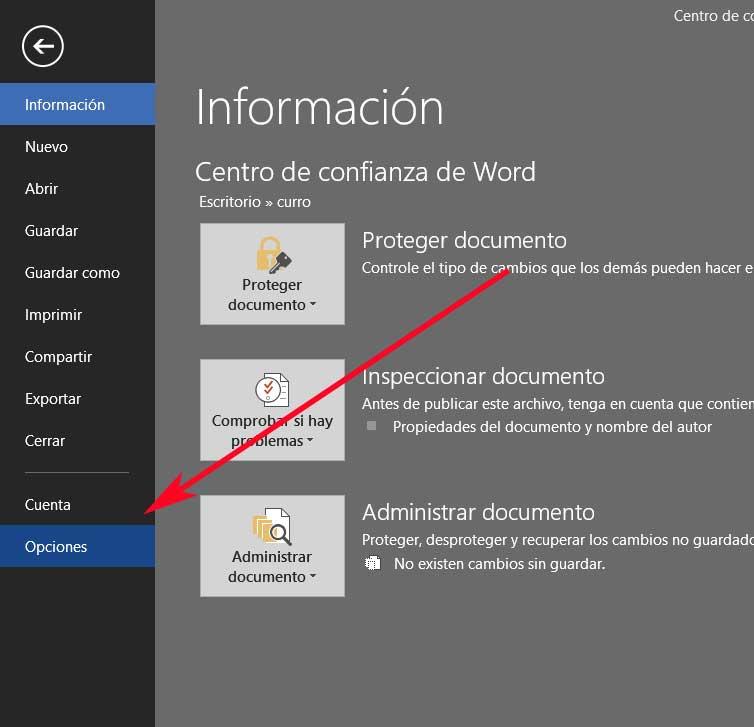
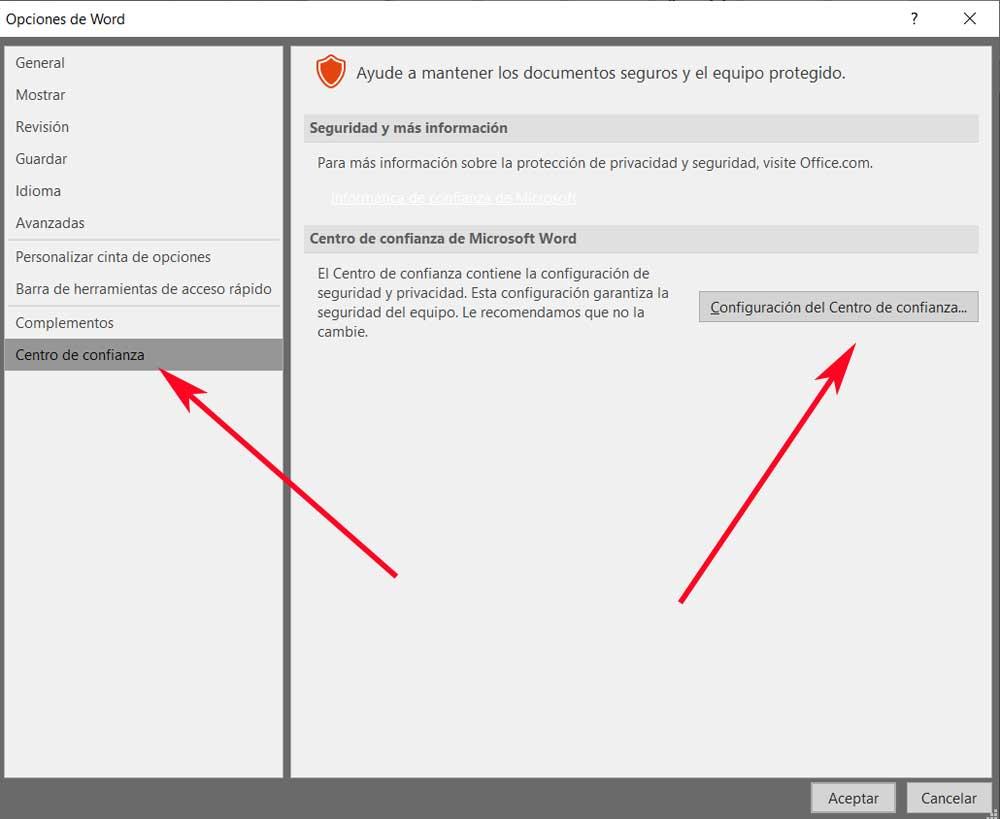
Как открыть и настроить Центр управления безопасностью Word
Что ж, как только мы это узнаем, при нажатии на Параметры центра кнопки, настраиваемые разделы появятся на экране. Стоит отметить, что они относятся к нескольким довольно деликатным аспектам самой программы. Как мы упоминали ранее, значительная часть из них относится к безопасности при работе с документами Microsoft Word.
Таким образом, из Word Trust Center у нас есть возможность адаптировать аспекты, связанные с расположением дисков, Макрос или ActiveX элементы, среди прочего, для наших нужд. В то же время мы можем ограничить использование плагины в текстовом редакторе или активировать блокировку определенных файлов.
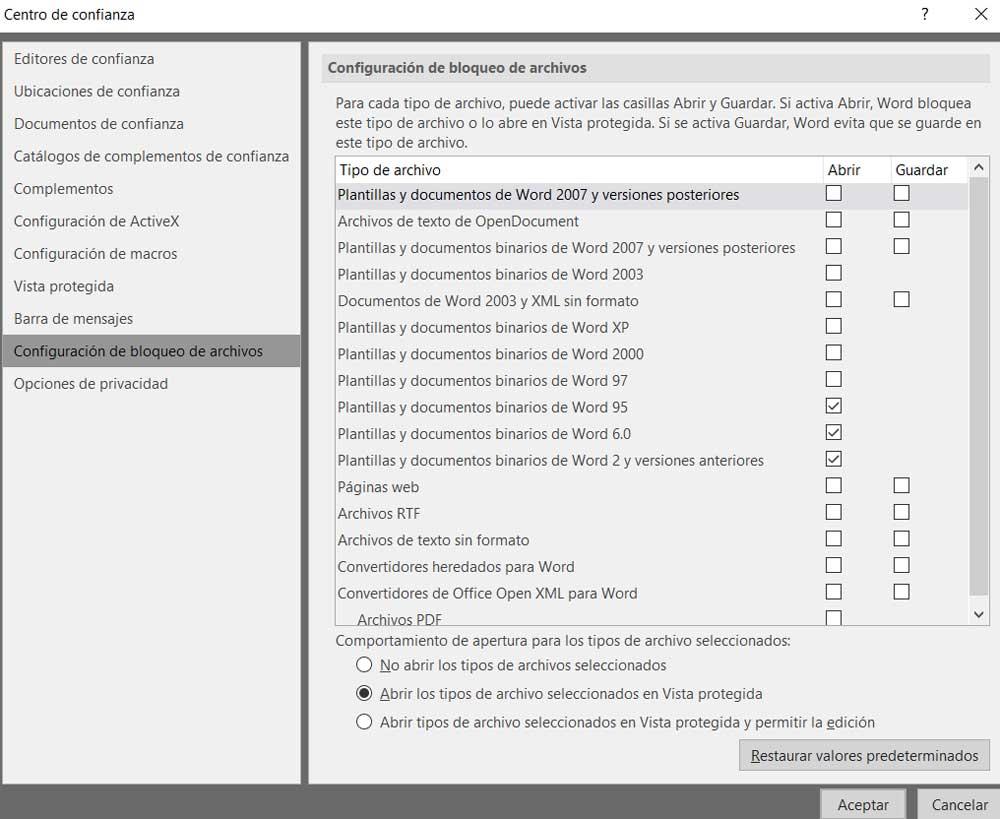
И мы должны иметь в виду, что есть много типов документов, с которыми мы имеем дело в этой программе. В то же время источники, из которых они могут до нас добраться, могут быть самыми разными. Вот почему Word Trust Center фактически позволяет нам устанавливать ряд ограничений. Например, из раздела блокировки файлов у нас есть возможность установить возможность открытия или сохранения Документация из старых версий программы.
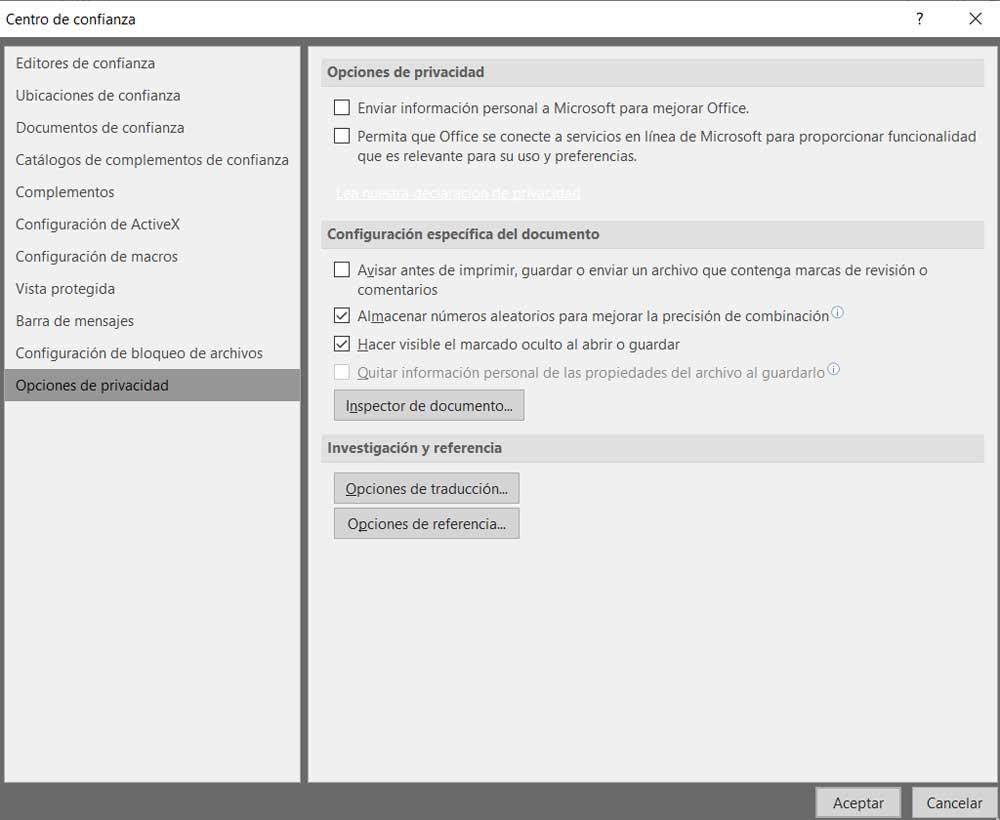
Это похоже на то, что мы можем сделать в Windows 10 , поскольку по умолчанию операционная система сама собирает данные об использовании и отправляет их фирме. Что ж, это то, что Word делает, пока мы работаем с текстовым редактором, то, что мы можем удалить одновременно, если захотим, все из Центра управления безопасностью Word.
Читайте также:


