Wondershare studio что это за программа в автозагрузке
WSHelper.exe – это программное обеспечение, разработанное Wondershare Software Co., Ltd. для ОС Windows. Файл wshelper.exe используется для интерпретации нажатий клавиш, изменения поведения других приложений, отправки информации в интернет и наблюдения за программами. Поэтому чаще всего этот файл может быть повреждён и вызывает проблемы на вашем ПК. Кроме того, использование устаревшей версии WSHelper.exe может замедлить работу компьютера и даже привести к ошибкам при выполнении некоторых операций.

Как удалять программу Wshelper.exe.
Что такое wshelper.exe
Программа Wondershare Helper Compact имеет возможность записи клавиатуры, мыши и интернет-активности. Таким образом, он может быть опасен, если взломан вредоносным ПО или вирусом. WSHelper.exe не является обязательным файлом для операционной системы Windows, однако пользователи сообщают, что он вызывает неполадки, препятствующие нормальному функционированию ОС. Исполняемый файл обычно встречается в версиях Windows 10/8/7/XP. Местоположение WSHelper.exe по умолчанию:
C:\Program Files\Common Files\Wondershare\Wondershare Helper Compact.
Обычно его размер составляет 1 994 750 или 2 072 930 байтов.

Причины ошибок в файле wshelper.exe
Как и многие другие исполняемые файлы, вредоносные вирусы могут маскироваться под WSHelper.exe и проникать в ПК через электронную почту, поддельные загрузки программного обеспечения и совместное использование в сети. Как только вирус проникнет на ПК, он начнёт отслеживать вашу веб-активность и собирать конфиденциальную информацию, включая ваши пароли и даже данные банковского счета. Он также немедленно отключит все процессы безопасности, что может привести к проникновению в вашу систему многих других вредоносных программ и червей, включая фишинг. Заражённый вирусом файл также может вызвать следующие проблемы:
- Программный сбой.
- Выход дисков из строя.
- Неисправные приложения.
- Потеря данных.
- Ошибки загрузки.
Убедитесь, что у вас есть хороший антивирус или firewall, который защитит систему от вредоносных программ и вирусов.
ВАЖНО. Прежде чем начать, добавьте эту страницу в закладки на случай перезагрузки системы или закрытия веб-браузера.Для обеспечения безопасности вашего ПК, перед тем, как начать удаление wshelper.exe вручную, удостоверьтесь в следующем:
- У вас большой опыт удаления вирусов и вредоносных программ вручную.
- Ваши навыки владения техникой достигают уровня эксперта.
- Вы очень хорошо знакомы с Реестром и чётко осознаёте, какие серьёзные последствия могут возникнуть при ошибке.
- Вы можете отменить неправильные операции во время ручного удаления wshelper.exe.
Если вы не соответствуете вышеуказанным условиям, ручное удаление может быть очень рискованным. В этом случае лучше положиться на специализированное ПО, которое в автоматическом режиме просканирует ПК на наличие вредоносного ПО (в том числе wshelper.exe) и поможет вам легко и безопасно удалить его с помощью встроенных профессиональных инструментов безопасности.
Инструкции по удалению wshelper.exe
Если WSHelper.exe выдаёт ошибки при выполнении каких-либо операций, проверьте местоположение файла. Если он находится где-либо, кроме места по умолчанию, он, скорее всего, является вирусом, который может нанести непоправимый ущерб вашему компьютеру, и первое, что нужно сделать, – это удалить его.
- Чтобы удалить файл, нажмите «Пуск» и найдите «Панель управления».
- Нажмите «Удалить программы и компоненты» и в списке программ найдите Wondershare Studio.
- Нажмите «Удалить» и перезагрузите компьютер.
- Проверьте папку и, если документ всё ещё там, обратитесь к специалисту.
Всегда проверяйте, что в вашей системе установлена актуальная версия профессионального антивируса для проверки таких ошибок.
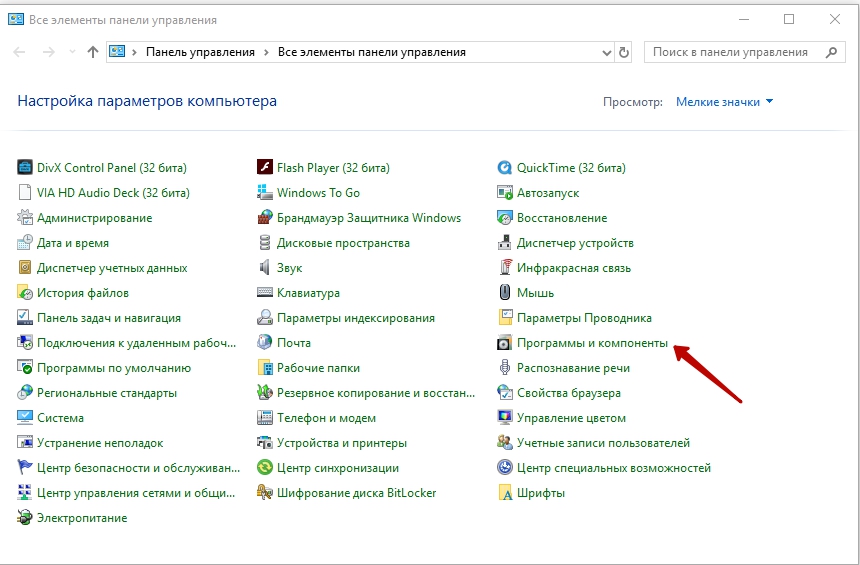
Удаление заражённых файлов вручную (только для опытных пользователей)
Сначала необходимо полностью завершить все заражённые процессы в диспетчере задач Windows:
- Нажмите клавиши CTRL+SHIFT+ESC, чтобы открыть вкладку процессов в диспетчере задач.
- Выберите подозрительный запущенный процесс и нажмите «Завершить процесс», чтобы остановить его.
Далее следует удалить wshelper.exe и другие вредоносные программы с панели управления:
- Одновременно нажмите Win+R, чтобы открыть окно «Выполнить».
- Введите «control panel» и нажмите кнопку ОК.
- Выберите «Удаление программ».
- Найдите все связанные файлы и нажмите «Удалить», чтобы удалить их навсегда.
Удаление подозрительных надстроек и расширений браузера

- Сначала вам нужно нажать на меню Chrome на панели инструментов браузера и выбрать Инструменты.
- Выберите расширение и нажмите на значок корзины, чтобы полностью удалить заражённые файлы.
- Когда появится диалоговое окно подтверждения, нажмите «Удалить», чтобы завершить процесс.
- Откройте Internet Explorer, нажмите на кнопку настроек и выберите опцию управления надстройками.
- Выберите все подозрительные дополнения и полностью удалите их.
- Для этого нажмите «Удалить» или «Отключить», чтобы завершить процесс.
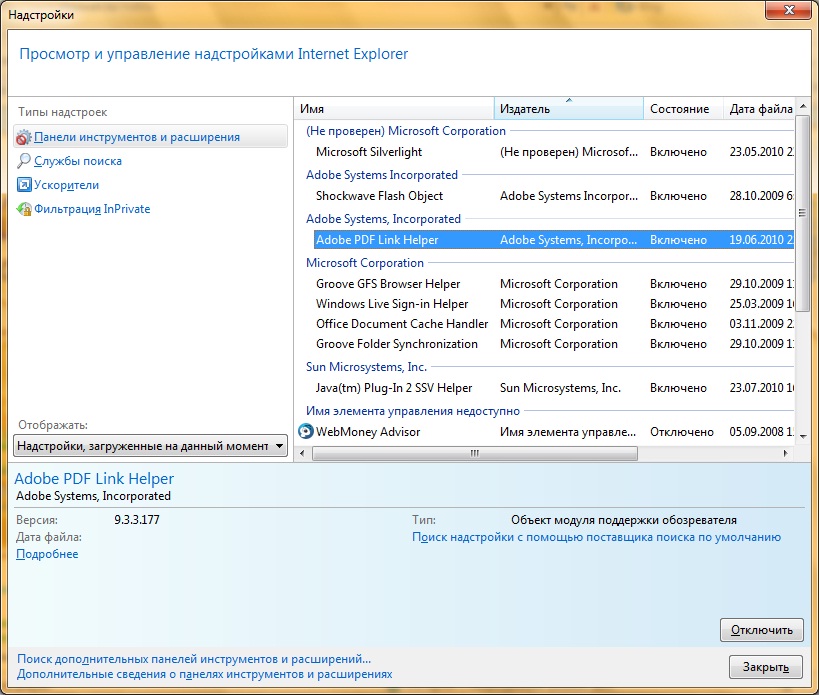
Удаление вируса с помощью стороннего софта

Автоматическое удаление wshelper.exe на Mac OS
В случае Mac OS самым простым и быстрым способом удаления и лечения вируса будет MacKeeper. Это надёжное и мощное ПО для защиты и оптимизации Mac, которое поможет вам поддерживать ПК в порядке быстро и безопасно. Mackeeper – одна из лучших программ для обеспечения безопасности Mac OS, разработанная для того, чтобы предлагать пользователям максимальную функциональность и интуитивный интерфейс. Софт уже заработал отличную репутацию среди своих пользователей и продолжает обретать популярность. Как приложение 16 в 1 это самый продвинутый способ заботиться о вашем Mac.
Чтобы удалить вирус wshelper.exe, выполните следующие действия:
- Загрузите и установите MacKeeper с официального сайта разработчика.
- После установки MacKeeper используйте функцию «Find and fix», чтобы проверить состояние вашего Mac, удалить вирусы и устранить все проблемы.
- Если функция «Find and fix» не решила все проблемы, вы можете использовать функцию «Geek on Demand», чтобы эксперт Apple помог вам в качестве личного помощника. Сертифицированный специалист поддержки Apple предоставит решения для любой технической проблемы, будь то небольшая неполадка или катастрофический сбой.
Mackeeper представляет собой пакет из 16 приложений, поэтому вы получите почти все необходимые инструменты для вашего Mac в одной утилите. Вот несколько мощных инструментов MacKeeper:
Wondershare Helper Compact.exe это исполняемый файл, который является частью Wondershare Media Converter 1.4.1.1 Программа, разработанная Программное обеспечение Wondershare, Программное обеспечение обычно о 49.07 MB по размеру.
Расширение .exe имени файла отображает исполняемый файл. В некоторых случаях исполняемые файлы могут повредить ваш компьютер. Пожалуйста, прочитайте следующее, чтобы решить для себя, является ли Wondershare Helper Compact.exe Файл на вашем компьютере - это вирус или троянский конь, который вы должны удалить, или это действительный файл операционной системы Windows или надежное приложение.

Wondershare Helper Compact.exe безопасный или это вирус или вредоносное ПО?
Первое, что поможет вам определить, является ли тот или иной файл законным процессом Windows или вирусом, это местоположение самого исполняемого файла. Например, такой процесс, как Wondershare Helper Compact.exe, должен запускаться из C: \ Program Files \ Wondershare \ Media Converter \ MediaConverter.exe и нигде в другом месте.
Для подтверждения откройте диспетчер задач, выберите «Просмотр» -> «Выбрать столбцы» и выберите «Имя пути к изображению», чтобы добавить столбец местоположения в диспетчер задач. Если вы обнаружите здесь подозрительный каталог, возможно, стоит дополнительно изучить этот процесс.
Еще один инструмент, который иногда может помочь вам обнаружить плохие процессы, - это Microsoft Process Explorer. Запустите программу (не требует установки) и активируйте «Проверить легенды» в разделе «Параметры». Теперь перейдите в View -> Select Columns и добавьте «Verified Signer» в качестве одного из столбцов.
Если статус процесса «Проверенная подписывающая сторона» указан как «Невозможно проверить», вам следует взглянуть на процесс. Не все хорошие процессы Windows имеют метку проверенной подписи, но ни один из плохих.
Наиболее важные факты о Wondershare Helper Compact.exe:
Если у вас возникли какие-либо трудности с этим исполняемым файлом, перед удалением Wondershare Helper Compact.exe следует определить, заслуживает ли он доверия. Для этого найдите этот процесс в диспетчере задач.
Найдите его местоположение (оно должно быть в C: \ Program Files \ Wondershare \ Media Converter \) и сравните его размер с приведенными выше фактами.
Кроме того, функциональность вируса может сама влиять на удаление Wondershare Helper Compact.exe. В этом случае вы должны включить Безопасный режим с поддержкой сети - безопасная среда, которая отключает большинство процессов и загружает только самые необходимые службы и драйверы. Когда вы можете запустить программу безопасности и полный анализ системы.
Могу ли я удалить или удалить Wondershare Helper Compact.exe?
Не следует удалять безопасный исполняемый файл без уважительной причины, так как это может повлиять на производительность любых связанных программ, использующих этот файл. Не забывайте регулярно обновлять программное обеспечение и программы, чтобы избежать будущих проблем, вызванных поврежденными файлами. Что касается проблем с функциональностью программного обеспечения, проверяйте обновления драйверов и программного обеспечения чаще, чтобы избежать или вообще не возникало таких проблем.
Согласно различным источникам онлайн, 18% людей удаляют этот файл, поэтому он может быть безвредным, но рекомендуется проверить надежность этого исполняемого файла самостоятельно, чтобы определить, является ли он безопасным или вирусом. Лучшая диагностика для этих подозрительных файлов - полный системный анализ с Reimage, Если файл классифицируется как вредоносный, эти приложения также удалят Wondershare Helper Compact.exe и избавляются от связанных вредоносных программ.
Однако, если это не вирус и вам необходимо удалить Wondershare Helper Compact.exe, вы можете удалить Wondershare Media Converter 1.4.1.1 со своего компьютера с помощью программы удаления, которая должна находиться по адресу: "C: \ Program Files \ Wondershare \ Медиа Конвертер \ unins000.exe ". Если вы не можете найти его деинсталлятор, вам может потребоваться удалить Wondershare Media Converter 1.4.1.1, чтобы полностью удалить Wondershare Helper Compact.exe. Вы можете использовать функцию «Добавить / удалить программу» в Панели управления Windows.
- 1. в Меню Пуск (для Windows 8 щелкните правой кнопкой мыши в нижнем левом углу экрана), нажмите Панель управления, а затем под Программы:
o Windows Vista / 7 / 8.1 / 10: нажмите Удаление программы.
o Windows XP: нажмите Установка и удаление программ.
- 2. Когда вы найдете программу Wondershare Media Converter 1.4.1.1щелкните по нему, а затем:
o Windows Vista / 7 / 8.1 / 10: нажмите Удалить.
o Windows XP: нажмите Удалить or Изменить / Удалить вкладка (справа от программы).
- 3. Следуйте инструкциям по удалению Wondershare Media Converter 1.4.1.1.
Наиболее распространенные ошибки Wondershare Helper Compact.exe, которые могут возникнуть:
• "Ошибка приложения Wondershare Helper Compact.exe."
• «Ошибка Wondershare Helper Compact.exe».
• «Возникла ошибка в приложении Wondershare Helper Compact.exe. Приложение будет закрыто. Приносим извинения за неудобства».
• «Wondershare Helper Compact.exe не является допустимым приложением Win32».
• «Wondershare Helper Compact.exe не запущен».
• «Wondershare Helper Compact.exe не найден».
• «Не удается найти Wondershare Helper Compact.exe».
• «Ошибка запуска программы: Wondershare Helper Compact.exe».
• «Неверный путь к приложению: Wondershare Helper Compact.exe».
Аккуратный и опрятный компьютер - это один из лучших способов избежать проблем с Wondershare Media Converter 1.4.1.1. Это означает выполнение сканирования на наличие вредоносных программ, очистку жесткого диска cleanmgr и ПФС / SCANNOWудаление ненужных программ, мониторинг любых автозапускаемых программ (с помощью msconfig) и включение автоматических обновлений Windows. Не забывайте всегда делать регулярные резервные копии или хотя бы определять точки восстановления.
Если у вас возникла более серьезная проблема, постарайтесь запомнить последнее, что вы сделали, или последнее, что вы установили перед проблемой. Использовать resmon Команда для определения процессов, вызывающих вашу проблему. Даже в случае серьезных проблем вместо переустановки Windows вы должны попытаться восстановить вашу установку или, в случае Windows 8, выполнив команду DISM.exe / Online / Очистка-изображение / Восстановить здоровье, Это позволяет восстановить операционную систему без потери данных.
Чтобы помочь вам проанализировать процесс Wondershare Helper Compact.exe на вашем компьютере, вам могут пригодиться следующие программы: Менеджер задач безопасности отображает все запущенные задачи Windows, включая встроенные скрытые процессы, такие как мониторинг клавиатуры и браузера или записи автозапуска. Единый рейтинг риска безопасности указывает на вероятность того, что это шпионское ПО, вредоносное ПО или потенциальный троянский конь. Это антивирус обнаруживает и удаляет со своего жесткого диска шпионское и рекламное ПО, трояны, кейлоггеры, вредоносное ПО и трекеры.
Обновлено ноябрь 2021 г .:
Мы рекомендуем вам попробовать это новое программное обеспечение, которое исправляет компьютерные ошибки, защищает их от вредоносных программ и оптимизирует производительность вашего ПК. Этот новый инструмент исправляет широкий спектр компьютерных ошибок, защищает от таких вещей, как потеря файлов, вредоносное ПО и сбои оборудования.

(опциональное предложение для Reimage - Cайт | Лицензионное соглашение | Политика конфиденциальности | Удалить)

Wondershare Helper Compact
Несмотря на его основные функции или назначение, мы столкнулись с множеством пользовательских отчетов, в которых это программное обеспечение вызывало несколько ошибок и проблем с операционной системой. Около 80% пользователей сообщили, что их Windows замедлилась после установки программного обеспечения, и они не смогли выполнить даже самые маленькие задачи.
Полезен ли Wondershare Helper Compact?
Если вы покончили с использованием Wondershare Video Converter, вам следует рассмотреть возможность его удаления с вашего компьютера. Если нет, вы можете «попробовать» удалить только Wondershare Helper Compact, но мы столкнулись с несколькими случаями, когда единственное программное обеспечение не удалялось без удаления всего модуля.
Как удалить Wondershare Helper Compact с моего компьютера?
Существует несколько способов удаления рекламного ПО с вашего компьютера. Мы начнем с самых простых и простых методов и увеличим нашу сложность, если обычная деинсталляция не работает для вас.
Убедитесь, что вы вошли в систему как администратор и у вас есть хороший доступ к Интернету на вашем компьютере. Кроме того, также рекомендуется попытаться удалить Wondershare Video Converter.
Способ 1. Использование диспетчера приложений
Каждая копия Windows имеет менеджер приложений, в котором отображаются все установленные пакеты. Здесь также указаны версия и даты установки. В нашей первой попытке мы попытаемся удалить Wondershare Helper Compact с помощью диспетчера приложений по умолчанию и посмотрим, поможет ли это. Прежде чем продолжить, убедитесь, что вы вошли в систему как администратор.
- Нажмите Windows + R, введите «appwiz.cpl”В диалоговом окне и нажмите Enter.
- Попав в диспетчер приложений, найдите запись Wondershare (мы предлагаем удалить все продукты Wondershare. Щелкните правой кнопкой мыши на нем и выберите Удалить.

Удаление Wondershare Compact Helper
- После того, как вы закончите, удалите все продукты Wondershare, перезагрузите компьютер и проверьте, решена ли проблема.
Если приложение не указано в диспетчере приложений, мы попытаемся удалить его, используя ваши настройки. Приложение «Настройки» также имеет возможность удалять приложения одним нажатием кнопки.
- Нажмите Windows + I запустить настройки. Теперь нажмите на подкатегорию Программы.
- Теперь ищите продукты Wondershare. Нажмите на них один раз и выберите Удалить.

Удаление Wondershare из настроек
- Перезагрузите компьютер после выполнения вышеуказанных действий и проверьте, успешно ли удалено приложение.
Способ 2: удаление остатков файлов
Есть несколько случаев, когда удаление программного обеспечения не полностью удаляет все модули с вашего компьютера. Обычно, когда вы что-то удаляете, все файлы ссылок и остатков удаляются автоматически. Однако в некоторых случаях они этого не делают, и это касается Wondershare. В этом решении мы будем перемещаться по нескольким различным расположениям файлов и вручную удалять все записи Wondershare вручную. Убедитесь, что у вас есть права администратора для выполнения этого метода.
- Нажмите Windows + E и перейдите к следующим расположениям файлов по одному:
- Теперь удалите файл / папки Wondershare по одному из всех мест, перечисленных выше.
Также убедитесь, что вы удалили следующий файл (если он есть).
Замечания: Убедитесь, что вы не удаляете какой-либо другой пакет, так как это может сделать его непригодным для использования.

Удаление остатков файлов Wondershare
- После удаления всех записей перезагрузите компьютер должным образом и проверьте, решена ли проблема.
Способ 3: удаление записей реестра
- Перейдите на веб-сайт загрузки Registry Scanner и загрузите последнюю версию программного обеспечения в доступное место.

Загрузка RegScanner
- После извлечения всего содержимого запустите исполняемый файл.
- Появится окно с просьбой ввести строку, которую вы хотите найти. Войти Wondershare в диалоговом окне и нажмите на сканирование присутствует в нижней части окна.
- Теперь, какая бы запись ни поступила, убедитесь, что вы удалили ее. После удаления всех записей Wondershare перезагрузите компьютер и проверьте, полностью ли удалено программное обеспечение с вашего компьютера.
Замечания: Удаление неправильных ключей реестра может сильно повредить ваш компьютер. Мы рекомендуем вам ознакомиться с нашей статьей «Как сделать резервную копию и восстановить реестр в Windows 7, 8 и 10» и сделать резервную копию реестра на всякий случай. Кроме того, не удаляйте без необходимости реестры со своего компьютера, которые не связаны с Wondershare.
Способ 4: удаление с помощью IObit Uninstaller
Если все вышеперечисленные методы не работают, вам следует рассмотреть возможность удаления приложений Wondershare с помощью стороннего приложения IObit Uninstaller. IObit известен своей эффективностью и может быстро удалить файлы всего приложения, а также записи реестра одним нажатием кнопки.
Замечания: Appuals не имеет никакого отношения к сторонним приложениям. Все приложения перечислены здесь исключительно для информации пользователя.
- Перейдите на официальный сайт IObit и загрузите бесплатную версию на свой компьютер.
- Запустите исполняемый файл, чтобы установить приложение на свой компьютер и запустить его.
- Поиск по записям и найдите Wondershare. Проверьте это и нажмите на кнопку Удалить.
- Теперь IObit попытается удалить пакет. После завершения удаления перезагрузите компьютер и посмотрите, решена ли проблема.
Метод 5: Сканирование с использованием MalwareBytes
Если программное обеспечение не удаляется с вашего компьютера, вам следует рассмотреть возможность сканирования компьютера на наличие потенциальных вредоносных программ и вирусов. Есть несколько случаев, когда вредоносные программы, замаскированные под приложения, воздействуют на ваш компьютер и продолжают работать в фоновом режиме, что может вызвать проблемы для вас и замедлить работу вашего компьютера. Вы можете в первую очередь сканировать компьютер с помощью защитника Windows, но Malwarebytes также является хорошим сторонним вариантом.
Существует несколько антивирусных программ, с помощью которых вы можете избавиться от вирусов или вредоносных программ на вашем компьютере. Вы можете проверить нашу статью о том, как удалить вредоносное ПО с помощью MalwareBytes. После удаления вредоносного ПО перезагрузите компьютер и проверьте, успешно ли удален Wondershare.
Решение 6. Восстановление операционной системы
Если все вышеперечисленные методы не срабатывают, и вы все еще не можете вывести Wondershare из вашей системы, вы можете выполнить восстановление системы после безопасного резервного копирования данных.
Восстановление системы откатывает вашу Windows до того момента, когда она работала правильно. Механизм восстановления автоматически создает резервные копии либо периодически, либо во время, когда вы устанавливаете новое обновление или приложение. Либо запись будет автоматически создана при установке Wondershare, либо вы можете восстановить ее с точки, которая была сделана до установки программного обеспечения.

Свойства восстановления системы
- Теперь откроется мастер, который проведет вас по всем этапам восстановления вашей системы. Вы можете выбрать рекомендуемую точку восстановления или выбрать другую точку восстановления. Нажмите следующий и продолжайте со всеми дальнейшими инструкциями.
- Сейчас выберите точку восстановления из списка доступных вариантов. Если у вас есть несколько точек восстановления системы, они будут перечислены здесь. В этом примере

Выбор правильной точки восстановления
Кто-то писал, что это рекламная гадость или троян, другие писали, что это идет от этой фирмы, например, какой-нибудь wshelper exe wondershare studio.

Битые файлы для Адоб Премьер
Я решила поискать у себя что-либо от Wondershare и нашла. У меня на рабочем столе был даже ярлык от конвертера. Я его вспомнила. Было время, когда мой Премьер-редактор от Адоб (старой версии) не хотел принимать глюченые на звук видео, снятые на Леново-телефон.
Леново – это глюченая фирма, отвечаю на опыте своего телефона. Камера хорошая, но битые файлы выдает нередко. Так вот, в связи с этим, я искала решение, чтобы спасти файл. В ином случае Адоб Премьер просто выпадал в отказ, и приходилось перезапускаться.
Wondershare конвертер
Я решила, что решением может стать попытка конвертации битых файлов в другой формат. Так у меня появился Wondershare конвертер.
Тема прокотила, я некоторое время это использовала (кстати, звук пропадал все равно, но видео шло). Позже я поняла, что можно в самом редакторе Премьер отсоединить и удалить звуковую дорожку, спасти видео. Видео конвертер wondershare мне уже ни к чему.
Удаляю wshelper

Лучше минимум оставлять в автозагрузках и активных процессов в принципе, чтобы комп быстрее соображал.
Так вот убрала я процесс, отключила. Далее я проверила, станет ли работать конвертер без странного процесса. Работает.
Вывод такой: если работает и без него, то он не нужен. Если кто-то знает, что он крайне необходим, вы обязательно пишите. Но лично я не заметила никаких изменений на компе после его удаления.
Сейчас я планирую убрать конвертер, оставив лишь его установщик. Все нужные установщики я храню в отдельной папке на всякий случай, чтобы потом не искать. Тем более сейчас найти и по-человечески скачать что-либо не так просто.
Когда я пытаюсь что-то скачать, то:
- Ощибка dll
- Битый архив
- Дополнительные «бонусы» в виде майлов и яндексов
- Трояны и вирустотал орет криком
- Хотят бабла
- Не подходят ключи
Где брать проги
Поэтому я стараюсь проги спрашивать у айтишников, так проще и без фокусов. Но когда нет ни у кого, приходится из ста попыток находить в инете.
Кстати, аваст мой любимый ничего плохого не говорит о Хелпере, вероятно, это неопасный процесс, просто ненужный.

Вообще мой комп работает неплохо, скорость есть, реклам нет. Но это благодаря пачке хороших вещей – ноускрипту в мозилле, авасту и менеджерам процессов. Всегда проверяю периодически, нет ли лишней фигни. Всем рекомендую. Сегодня живу без wshelper.)))
ps: я сейчас не использую конвертер, у меня другой телефон, vpn hoxx на Мозилле, использую программу ОБС для захвата экрана, удалила Бандикам и не нуждаюсь в конвертации файлов перед монтажом (июль 2019) .
Читайте также:


