Высококачественная геометрия в автокад включить
Причина подтормаживаний и зависаний может крыться:
- в слабом железе
- в замусоренной ОС
- настройках Автокада
- большом размере файла .dwg
В данной статье рассмотрим третий пункт. Все примеры, скриншоты и консольные команды будут браться из Автокад 2015. Поэтому в более ранних версиях или поздних, возможно отсутствие этих параметров. Так что вам придется самим проводить поиск и анализ, где расположены эти функции и как они называются в вашей версии. И так, поехали.
Проблемы в Автокад

Сервис - Настройка - вкладка Система - Производительность графики

При переключении между окнами может быть задержка в отображении изображения
Причина может быть в используемой панели диспетчере слоев.
Решение: просто убрать из боковой панели данный диспетчер

Так же проверьте, что у вас отключена и эта настройка. Она повысит производительность, если в чертеже используется много слоев.
Диспетчер свойств слоев – Параметры – Показать используемые слои (либо в командной строке прописать SHOWLAYERUSAGE 0)

Беда может проявляться и при работе с линиями, точнее при наведении курсора мыши на перекрывающиеся объекты и тут может помочь отключение циклического выбора
Пункт меню Сервис – Режимы рисования – вкладка Циклический выбор – Выключаем
Либо на панели адаптации опять же выключаем данный режим, либо в командной строке SELECTIONCYCLING 0
При плавающем окне Командной строки, могут так же наблюдаться подтормаживания и небольшие рывки.
Лечится это отключением ctrl+9 или пункт меню Вид – Палитры – Командная строка
Выключить во время черчения все плавающие панели (Сочетания клавиш Ctrl + 1 - Ctrl + 9)

И опять тормоза в Автокаде, но теперь при наведении курсора мыши на объекты. Поможет отключение предварительного просмотра объектов.
Сервис – Настройка – вкладка Выбор – раздел Просмотр или SELECTIONPREVIEW 0

Очень тормозит анимация при построении отрезков, полилиний и т.п.
В AutoCAD в командной строке введите _vtoptions. Снять все галочки в выпавшем окне.
Автокад начинает беспощадно тормозить при работе с листами. При переключении с листа на лист зависает и отжирает всю оперативную память.
Возможно поможет использование команды ANNOALLVISIBLE 0
Здесь приведены примеры настроек, которые могут изменить ваши привычные и удобные мелочи, которыми пользуетесь повседневно в работе. Но поиграв с этими параметрами, можно добиться того, чтобы Автокад больше не тормозил. Вторая часть статьи.
И в заключении очень короткое, но наглядное видео как решить проблему с тормозами в несколько кликов:
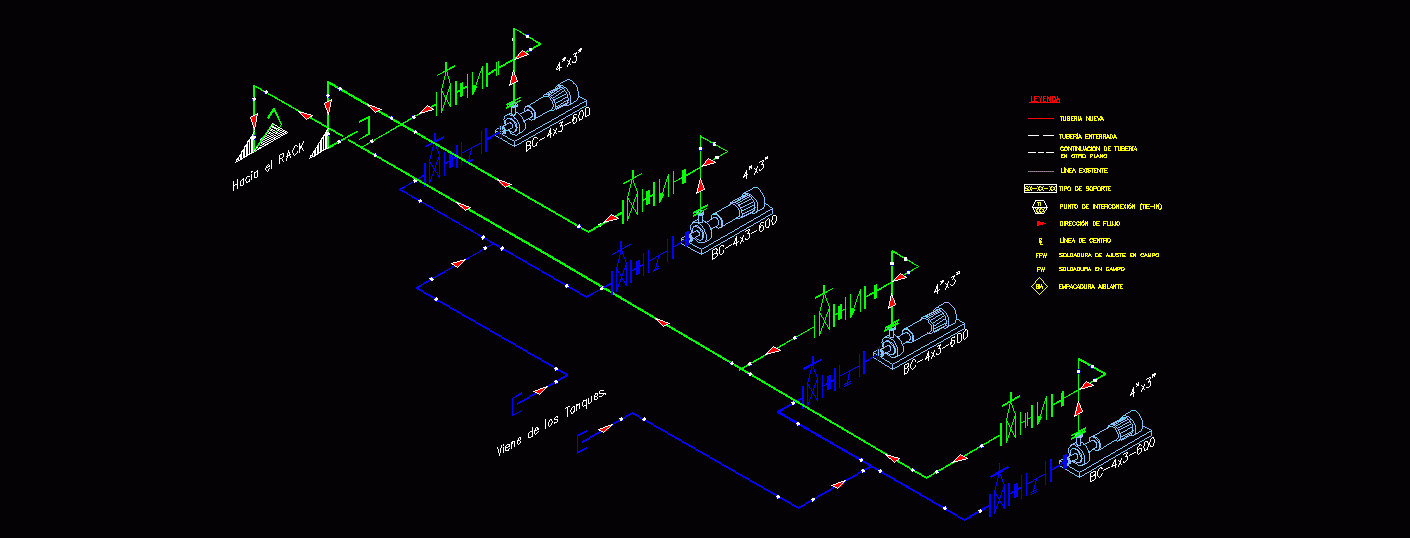
Разработчики программы не стоят на месте и модернизируют ее функционал. Изометрия в Автокаде 2002 была подобна «танцам с бубнами». С 2015 года инструмент был автоматизирован.
Изометрия в Автокаде. Переключаем плоскости
Настройка изометрии в Автокаде выполняется в самом низу программы, где подключаются режимы работы, привязки и прочие опции.
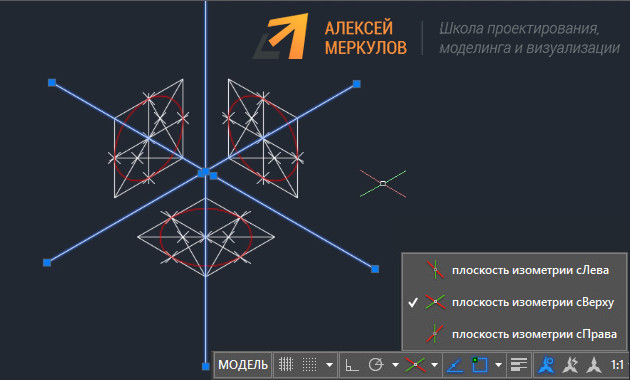
Если в строке состояния отсутствует кнопка с подключением изометрического режима черчения, тогда откройте список адаптации и установите галочку напротив нужной опции, как показано на рис. 3.
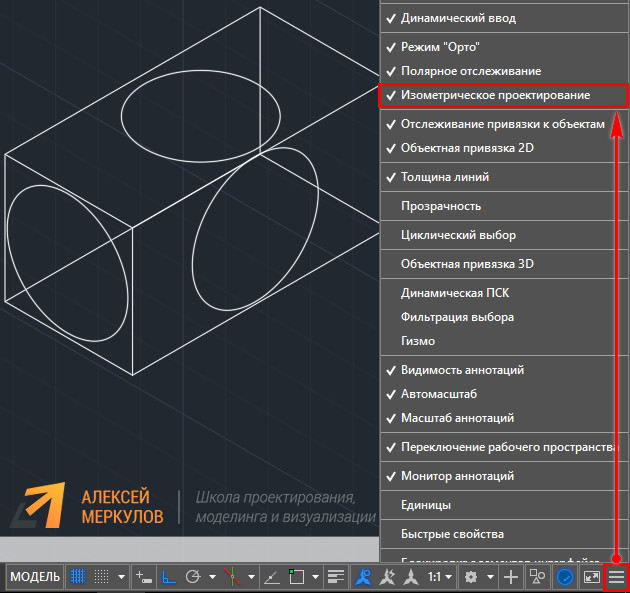
В AutoCAD изометрия имеет три плоскости черчения: горизонтальную, фронтальную и профильную. При выборе того или иного режима, курсор графически меняет свой вид. Если у вас подключена сетка в Автокаде, то визуально видно, как меняется ее ориентация.
Создание изометрии в Автокаде
Рассмотрим, как чертить изометрию в Автокаде.
1. Устанавливаете подходящую плоскость и с помощью стандартных инструментов рисования AutoCAD выполняете нужные построения.
2. Вам нужно переключаться между плоскостями. Можно это делать через сам режим (см. рис. 2), либо с использованием горячей клавиши F5.
Изометрия круга в Автокаде
Разберём, как нарисовать окружность в изометрии в Автокаде. В таком пространстве окружность представляет собой эллипс.
В AutoCAD команда «Эллипс» имеет отдельную субопцию «изокруг», которая в автоматическом режиме, в зависимости от указанного радиуса или диаметра, выполняет построение окружности в изометрии.

Все построения выполняются в координатах X и Y, т.е. в 2D пространстве. Если в какой-то момент визуально кажется, что чертеж объемный – это не так!
Как видите, сделать изометрию в Автокаде весьма просто. Также не возникает трудностей с созданием изометрической окружности. Теперь нет необходимости выполнять множество вспомогательных построений, как это делали на «Начертательной геометрии». AutoCAD все просчитает с точностью до сотых миллиметров. Обязательно протестируйте эти режимы на практическом примере.
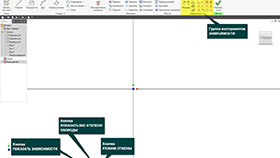
Зависимости нужны для ограничения степеней свободы рабочей геометрии, то есть для ограничения изменения формы и для расположения объекта на эскизе (рисунок 1).
Геометрические зависимости – это ограничения, которые при создании эскиза создаются автоматически между объектами геометрии, при этом тип зависимости обозначается значком около курсор. Позволяют редактировать эскиз и получать предсказуемые результаты
- ориентацию геометрии относительно системы координат относятся: фиксации, горизонтальности и вертикальности.
- взаимосвязи между элементами относятся: перпендикулярности, параллельности, касательности, коллинеарности и концентричности.
Диалоговое окно Настройка опор
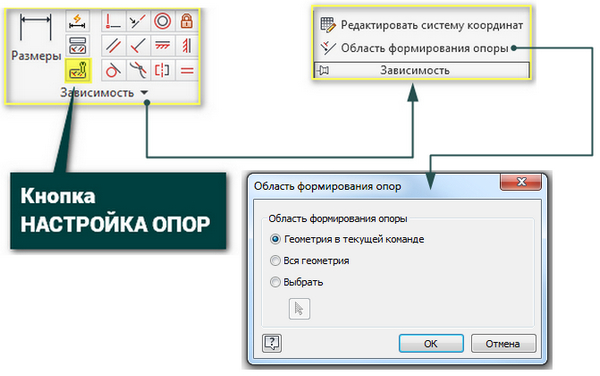
Рисунок 2 – Группа команд ЗАВИСИМОСТИ
Настройка определения стандартного поведения зависимостей при их применении производится на трех вкладках диалогового окна Настройка опор, открываемого щелчком по кнопке Настройка опор в группе команд Зависимости (рисунок 2).
Отключить режим отмены, чтобы снять зависимости в эскизе при перетаскивании геометрии или при переопределении зависимостей в эскизе, можно щелчком по кнопке Режим отмены в строке состояния.
Указание зависимостей и элементов геометрии, доступных для формирования
Если в диалоговом окне Настройки зависимостей на вкладке Формирование опция Формирование зависимостей активирована, то для формирования зависимостей при создании новой геометрии пользователь может выбирать геометрию, активизировав опции в диалоговом окне Область формирования зависимости. Для этого на панели инструментов Эскиз раскрыть группу команд Зависимость и выбрать Область формирования зависимости (рисунок 2).
Для формирования зависимостей в открывшемся диалоговом окне Область формирования зависимости следует выбрать геометрию:
- Геометрия в текущей команде – применение зависимостей к геометрии, созданной с помощью активной команды. Опция активна по умолчанию
- Вся геометрия - применение зависимостей ко всей геометрии активного эскиза.
- Выбрать - выбор геометрии эскиза для формирования зависимости.
Формировать зависимости можно в любой геометрии независимо от выбранной области. Для этого при создании геометрии следует навести на нее курсор. При работе с эскизом нажав клавишу CTRL можно отказаться от автоматического формирования зависимостей.

3d-модели Автокад можно делать двумя разными способами: либо используя стандартные примитивы, либо на основе 2d-объектов. Поговорим о первом способе. Не будем рассматривать каждый параметр той или иной команды. Для этого вы всегда сможете воспользоваться справкой AutoCAD (F1).
Автокад. 3д моделирование. Стандартные примитивы
Программа AutoCAD 3D насчитывает всего 7 стандартных примитивов. Несмотря на их немногочисленное количество, 3д-чертежи в Автокаде получаются на очень высоком уровне.

1) Первая и часто используемая команда – это Ящик (параллелепипед). Про неё детально рассказывалось в статье про важнейший аспект AutoCAD. 3d модели должны быть правильно ориентированы относительно осей X и Y (читать статью).
2) Следующая команда – «Цилиндр». Принцип ее выполнения аналогичен команде «Ящик». Сначала необходимо начертить то, что лежит в основании, задавая соответствующие параметры. Затем - задать высоту объекта. Т.к. в основании цилиндра лежит окружность или эллипс, вспоминаем 2D-примитивы и задаем параметры по аналогии.
Для окружности надо задавать центр и радиус (или диаметр). Также можно окружность начертить по «трем точкам касания» (3Т), «двум точкам касания» (2Т) или «двум точкам касания и радиусу» (ККР). Чтобы выбрать тот или иной режим, нужно обратиться в командую строку:

Параметр «Эллиптический» позволяет в основание цилиндра положить эллипс.

3) Конус. В основании конуса лежит окружность, а значит, все правила, рассмотренные для цилиндра и его основания – идентичные. Перед тем, как задать высоту конуса, выберите данный параметр и задайте значения радиуса. Пример усеченного конуса показан на рис.

4) Чтобы построить сферу в Автокаде, достаточно указать ее центральную точку и радиус (или диаметр). Проблем с данным примитивом у вас возникнуть не должно.
5) Команда «Пирамида». Принцип ее построения несколько отличается от др. примитивов. Тут следует понимать, что в основании пирамиды лежит многоугольник, и, соответственно, соблюдаются все правила построения 2D-примитива «Многоугольник».
Так же, как и с конусом, пирамиду можно сделать усеченной, обратившись к параметру «Радиус верхнего основания». Примеры построения данного примитива показаны на рис.

6) Клин по своей сути можно представить как отсеченную часть ящика. Отсюда и построение примитива очень схоже.
Особое внимание нужно уделить ориентации данного объекта. Тут существует некое правило, понять которое лучше всего получается на практике: клин будет поднят в ту сторону, где была указана первая точка.
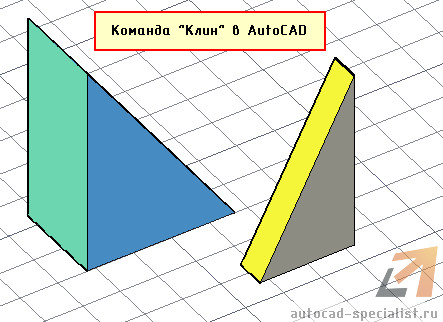
7) Команда «Тор» или в простонародье «бублик» - примитив интересной формы. Для построения 3D-моделей в Автокаде его используют крайне редко. Параметров у него немного. Надо задать центральную точку, радиус тора, а также радиус кольца, лежащего в поперечном сечении. Ничего сложного нет. Просто поэкспериментируете.
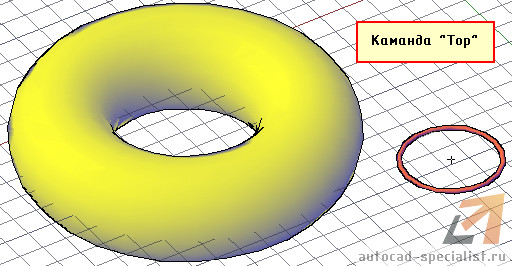
Осталось разобраться с командами редактирования, и вопрос «Как в Автокаде сделать 3д-модель» исчезнет сам по себе.
Мой самоучитель AutoCAD 3D будет стремительно наполняться новым материалом каждую неделю. Обязательно следите за появлением новых статей. Если перед вами стоит цель научиться быстро и грамотно работать в программе, то вам непременно помогут мои видеоуроки 3d AutoCAD - как бесплатные, так и полный платный курс, который позволит за 6 дней научиться создавать реальные коммерческие проекты! (подробнее…)
Читайте также:


