Вырезка экрана и программа запуска для onenote 2007 в автозагрузке что это
Доверенное приложение OneNote заменит блокнот для заметок. Это электронная записная книжка, в которой можно создавать и упорядочивать записи с любого устройства. Можно записать свои идеи, заметки с занятий или собраний, вставить содержимое из Интернета, составить списки задач. Стоит отметить возможность работы с нескольких устройств благодаря синхронизации.
Эта статья расскажет, что это за программа OneNote и нужна ли она вообще. Возможно, для пользователя будет более чем достаточно классических заметок на рабочий стол Windows 10. Сразу же после чистой установки системы пользователь получает предустановленное приложение OneNote, доступное после авторизации учётной записью Майкрософт.
OneNote — что это за программа
Если же у Вас приложения OneNote не оказалось на компьютере, рекомендуем его самостоятельно установить или обновиться до последней версии Windows 10. Приложение OneNote бесплатно и доступно для компьютеров и других устройств, независимо от лицензии Microsoft Office.
- Записывайте, вводите и рисуйте. Создавайте записи от руки в любом месте страницы. Пишите и рисуйте пером или пальцем, выбрав подходящий маркер. Делайте заметки прямо на экране устройства просто на белом фоне или добавив сетку.
- Сохраняйте себе всё что угодно. Через функцию поделиться отправляйте себе веб-сайты, документы или другие материалы прямо в OneNote. Для создания заметки нажмите соответствующую кнопку в центре уведомлений или на пере с поддержкой функции.
- Делитесь с коллегами и друзьями. С лёгкостью предоставляйте доступ к своим записным книжкам и заметкам коллегам, друзьям и близким. Редактируйте заметки вместе с ними и отслеживайте изменения в режиме реального времени.
- Работайте на нескольких устройствах. Заметки автоматически сохраняются и синхронизируются с облаком. Можно продолжить работу на компьютере, планшете или другом мобильном устройстве с того места, на котором остановились.
Первый запуск. Как пользоваться OneNote
Если же у Вас в системе уже используется учётная запись Майкрософт, тогда первый запуск пройдёт без проблем. Пользователю достаточно нажать приступить к работе, чтобы получить возможность использования OneNote.
В поле Блокнот пользователя выберите, например, раздел Заметки на полях и нажмите кнопку Создать страницу. В любом месте страницы можно начать вводить текст предварительно выбрав шрифт и его размер.

При необходимости можно в разделе Вставка добавить любой объект с Интернета на Вашу страницу. Есть возможность добавить таблицу, прикрепить файл, вставить распечатку, видео, ссылку и даже записать звук.
Обладатели пера (стилуса) могут перейти в раздел Рисование и выбрав нужный маркер начать записывать заметки, конспекты или просто рисовать. Приложение OneNote никак не ограничивает пользователя.
Поскольку OneNote поддерживает распознавание текста, к главным преимуществам приложения относят быстрый поиск по всем собранным данным. Вместо, перелистывания больших конспектов и бумажных страниц можно быстро получить нужные данные. Пользователю достаточно в поле поиска введите ключевое слово или фразу.
Как удалить OneNote Windows 10
В принципе все способы удаления стандартных приложений подходят и к OneNote. Достаточно перейти в раздел Параметры > Приложения > Приложения и возможности. В списке установленных приложений найдите OneNote и нажмите кнопку Удалить.
Приложение OneNote хоть и входит в состав пакета Microsoft Office, но всё же его можно использовать и отдельно. Оно используется для создания как быстрых заметок, так и полноценных конспектов. Синхронизация заметок происходит через облако со всеми подключёнными устройствами. Только теперь Вы можете с уверенностью определиться нужна ли Вам программа OneNote.

Всем привет Поговорим сегодня о такой программе как OneNote, я расскажу что это за программа и вы сможете понять, нужна она вам или нет. Может есть и еще какие-то программы с названием OneNote, но сегодня я вам расскажу именно о той программе, которая есть в составе Windows 10. OneNote идет как плиточная прога, она вот лично у меня есть в меню Пуск и нужна для того, чтобы что-то записать, ну то что нужно запомнить. Это так бы сказать электронная записная книжка, куда можно записывать все что угодно, можно даже рисовать..
Вот читаю в интернете, что вроде как OneNote особенно удобно для тех, у кого есть планшеты, ибо там есть функция рукописного ввода. Честно говоря, вот у меня много мыслей есть и бывает что я что-то записываю, вот мне тоже стало интересно посмотреть на этот OneNote, может быть эта прога и мне пригодится? Тем более что прога бесплатная и ее можно скачать с сайта Microsoft.. Дело в том, что на тестовом компьютере у меня обычная Windows 10, а вот на основном компе у меня Windows 10 LTSB, в этой версии нет OneNote, нет также и других плиточных программ. Хотя, я вот сейчас подумал, а смогу ли я в таком случае вообще установить OneNote? Ну ладно, это я все уже узнаю потом, а сейчас будем знакомиться с прогой
Вот смотрите, вот эта прога OneNote в меню Пуск Windows 10:

Ну что, попробуем теперь запустить эту прогу OneNote? В общем я ее запустил, появилось такое окно:

То есть тут нам нужно войти в Майкрософт, чтобы эта прога заработала. Хм, тут нужно немного подумать.. Короче я выбираю второй пункт, ну то есть Рабочую или учебную учетную запись, потом появилось поле ввода для телефона или почты, я тут написал почту и нажал Далее:

Потом появилось уже такое окно:


То есть вывод уже один можно сделать, чтобы пользоваться прогой OneNote, то нужно обязательно быть зареганым в Microsoft, и это вот лично меня немного напрягает
Ладно, в общем что я попробую сделать? Я снова запустил прогу OneNote, потом там уже выбрал Личная учетная запись Майкрософт, ну и попробовал зарегиться. Заполнил все поля, потом нажал на Далее:

Потом были две галочки по поводу отображения материалов, в общем я тут нажимаю Далее:

Нажал Далее и пошел проверять почту, а вот там как раз пришло письмо, мол это проверка адреса электронной почты, вот это письмо, смотрите:

Ну, я нажал на кнопку Подтвердить, потом загрузилась страница, я ее закрыл и пошел в прогу OneNote, там мне было предложено ввести пароль Windows, но так как у меня его нет, то я тут просто нажал на Далее:

Дальше нужно было ввести код безопасности, он был в письме, ну которое было отправлено при регистрации, короче я его ввел и нажал кнопку Далее:

Это капец ребята, но я уже думал что нужно будет что-то еще сделать для того, чтобы запустить эту прогу OneNote, но ура, вроде бы на этом гемор уже закончился, ибо я увидел что все готово, осталось только нажать на кнопку Открыть OneNote:

Ну, я нажал на эту кнопку и вот что мне показалось, смотрите:



Если нажать правой кнопкой по записи, я имею ввиду в левой части, то будет такое меню:

Вы конечно извините, я просто сам эту прогу не знаю, но немного все таки вам покажу то, что сам тут пойму, ну то есть в чем разберусь. Вот видите, вверху там есть кнопки, ну или вкладки, такие как Главная, Вставка, Рисование, Вид. Ну так вот, я тут выбрал вкладку Рисование и у меня получилось тут порисовать, и смотрите, получается что и текст и рисование, это можно делать в одной записи так бы сказать:

Вверху есть всякие инструменты, ну чтобы рисовать. Также можно выбрать цвет. Если нужно что-то стереть, то есть ластик, чтобы его включить от нужно нажать на эту кнопку:

На вкладке Вставка можно что-то вставить в запись, вот я например вставил картинку и вот что получилось:

Картинка вставилась нормально, можно ли ее переместить в другое место, то этого я не знаю, я попробовал, но у меня лично не получилось. Может быть такой функции и вовсе нет.
Еще можно вставить абзац, но не простой, а с иконкой, для этого есть такое меню:

Для примера я вот выбрал тип абзаца Важно и Вопрос, и вот как такие абзацы выглядят в записи:

В общем ребята, я думаю что более-менее понятно как пользоваться OneNote, верно? Чтобы пользоваться, то конечно нужно быть зареганым в Microsoft, потом вы запускаете OneNote, там создаете запись, что-то пишите, вставляете картинки, рисуете там, ну короче делаете то, что вам хочется. Потом вы можете OneNote закрыть, потом снова запустить и в записи будет все то, что было на момент закрытия. Ну то есть прога OneNote все сохраняет, ничего вы не потеряете. Еще важно то, что все ваши записи будут как бы в облаке Microsoft, что это значит? Ну то есть на другом компьютере, в другой Windows 10 вы можете зайти в OneNote, используя свою почту и пароль и после этого вам будут показаны все ваши записи. Вот такие пироги ребята
Кстати, чтобы сменить учетную запись, то нужно нажать в правом верхнем углу по почте, после чего появится окошко, там можно будет добавить еще одну учетную запись.
Если нажать вот на эту кнопку:

То появится вот такое меню:


Потом нажимаете ОК, у вас появится окошко Учетные записи пользователей, вам тут нужно просто снять вот эту галочку:

Нажимаете ОК, потом вам еще нужно будет ввести два раза свой пароль:

Это сделано в целях безопасности. Как видите отключить этот ввод пароля совсем несложно. Вот такие дела ребята
Работает прога OneNote под таким процессом как onenoteim.exe, вот он в диспетчере задач:

Как видите, процесс onenoteim.exe процессор не грузит, оперативы потребляет немного. Запускается OneNote вот из этой папки:

Но видите, сам путь, а вернее сама папка где лежит файл onenoteim.exe, то имя у нее такое необычное, можно сказать что уникальное. У вас это имя скорее всего будет немного другое, ну то есть тоже уникальное
Вот еще нашел картинку, смотрите, вот тут можно увидеть прогу OneNote так бы сказать во всей красе, смотрите:

Ну что ребята, теперь мне осталось показать вам как удалить OneNote с компьютера полностью. Однако я хочу вас предупредить, что вроде бы если удалить OneNote, то потом его уже не восстановить. Я в этом не уверен, но вроде бы так оно и есть. Ну так вот, чтобы удалить OneNote, то вам нужно запустить сначала такую штуку как Windows PowerShell, внизу на панели задач есть поиск виндовский, вот туда я вбил Windows PowerShell и оно потом появилось в результатах, ну а там я нажал правой кнопкой и выбрал Запустить от администратора:

Потом появилось синее окно, ну как командная строка, только окно синее и в заголовке написано Администратор: Windows PowerShell, в общем в это окно я вставил такую команду:
Get-AppxPackage *OneNote* | Remove-AppxPackage

Потом я нажал энтер и потом там что-то написалось, я даже не успел прочитать что именно, в итоге ничего в окне как бы и не написано, ну там успешно или ошибка:

Но я знаю одно, что если ничего не написано, то ошибок нет, это главное Потом я посмотрел в меню Пуск, но там уже не было плитки OneNote, то есть видимо удалилась прога таки успешно
Вот и все ребята на этом, надеюсь что вам тут все было понятно, ну а если что-то не так, то вы уж извините. Удачи вам в жизни и чтобы все у вас было хорошо
Вы можете просмотреть сведения, которые вы хотите захватить (например, веб-страницу или другое приложение).
Перейдите в программу OneNote и поместите курсор в то место, куда вы хотите добавить вырезку экрана.
Выберите команды Вставка > Вырезка экрана.
Окно OneNote свернется, и откроется затемненное окно последней просматриваемой веб-страницы или программы.
С помощью мыши или пальца выделите область экрана, которую вы хотите сохранить.
Выбранная область будет отображена в заметках как изображение. Она также будет скопирована в буфер обмена Windows, и вы сможете вставить (с помощью сочетания клавиш CTRL+V) вырезку экрана на другую страницу в записной книжке или в другое приложение.
Примечание: Вырезки экрана — это статические изображения, которые представляют собой моментальный снимок данных. При обновлении источника данных вырезка экрана останется без изменения. Между вырезка экрана и исходным источником нет связи. Однако вы можете копировать текст из рисунков OneNote в виде редактируемого текста.
Если вы предпочитаете использовать сочетания клавиш, нажмите клавиши ALT+N+R, чтобы начать вырезку экрана.
Использование значка OneNote в области уведомлений Windows
Если вы привыкли вызывать OneNote с помощью значка на панели задач Windows, вы наверняка заметили, что в Windows 10 он не отображается. Чтобы включить его, выполните описанные ниже действия.
Щелкните значок Windows в левом нижнем углу экрана, а затем нажмите Параметры.
В окне Windows Параметры поиска выберите значки, которые должны отображаться на панели задач.
Рядом с инструментом OneNote отправки измените для перенаправляемой связи на Вкл..

Примечание: Если щелкнуть значок, вы увидите диалоговое окно Выбор OneNote расположение. Однако в сочетаниях клавиш, которые вы видите (Windows+SHIFT+S), была изменена обновление Windows 10 для дизайнеров . С помощью этого сочетания клавиш вырезка экрана сразу же будет переходить в буфер обмена, и вы сможете в нее в любое приложение, в том числе OneNote.
Многие офисы по всему миру и многие домашние пользователи также используют приложения Microsoft для повседневной работы. Пакет содержит много важных приложений для различных целей, таких как редактирование текста, презентации, почта базы данных и другие. В этой статье я покажу, как отключите OneNote от вашей системы Windows 10.
Остановить запуск OneNote с Windows 10
Есть способы отключить запуск OneNote и удалить его значок из области уведомлений. Здесь я покажу вам три исправления отключить OneNote в Windows 10.
1) FIX 1 (удалить как принтер по умолчанию)
Как уже говорилось ранее, при установке Microsoft Office OneNote устанавливается в качестве принтера по умолчанию для заданий печати. Здесь я покажу вам, как удалить OneNote, установленный в качестве принтера по умолчанию. Шаги для этого:

2. На левой панели выберите Принтеры и Сканеры.
3. На правой панели выберите Одна нота из списка принтеров, доступных в Принтеры сканеры
4. Выберите Удалить устройство.
5. Нажмите на да в следующем всплывающем окне.
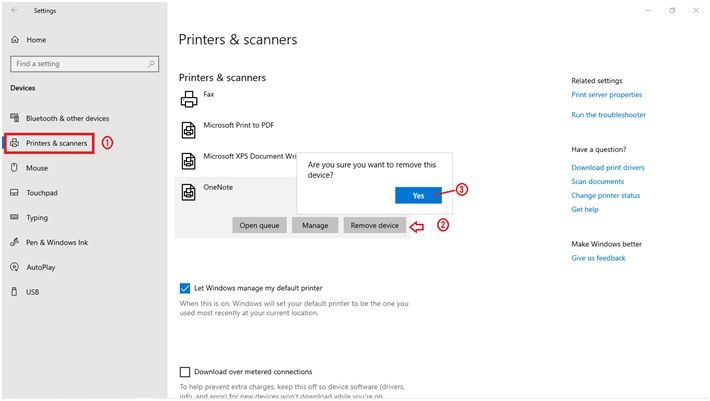
Это удалит виртуальный принтер OneNote в качестве принтера по умолчанию.
Теперь я покажу, как удалить OneNote из меню «Автозагрузка».
2) FIX 2 (удалить OneNote из автозагрузки)
OneNote также настроен на запуск во время загрузки Windows. Это может эффективно замедлить работу ПК, используя системные ресурсы прямо из автозагрузки. Сейчас покажу как удалить OneNote во время запуска.
- Щелкните правой кнопкой мыши на старте или нажмите Win + X открыть меню WinX.
- Выбрать Диспетчер задач.
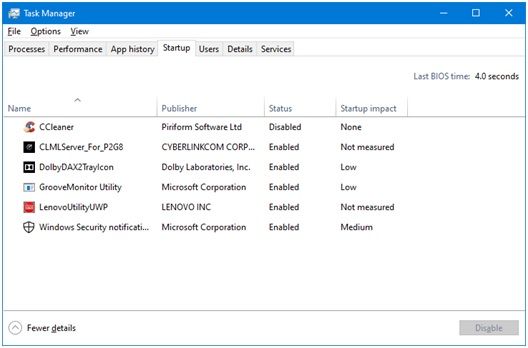
3. Перейти к Запускать
4. Прокрутите, чтобы найти Одна нота.
5. Выберите Одна нота и нажмите на Отключить.
Это отключит OneNote при запуске и поможет вам сэкономить драгоценные системные ресурсы, которые OneNote занимал при запуске. Теперь, если вам нужен OneNote, вы должны запустить его вручную из меню «Пуск».
Если вы хотите удалить OneNote из вашей системы, здесь я покажу вам как навсегда удалить OneNote из Windows 10.
3) ИСПРАВЛЕНИЕ 3 (окончательно удалить OneNote)
Если вы абсолютно не используете Microsoft OneNote, есть один способ навсегда удалить его из вашей системы. Далее я покажу вам, как отключить OneNote навсегда.
- открыто Панель управления.
- Выбрать Программы и особенности. Это приведет вас к Удалить или изменить программу
- Из приведенного списка приложений найдите Microsoft Office Enterprise.
- Щелкните правой кнопкой мыши в Microsoft Office Enterprise и выберите + Изменить.
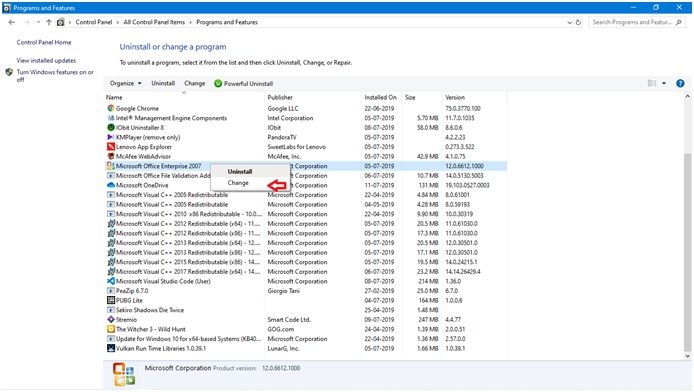
5. В следующем окне выберите Добавить или удалить функцию и нажмите на следующий. Это приведет вас к Варианты установки.
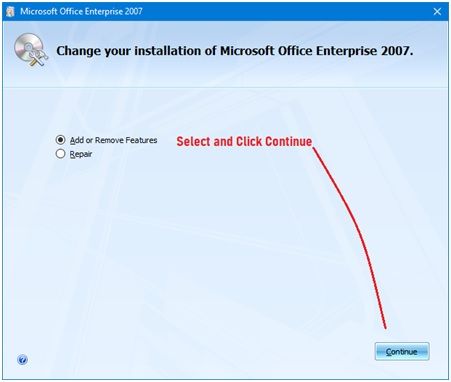
6. В Варианты установки Меню, найдите Microsoft Office OneNote.
7. Нажмите на значок диска рядом с Microsoft Office OneNote и выберите Нет в наличии
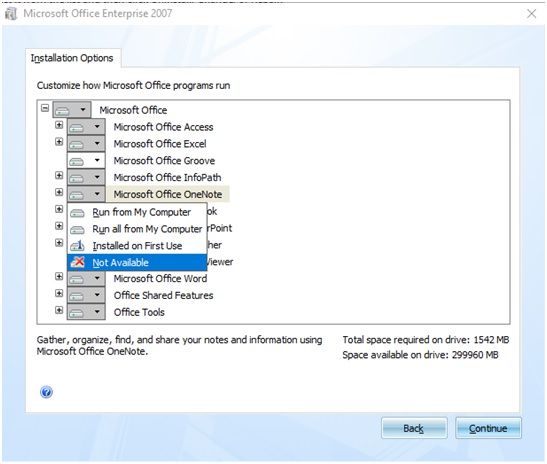
8. Нажмите на Продолжить настроить Microsoft Office Enterprise и удалить OneNote.
Используя эти методы, вы можете безвозвратно удалить Microsoft OneNote с вашего ПК. Если вы не используете OneNote, вы можете удалить OneNote навсегда, используя метод, описанный выше.
Вывод
Если у вас на компьютере установлена система Windows 10, то вы наверняка видели там в меню плитку, подписанную OneNote. Она запускает программу с таким же названием. Но что это за программа и для чего она нужна?

Кстати, такую же вы можете обнаружить при установке пакета Microsoft Office начиная с версии 2003 – OneNote там есть в комплекте. Так что это разработка компании Microsoft, причём с 2014 года ставшая самостоятельной и бесплатной. Это приложение можно теперь свободно скачать и установить, не приобретая весь пакет Office.
Давайте разберёмся, будет ли полезным данное приложение обычному рядовому пользователю ПК. Имейте в виду, что скачать и установить последнюю версию можно только на Windows 8.1 или 10, на «семёрке» придётся пользоваться более старой версией из какого-либо набора Office.
Для чего нужен OneNote
Сама программа представляет собой нечто, похожее на блокнот или записную книжку, для быстрых заметок. Казалось бы, для этого можно использовать и более простые средства – тот же «Блокнот» или виджеты на экране для записей. Но приложение OneNote в этом плане гораздо более удобно.

Основное преимущество данного решения в том, что оно может работать на разных устройствах, где используется система Windows – на компьютере, планшете, смартфоне. При этом для входа в приложение нужно зарегистрироваться на сайте Microsoft и использовать учётную запись. Да, это создаёт некоторое неудобство, но даёт и свои плюсы.
Что такое OneNote в таком случае? Это возможность создания любых записей, записок, набросков на любом доступном устройстве. А так как они сохраняются в облаке на сервере, то становятся доступны на всех остальных устройствах. И если вы записали какую-то свою мысль в планшете где-то в дороге, то потом дома запросто найдёте её в своём компьютере.
То есть эта программа нужна для быстрых записей в любом месте и избавляет от поиска бумаги, которая не всегда есть под рукой. При этом все записи сохраняются и всегда доступны. Это и есть её основное назначение. По сути, это просто вездесущий блокнот, который всегда при себе.
Возможности OneNote
Разработчики наделили эту небольшую и простую и на первый взгляд программу неплохим функционалом. В ней нет ничего лишнего, однако набор имеющихся инструментов достаточно широк.
Вы можете создавать новые страницы и помещать в них как текстовую, так и графическую информацию. Но главное – можно организовывать все эти листы в так называемые записные книжки. Их можно завести как угодно много под разные нужды. Например, если вы изучаете английский язык, то можете завести для этого отдельную записную книжку и сохранять туда все свои заметки по этой теме.
В каждой заметке можно разместить такую информацию:
Что касается рисунков, то в OneNote есть интересная и полезная возможность создавать простые картинки от руки. Для этого есть простейшие инструменты, которыми можно рисовать, как фломастерами или карандашами. Так можно быстро набросать какую-нибудь схему или простейший чертёж, что-то подчеркнуть и т. д.
Имеются и другие возможности, которые могут понравиться многим:
Как видите, OneNote позволяет не только создавать записи в удобном виде – возможности программы позволяют работать с ней, как с настоящим блокнотом. Она также удобно организует все записи, и найти любую не составит никакого труда – ничего не потеряется. Плюс не забудьте, что синхронизация позволяет получить доступ к заметкам на любом устройстве.
Как пользоваться OneNote
Интерфейс программы очень прост и понятен, поэтому использование её не представляет никаких сложностей даже для новичка. Ярлык для запуска в Windows 10 находится в плиточном меню. Но перед тем, как выполнить первый запуск OneNote, нужно зарегистрироваться на сайте Microsoft – программа будет пользоваться учётной записью для сохранения данных в облаке и синхронизации на разных устройствах.
После этого можно запустить приложение и после ввода логина и пароля она откроет рабочее окно. Далее появляется возможность создать страницу или новый блокнот. Если вы хотите делать записи по какой-то тематике, то полезно создать сначала целевой блокнот. Хотя, конечно, любую заметку можно потом переместить в нужную записную книжку – она не потеряется в любом случае.
Если вы хотите добавить к заметке какое-нибудь вложение, воспользуйтесь вкладкой «Вставка» и там найдёте все необходимые инструменты. А на вкладке «Рисование» расположены инструменты для создания простых рисунков.
Как распечатать записку из OneNote? Очень просто – стандартным способом, с помощью меню «Файл». Это происходит также, как и в привычном всем редакторе Word.
Синхронизировать свои записи на компьютере и на телефоне специально не надо – программа при каждом запуске подключается к облаку и автоматически обновляет свою базу данных. Если вы создали что-то новое на одном устройстве, на другом это появится, как только вы соберётесь запустить программу – конечно, при доступе к интернету. Для этого нужно использовать на всех устройствах одну учётную запись для этого приложения.
Как удалить OneNote

Если вы потом захотите вернуть его назад, можно действовать также, но вам может понадобиться полный дистрибутив Microsoft Office. Для Windows 8.1 или 10 можно скачать эту программу отдельно.
Читайте также:


