Выгрузка данных в эксель из внешних папок
При использовании Microsoft Excel часто возникает необходимость перенести в него данные из специализированной бухгалтерской программы. В таких случаях, конечно, можно сделать распечатку и потом ее отсканировать или просто набрать все данные заново. Но это усложняет процедуру. Гораздо удобнее использовать возможности самого Excel.
Извлекаем полезную информацию В бухгалтерских программах обычно присутствует функция экспорта данных в обычный текстовый файл. А уже оттуда, из файла экспорта, данные можно импортировать в Excel, после чего с ними можно работать в этой программе. Для того чтобы произвести экспорт данных из бухгалтерской программы в текстовый файл, нужно нажать соответствующую кнопку или выбрать нужный пункт в меню. Как эта функция работает конкретно в вашей версии программы, можно узнать из руководства пользователя, которое поставляется изготовителем, или из справочной системы самого программного продукта. В большинстве современных бухгалтерских программ схема действий при выполнении экспорта данных выглядит примерно одинаково. Первым делом нужно отобрать в бухгалтерской программе документы, которые мы хотим перенести в другой файл. После того как сформируем их список, жмем на соответствующую кнопку или выбираем подходящий пункт меню для осуществления экспорта данных. Обычно программа перед началом процедуры переноса данных требует задать имя файла, в который будут сохранены выбранные документы, и указать папку для его сохранения. Результатом экспорта обычно бывает файл с расширением *.txt, содержащий в себе данные из бухгалтерской программы. Встречаются и другие расширения, но значительно реже. Переносим данные в Excel Если у вас нет необходимости переносить данные в Excel постоянно, можно использовать способ непосредственного открытия нужных файлов в среде Excel. Для этого сперва открываем программу Excel и жмем на кнопку открытия файла. В появившемся окошке в строке для типа файла выбираем параметр «Все файлы». А после этого ищем папку с файлом, который содержит данные из бухгалтерской программы, выделяем его курсором и нажимаем кнопку «Открыть». Если вдруг вы не видите нужного документа в папке, где он хранится, то скорее всего вы забыли выбрать пункт «Все файлы», и Excel его просто «не видит». Далее появится окно мастера по импорту данных из файла на лист Excel. В «Мастере текстов» имеются необходимые настройки и параметры, которые позволяют легко добиться хорошего результата. Нужно лишь следовать подсказкам мастера. Обычно импорт файлов производится в три шага. Для удобства пользователя на каждом из них есть окно для предварительного просмотра результатов изменений. Шаг первый. Здесь мы должны задать документу первоначальное форматирование, то есть определить, каким именно образом информация будет размещена по столбцам. Сперва в окне мастера в разделе «Формат файла» нужно выбрать тип используемой кодировки, чтобы текст нормально читался. Если в окне просмотра появляются какие-то непонятные слова или символы, попробуем выбрать для формата файла другой параметр. Потом указываем, с какой строки требуется производить импорт данных. Например, это необходимо, если в первой строке содержится техническое описание столбцов, которое нам не нужно. Когда все готово, нажимаем кнопку «Далее» для перехода к следующему шагу. Шаг второй. На этом этапе нам нужно определить, правильно ли был сделан выбор типа данных. Если в окне, где отображен результат, информация неправильно разбита по столбцам, возвращаемся назад и выбираем другой тип данных. При первом шаге у нас была возможность выбрать для формата данных значение «фиксированной ширины». Если мы установили галочку напротив этого пункта, то на втором шаге потребуется задать границы каждому столбцу. Сделать это можно на линейке в окне «Образец разбора данных». Символ разделителя столбцов пользователь выбирает самостоятельно. Какой именно знак установлен в данный момент, можно увидеть в табличке «Символом-разделителем является:». Если символ выбран неправильно, разбивка по столбцам будет происходить некорректно. Тогда следует подобрать или ввести другой символ-разделитель. Когда все станет нормально, жмем на кнопку «Далее» и переходим к последнему шагу. Шаг третий. В этот момент мы можем сразу исключить из таблицы ненужные столбцы, которые содержат лишнюю информацию. Для каждого из оставшихся столбцов укажем формат данных, который будет учитываться при создании листа в Excel. Будьте внимательны: при изменении формата происходит переформатирование данных, и это может привести к их искажению. Определившись со всеми столбцами, нажимаем на кнопку «Готово». После импорта полученную информацию нужно сразу сохранить. При этом обязательно выберите тип файла «Книга Microsoft Excel». А уже после полученные данные можно отформатировать на свой вкус. Если перенос данных прошел не совсем удачно, расстраиваться не стоит – процедуру импорта можно повторить еще раз. Но в мастере текстов попробуйте подобрать другие настройки и параметры. Регулярно обновляем файл Бывают случаи, когда нужно с некоторой периодичностью импортировать новые данные из специализированной бухгалтерской программы в файл Microsoft Excel, то есть регулярно его обновлять. Процедура такого перемещения очень похожа на вышеописанную. Сперва мы также производим экспорт данных из бухгалтерской программы в файл. А потом в меню программы Excel выбираем пункт «Данные», затем подпункт «Внешние данные», и далее – «Импорт текстового файла. ». В результате на экране появится окно импорта текстового файла, где вместо кнопки «Открыть» будет «Импорт». Выбираем документ, из которого будем брать информацию, и после этого повторяем три вышеописанных шага. Завершаем перенос данных выбором листа, куда следует поместить данные. В начале таблицы, в которую мы импортировали данные из бухгалтерской программы, можно создать новую строчку с описанием столбцов. А слева добавить столбец для нумерации строк. И в последующем они останутся неизменными, а все обновляемые данные будут размещаться за ними. Этот способ имеет свои преимущества. Если данные из бухгалтерской программы нужно постоянно экспортировать в один и тот же файл, то его обновление займет значительно меньше времени. Это возможно благодаря тому, что все шаги мастера не придется каждый раз повторять вручную, программа выполнит их самостоятельно. Обновить данные из бухгалтерской программы в уже имеющемся файле Excel еще проще. Для этого открываем книгу Microsoft Excel, в которой была сохранена информация из текстового файла, и ставим курсор в любую ячейку с перенесенными данными. Потом в меню Excel выбираем пункт «Данные», а затем – «Обновить данные». После этого появится окно для открытия файла, в котором уже указано имя документа, из которого вы брали информацию в прошлый раз. Остается лишь нажать кнопку «Импорт» – и можно приступать к обработке обновленных данных. Когда вы работаете с постоянно обновляемым файлом, не меняйте местами и не добавляйте новые столбцы между уже имеющимися. Это связано с тем, что при последующем импорте данных информация будет размещена в обычном порядке, и в результате данные в таблице будут смещены.
Excel предпочитает краткость Перенося в Excel большие таблицы, можно столкнуться с определенными проблемами. Если общее количество строк в таблице превышает тысячу, то автофильтр будет работать плохо. Дело в том, что этот режим охватывает только первую тысячу строк, а остальные игнорирует. И корректно произвести фильтрацию данных такой длинной таблицы будет невозможно. Еще один «скользкий участок» при использовании функции автофильтра – полностью пустая строка внутри таблицы. В этом случае отфильтрованы будут только строки, расположенные выше пустой. А данные, размещенные после незаполненной строчки, участвовать в режиме фильтра не будут.
В Excel есть множество встроенных инструментов для импорта данных из самых разных внешних источников. Есть среди них, разумеется, и инструмент для выгрузки информации из Интернета.
Все инструменты для импорта данных расположены на ленте на вкладке "Данные".
В новых версиях Excel по умолчанию встроена надстройка Power Query, которая и занимается импортом всех данных из внешних источников (пример показывали тут ). В более ранних версиях использовался специальный мастер импорта (пример был тут ). Если Вы привыкли именно к нему, то включить его в новой версии Excel можно пройдя по пути "Файл"-"Параметры"-"Данные" и поставив галочку на пункте "Из интернета (прежних версий)"
Как Вы уже догадались, для импорта данных из мировой паутины нужно найти команду "Из интернета", после чего перед вами откроется окно старого мастера импорта или новое окно Power Query. Разберем оба способа.
Старый мастер импорта данных из интернета
Если у Вас Excel 2013 или более старый, то этот мастер откроется по умолчанию при выборе команды "Из интернета" на вкладке "Данные". Если у Вас Excel 2016, то после того, как Вы включили старый мастер в настройках, как показано выше, он будет доступен по следующему пути: "Данные"-"Получить данные"-"Устаревшие мастеры"-"Из интернета (прежних версий)".
После запуска откроется окно "Создание веб-запроса". Оно похоже на стандартное окно браузера. В адресную строку вверху нужно ввести URL страницы, с которой необходимо выгрузить данные. После того, как страница будет загружена, все данные, которые Excel может импортировать, будут помечены небольшой желтой стрелкой. Кликните по ней и нажмите кнопку "Импорт" в правом нижнем углу. Если на странице нет желтых стрелок или они расположены не там, где нужно, то данным способом выгрузить данные в Excel не получится.
До нажатия кнопки импорт, можете задать некоторые настройки, кликнув на кнопке "Параметры" в правом верхнем углу. Наиболее полезной здесь является настройка "Отключить распознавание дат". Она позволяет избежать частой ошибки, вызванной особенностями региональных настроек системы, когда число в формате "2.15" выгружается в Excel как "фев.15".
После нажатия кнопки "Импорт" программа спросит у Вас, куда именно нужно выгрузить данные. После указания листа и диапазона, таблица из интернета будет выгружена в файл Excel. При этом, будет создан именованный диапазон, содержащий выгруженные ячейки.
После выгрузки с данными можно работать так же, как и с обычной информацией на листе (применять формулы, изменять, удалять, строить графики, сводные таблицы и т.д.).
Если поставить курсор в любую ячейку выгруженной таблицы и кликнуть правой кнопкой мыши, то в контекстном меню будет доступна команда "Обновить", по нажатию которой произойдет обновление источника данных (повторная выгрузка информации из интернета на лист). Там же (в контекстном меню) есть команда "Свойства диапазона данных. ". Вызвав ее можно задать, например, настройки обновления или изменить имя диапазона.
На данный момент, этот способ импорта данных несколько устарел. Всё тяжелее найти сайты и страницы с "желтыми стрелочками". Поэтому рекомендуем обновить Excel и прибегнуть к использованию второго способа импорта данных.
2. Импорт данных с помощью Power Query
После нажатия кнопки "Из интернета" в Excel 2016 Вы увидите не окно "Создание веб-запроса", а маленькое окошко, в котором нужно будет указать адрес страницы.
После нажатия кнопки "ОК" нужно подождать, пока Power Query подключится к источнику. Когда это произойдет, Вы увидите окно "Навигатор". В левой части будет представлен список всех таблиц, которые программа смогла распознать на странице сайта. После клика на любой из них в правой части окна появится предпросмотр данных (будут отображены те, которые Power Query выгрузит на лист при выборе данной таблицы). Если в правой части переключить вкладку вверху с "Представление таблицы" на "Веб-представление", то можно увидеть, как выглядит выбранная Вами таблица на странице сайта (и понять, это ли вы хотите выгрузить).
Если результат предпросмотра Вас устраивает, жмите кнопку "Загрузить". Если нет, то можно нажать кнопку "Правка". Тогда Вы попадете в окно редактора Power Query. Здесь можно настроить обработку данных после получения их из Интернета и перед выгрузкой на лист. Например, удалить лишние столбцы, изменить заголовки или поменять регистр текста.
После того, как данные примут нужный вид, нажмите кнопку "Закрыть и загрузить" на вкладке "Главная" в редакторе запросов.
Данные будут выгружены на новый лист. Обратите внимание, что импортированная таблица будет автоматически преобразована в "умную таблицу", а в списке запросов ("Данные" - "Запросы и подключения") появится новый запрос.
Обновить его можно кликнув правой кнопкой мыши и выбрав команду "Обновить", либо нажав на иконку в правом верхнем углу рядом с названием запроса. Там же (в контекстном меню по правой кнопке мыши) есть команда "Свойства", с помощью которой можно, например, настроить автообновление запроса.
В отличие от старого мастера импорта, Power Query имеет ряд преимуществ:
1) Может работать с гораздо большим числом сайтов и страниц;
2) Может осуществлять промежуточную обработку данных перед тем, как они будут выгружены на лист;
3) Выгружает данные из Интернета гораздо быстрее;
4) Автоматически создает "Умную таблицу".
Учитывая всё вышесказанное, настоятельно рекомендуем Вам пользоваться новыми версиями Excel в целом и Power Query в частности (в Excel 2016 он встроен по умолчанию, в Excel 2010 и 2013 может быть установлен как бесплатная надстройка).
Ваши вопросы по статье можете задавать через нашего бота обратной связи в Telegram: @ExEvFeedbackBot
Последнее дополнение – это набор инструментов BI (business intelligence). Эти инструменты дают возможность представить данные с помощью традиционных инструментов, таких как Таблицы, сводные таблицы и диаграммы, чтобы эффективно рассказать историю. До сих пор мы изучали роль Таблиц в рабочей книге. В этой главе рассматривается, как Excel использует Таблицы для обработки внешних данных.
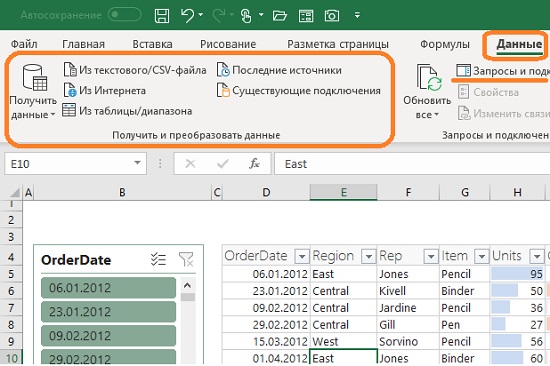
Рис. 8.1. Группа Получить и преобразовать данные вкладки Данные
Подключение к внешним данным
Вы можете получить доступ к внешним источникам через вкладку Данные, группу Получить и преобразовать данные (рис. 8.1). Подключения к данным хранятся вместе с книгой, и вы можете просмотреть их, выбрав пункт Данные –> Запросы и подключения.
Подключение к данным может быть отключено на вашем компьютере. Для подключения данных пройдите по меню Файл –> Параметры –> Центр управления безопасностью –> Параметры центра управления безопасностью –> Внешнее содержимое. Установите переключатель на одну из опций: включить все подключения к данным (не рекомендуется) или запрос на подключение к данным.
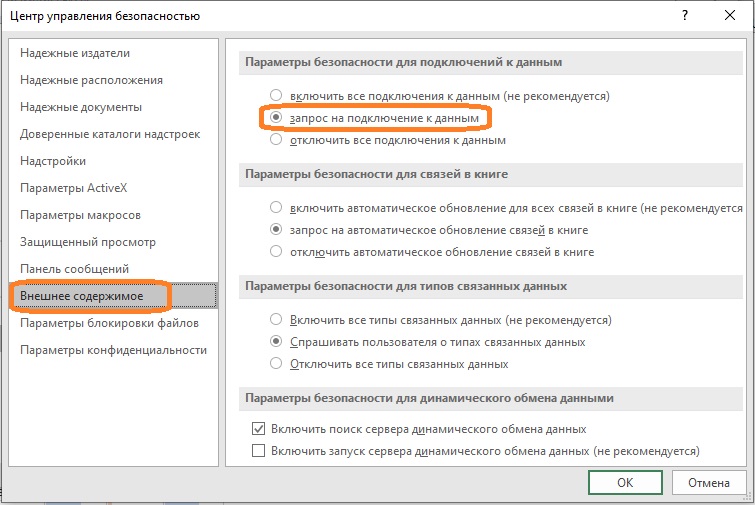
Рис. 8.2. Настройка доступа к внешним данным; чтобы увеличить изображение кликните на нем правой кнопкой мыши и выберите Открыть картинку в новой вкладке
Подробнее о подключении к внешним источникам данных см. Кен Пульс и Мигель Эскобар. Язык М для Power Query. При использовании таблиц, подключенных к данным можно переставлять и удалять столбцы, не изменяя запрос. Excel продолжает сопоставлять запрошенные данные с правильными столбцами. Однако ширина столбцов обычно автоматически устанавливается при обновлении. Чтобы запретить Excel автоматически устанавливать ширину столбцов Таблицы при обновлении, щелкните правой кнопкой мыши в любом месте Таблицы и пройдите по меню Конструктор –> Данные из внешней таблицы –> Свойства, а затем снимите флажок Задать ширину столбца.
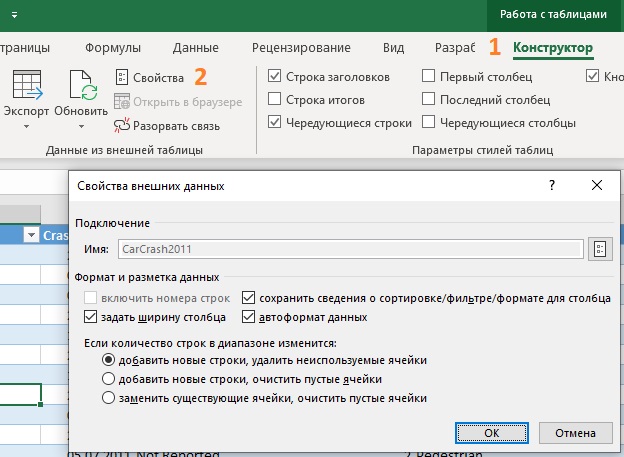
Рис. 8.3. Свойства Таблицы, подключенной к внешним данным
Подключение к базе данных
Для подключения к базе данных SQL Server выберите Данные –> Получить данные –> Из базы данных –> Из базы данных SQL Server. Появится мастер подключения к данным, предлагающий элементы управления для указания имени сервера и типа входа, который будет использоваться для открытия соединения. Обратитесь к своему администратору SQL Server или ИТ-администратору, чтобы узнать, как ввести учетные данные для входа.
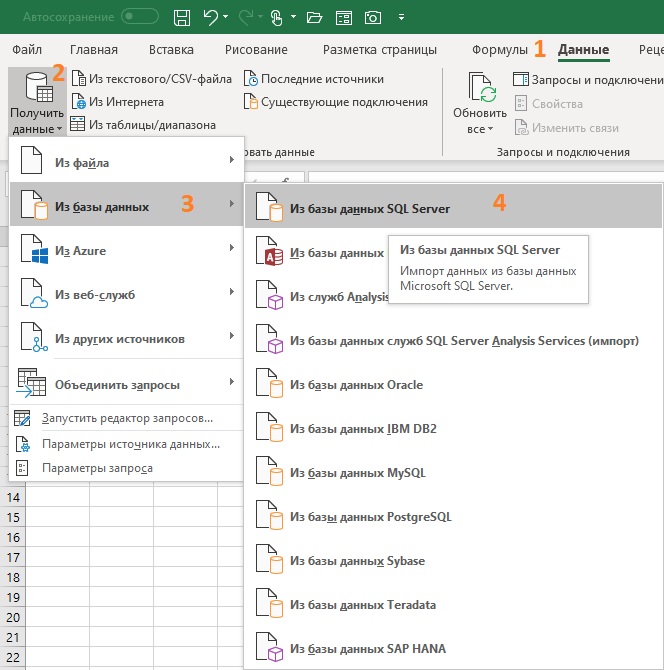
Рис. 8.4. Подключение к базе данных SQL Server
При импорте данных в книгу Excel их можно загрузить в модель данных, предоставив доступ к ним другим инструментам анализа, таким как Power Pivot.
Имя Таблицы
Excel импортирует каждую выбранную таблицу базы данных в новую Таблицу Excel на новом листе в активной книге. Он создает имена Таблиц в формате Table_Name, где Name – это имя таблицы базы данных или представления в базе данных SQL Server. При импорте одной таблицы имя таблицы будет Table_ServerName_ DatabaseName_TableName, где ServerName – имя сервера, DatabaseName – имя базы данных, а TableName – имя импортируемой таблицы.
Работа с текстовыми файлами
Текстовые файлы обычно представлены в виде CSV-файла (значения, разделенные запятыми), txt-файла (с разделителями табуляции) или PRN-файла (с фиксированными полями или пробелами). Excel по-прежнему создает подключение к данным при импорте текстовых файлов, но не помещает данные в Таблицу. Это связано с отсутствием информации о данных, содержащихся в текстовом файле. Базы данных имеют определенные правила, такие как уникальные имена полей/столбцов, в то время как текстовые файлы не связаны этими правилами. Excel загружает текстовые данные в запрос; Excel не пытается принудительно поместить данные в Таблицу или другой структурированный формат.
Подключение к текстовому файлу
Чтобы выбрать текстовый файл для импорта, пройдите по меню Данные –> Получить и преобразовать данные –> Из текстового/CSV-файла. Форматы файлов по умолчанию – PRN, TXT и CSV. После выбора файла Excel открывает диалоговое окно:
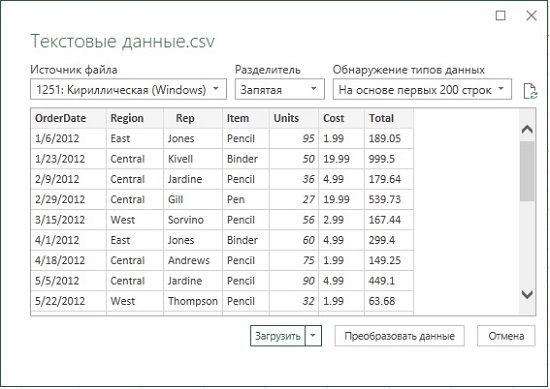
Текст файл был подготовлен авторами книги в англо-американской традиции, поэтому перед размещением данных в книге Excel, их нужно доработать. Кликните кнопку Преобразовать данные, и измените формат столбцов OrderDate, Cost и Total используя локаль (подробнее см. Изменение настроек Power Query, действующих по умолчанию).

Рис. 8.6. Данные после преобразования в редакторе Power Query
Теперь данные можно поместить на лист Excel. Кликните Закрыть и загрузить. Excel по умолчанию поместит данные в Таблицу:
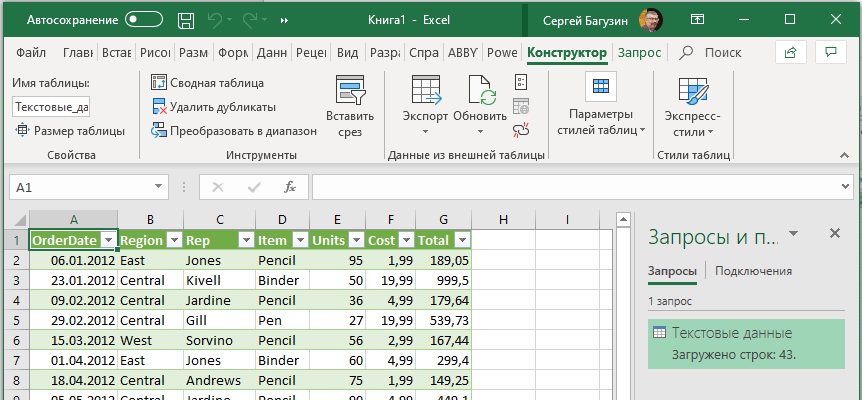
Рис. 8.7. Обработанные данные из текстового файла в Таблице Excel
Чтобы обновить подключение к текстовому файлу, необходимо обновить запрос.
Работа с данными из Azure Marketplace
Azure Marketplace является хранилищем данных и приложений анализа данных. Это облачная инфраструктура и платформа, которая используется для создания, развертывания и управления облачными службами. Данные, доступные в Azure Marketplace, можно экспортировать в текстовые файлы, поместить в модель данных Power Pivot или непосредственно в Таблицу. Если запрашиваемый набор записей превышает 1 млн, его придется импортировать в модель данных, которая поддерживает неограниченное число строк.
Для подключения к Azure Marketplace из Excel требуется URL-адрес данных и ключ учетной записи. На домашней странице Azure Marketplace щелкните ссылку Databases. Появится страница со списком наборов данных; некоторые из них бесплатны, а некоторые доступны за плату. Выберите один из бесплатных источников данных. Пройдите регистрацию. После подключения к набору данных Azure Marketplace это соединение становится таким же, как и любое другое, и его можно обновить, чтобы работать с самыми последними данными. Имейте в виду, что каждое соединение считается трансакцией.

Не секрет, что среди офисных работников, в частности тех, которые заняты в расчетной и финансовой сфере, особенно популярны программы Excel и 1С. Поэтому довольно часто приходится производить обмен данными между этими приложениями. Но, к сожалению, далеко не все пользователи знают, как быстро это сделать. Давайте выясним, как выгрузить данные из 1С в документ Excel.
Выгрузка информации из 1C в Excel
Если загрузка данных из Excel в 1С – это довольно сложная процедура, автоматизировать которую можно только с помощью сторонних решений, то обратный процесс, а именно выгрузка из 1С в Эксель – это сравнительно простой набор действий. Его можно легко выполнить с помощью встроенных инструментов вышеуказанных программ, причем сделать это можно несколькими способами, в зависимости от того, что именно пользователю нужно перенести. Рассмотрим, как это выполнить на конкретных примерах в 1С версии 8.3.
Способ 1: копирование содержимого ячейки
Одна единица данных содержится в ячейке 1С. Её можно перенести в Эксель обычным методом копирования.
- Выделяем ячейку в 1С, содержимое которой нужно скопировать. Кликаем по ней правой кнопкой мыши. В контекстном меню выбираем пункт «Копировать». Можно воспользоваться также универсальным способом, который действует в большинстве программ, работающих на ОС Windows: просто выделяем содержимое ячейки и набираем комбинацию клавиш на клавиатуре Ctrl+C.


Вместо этого действия можно после выделения ячейки, находясь во вкладке «Главная», щелкнуть по значку «Вставить», который расположен на ленте в блоке «Буфер обмена».

Содержимое ячейки 1С будет вставлено в Excel.

Способ 2: вставка списка в существующую книгу Excel
Но вышеуказанный способ подойдет лишь в том случае, если нужно перенести данные из одной ячейки. Когда же нужно совершить перенос целого списка, то следует воспользоваться другим способом, ведь копирование по одному элементу отберет очень много времени.
- Открываем любой список, журнал или справочник в 1С. Кликаем на кнопку «Все действия», которая должна располагаться вверху от обрабатываемого массива данных. Запускается меню. Выбираем в нем пункт «Вывести список».

Поле «Выводить в» имеет два значения:
По умолчанию установлен первый вариант. Для переноса данных в Эксель он как раз и подходит, так что тут мы ничего не меняем.
В блоке «Выводить колонки» можно указать, какие колонки из списка вы хотите перевести в Excel. Если вы собираетесь производить перенос всех данных, то эту настройку тоже не трогаем. Если же вы хотите произвести конвертацию без какого-то столбца или нескольких столбцов, то снимаем галочку с соответствующих элементов.



Список вставлен в документ.

Способ 3: создание новой книги Excel со списком
Также список из программы 1С можно сразу вывести в новый файл Эксель.
-
Выполняем все те шаги, которые были указаны в предыдущем способе до формирования списка в 1С в табличном варианте включительно. После этого жмем на кнопку вызова меню, которая расположена в верхней части окна в виде треугольника, вписанного в оранжевый круг. В запустившемся меню последовательно переходим по пунктам «Файл» и «Сохранить как…».

Ещё проще сделать переход, нажав на кнопку «Сохранить», которая имеет вид дискеты и расположена в блоке инструментов 1С в самом верху окна. Но такая возможность доступна только пользователям, которые применяют программу версии 8.3. В ранних версиях можно использовать только предыдущий вариант.


Весь список будет сохранен отдельной книгой.
Способ 4: копирование диапазона из списка 1С в Excel
Бывают случаи, когда нужно перенести не весь список, а только отдельные строки или диапазон данных. Этот вариант тоже вполне воплотим с помощью встроенных инструментов.
-
Выделяем строки или диапазон данных в списке. Для этого зажимаем кнопку Shift и кликаем левой кнопкой мыши по тем строкам, которые нужно перенести. Жмем на кнопку «Все действия». В появившемся меню выбираем пункт «Вывести список…».



Способ 5: Сохранение документов в формате Excel
В Excel иногда нужно сохранять не только списки, но и созданные в 1С документы (счета, накладные платежные поручения и т.д.). Это связано с тем, что для многих пользователей редактировать документ проще в Экселе. К тому же в Excel можно удалить заполненные данные и, распечатав документ, использовать его при необходимости как бланк для ручного заполнения.
-
В 1С в форме создания любого документа имеется кнопка печати. На ней расположена пиктограмма в виде изображения принтера. После того, как в документ введены необходимые данные и он сохранен, жмем на этот значок.




Документ будет сохранен в формате Эксель. Этот файл теперь можно открывать в данной программе, и проводить дальнейшую его обработку уже в ней.
Как видим, выгрузка информации из 1С в формат Excel не составляет никаких сложностей. Нужно знать только алгоритм действий, так как, к сожалению, не для всех пользователей он интуитивно понятен. С помощью встроенных инструментов 1С и Эксель можно копировать содержимое ячеек, списков и диапазонов из первого приложения во второе, а также сохранять списки и документы в отдельные книги. Вариантов сохранения достаточно много и для того, чтобы пользователь мог найти подходящий именно для его ситуации, совсем не нужно прибегать к использованию стороннего программного обеспечения или применять сложные комбинации действий.

Отблагодарите автора, поделитесь статьей в социальных сетях.

Читайте также:


