Выделение сложных объектов в фотошопе
Как часто вам требовалось вырезать объект с фотографии в Photoshop, чтобы наложить на другую или просто удалить текущий фон? В этой статье я расскажу о 4 способах выделения, каждый из которых будет лучше подходить для своего типа изображений.
В Photoshop очень много внимания уделяется инструментам выделения, некоторые из них работают довольно просто, другие имеют более сложные настройки и начинающему пользователю сложнее понять как они работают.
Например, предмет который находится на белом фоне, можно вырезать всего несколькими нажатиями мышкой. А как точно вырезать сложные элементы на темном фоне или кучерявые волосы человека? Стандартный инструмент лассо здесь не подойдет.
Конечно, существует гораздо больше способов вырезать объект с фотографии, чем 4 описанные мною. На мой взгляд это самые удобные, каждый из способов отличается принципом выделения и поэтому перед обработкой фото вы можете понять, какой из них будет лучше подходить для данного типа фотографии.
1. Выделение инструментами лассо.
Если объект находится на белом фоне, можете попробовать выделение "волшебной палочкой". Этот инструмент автоматически распознает пятна одного цвета и выделяет их.
Если выделение не захватило часть фона, то удерживая клавишу SHIFT можно добавить кусок к выделенной области. Чем больше чувствительность волшебной палочки, тем больше она "хватает".
Если фон не однородный и на нем присутствует много других деталей, но видна четкая граница между предметом и фоном, то можно использовать инструмент "магнитное лассо". Линия этого лассо залипает или примагничивается к краю предмета, достаточно только вести курсор по контуру.
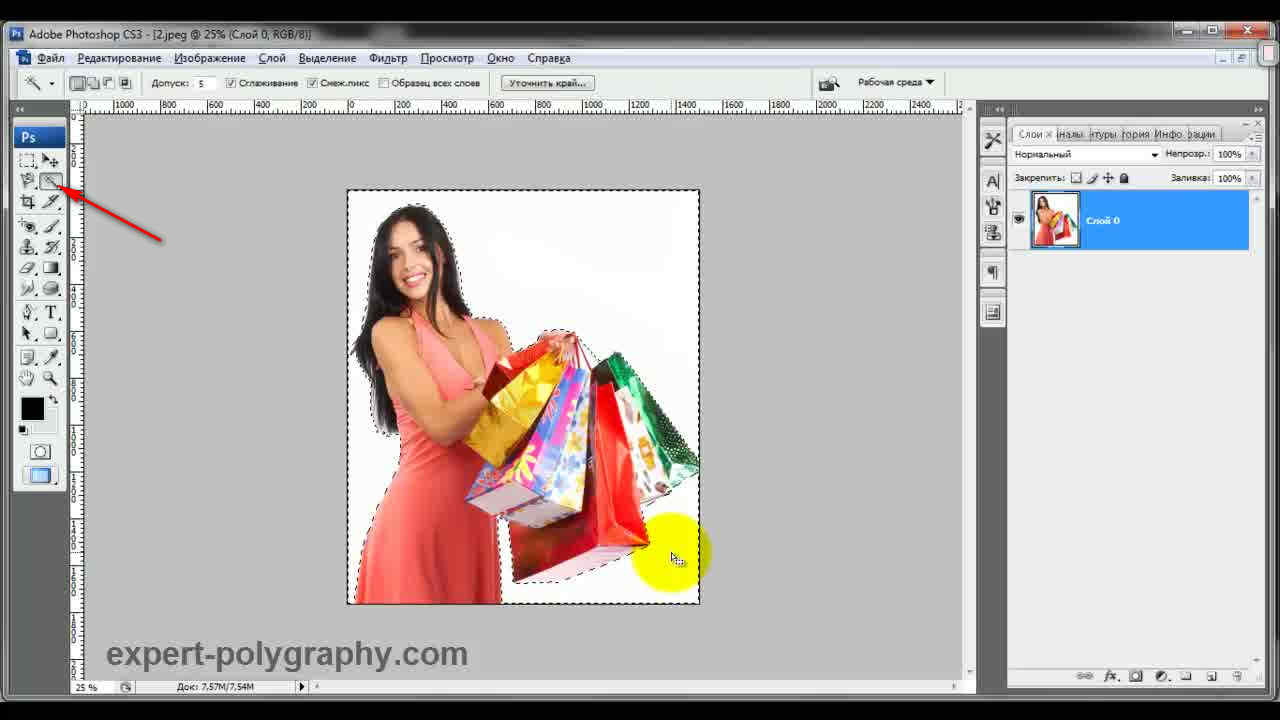
2. Выделение быстрой маской.
Для этого способа возьмите кисть черного цвета и перейдите в режим быстрой маски. Рисуя черной кистью предмет закрашивается в красный цвет. Не закрашенное станет выделенным при нажатии снова на режим быстрой маски.
Основное преимущество это способа в возможности не только закрашивать, но и стирать красную область (белой кистью). А изменяя параметры кисти, можно получать выделение с жесткими и мягкими границами.
Удобно использовать если предмет имеет местами четкие грани, местами размытые контуры.
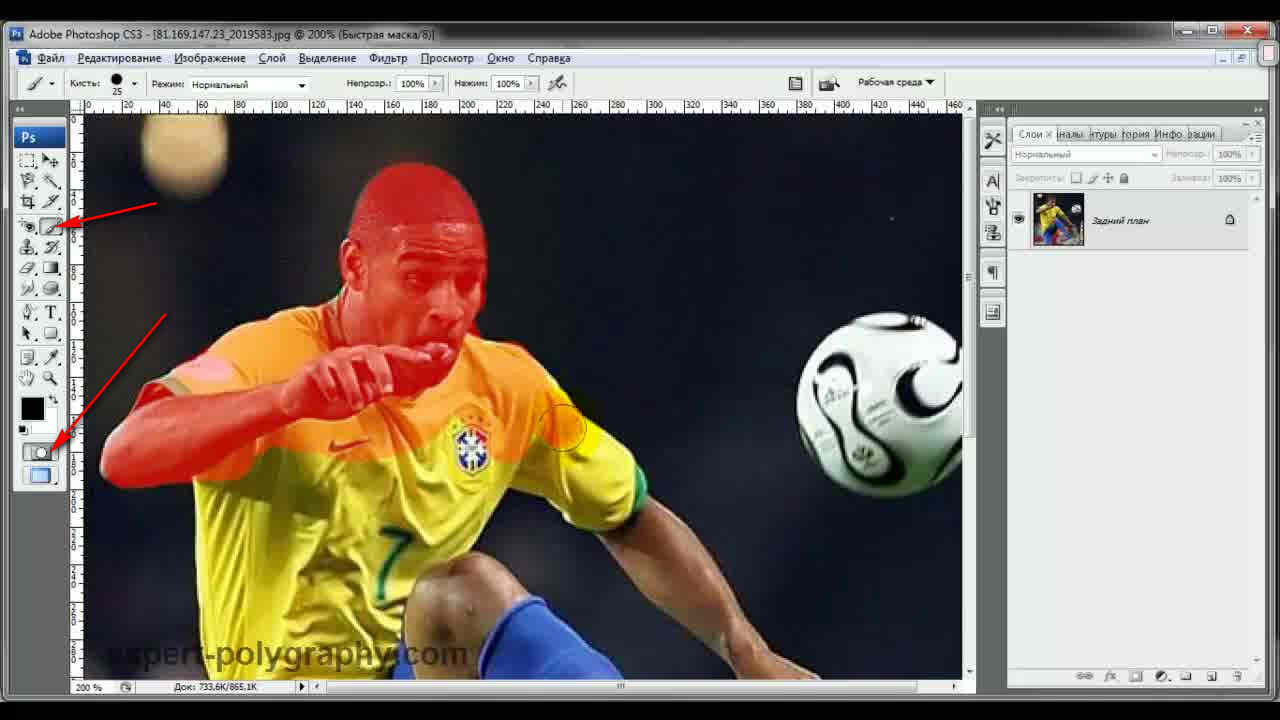
3. Вытирание фона ластиком
Преобразовав фон в слой, инструментом "ластик" стирайте все, что вам не нужно. Данный способ пригодится при монтаже на другой фон, когда не ясно что должно остаться, а что нет.
Инструмент "ластик" тоже имеет дополнительные преимущества. Например, иметь разную прозрачность и разную мягкость кисти. Но в отличие от предыдущего способа не позволяет вернуть стертое.
Поэтому, если вам нужно страховка, используйте инструмент быстрой маски, а еще лучше "маски слоя".
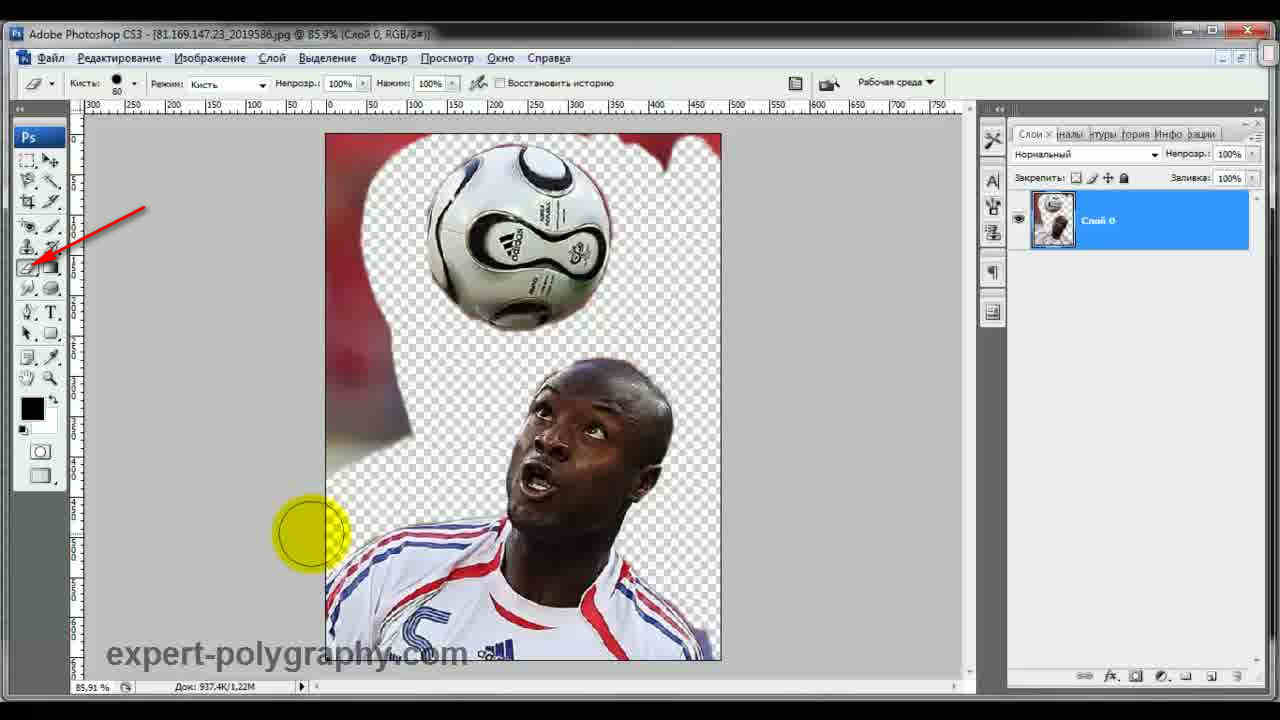
4. Вырезание волос
Вырезать волосы от фона вручную очень сложно, особенно такие кучерявые локоны как на фотографии. Создайте сначала дубликат слоя, который будем преобразовывать. Повысив контраст между фоном и предметом с помощью уровней (CTRL+L), становится легче выделить их автоматическим способом.
Волосы стали темнее, а фон светлее. Но лицо осталось светлым, лучше его закрасить тоже черной кистью, чтобы выделить только фон.
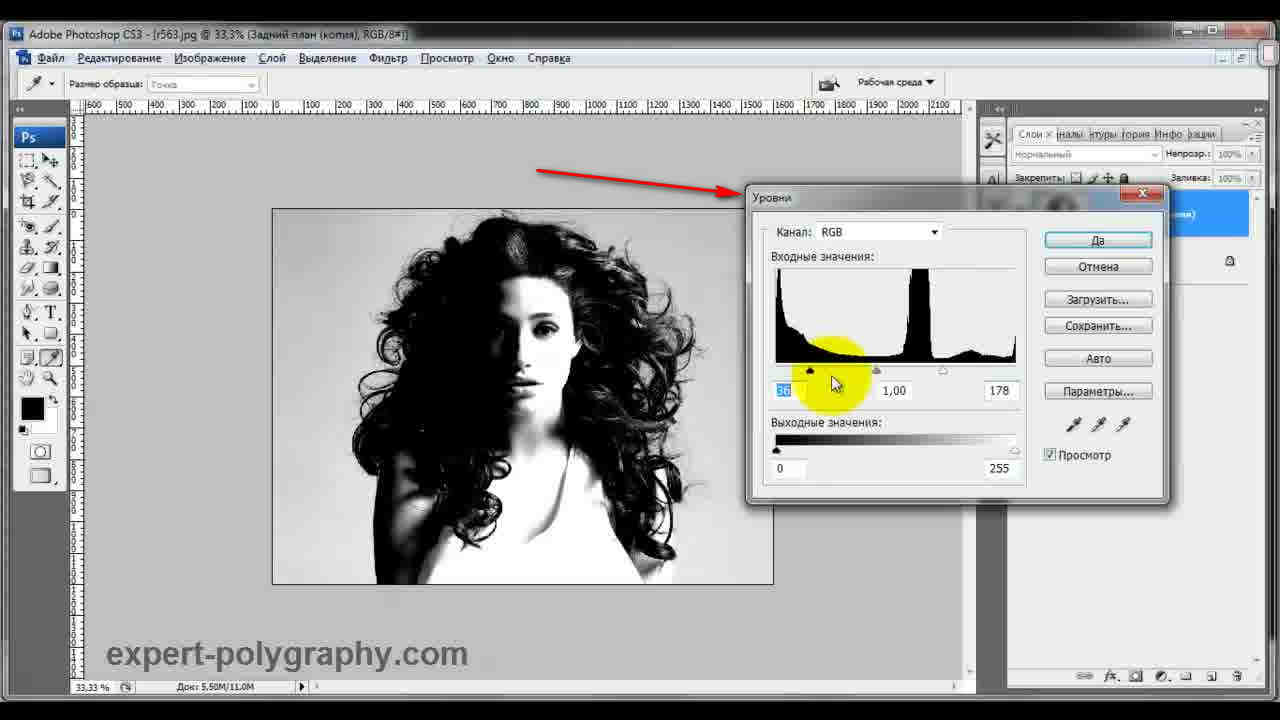
Нажмите - Выделение/Цветовой диапазон. Теперь отрегулируйте чувствительность, как показано на рисунке ниже. Нажмите ОК. Выделение загрузилось.
Дубликат слоя уже не нужен, удалите его.
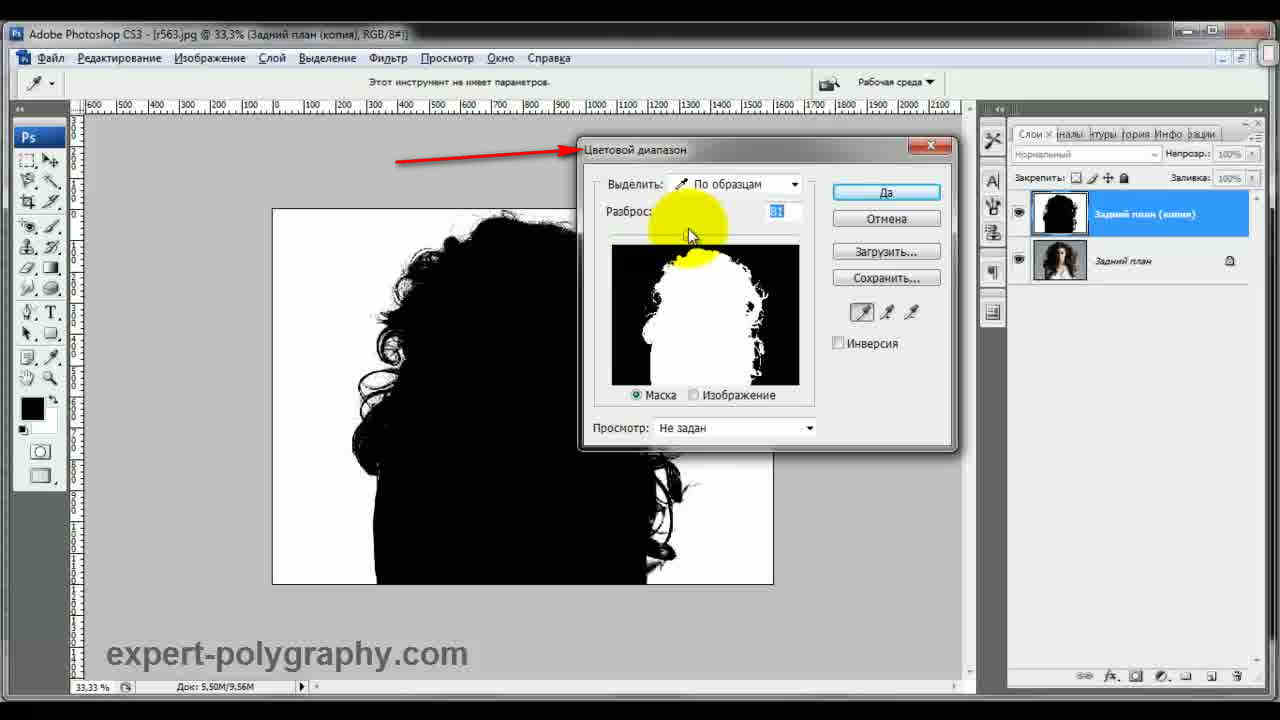
Это последний и самый интересный способ выделения. Чтобы качественно вырезать объект в Photoshop, можно использовать все описанные способы выделения, а иногда нужно умело сочетать их для хорошего результата.
1. Скачайте тренировочные изображения. Откройте файл model_342552941.psd в Photoshop.
2. Выберите Инструмент «Быстрое выделение» на панели инструментов слева.
3. Выберите инструмент Быстрое выделение, а затем режим Выделение и маска. Откроется рабочая среда Выделение и маска, которая позволяет легко выделить объект на фотографии.
Подсказка. Если вы не можете найти значок Инструмент «Быстрое выделение» на панели инструментов, нажмите на значок и не отпускайте кнопку мыши. Появится контекстное меню, в котором можно будет изменить инструмент выделения.

Выделение и маска
4. Выберите инструмент Быстрое выделение в рабочей среде Выделение и маска и закрасьте модель.
Подсказка. По умолчанию замаскированные области обозначаются полупрозрачной красной заливкой. Вы можете выбрать другой режим отображения маски в выпадающем меню на панели Свойства.

5. Выберите инструмент Уточнить край, чтобы скорректировать края выбранной области. Увеличьте масштаб, чтобы лучше видеть края.
6. Прокрутите до нижней части панели Свойства и выберите Вывод в > Слой-маска. Нажмите ОК.

Компоновка объектов
7. Перетащите изображение цветка из тренировочного файла flowers_342552941.jpg в документ Photoshop. Поверните изображение по своему вкусу и поместите его в нужное место. Когда закончите, нажмите клавишу Enter или Return.
Подсказка. Для поворота изображения наведите курсор на один из угловых маркеров и потяните его. Для перемещения нажмите на изображение и перетащите. Затем нажмите на изображение и перетащите его.

8. Выберите инструмент Быстрое выделение, а затем Выделить предмет, чтобы выбрать цветок.

9. Выберите Выделение и маска. Используйте инструмент Уточнить край и проведите кистью по цветку, чтобы удалить оставшиеся части фона.
10. Экспортируйте выделение цветка в слой-маску. Нажмите ОК.
Подсказка. Для предварительного просмотра выделения в выпадающем меню Режимы просмотра выберите На слоях. Вы увидите, как цветок будет выглядеть в готовой композиции.

11. Скопируйте настроенный слой с цветком, несколько раз перетащив его на значок Создать новый слой.
12. Нажмите сочетание клавиш Control/Command + T, чтобы повернуть, зеркально отразить, изменить размер и переместить изображение. Повторяйте процедуру до тех пор, пока не будете довольны расположением.
Подсказка. Переместите слой с цветком под слой с моделью, чтобы цветок оказался за моделью.

Настройка тонов и светлых областей
13. Выберите слой с моделью, нажмите значок Корректировочный слой и выберите инструмент Кривые.
14. На панели Свойства потяните вниз нижнюю левую часть кривой, чтобы настроить темные тона для контрастности.

15. Удерживая Alt (Option), нажмите между корректировочным слоем кривых и слоем с моделью. В результате будет создана обтравочная маска, и коррекция кривых будет применяться только к слою с моделью и не будет применяться к слоям под ним.

16. Добавьте новый слой поверх слоя с коррекцией кривых и выберите инструмент Кисть.
18. Удерживая Alt (Option), нажмите между новым слоем и слоем с коррекцией кривых, чтобы создать обтравочную маску.
19. Установите в качестве режима наложения Осветление основы.

Основной задачей, с которой сталкиваются дизайнеры и фотографы в программе фотошоп является вырезание сложных объектов. Для многих пользователей Photoshop данная задача превращается в настоящую проблему, поскольку чем сложнее объект, тем сложнее его вырезать. Существует множество различных способов вырезания сложных объектов в фотошопе, один из которых я продемонстрировал в одном из своих прошлых уроков, а именно, как вырезать сложный объект в фотошоп с помощью маски слоя. Если вы не ознакамливались с данным уроком, то советую его посмотреть, данный способ хоть и сложноват, но достаточно эффективен и его можно использовать в старой версии Photoshop CS6.
В данном уроке я продемонстирую два других способа вырезания сложных объектов, один из которых очень простой, но применим не во всех случаях, другой более сложный, но им можно воспользоваться в большинстве случаев.
Вырезание сложного объекта с помощью параметров наложения слоя
Данный способ очень простой, но повторюсь, что он применим не во всех случаях. Для работы я взял изображение дерева на фоне неба, которое мы и будем вырезать данным способом.
На первый взгляд, кажется, что достаточно просто вырезать это дерево инструментом "Волшебный ластик", но на самом деле это не так. "Волшебным ластиком" мы можем удалить небо с облаками, но во первых данный инструмент "съест" края объекта (дерева, травы, людей), а во вторых с помощью данного инструмента просто не возможно хорошо вырезать все просветы между кеток дерева и травы.

Это изображение в полном размере, а так же изображение для другого способа вы можете скачать по ссылке в блоке "Материалы к уроку", расположенному в правом столбце.
1. Открываем изображение программой фотошоп и в панели слоев, где отображается слой с открытым изображением снимаем с него блокировку, т.е. убираем замочек кликнув по нему левой кнопкой мыши.

Если у вас блокировка слоя не снимается данным способом (замочек не пропадает) и вы не знаете как разблокировать данный слой, ознакомьтесь с уроком "Как разблокировать слой в фотошопе".
2. После разблокировки слоя кликаем по нему правой кнопкой мыши и в открывшемся меню выбираем "Параметры наложения".

Далее, в открывшемся окне, в параметрах "Наложение если" выставляем цвет, который необходимо удалить, в данном случае - синий.

Выбрав данный параметр мы сможем удалить все синие оттенки с данного изображения. Именно поэтому данный способ подходит не во всех случаях, к примеру, если объект имеет зеркальную поверхность и отражает окружающие предметы, то таким способом не получится вырезать данный объект.
3. Выбрав синий цвет, корректируем масштаб удаления синих оттенков с помощью верхнего ползунка, до необходимого результата.

Для того, чтобы удаление синих тонов было более мягким можно разбить ползунок на две части и более точно настроить параметры наложения, для этого необходимо удерживая клавишу "Alt" кликнуть по ползунку левой кнопкой мыши.
Добившись необходимого результата, применяем полученные параметры, кликнув "Ок" в верхнем правом углу данного окна настроек. В результате будет видно, что задний фон (небо) у изображения пропал и в панели слоев у слоя с изображением появится иконка в виде двух наложенных друг на друга квадратов.

Теперь, можно данное изображение наложить на любой другой фон, создадим под слоем с изображением новый слой и зальем его градиентом, тем самым убедимся, что объект (дерево) вырезан с фона неба со всеми мельчайшими деталями (просветами между веток).

4. Но, это еще не все, хотя изображение и можно накладывать на другие слои и фоны, оно еще не вырезано окончательно с фона неба, а просто скрывает его наложением. В окне слоев видно, что у слоя изображения имеется фон неба, так же, если попытаться выделить слой с деревом, удерживая клавишу "Ctrl" и кликнув по нему левой кнопкой мыши, мы увидим, что выделяется не дерево, а все изображение вместе со скрытым фоном.
Для того, чтобы окончательно избавиться от фона необходимо преобразовать слой с изображением в "смарт-объект", кликнув по нему правой кнопкой мыши и выбрав в меню "Преобразовать в смарт-объект".

В результате, иконка, символизирующая наложение, пропадет у слоя с деревом, на изображении самого слоя будет видно, что у него нет фона и при выделении данного слоя будет выделяться только вырезанный объект (дерево, люди, трава).

Таким образом, можно быстро вырезать сложный объект с фона изображения, но при условии, что объект не отражает окружающий мир и не содержит оттенков удаляемого фона.
Вырезание сложного объекта с помощью цветовых каналов
Давайте рассмотрим второй способ вырезания сложного объекта, который посложнее в применении чем первый, но более эффективен и применим к объектам с отражениями, бликами и оттенками удаляемого фона.
Для работы я взял изображение улицы города, с которого мы так же будем удалять небо. Заметьте, что здания имеют синие оттенки, аналогичные цвету неба, поэтому первым способом удалить небо не получиться, так как вместе с ним будут удалены все фрагменты зданий аналогичного (синего) оттенка.

Для демонстрации результата я вырезал объект первым способом (с помощью параметров наложения слоя) и получилось вот такое безобразие.

Теперь давайте вырежем объект с помощью цветовых каналов и посмотрим на разницу.
1. Открываем изображение программой фотошоп, как и в первом случае разблокируем слой с изображением, если он заблокирован.
2. В панели слоев открываем вкладку "Каналы", в которой выбираем канал с нужным цветом, в нашем случае это синий. Для того, чтобы выбрать нужный канал необходимо нажать комбинацию клавишь, указанную справа. В данном случае нам нужен синий канал, поэтому нажимаем "Ctrl + 5".

В результате будет выделен выбранный канал, а остальные отключены, о чем символизирует значок глаза у синего канала и отсутствие данного значка у остальных каналов.

3. Теперь необходимо создать копию выбранного синего канала, с которой мы и будем далее работать. Для этого кликаем правой кнопкой мыши по синему каналу и в появившемся меню выбираем "Создать дубликат канала".

После этого, выбираем (выделяем) для дальнейшей работы данный дубликат, нажав комбинацию клавишь, в данном случае "Ctrl + 6".

В результате мы выбрали сделанный дубликат синего канала, с которым будем работать, остальные каналы отключились.
4. Теперь в верхнем меню выбираем "Изображение" - "Коррекция" - "Уровни".

В появившемся окне настроек уровней выбираем набор "Заказная", канал "Синий копия", выставляем ползунки примерно как на скриншоте ниже (нужно отрегулировать их так, чтобы не пропали элементы зданий) и нажимаем "Ок".

5. В верхнем меню выбираем "Изображение" - "Внешний канал".

В открывшемся окне настроек внешнего канала выбираем наложение - "Линейный затемнитель", выставляем настройки, как на скриншоте ниже и жмем "Ок".

В результате данных действий получаем вот такой результат.

6. Теперь необходимо закрасить всю область объекта черным цветом, которая в дальнейшем будет вырезана. Нужно чтобы вся вырезаемая область была черной, без каких-либо белых фрагментов, иначе данные фрагменты будут тоже вырезаны.

Для начала воспользуемся инструментами "Затемнитель" и "Осветлитель", чтобы обработать мелкие деьали объекта.

Берем в левой панели инструментов "Затемнитель" и проходим им все края объектов, особенно зданий, чтобы лучше проявить образ объекта. Потом берем осветлитель и удаляем ненужные элементы, в данном случае темное пятно в верхнем правом углу.
Последним делом берем инструмент "Кисть", устанавливаем черный цвет и закрашиваем ей все элементы вырезаемой области.

В результате должен получиться следующий результат:

7. Теперь, для того чтобы вырезать объект необходимо сделать инвервию слоя. Для этого в верхнем меню выбираем "Изображение" - "Коррекция" - Инверсия".

В результате, объект стал белым, а задний фон черным.

8. Теперь выделяем объект, для этого удерживая "Ctrl" кликаем по копии синего канала левой кнокой мыши, в результате объект должен выделиться курсивной обводкой. Далее переходим во вкладку "Слои", выделяем слой с изображением, кликнув по нему левой кнопкой мыши и накладываем на него маску, кликнув по иконке в нижней части панели слоев.

В результате получаем вырезанный объект.

Таким образом, мы с помощью цветового канала вырезали объект с фона. Данный способ сложнее первого, но позволяет вырезать практически любой сложный объект.
Под «сложным» объектом имеется в виду объект со сложными краями, которые не возможно выделить с помощью инструмента «Лассо». Способов вырезания сложных объектов достаточно много, вы можете ознакомиться еще с двумя другими способами по этой ссылке: Как вырезать сложный объект в фотошоп с помощью параметров наложения и с помощью цветовых каналов.
В данном уроке я покажу как можно в программе фотошоп выделить сложный объект с помощью «Маски».
Данным способом можно выделить и вырезать, к примеру, человека с фотографии или другой сложный объект. В качестве примера я взял фото бегущей лошади, которую мы в процессе урока «вырежем» с заднего фона.

1) заходим в программу Photoshop, открываем картинку (фото) лошади, выбрав в верхнем меню "Файл" - "Открыть";

2) в окошке "Слои", при стандартных настройках Photoshop оно расположено в правом нижнем углу, Вы увидите, что появился новый слой с миниатюрой открытой картинки. Данный слой должен быть выделен, как на рисунке, если он не выделен, кликните по нему 1 раз левой кнопкой мыши.

3) далее в левом боковом меню, снизу, нажимаем правой кнопкой мыши на значок "Быстрая маска"

4) после этого берем кисть любой, удобной формы, настраиваем ее "непрозрачность" и "нажим" на 100% и обводим лошадь. При этом цвет кисти после нажатия на "Быструю маску" будет черным, таким образом обводя объект мы получим его выделение полупрозрачным красным слоем. Если где-то залезли за поля кистью, ее можно просто подтереть ластиком. Регулируйте (увеличивайте, уменьшайте) размеры кисти, чтобы более точно обвести все детали объекта. Такие вещи, как волосы, полупрозрачная пленка, крылья мухи и т.п. нужно обводить кистью с настройками нажима около 50%.

5) итак, у нас имеется объект, выделенный "Быстрой маской", это видно по полупрозрачному красному фону, теперь нажимаем правой кнопкой мыши на значок "Быстрой маски", как в п.3. После нажатия мы увидим, что у нас выделилось все вокруг объекта, т.е. все, что мы обводили кистью осталось не выделенным, а все вокруг выделилось - это видно на картинке по пунктирным линиям, охватывающим поля фото.

6) Теперь необходимо необходимо выделить сам объект, нужно перейти в режим выделения, для этого нажимаем правой кнопкой мыши на значок "Выделение", в левом меню сверху.

7) теперь наводим курсор на наш объект, нажимаем правую кнопку мыши и в появившемся меню выбираем "Инверсия выделенной области" и получаем выделенный нужный нам объект!

8) теперь объект, который мы обводили в режиме "Быстрой маски" выделен и мы его можем перетащить или вырезать на другой слой. Для того, чтобы вырезать объект на новый слой нужно как в п.7 навести курсор на объект, нажать правую кнопку мыши и в меню выбрать "Вырезать на новый слой".
Если же необходимо перетащить объект, тогда выбираем в левом меню, вверху инструмент "Перемещение" и удерживая левую кнопку мыши берем наш выделенный объект и перетаскиваем его.
СОВЕТ: при выделении объекта можно использовать различные виды кистей. К примеру, если Вы прорисовываете гриву (волосы), то следует использовать "мягкую" кисть, а для обрисовки туловища - "жесткую". Для того, чтобы выделить полупрозрачный объект, к примеру крылья мухи, необходимо отрегулировать нажим кисти (уменьшить нажим).
Читайте также:


