Вычисления в таблицах word сортировка данных лекция
Сортировка - это расположение строк в таблице в определенном порядке. Чаще всего необходимо сортировать строки по данным одного или нескольких столбцов.
Сортировку можно производить как по возрастанию, так и по убыванию.
При сортировке по возрастанию используется следующий порядок. Сначала числа от наименьшего отрицательного до наибольшего положительного числа, затем различные знаки (+, -, !, и др.), затем английские буквы, затем русские буквы. При сортировке по убыванию порядок заменяется на обратный.
При сортировке строка заголовков столбцов обычно не сортируется вместе с остальными строками, но сортируемая таблица может и не иметь заголовков столбцов. Последняя строка включается в диапазон сортировки, поэтому нежелательно сортировать таблицы, содержащие итоговые строки.
Как правило, при сортировке упорядочиваются целиком строки, но можно сортировать и отдельные ячейки столбца.
Сортировку таблицы можно выполнять при работе во вкладке Главная или Макет.
Сортировка таблицы производится следующим образом:
Установите курсор в любую ячейку таблицы.
В окне Сортировка в открывающемся списке поля Сначала по выберите столбец, по данным которого будет выполняться сортировка таблицы. В списке поля Тип можно выбрать тип данных, по которым сортируется таблица, но обычно Word это делает автоматически. Установите переключатель направления сортировки по возрастанию или по убыванию.
В окне Параметры сортировки установите флажок только столбцы
8.4. Вычисления в таблице
В таблицах Word можно выполнять несложные вычисления с использованием формул. Для этого:
Установите курсор в ячейку, в которой требуется получить результат вычисления.
Во вкладке Макет в группе Данные нажмите кнопку Формула. Если эта кнопка не отображается, щелкните по стрелке кнопки Данные и, после отображения кнопки, нажмите ее.
В окне Формула (рис. 8.6) в поле Формула введите формулу. Для выбора функции можно воспользоваться списком поля Вставить функцию. При желании в списке поля Формат числа можно выбрать числовой результат вычисления (числовой с разделителем разрядов, денежный, процентный).
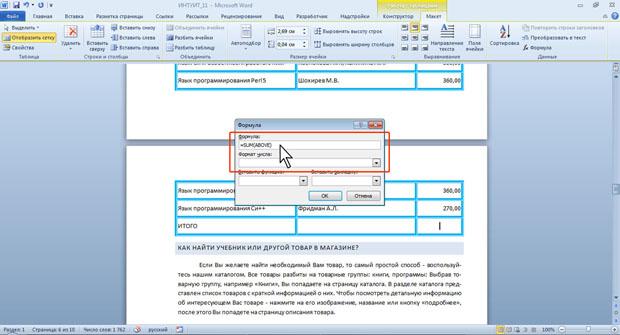
Рис. 8.6. Создание формулы в ячейке
В некоторых случаях формула в окне Формула может быть записана автоматически. Например, если ячейка находится ниже ячеек с числами, будет записана формула = SUM (ABOVE), что означает суммирование всех вышерасположенных ячеек. Если ячейка находится правее ячеек с числами, будет записана формула = SUM (LEFT), что означает суммирование всех слева расположенных ячеек. Если требуется именно такое действие, можно применить эти формулы. В противном случае поле следует очистить и ввести формулу самостоятельно.
Формула вставляется в ячейку таблицы как специальное поле. При изменении значений в вычисляемых ячейках результат не будет автоматически изменяться. Для пересчета следует выделить ячейку и нажать клавишу F9.
8.5. Размещение таблицы в документе
Установка режима обтекания текстом.
Вставленная в документ таблица по умолчанию размещается без обтекания текстом с выравниванием по левому полю страницы.
Для выравнивания таблицы по краям страницы достаточно ее выделить и воспользоваться кнопками группы Абзац вкладки Главная. При таком выравнивании таблицы режим обтекания текстом не изменяется.
Изменить режим обтекания и положение таблицы можно следующим образом:
Наведите указатель мыши на маркер перемещения таблицы, расположенный около ее верхнего левого угла так, чтобы около него отобразилась четырехнаправленная стрелка.
Нажмите на левую кнопку мыши и перетащите маркер. В процессе перетаскивания граница таблицы будет отображаться пунктиром.
Можно точно настроить положение таблицы на странице документа. Для этого:
Установите курсор в любой ячейке таблицы.
Во вкладке Макет в группе Таблица нажмите кнопку Свойства.
Во вкладке Таблица окна Свойства таблицы в разделе Обтекание выберите режим Вокруг и нажмите кнопку Размещение.
В окне Размещение таблицы (рис. 8.7) в разделе По горизонтали в раскрывающемся списке относительно можно выбрать, относительно какого элемента страницы будет выравниваться таблица: колонки, поля или страницы, а в списке поля Положение можно выбрать расположение таблицы (Слева, Справа, От центра, Внутри, Снаружи) или ввести с клавиатуры требуемое значение в сантиметрах. Аналогично можно указать размещение таблицы и по вертикали.
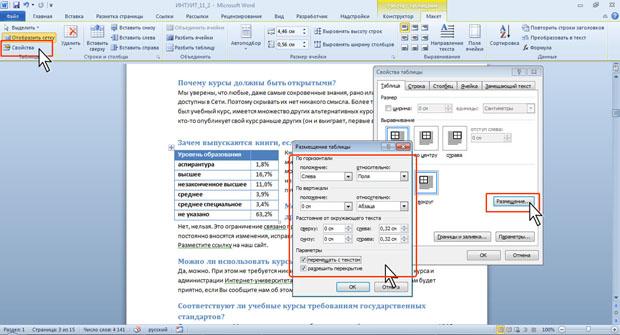
Рис. 8.7. Установка положения таблицы
Для отказа от режима обтекания таблицы текстом следует установить курсор в любой ячейке таблицы, во вкладке Макет в группе Таблица нажать кнопку Свойства, во вкладке Таблица окна Свойства таблицы в разделе Обтекание выбрать режим нет.
Перенос заголовков таблицы на следующую страницу.
При создании таблиц, размещаемых на нескольких страницах, необходимо, чтобы названия столбцов таблицы отображались и печатались на каждой странице документа. Для этого:
Установите курсор в первую строку таблицы или, если в качестве заголовков используется несколько первых строк, выделите их.
Во вкладке Макет в группе Данные нажмите кнопку Повторить строки заголовков.
Преобразование таблицы в текст.
Всю таблицу или ее фрагмент можно преобразовать в текст. Для этого:
Установите курсор в любую ячейку таблицы или выделите преобразуемый диапазон
Во вкладке Макет в группе Данные нажмите кнопку Преобразовать в текст.
В окне Преобразование в текст укажите символ, который будет разделять фрагменты текста, сформированные из отдельных ячеек таблицы. Это может быть один из типовых символов (знак абзаца, знак табуляции или точка с запятой) или любой символ по вашему усмотрению, например, точка, пробел, запятая и т. п. В этом случае установите переключатель другой, поставьте курсор в рядом расположенное поле и с клавиатуры введите символ разделителя. Если таблица содержит вложенные таблицы, их также можно преобразовать в текст (флажок вложенные таблицы).
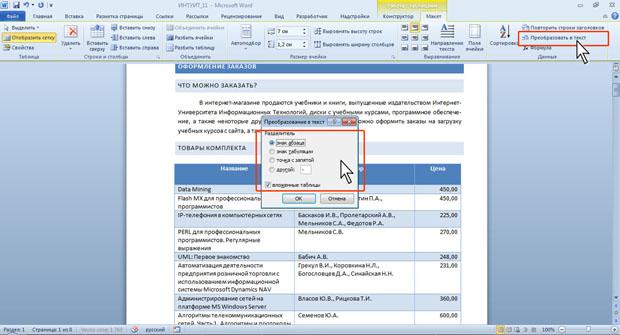
Рис. 11.20. Преобразование таблицы в текст
Выбранный разделитель разделяет данные ячеек одной строки; независимо от выбранного разделителя разделителем строк таблицы является знак абзаца.
Поля ячейки определяют расстояние от границ ячейки до текста в ячейке . По умолчанию установлено левое и правое поле 1,9 мм, а верхнее и нижнее - 0 мм.
Увеличение полей ячеек облегчает восприятие таблицы. Уменьшение - делает таблицу более компактной.
- Установите курсор в любой ячейке таблицы.
- Во вкладке Макет в группе Выравнивание нажмите кнопку Поля ячейки (см. рис. 11.8).
- В окне Параметры таблицы ( рис. 11.13) в соответствующих счетчиках установите значение полей.
Сортировка таблиц
О сортировке
Сортировка - расположение строк в таблице в определенном порядке. Чаще всего необходимо сортировать строки по данным одного или нескольких столбцов.
Сортировку можно производить как по возрастанию, так и по убыванию.
При сортировке по возрастанию используется следующий порядок. Сначала числа от наименьшего отрицательного до наибольшего положительного числа, затем различные знаки (+, -, !, и др.), затем английские буквы, затем русские буквы. При сортировке по убыванию порядок заменяется на обратный.
При сортировке строка заголовков столбцов обычно не сортируются вместе с остальными строками, но сортируемая таблица может и не иметь заголовков столбцов. Последняя строка включается в диапазон сортировки , поэтому нежелательно сортировать таблицы, содержащие итоговые строки.
Как правило, при сортировке упорядочиваются целиком строки, но можно сортировать и отдельные ячейки столбца.
Сортировку таблицы можно выполнять при работе во вкладке Главная или Макет.
Сортировка таблицы
Если столбец, по которому выполняется сортировка , содержит повторяющиеся записи, можно выполнить многоуровневую сортировку . Для этого следует в окне Сортировка (см. рис. 11.14) в списке поля Затем по выбрать столбец, по данным которого следует сортировать строки таблицы после сортировки по данным первого столбца. При наличии повторяющихся записей в первом и втором столбцах можно произвести еще одну сортировку .
Сортировка ячеек столбца
Вычисления в таблице
В таблицах Word можно выполнять несложные вычисления с использованием формул.
- Установите курсор в ячейку , в которой требуется получить результат вычисления.
- Во вкладке Макет в группе Данные нажмите кнопку Формула. Если эта кнопка не отображается, щелкните по стрелке кнопки Данные и, после отображения кнопки, нажмите ее.
- В окне Формула ( рис. 11.16) в поле Формула введите формулу . Для выбора функции можно воспользоваться списком поля Вставить функцию. При желании в списке поля Формат числа можно выбрать числовой результат вычисления ( числовой с разделителем разрядов, денежный, процентный ).
В некоторых случаях формула в окне Формула может быть записана автоматически. Например, если ячейка находится ниже ячеек с числами, будет записана формула = SUM (ABOVE), что означает суммирование всех вышерасположенных ячеек. Если ячейка находится правее ячеек с числами, будет записана формула = SUM (LEFT), что означает суммирование всех слева расположенных ячеек. Если требуется именно такое действие, можно применить эти формулы. В противном случае поле следует очистить и ввести формулу самостоятельно.
Формула вставляется в ячейку таблицы как специальное поле . При изменении значений в вычисляемых ячейках результат не будет автоматически изменяться. Для пересчета следует выделить ячейку и нажать клавишу F9.
Лекция посвящена вопросам работы с таблицами. Изучаются способы оформления таблиц. Показано оформление таблиц с использованием стилей. Показана возможность самостоятельной установки границ и заливки ячеек таблицы. Описаны особенности и дополнительные возможности оформления текста в ячейках таблицы, в том числе вертикальное выравнивание и поворот. Дано понятие о сортировке таблиц. Показаны возможности сортировки данных в таблице. Дано представление о возможностях вычислений в таблицах документов Microsoft Word 2010. Представлены возможности позиционирования таблиц на страницах, в том числе установка режима обтекания текстом и перенос заголовков таблицы на следующие страницы.
Оглавление
Оформление таблицы 2
Использование стилей оформления 2
Установка границ и заливки ячеек 3
Установка границ 3
Удаление границ 4
Установка цвета заливки 5
Оформление текста таблицы 6
Об оформлении текста в таблице 6
Вертикальное выравнивание текста 6
Поворот текста 7
Автоподбор параметров шрифта 8
Настройка полей ячеек 9
Сортировка таблиц 10
О сортировке 10
Сортировка таблицы 10
Сортировка ячеек столбца 11
Вычисления в таблице 12
Размещение таблицы в документе 13
Установка режима обтекания текстом 13
Перенос заголовков таблицы на следующую страницу 14
Преобразование таблицы в текст 15
Оформление таблицы Использование стилей оформления
Word предлагает большое число готовых вариантов оформления (стилей оформления) таблиц.
Установите курсор в любую ячейку таблицы.
Во вкладке Конструктор в группе Стили таблиц прокрутите список стилей (рис. 11.1) или щелкните по значку Дополнительные параметры, чтобы развернуть список стилей (рис. 11.2) и выберите нужный стиль. При наведении указателя мыши на выбираемый стиль срабатывает функция динамического просмотра, и оформление таблицы отображается в документе.
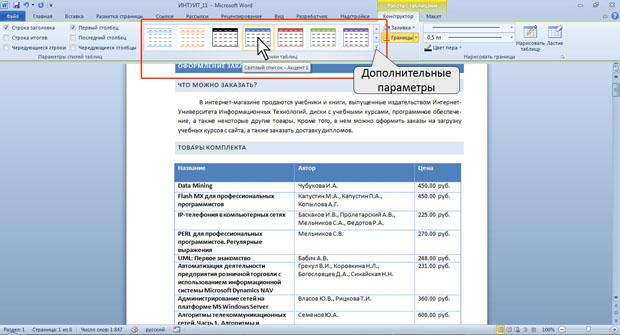
Рис. 11.1. Выбор стиля оформления таблицы

Рис. 11.2. Выбор стиля оформления таблицы
Цветовое оформление стилей определяется темой, выбранной при оформлении документа. При последующем изменении темы будет изменено и цветовое оформление таблицы.
После выбора стиля в группе Параметры стилей таблиц вкладки Конструктор (рис. 11.3) можно установить некоторые особенности его применения к конкретной таблице. Например, можно сделать так, чтобы оформление первой строки и/или последней строки отличалось от оформления остальных строк (флажки Строка заголовка и Строка итогов ). То же самое можно сделать с первым и последним столбцами (флажки Первый столбец и Последний столбец ). Для некоторых стилей можно установить чередующееся оформление строк и столбцов (соответствующие флажки).
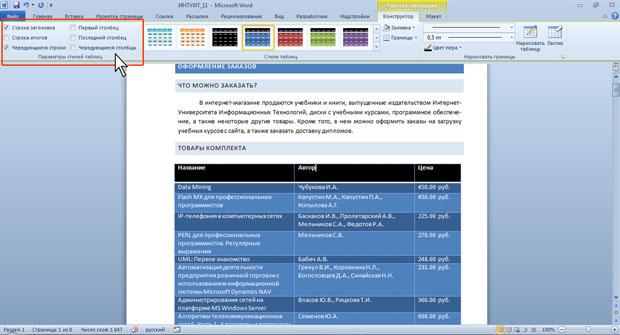
Рис. 11.3. Изменение параметров стиля оформления таблицы
Установка границ и заливки ячеек Установка границ
Для установки границ таблицы можно использовать элементы группы Нарисовать таблицы и Стили таблиц вкладки Конструктор.
Выделите таблицу или ее фрагмент, для которого будут устанавливаться границы.
Щелкните по списку Стиль пера (рис. 11.4) и выберите тип линии.

Рис. 11.4. Выбор линии границы
Щелкните по списку Толщина пера (см. рис. 11.4) и выберите толщину линии. Толщина линии устанавливается в пунктах (1 пункт примерно равен 0,35 мм).
Щелкните по кнопке Цвет пера (см. рис. 11.4) и в палитре выберите цвет линии.
В группе Стили таблиц щелкните по стрелке кнопки Границы и выберите требуемое расположение границ (рис. 11.5).
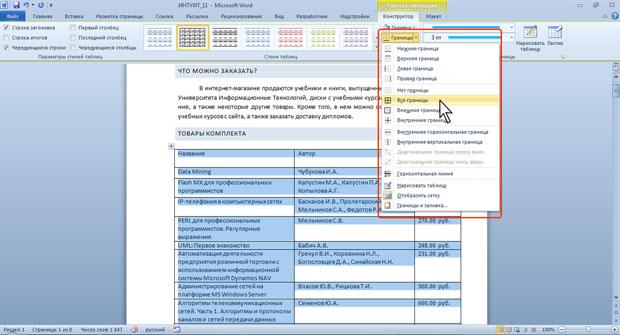
Рис. 11.5. Выбор расположения границ
Тут вы можете оставить комментарий к выбранному абзацу или сообщить об ошибке.
Лекция посвящена вопросам создания и изменения таблиц в документах. Приведены общие сведения о таблицах, правила оформления текста в таблицах. Показаны различные способы создания таблиц в документах Microsoft Word 2010. Рассмотрены возможности редактирования макета таблицы. Приведены способы изменения размеров элементов таблицы. Изучаются способы оформления таблиц. Рассмотрено создание пользовательского стиля таблицы. Дано представление о возможностях вычислений в таблицах документов Microsoft Word 2010. Показана сортировка данных в таблице.
1. Уровень 3. Назначение таблиц
Таблица — форма организации материала в тексте издания, при которой систематически представленные группы взаимосвязанных данных располагаются по графам (столбцам) и строкам таким образом, что каждый отдельный показатель входит в состав и графы, и строки [2].
1) для создания макетов — фрагменты текста и рисунки располагаются нужным образом в ячейках таблицы, границы таблиц при этом не прочерчиваются;
2) для упорядочивания данных, которые в виде таблиц легче воспринимаются и анализируются;
3) для выполнения различных вычислений;
4) для создания бланков документов;
5) для использования табличных данных для создания диаграмм. Ячейки таблицы могут содержать текст, графические объекты,
Кроме обычных таблиц Word документы могут содержать таблицы, импортированные из Microsoft Excel, а также таблицы Microsoft Excel, созданные непосредственно в документе.
2. Уровень 3. Строение таблиц
Таблицы состоят из строк и столбцов, на пересечении которых расположены ячейки. Ячейки и строки имеют символы, которые обозначают конец ячейки или конец строки соответственно. Эти символы являются непечатаемыми знаками и отображаются только на экране.
По умолчанию таблица в Word имеет границу в виде тонкой сплошной линии черного цвета, которая сохраняется при печати. Если удалить эту границу, то остаются линии сетки, которые не печатаются.
В таблицах используются следующие основные элементы
Рис. 11.1. Строение таблицы:
1 — нумерационный заголовок; 2 — тематический заголовок; 3 — боковик; 4 — графы; 5 — головка; 6 — хвост; 7 — прографка
нумерационный заголовок 1 таблицы, используемый для нумерации таблиц и возможности на них ссылаться, состоит из слова «Таблица» и ее порядкового номера (в Word — название);
тематический заголовок 2 , отражающий содержание таблицы;
боковик 3 — первый слева столбец, включающий наименования
строк, поясняющие их содержание. Он может содержать еще и предшествующий столбец, например номер по порядку (№ п/п). Нумерационные заголовки боковика или столбец «№ п/п» нужны, когда в комментариях делаются ссылки на табличные строки;
графа 4 — ряд данных в таблице, расположенный вертикально и обычно помещенный между вертикальными линейками. В терминологии, принятой в компьютерном наборе, графы называются столбцами;
головка 5 (шапка, в Word — заголовок) — одна (одноярусная головка) или несколько верхних строк таблицы (многоярусная головка), содержащие заголовки боковика и граф (на рис. 11.1 темно-серая область);
хвост 6 — нижняя часть таблицы без головки (на рис. 11.1 обведенныйпрямоугольник), котораяподразделяетсянабоковикипрографку;
прографка 7 — часть таблицы без головки и боковика, содержащая сведения, составляющие содержание таблицы (на рис. 11.1 светло-серая область).
3. Уровень 2. Основные правила набора и верстки таблиц [4, 6]
1. Все таблицы в одном документе должны быть набраны
и оформлены единообразно.
2. Таблица размещается после первого упоминания о ней в тексте таким образом, чтобы ее можно было читать без поворота страницы документа (книжная ориентация) или с поворотом по часовой стрелке (альбомная ориентация).
3. Таблицы отбиваются от текста сверху и снизу на размер кегля шрифта основного текста документа.
4. Интерлиньяж для таблиц — одинарный.
5. Все таблицы, если их больше одной, нумеруются арабскими цифрами в пределах раздела. Номер таблицы состоит из номера раздела и порядкового номера таблицы, разделенных точкой, например «Таблица 5.1» (первая таблица пятого раздела). Знак № не ставится. Если в документе одна таблица, то номер ей не присваивается и слово «Таблица» не пишется.
6. На все таблицы в тексте документа должны быть ссылки, при этом слово «таблица» в тексте документа пишется полностью, если таблица не имеет номера, и сокращенно, если имеет номер, например
7. Нумерационный и тематический заголовки набирают шрифтом на 1–2 пт меньше основного текста документа.
8. Нумерационный и тематический заголовки таблицы набираются в разных строках и между собой не отбиваются.
9. Нумерационный заголовок набирается строчными буквами (кроме первой прописной) и помещается в правом верхнем углу над тематическим заголовком таблицы с указанием номера таблицы.
10. Нумерационный заголовок указывается один раз над первой частью таблицы, а над другими ее частями пишется только надпись «Продолжение табл. (номер)» или «Окончание табл. (номер)» (если на этой странице таблица заканчивается) с указанием номера таблицы.
11. Тематический заголовок таблицы набирается строчными буквами (кроме первой прописной). Он помещается над таблицей, выключается по центру таблицы и отбивается от нее на 2–6 пт или строку. Точка в конце заголовка не ставится.
12. Не допускается помещать внизу страницы только заголовок
и головку таблицы, любая из частей таблицы должна содержать не менее двух строк.
13. Заголовки в головке таблицы (названия столбцов) набираются кеглем на 2 пт меньше основного текста самой таблицы. Их располагают горизонтально и отбивают от линеек сверху и снизу не менее чем на 2 пт.
14. Начинают заголовки граф с прописной буквы в одноярусной головке и в верхнем ярусе многоярусной головки.
В подчиненных ярусах — с прописной буквы, если они грамматически не связаны со стоящим над ним заголовком, и со строчной, если грамматически подчинены ему (рис. 11.2) [4].
Рис. 11.2. Оформление многоярусной головки таблицы
15. Заголовки граф ставят в именительном падеже единственного или множественного числа и набираются без переносов и сокращений, точка в конце заголовков не ставится.
16. Горизонтальные заголовки в головке таблицы выравниваются по центру и по высоте строки, и по ширине графы.
17. Заголовки в головке можно располагать вертикально только
в тех случаях, если ширина графы меньше высоты ячейки головки.
18. Обозначения единиц измерения для приводимых в таблице величин всегда выносятся или в головку таблицы, или в тематический заголовок либо указываются в боковике. Эти обозначения записывают
в сокращенном виде через запятую и без предлога «в», например «Начисления, руб.».
19. Порядок элементов одного заголовка графы в головке таблицы: словесное определение, буквенное обозначение, обозначение единицы физической или иной величины, указание об ограничении (от, до, не более, не менее). Например: Длина l , м, не более [4].
20. Основным текстом таблицы считается хвост таблицы. Для его набора используется кегль на 2 пт меньше основного текста документа.
21. Текстовые элементы в прографке ставят в именительном падеже единственном числе, начинают, как правило, с прописной буквы,
а точку в конце опускают.
22. Текстовая информация по ширине столбцов таблицы выравнивается влево (однострочная) и на формат (многострочная).
23. Названия марок машин или другого оборудования выравнивают по центру столбца, если это боковик таблицы.
24. Названия книг, издательств, фирм и т. п. в кавычки не заключаются, исключение — запись типа: ОАО «Агат».
25. Знаки тире «—», используемые вместо отсутствующих величин, всегда выключают по центру графы в таблице.
26. Числа располагают в графах следующим образом [4]:
если хотя бы одно число в таблице пятизначное, то все числа, начиная с четырехзначных, разбивают на классы;
числовые значения одной величины — единицы под единицами, десятки под десятками и т. д. (рис. 11.3);
Читайте также:


