Выбрать правильные утверждения для adobe indesign
Правильные ответы выделены зелёным цветом.
Все ответы: В курсе рассматриваются азы работы, связанной с версткой полиграфической продукции.
Какой командой можно задать число колонок в документе?
В чем заключается операция фальцовка листа формата А4 по страницам формата A3?
(1) операция фальцовки предназначается для получения сгибанием листа формата A3 в определенном порядке с фиксацией сгиба листов формата А4
(2) операция фальцовки предназначается для получения разрезанием листа формата A3 листов формата А4
(3) операция фальцовки предназначается для получения сгибанием листа формата A4 в определенном порядке с фиксацией сгиба листов формата А3
(4) операция фальцовки предназначается для получения разрезанием листа формата A4 листов формата А3
(1) чтобы определить область вне страницы, которая будет распечатываться, когда объекты (например, рисунок) выходят за границы страницы
(1) чтобы определить совокупность всех параметров оформления текста, присущих данному его отрезку
(3) чтобы задать однотипное оформление всех таблиц и рисунков


(1) увеличение числа набранных строк за счет увеличения междусловных пробелов в предшествующих строках
(4) уменьшение числа набранных строк за счет уменьшения междусловных пробелов в предшествующих строках
В каком формате нельзя передавать материалы для фотовывода (на типографскую печать)?
(5) в названиях файлов использованы символы кириллицы
В чем заключается техпроцесс подготовки публикаций к изданию?
(1) в цифровой допечатной подготовке издания к печати с учетом особенностей технологических процессов печати и послепечатной обработки, а именно, в проведении операций цветоделения, цветопробы, сканирования, треппинга и вы¬вода пленок на фотонаборном автомате
(2) техпроцесс подготовки публикаций к изданию состоит из трех этапов - Pre press, Press, Post press
(3) в допечатной подготовке издания, т.е. в макетировании и верстке публикации
(4) в проведении операций спуска полос и печати оригинал-макета и всего тиража в типографии
(5) в послепечатной обработке издания на финишном оборудовании в типографии
Какой из режимов не следует устанавливать при сканировании оригинала для публикации его к изданию?

(3) для изменения существующих в программе компонентов
(4) для создания новых элементов взамен существующих
Какой командой в InDesign CS5 формируют файл книги?
Какой из перечисленных ниже элементов, помещенный на Мастер-страницу, появляется на всех страницах документа, к которым применена эта Мастер-страница?
Можно ли в тексте изменить интерлиньяж, межбуквенный просвет и выключку?
(1) нельзя, можно изменить только интерлиньяж и выключку
(2) нельзя, можно изменить только выключку и межбуквенный просвет


(1) начальная абзацная строка, расположенные в конце полосы
(1) все текстовые элементы в векторных изображениях должны быть переведены в кривые
(2) количество точек в кривых должно точно совпадать с разрешением фотонаборного автомата
(3) количество точек в кривых не должно превосходить возможности фотонаборного автомата
Какой тип сканера может иметь оптическое разрешение 8200 dpi?
Какие цветовые модели можно использовать в InDesign CS5?


(1) окно Параметры синхронизации уточняет время создания каждой главы книги
(2) окно Параметры синхронизации уточняет место расположение всех документов, входящих в книгу
(3) посредством окна Окно Параметры синхронизации можно задать единый интерлиньяж, выключку, кернинг и трекинг для всех глав книги
(4) при переходе с одной главы книги на другую и выбором команды Параметры синхронизации появится окно, которое используется для задания атрибутов исходного файла со стилями, которые будут применены к остальным файлам книги
Где в документе принято размещать текст колонтитула?
Какие параметры текста нельзя изменить в InDesign CS5?
Какие шрифты обеспечивают лучшую поддержку хинтинга?
Какие цвета рекомендуются использовать для печати цветных фотографий?

(1) на каждом листе А4 будет напечатано по 4 страницы А5
(2) на каждом листе А4 будет напечатано по 4 страницы А2
(3) на каждом листе А4 будет напечатано по 4 страницы А3
(4) на каждом листе А4 будет напечатано по 4 страницы А6
(1) приемлемая величина выпуска (вылета) за обрез равна 2-3 мм (до 5 мм)
(4) выпуски за обрез нигде не оговариваются и могут быть любыми
Зачем при подготовке (верстке) макета используют модульную сетку?
(1) модульная сетка - система непечатаемых вертикальных и горизонтальных линий, необходимых для разделения страниц между собой
(2) модульная сетка делит книжную или газетную полосу на клетки одинаковой величины; размер клетки по ширине и высоте, иначе говоря — основной шаг сетки, равен модулю (модульной единице). сетка одинакова для любого дизайнерского проекта, будь то календарь, фирменный бланк, визитка, открытка, конверт, журнал, книга и т. д.
(3) модульная сетка служит каркасом (шаблоном, трафаретом), определяющим, где на странице будут размещены все ее элементы (объекты)
(4) модульная сетка определяет дизайн будущего макета и задает места размещения колонцифр, текста, иллюстраций, заголовков и строк с фамилией автора в начале или конце статьи
(5) полоса печатного издания состоит из модулей прямоугольной или квадратной формы; в таких модулях размещаются текст отдельно или же текст с иллюстрацией
Далее мы создадим стиль основного текста, для этого выполним команду Текст-Стили абзаца и в палитре Стили абзаца (Основной абзац) нажмите на треугольник в правом верхнем меню, затем выберите строку Новый стиль абзаца ( рис. 1.16).
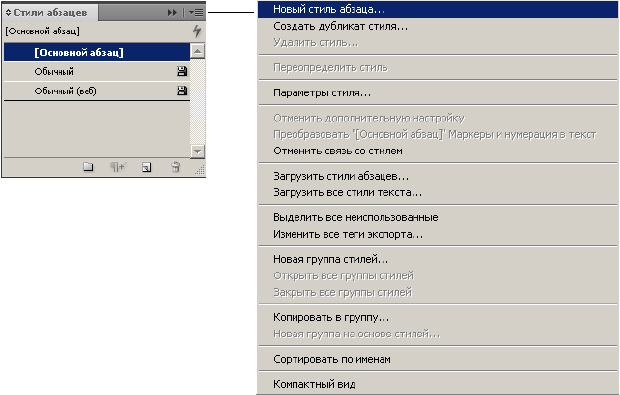
В окне Новый стиль абзаца мы задаем желаемые параметры для стиля основного текста ( рис. 1.17). Стили заголовков и подзаголовков создаются аналогично.
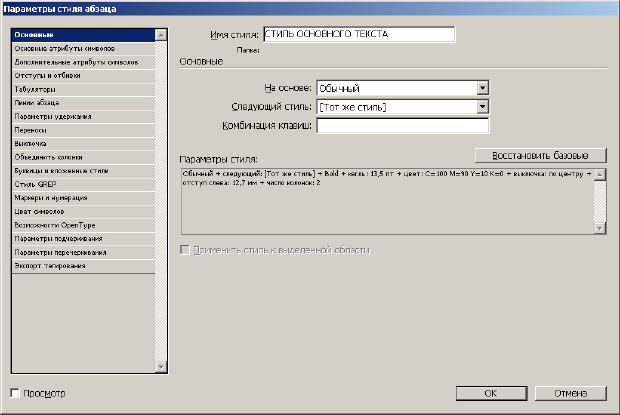
увеличить изображение
Рис. 1.17. Настраиваем атрибуты нового стиля абзаца
Для примера мы создали три разных стиля для основного текста, заголовка и подзаголовка ( рис. 1.18). Чтобы применить нужный стиль, следует сначала выделить весь текст (или абзац), а затем щелкнуть на нужный стиль.

Другой способ создания заголовка и подзаголовка - использование инструментов Текст и Прямоугольный фрейм. Поработайте с ними самостоятельно. Результат показан на рис. 1.19.
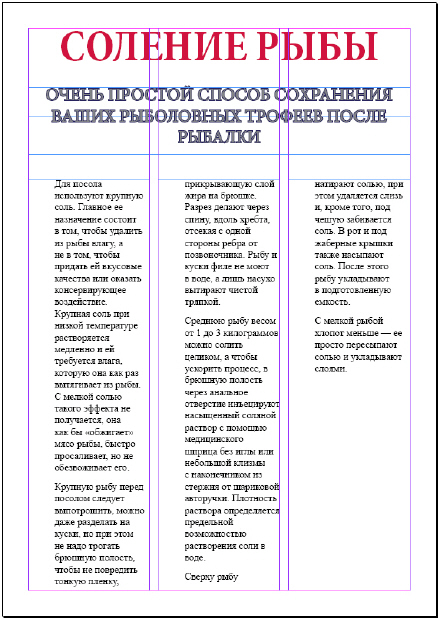
увеличить изображение
Рис. 1.19. Работа с основным текстом, заголовком и подзаголовком завершена
Сохраним результат командой Файл-Сохранить как ( рис. 1.20).
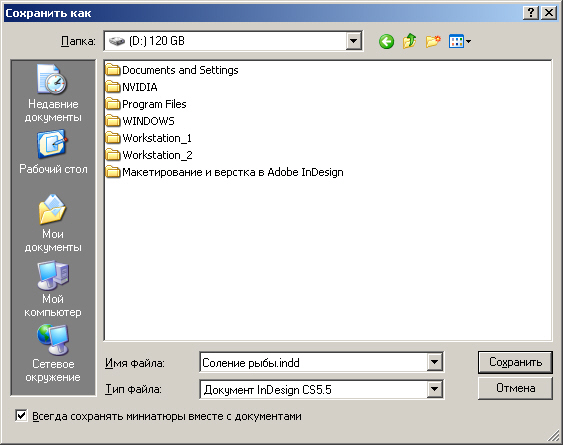
Рис. 1.20. Промежуточный результат работы запишем на диск
Теперь вставим картинку в верстку. Для этого на панели инструментов выберите инструмент Прямоугольный фрейм и определите им место под картинку. Чтобы сделать обтекание фрейма текстом, выполните команду Окно-Обтекание текстом ( рис. 1.21).

Рис. 1.21. Задаем параметры обтекания картинки текстом

Установите флажок Просмотр и подберите Параметры подгонки фрейма так, чтобы фотография встала нормально. Вот что у нас получилось ( рис. 1.23).
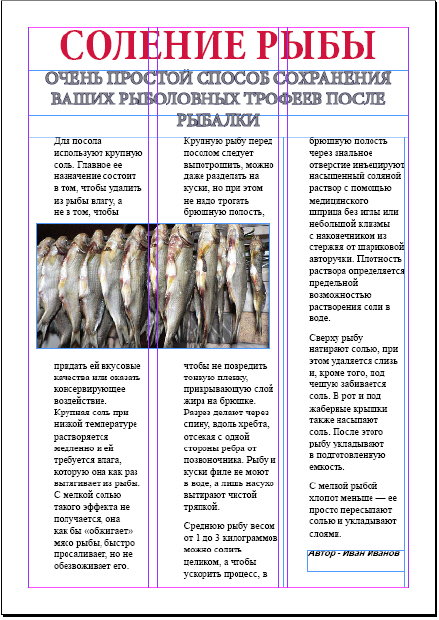
увеличить изображение
Рис. 1.23. Ваш первый одностраничный документ готов

При работе с документом InDesign удобно пользоваться способами управления масштабом, изображенными на рис. 1.25.
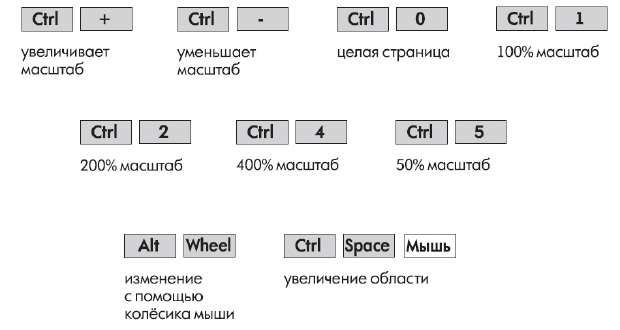
Рис. 1.25. Приемы управления масштабом в InDesign CS5
Задание
На основе знаний, полученных в этой лекции, создайте в InDesign CS5 любой одностраничный документ, содержащий текст и графику, например, в виде рекламного листка, как на рис. 1.26.
Панель страниц


Параметры на панели страниц
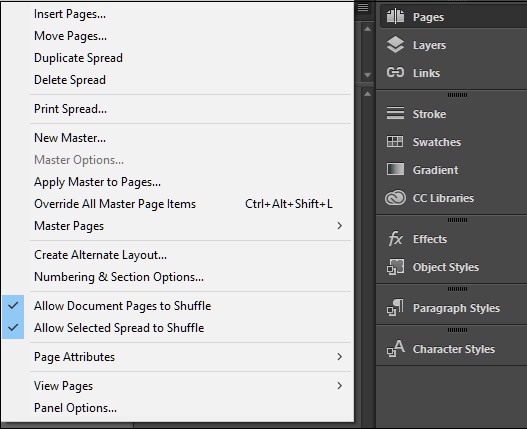
Если вы хотите вставить в документ более 1 страницы, нажмите в меню команду « Вставить страницы…» . Это открывает диалоговое окно, в котором вы можете точно указать, сколько страниц вы хотите вставить и куда вы хотите, чтобы они были вставлены.
Например, вы хотите вставить страницу после страницы 2, укажите их в этом поле для вставки страницы. Вы также можете вставить страницы до, после, в начале или в конце документа.
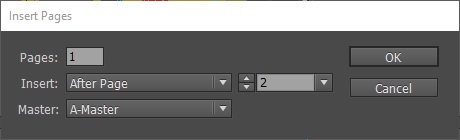
Если вы хотите переместить страницу после определенного номера страницы, вы можете использовать команду « Переместить страницы…» в том же меню. Вы можете указать номер страницы, которую вы хотите переместить, и номер страницы, которую вы хотите переместить после, до или в начале или в конце документа. Конечно, вы также можете нажать и перетащить страницы в нужное место.
Отличная особенность в том, что вы также можете перемещать страницы из одного открытого документа в другой.
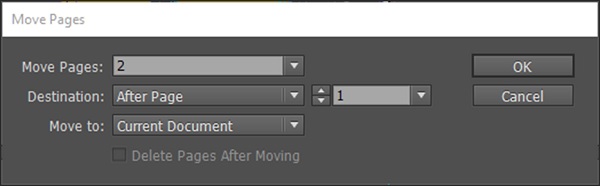
Использование инструмента Page Page
Вы можете изменить размеры страниц в вашем документе, перейдя в меню «Файл» и выбрав « Настройка документа». Затем вы можете указать здесь новые значения ширины и высоты . Имейте в виду, что это затронет все страницы документа.
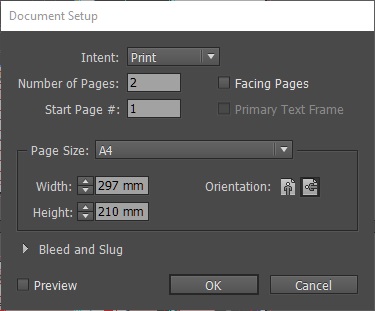

Скажем, например, что вы хотите уменьшить размер страницы вправо, вы должны поместить контрольную точку в любую из самых левых сфер, чтобы левая часть страницы оставалась постоянной, а правая сторона регулировалась. Это помогает избежать пробелов на странице, которые могут выглядеть неуместно в готовом документе.
Главная страница, как следует из названия, определяет общий макет документа. Любые изменения в размере или количестве страниц на главной странице влияют на весь документ. Вы можете иметь любое количество мастер-страниц, но первый мастер называется A-Master . Существует также главная страница None, которая не содержит схемы других главных страниц.
Главные страницы очень важны при работе с книгами или журналами, где контент перемещается с одной страницы на другую.
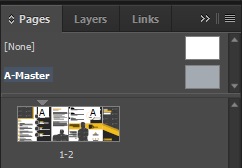
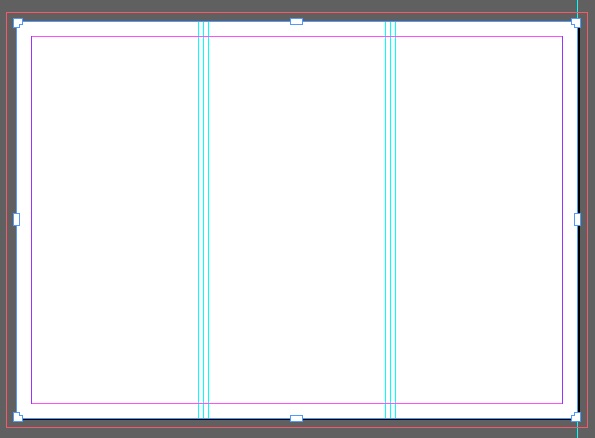
На главной странице можно указать элементы, такие как верхний и нижний колонтитулы, номера страниц или макеты дизайна, которые будут применяться ко всем остальным страницам, к которым применяется эта главная страница.
Создание номеров страниц
Создать номера страниц в InDesign очень просто. Поскольку вы хотите, чтобы номера страниц появлялись на каждой странице, вам необходимо указать расположение номеров страниц на главной странице.
Скажем, например, вы хотите нумеровать страницы в книге. Откройте главную страницу, как описано ранее, и выберите место для отображения номеров ваших страниц. Давайте выберем нижнюю часть страницы для этого примера и нарисуем текстовую панель внизу, щелкнув значок « Тип» на панели инструментов и перетащив текстовое поле в нижнюю часть страницы.
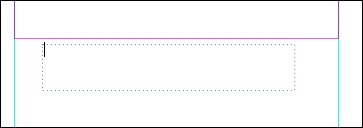
Главное, что нужно помнить, это то, что вы не вводите здесь реальные цифры. Что вы делаете, скажите InDesign, что вы хотите, чтобы номера страниц появлялись в этой позиции. Для этого перейдите в меню «Тип», выберите «Вставить специальный символ», затем « Маркеры» и, наконец, выберите « Номер текущей страницы» . Это вставит символ A в текстовое поле со ссылкой на главную страницу, A.
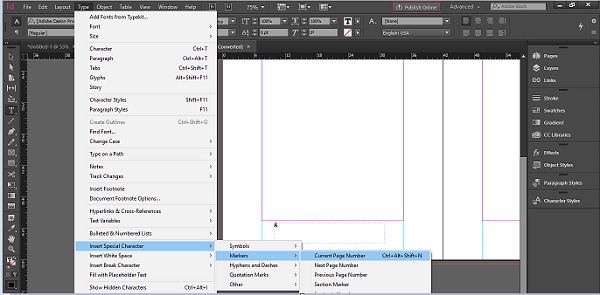
Вы можете скопировать это текстовое поле номера страницы на вторую страницу главной страницы, удерживая Alt + Shift в Windows или Opt + Shift в Mac и перетаскивая текстовое поле в ту же позицию на следующей странице.
Теперь, когда вы проверяете другие страницы документа, у вас будут номера страниц в точном положении и с тем же форматированием, которое вы указали на главной странице.
В приведенном выше документе видно, что InDesign автоматически назначил страницу с 6 по 6 страницу. Назначение номера страницы является динамическим. При добавлении или удалении страниц номера корректируются автоматически, что избавляет вас от необходимости вручную проверять их.
Читайте также:


