Выбор файла формы автокад
Автор:
Проблема
Каждый раз при открытии в AutoCAD чертежа, который ссылается на файлы форм, которых нет на компьютере, отображается диалоговое окно с запросом на указание расположения отсутствующих файлов форм (SHX).Причины
Эта проблема может возникать при получении от других пользователей чертежей без связанных с ними файлов форм.Решение
Лучший способ решения данной проблемы — получить недостающие файлы форм. Однако они могут быть недоступны. Просмотрите чертеж и определите, какие объекты или типы линий ссылаются на отсутствующий файл SHX. Измените назначения типов линий и/или удалите объекты, которые используют отсутствующий файл SHX. Очистив чертеж от этих элементов, можно очистить ссылку на отсутствующий файл SHX.Также можно использовать описанный ниже альтернативный метод:
Предупреждение. Это решение навсегда и необратимо удаляет отсутствующие объекты форм с чертежа. Не используйте это решение, если вы не уверены в том, что удаление отсутствующих объектов форм не повлияет на действительность чертежа.
Это решение для ситуаций, когда не удается получить недостающие файлы форм и известно, что их удаление не повлияет на достоверность чертежа. Это решение представляет собой процедуру AutoLISP®, которую можно использовать, чтобы:
- Стереть объекты форм, которые ссылаются на недоступные файлы форм.
- Очистить ссылки на недоступные файлы форм.
После выполнения процедуры можно загрузить чертеж без ошибки.
- В текстовом редакторе (например, в Блокноте от Microsoft®) создайте новый текстовый файл.
- Скопируйте и вставьте следующий код AutoLISP в текстовый файл, созданный на предыдущем шаге.
;;; ОПИСАНИЕ
;;; Эта процедура удаляет из чертежа все формы,
;;; которые не имеют определения файла.
;;;
;;; ВЫПОЛНИТЬ
;;; -загрузите этот файл и выполните новую команду DELSHAPE
;;;--------------------------------------------------------------------------;
- Сохраните текстовый файл как delshape.lsp и выйдите из текстового редактора.
- Откройте проблемный чертеж и используйте команду ЗАГПРИЛ для загрузки delshape.lsp.
- В командной строке введите delshape. После выполнения процедуры в командной строке отобразится следующая информация:
Примечание. Данная процедура удаляет только формы, которые ссылаются на недоступные файлы форм. Она не удаляет формы, которые отображаются в чертеже.
Формы в AutoCAD - это объекты, используемые подобно блокам. Вначале с помощью команды ЗАГРУЗИТЬ откомпилированный файл описаний форм загружается в чертеж. После этого можно производить вставку форм из этого файла, вызывая команду ФОРМА. Для каждого вхождения формы пользователь задает масштаб и угол поворота. SHP-шрифты AutoCAD описываются точно так же, как и формы; по сути дела, это формы специального типа.
Блоки более универсальны, и применять их гораздо проще, чем формы. Однако формы более эффективны для AutoCAD в отношении хранения и быстроты обработки. В тех случаях, когда достаточно простой элемент нужно вставить в разные места чертежа, удобнее использовать именно пользовательские формы.
Компиляция файлов форм/шрифтов
Формы описываются в специальном формате и хранятся в текстовых файлах с расширением . shp. Для создания такого файла нужно использовать любой текстовый редактор или текстовый процессор, который сохраняет тексты в формате ASCII, а затем скомпилировать ASCII-файл. При компиляции файлов описаний форм (SHP) генерируются файлы с расширением SHX.
Откомпилированный файл имеет то же имя, что и файл описания формы, но с расширением SHX. Если в файле описывается шрифт, то на его основе можно создать стиль текста, воспользовавшись командой СТИЛЬ. Для последующего нанесения текстовых надписей служат команды ТЕКСТ и МТЕКСТ. Если в файле описываются формы, вначале необходимо загрузить его в чертеж с помощью команды ЗАГРУЗИТЬ. После этого для вставки форм можно пользоваться командой ФОРМА (подобно тому, как вставляются блоки командой ВСТАВИТЬ).
Компиляция шрифтов PostScript
Для того чтобы использовать в AutoCAD шрифты Type 1 PostScript , необходима их предварительная компиляция в файл форм AutoCAD. Это выполняется командой КОМПИЛ, которая принимает на вход как SHP-, так и PFB-файлы и в результате генерирует SHX-файл. Откомпилированные варианты шрифтов PostScript могут занимать много места на диске, поэтому следует компилировать только те шрифты, к которым производятся частые обращения.
AutoCAD не может компилировать и загружать все возможные шрифты Type 1. Процедуры работы с PostScript-шрифтами в AutoCAD рассчитаны только на подмножество шрифтов, разработанных фирмой Adobe. Если в процессе компиляции PostScript-шрифта произошла ошибка, то вполне вероятно, что SHX-файл, если даже и будет получен, не сможет быть загружен в AutoCAD.
Подробная информация о формате шрифтов Adobe Type 1 изложена в документе Формат шрифта Adobe Type1 версии 1.1. Если эти шрифты установлены на компьютер, они становятся доступны для AutoCAD.
Примечание Следует ознакомиться со всеми ограничениями, связанными с наличием авторских прав на шрифты PostScript, и строго соблюдать их. Все эти ограничения распространяются и на полученные в результате компиляции SHX-файлы шрифтов.Файлы формы, известные как .shp-файлы, будут четвертичные форматы с точки зрения технологий, но мы не можем избежать того, что они были популяризированы так же, как ArcView 3x. Это причина, по которой они до сих пор широко используются, поскольку большинство геопространственных платформ разработали процедуры для работы с ними. Инклюзивный gvSIG может читать и редактировать их.
Ранее широко использовалась альтернатива - экспорт из ESRI в dxf, но при этом терялись табличные данные. В этом случае мы увидим, как взаимодействовать с этими Velociraptors использование AutoCAD AutoCAD Map, я узнал об этом процессе благодаря мягкому ответу Txus на форуме Cartesia.
1. Не просто AutoCAD
Файл формы состоит из геометрии, содержащейся в файле расширения .shp, затем табличных данных, содержащихся в файле .dbf, и индекса, который связывает его с .shx.
Для чтения файла из них требуется AutoCAD Map или Civil 3D; Также стоит уточнить, что в отличие от Bentley Map или gvSIG не может прочитать файл изначально но он является жизнеспособным через соединение FDO.
Пример, который я делаю с AutoCAD Civil 3D 2008.
2. Импорт файлов .shp
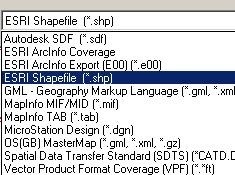
Для этого вам нужно сделать это в меню:
«map / tools / import», он позволяет вам выбирать файлы .shp и E00 и даже покрытия исходной рабочей станции ArcInfo.
Он также позволяет импортировать из таких программ, как Mapinfo (.mif .tab) и Microstation Geographics (.dgn). Мне кажется, что это хорошее открытие AutoCAD для сторонних форматов, потому что при импорте из dgn таким образом можно захватить mslink и другие настройки, такие как использование сложных объектов и одновременное преобразование ячеек в блоки.
Затем панель запрашивает назначение проекции и возможность импорта только одной зоны.

Также можно указать, должны ли полигоны быть преобразованы в замкнутые полилинии.
3. Экспорт .shp

Для экспорта процесс аналогичен «карта / инструменты / экспорт», тогда экспорт нужно производить отдельно, линии, точки, полигоны и тексты. Выбор можно сделать вручную, по слоям или по классам пространственных объектов, и если вы определили топологию, тем лучше.
Также необходимо определить атрибуты объектов, которые будут строить столбцы dbf, проекцию выходного файла и преобразование замкнутых полилиний в многоугольники.
В этом случае для импорта и экспорта существует альтернатива созданию профиля, чтобы он не определял условия каждый раз, это было бы сохранено как .ipf-файл, который можно загружать каждый раз, когда процесс будет выполнен.
Если Вы не принадлежите к особой и очень редкой породе пользователей, которые при работе в AutoCAD не используют диалоговые окна, а все действия выполняют исключительно через командную строку, то:
- при запуске команды Open (Открыть), Вы ожидаете появления на экране диалогового окнаSelect File (Выбор файла),
- а при запуске команды Save As (Сохранить как) или просто Save (Сохранить), если файл не был ранее уже сохранен на компьютере, - диалогового окна Save Drawing As (Сохранение чертежа).
AutoCAD 2017. Диалоговое окно Select File (Выбор файла)

Но, приходилось ли Вам сталкиваться с такой ситуацией, что диалоговое окно навигации при открытии (или сохранении) файла пропало? А вместо него:
- при вводе команды Open (Открыть) в командной строке красуется запрос Enter name of drawing to open (Имя открываемого чертежа),
- а при запуске команды Save (Сохранить) в командной строке появляется запрос Save drawing as (Сохранение чертежа).
В ответ на них AutoCAD ожидает получить имя и путь к файлу.
AutoCAD 2017. Запрос Enter name of drawing to open (Имя открываемого чертежа)

Конечно, навигацию по файлам можно осуществлять и таки образом, через командную строку. Также на подобный запрос в командной строке можно ответить символом «
», после чего на экран будет таки выведено привычное большинству пользователей диалоговое окно навигации по файловой системе. Но для тех, кто не привык к ведению диалога с AutoCAD подобным образом, такой способ не слишком удобен и может значительно замедлить рабочий процесс.
Но что же произошло? Куда пропало диалоговое окно навигации, которое раньше всегда исправно появлялось при открытии или сохранении файла, и как его вернуть на законное место?
На самом деле, данная проблема решается очень просто. Во всем виновата системная переменная FILEDIA, отвечающая за отображение диалоговых окон навигации по файлам. По умолчанию данная системная переменная имеет значение «1», при котором включен вывод на экран окон навигации. А если же для системной переменной FILEDIA задано значение «0», то диалоговые окна не отображаются.
Следовательно, чтобы вернуть отображение диалоговых окон при открытии или сохранении файла, нужно всего лишь изменить значение описанной системной переменной на «1», для этого необходимо выполнить следующие действия:
- в командной строке ввести FILEDIA и нажать клавишу [Enter],
- а далее, в ответ на запрос ввести новое значение для системной переменной, ввести «1» и подтвердить изменение нажатием клавиши [Enter].
AutoCAD 2017. Изменение значения системной переменной FILEDIA

После того, как данная процедура будет проделана, у Вас на экране вновь будут появляться привычные диалоговые окна Select File (Выбор файла) для команды Open (Открыть) и Save Drawing As (Сохранение чертежа) для команды Save (Сохранить).
Смотрите видео «AutoCAD 2017. Куда пропало диалоговое окно выбора файла?»
Что делать, если при открытии или сохранении файла в AutoCAD не отображается диалоговое окно с навигацией по файловой системе компьютера? В данном уроке.

2017-01-16
Читайте также:


