Вы достигли лимита времени на использование программы на айфоне что это
Экранное время – это фоновая функция iOS, появившееся начиная с 12 ее версии. Задача функции – следить за временем, которое вы тратите на отдельные приложения. Говорят, что Apple может отправлять эту информацию третьим лицам, хотя возможно это только слухи.
Что такое экранное время на Айфоне и как работает
Но не стоит делать выводов заранее, ведь Экранное время может помочь в следующих случаях:
- Если хотите проследить сколько времени в день вы проводите, например, в мессенджерах или соцсетях, чтобы потом сделать выводы о потраченных часах;
- Если вы родитель и хотите ограничить проводимое время вашего чада, например, в мобильных играх или на Ютубе, вместо которых он мог бы заняться полезными делами;
- Если вы хотите настроить работу самих приложений в фоне. Через Экранное время можно настроить время «В покое», когда все приложения не из белого списка не будут работать даже в фоне и, соответственно, не будут потреблять лишнюю энергию. Это удобно ночью для того, чтобы утром не просыпаться с 10% заряда.
Работает же Экранное время в 2-х режимах:
- Фоновый. В нем функция потребляет часть энергии, но взамен считает проведенное в приложениях время за день. Вы в любой момент можете зайти во вкладку Экранное время в настройках и увидеть проведенные в приложениях часы за день. Подсчет точный, считается только время с активно горящим экраном смартфона;
- Контролирующий. Этот режим включает ограничения по времени в выбранных приложениях. В настройках можно ограничить себя или ребенка во времени, проведенном, например, в соцсетях. По истечению таймера каждый день Экранное время будет запрашивать пароль, а если его нет блокировать работу приложения. Очень удобно, когда кто-то не может держать себя в руках.
Но не каждому пригодится эта функция, да и с учетом потребления заряда батареи и возможности отправки информации о вас в сеть. В таком случае, можно ее отключить.
Как отключить экранное время на Айфоне
Чтобы отключить Экранное время на Айфоне, совершите следующие действия:
Внимание! После отключения Экранного времени слетят все настройки родительского контроля, исчезнет информация о проводимых часах в приложениях за день и запрет на работу приложений во время отдыха исчезнет. Проще говоря, если захотите включить функцию позже, все придется настраивать заново.
Готово. После этих действий подсчет времени, проводимого в приложениях, прекратится. После дня без этой функции попробуйте посмотреть расход заряда батареи за день, скорее всего, он сократится на 5-10%.
Как убрать экранное время, если забыл пароль
Как ранее говорилось, одна из функций Экранного времени – контроль и запрет проведения большого количества времени в одном приложении. Для включения этакой функции родительского контроля для взрослого человека, нужно для начала придумать пин-код из 4 цифр. Есть шанс, что после ввода пароля вы его сразу же забудете, из-за чего нельзя будет и отключить саму функцию Экранного времени.
Самое ужасное в этой ситуации – это то, что нет «легального» способа вновь сбросить пароль. Конечно же, кроме полного сброса системы с удалением всех файлов, приложений, информации, паролей и другого. Apple просто не предусмотрела эту функцию, из-за чего придется воспользоваться трудом энтузиастов. Благо есть люди, которые создают полезное ПО для выхода из этой ситуации.
И из этого невыгодного положения есть выход, благодаря людям с GitHub, которые создали и бесплатно распространили программу для извлечения пароля. Вот на нее ссылка. Для восстановления пароля совершите следующие действия:
- Подключите свой Айфон к компьютеру через USB порт;
- Запустите iTunes и убедитесь, что устройство действительно определилось и готово к работе;
- На главном окне программы найдите пункт резервных копий. Создайте новую резервную копию, выделив пункт «Этот компьютер»;

- После создания копии откройте программу, скаченную с GitHub;
- Немного подождите, программа найдет и расшифрует файл с резервной копией. После затраченного времени вы сможете найти свой пин-код, который появится на видном месте в тексте в виде 4-х цифр. Далее, введите этот пин-код в окно с паролем для Экранного времени.

Как снова включить Экранное время
Вы решили вновь включить экранное время, например, для ограничения времени, проводимого в соцсетях. Для этого совершите следующие действия:
- Найдите и откройте в настройках пункт «Экранное время»;
- В открывшемся меню найдите и включите «Экранное время» через соответствующую кнопку.
Готово. Экранное время вновь включено и подсчет часов, проводимых в приложениях, вновь заработал. Если же вы хотите начать пользоваться функцией по полной, настройте ее для эффективной работы.
Как настроить экранное время
Уже несколько раз говорилось, что одна из главных фишек Экранного времени – это возможность ограничения работы некоторых приложений по времени. Если вы, или ваш ребенок тратят слишком много времени на отдельные соцсети или сервисы, то стоит ограничить часы их использования. Вот как стоит действовать в таком случае:
- Зайдите в окно Экранного времени. Посмотрите и проанализируйте все часто используемые сайты и приложения и их категории, просмотрите время их работы;
- Не забудьте посмотреть количество включений смартфона за день;
- Прокрутите окно еще немного вниз. Просмотрите, какое количество уведомлений присылают вам приложения, и кто из них это делает больше всего.
После просмотра всей этой информации сделайте выводы насчет вашей работы с приложениями. Приступите к настройке.
Настройте время «В покое»
«В покое» – это удобная функция для экономии заряда батареи. Ее можно и нужно включать в случаях, когда нужно ограничить работу приложений в определенный период времени, чаще всего – в часы сна. Для этого совершите следующие действия:
Настройте лимиты по времени
Можно полностью урезать время отдельных программ или их категорий, совершив следующие действия:
Чтобы настроить приложения-исключения, просто откройте окно Экранного времени, зайдите в «Разрешенные всегда» и настройте исключения.
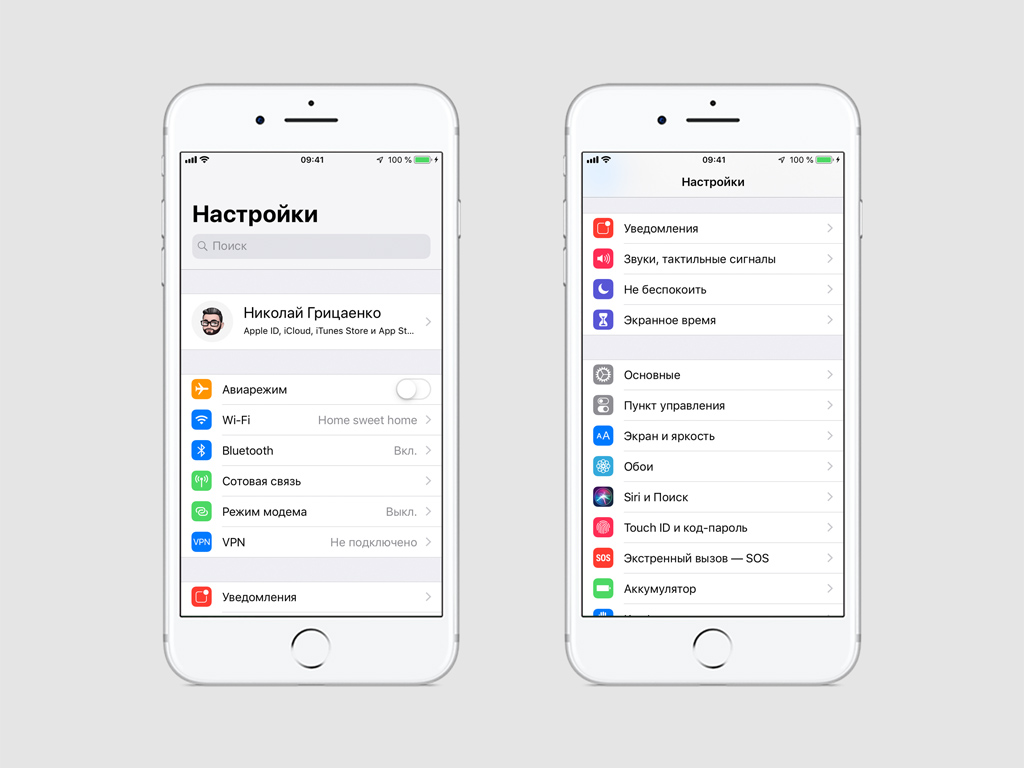
Шаг 3. Нажмите на данные в верхней части экрана, чтобы открыть полную информацию об использовании устройства.
Шаг 4. Обратите внимание на переключение просмотра информации за «Сегодня» и «Последние 7 дней».
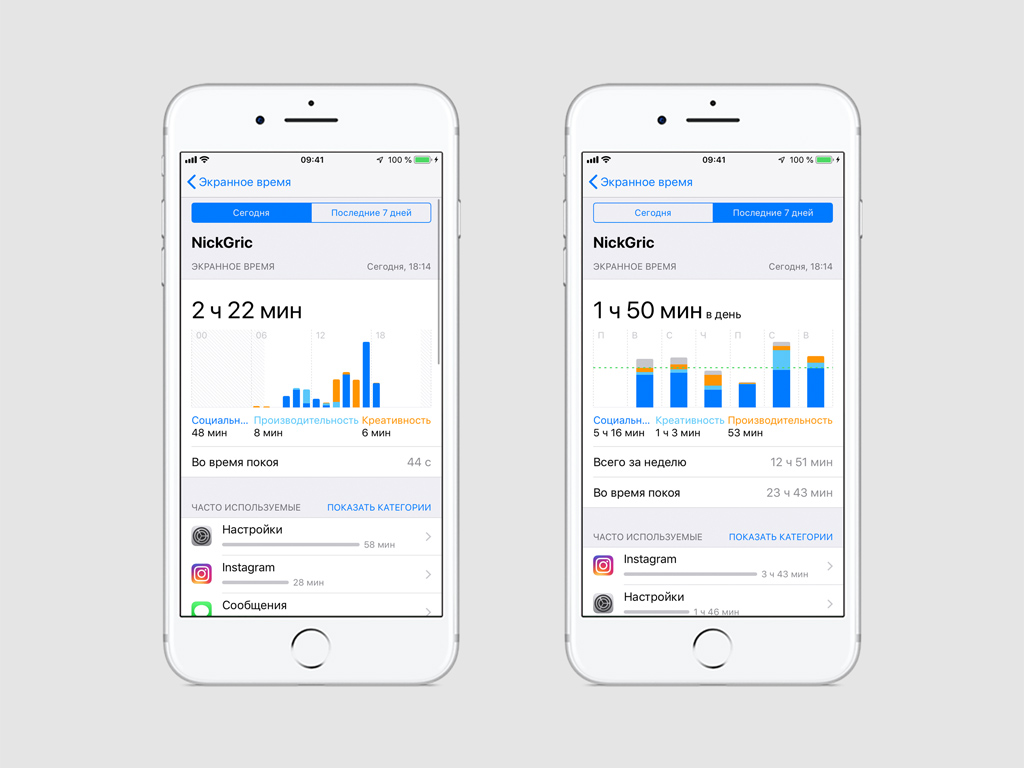
Шаг 5. Проанализируйте данные по «Часто используемым» приложениям и их категориям.
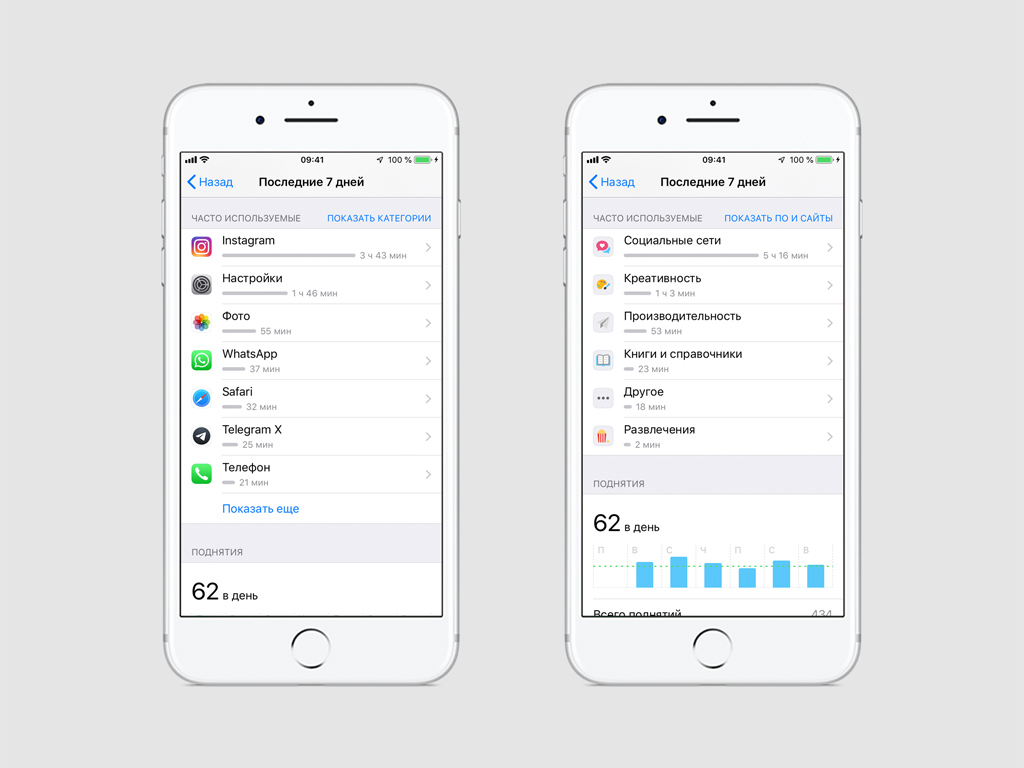
Шаг 6. Просмотрите количество активаций iPhone и среднее число его «Поднятий» в час.
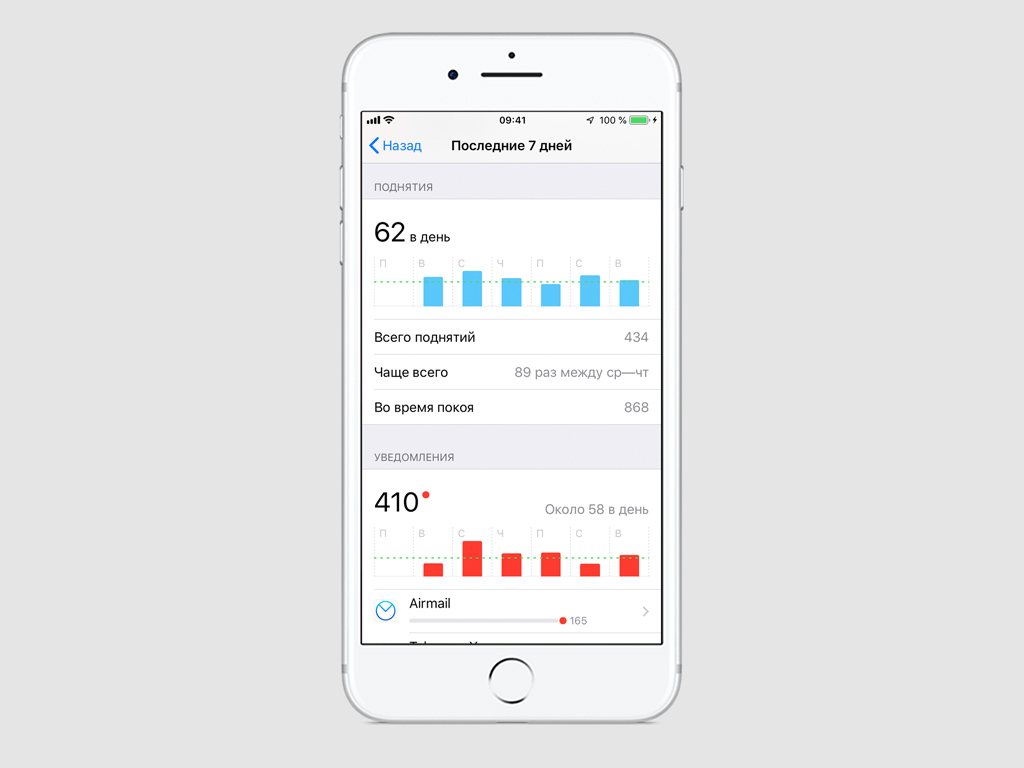
Шаг 7. Обратите внимание на количество «Уведомлений», которые приложения регулярно присылают вам.
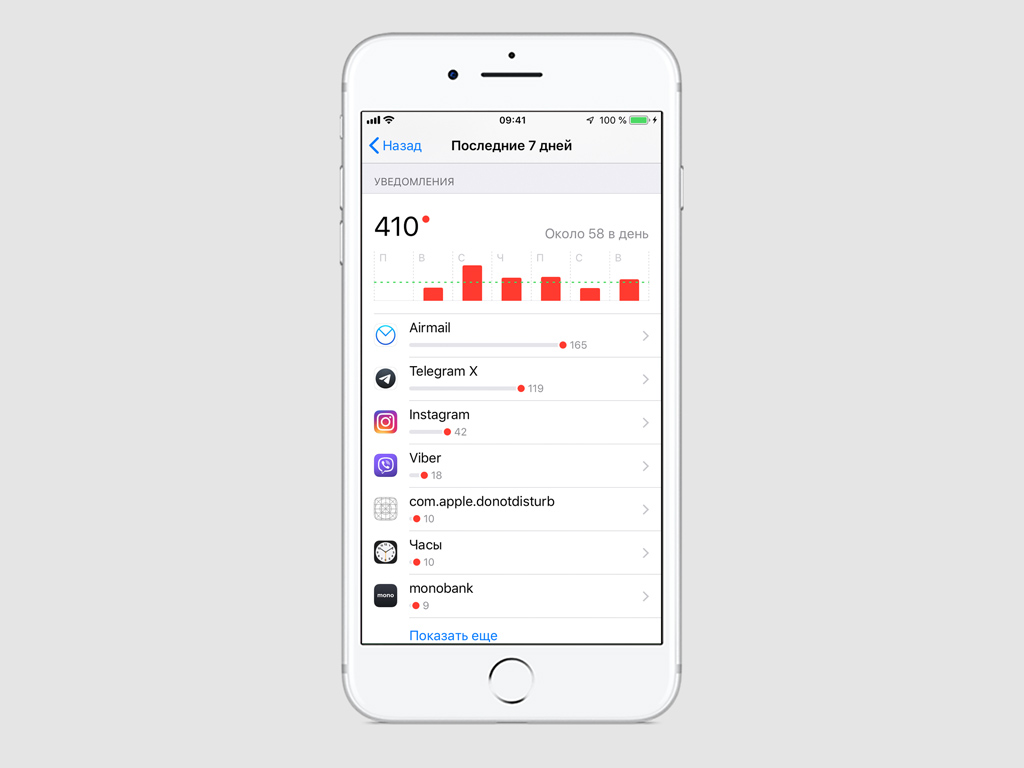
Это меню поможет вам осознать, сколько времени вы тратите с пользой и без нее, чтобы изменить свои привычки и улучшить качество жизни.
Настройте время «В покое», когда вы не используете iPhone
Шаг 1. Откройте «Настройки».
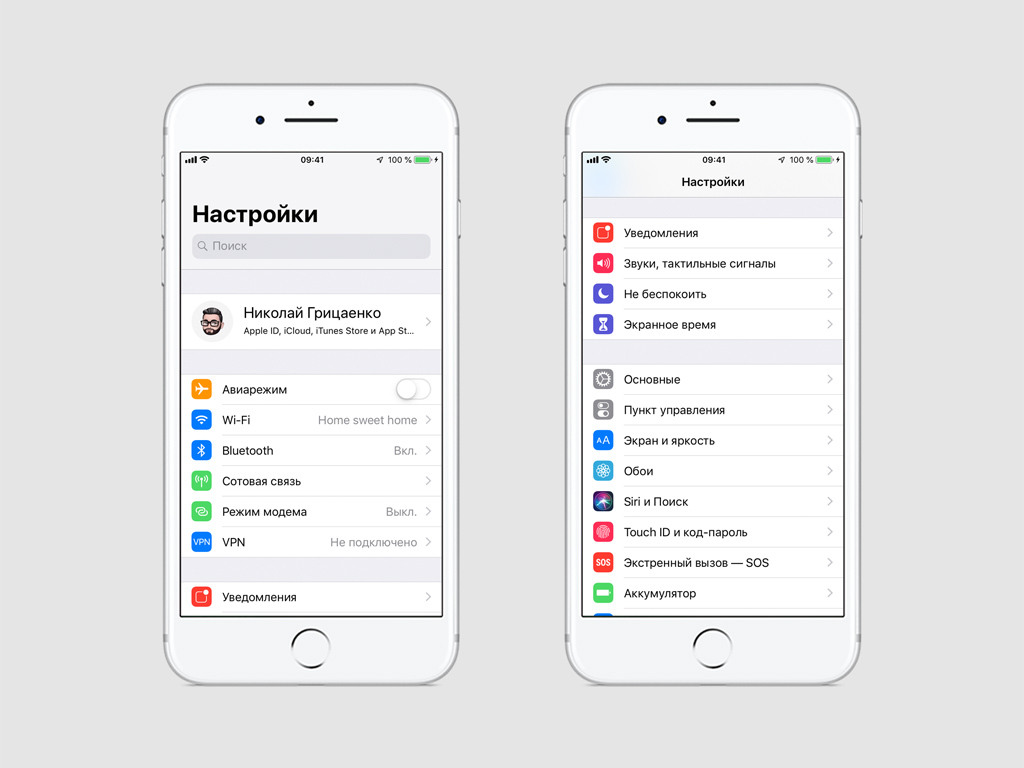
Шаг 2. Перейдите в раздел «Экранное время».
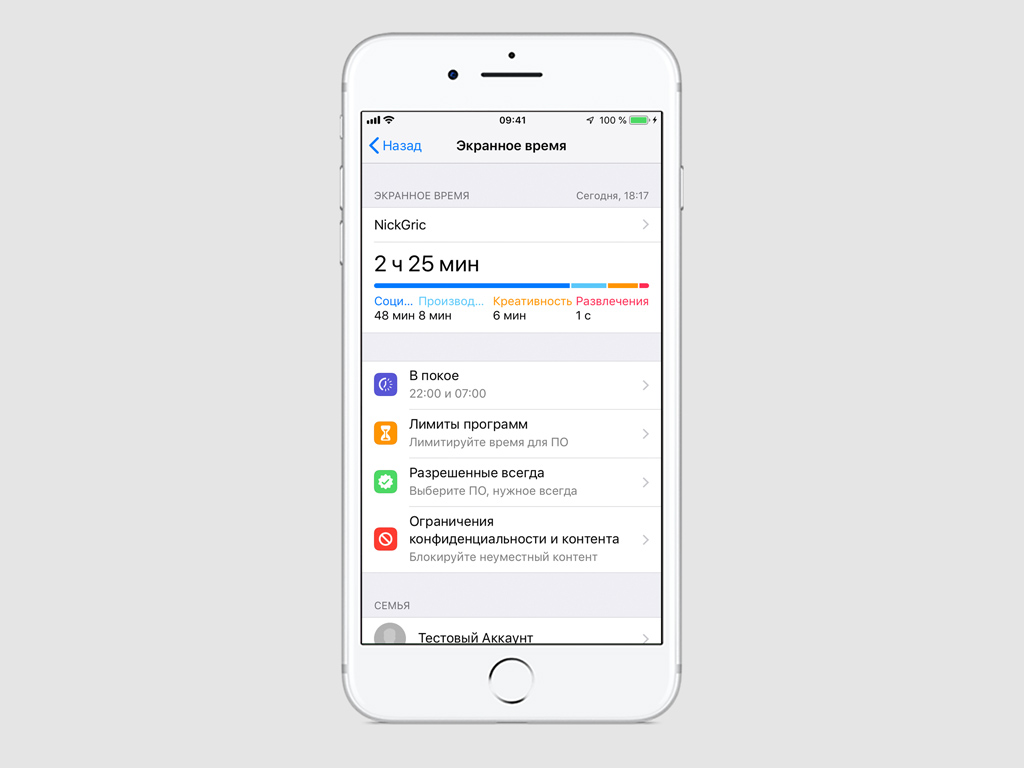
Шаг 3. Разверните меню «В покое».
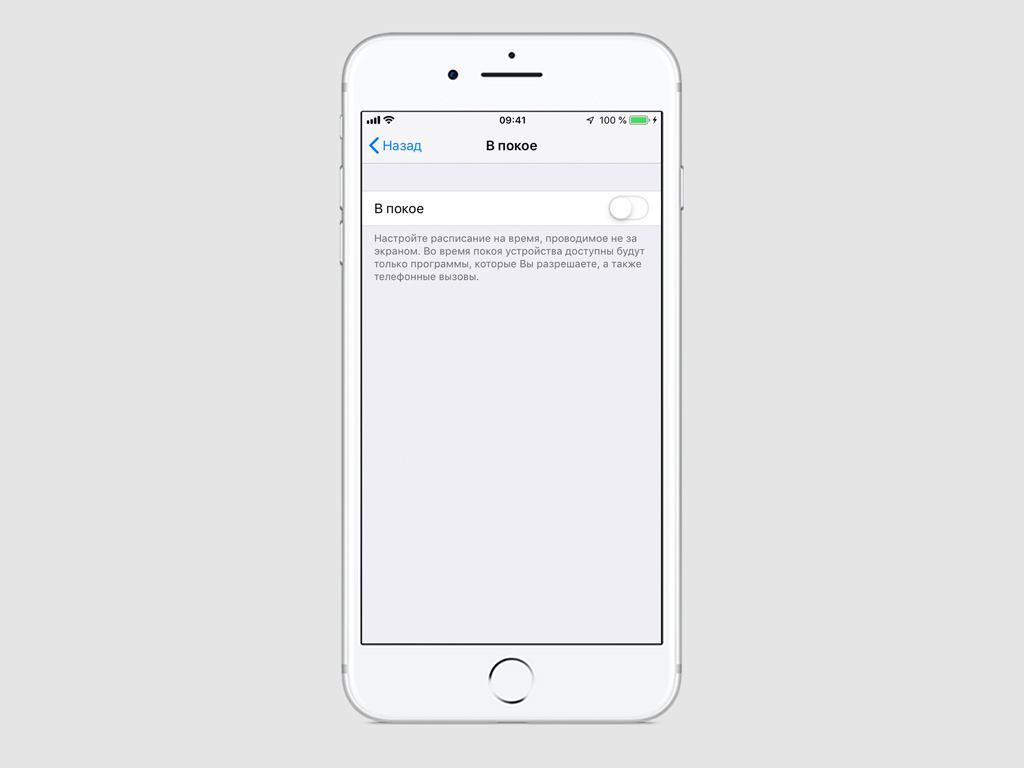
Шаг 4. Переведите в активное положение переключатель «В покое».
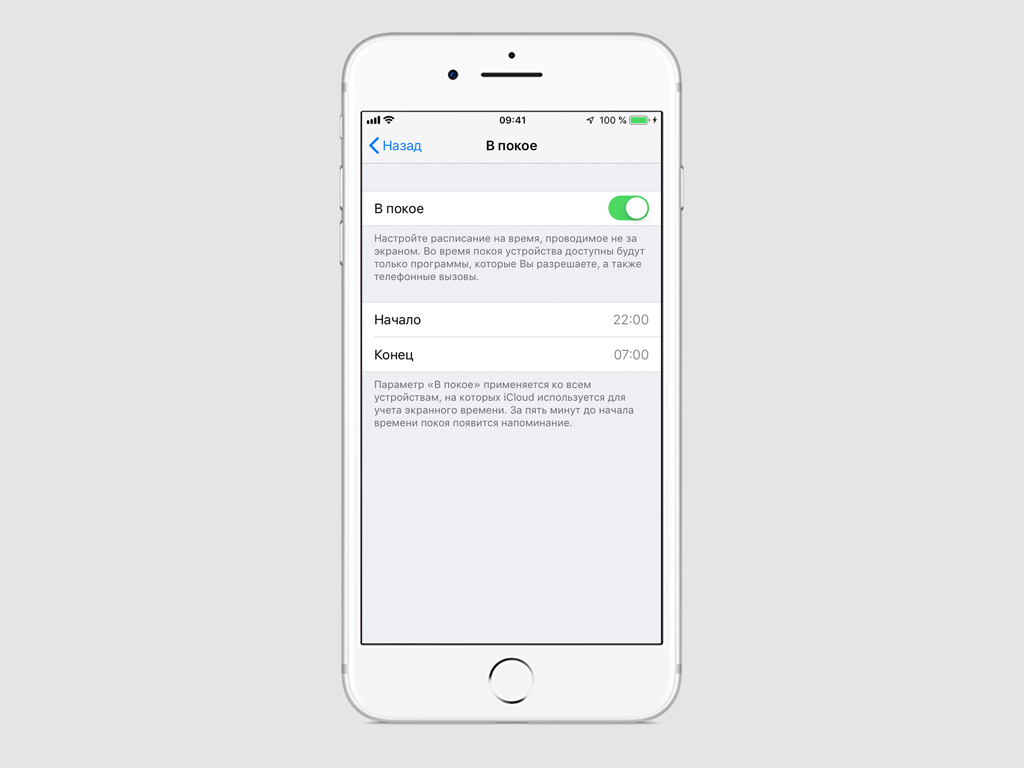
Шаг 5. Установите время включения и отключения работы режима.
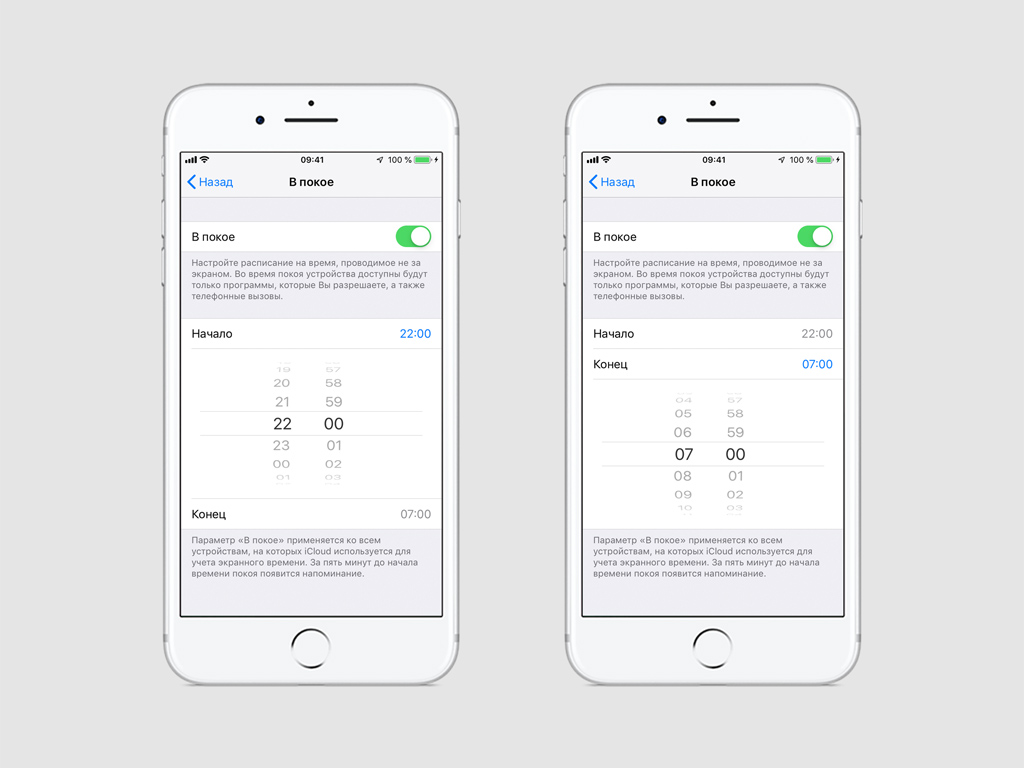
С помощью этого режима вы сможете заблокировать большинство приложений и сумеете использовать только разрешенные заранее программы и игры, а также голосовые вызовы.
Установите «Лимиты программ» для ограничения времени в них
Шаг 1. Откройте «Настройки».
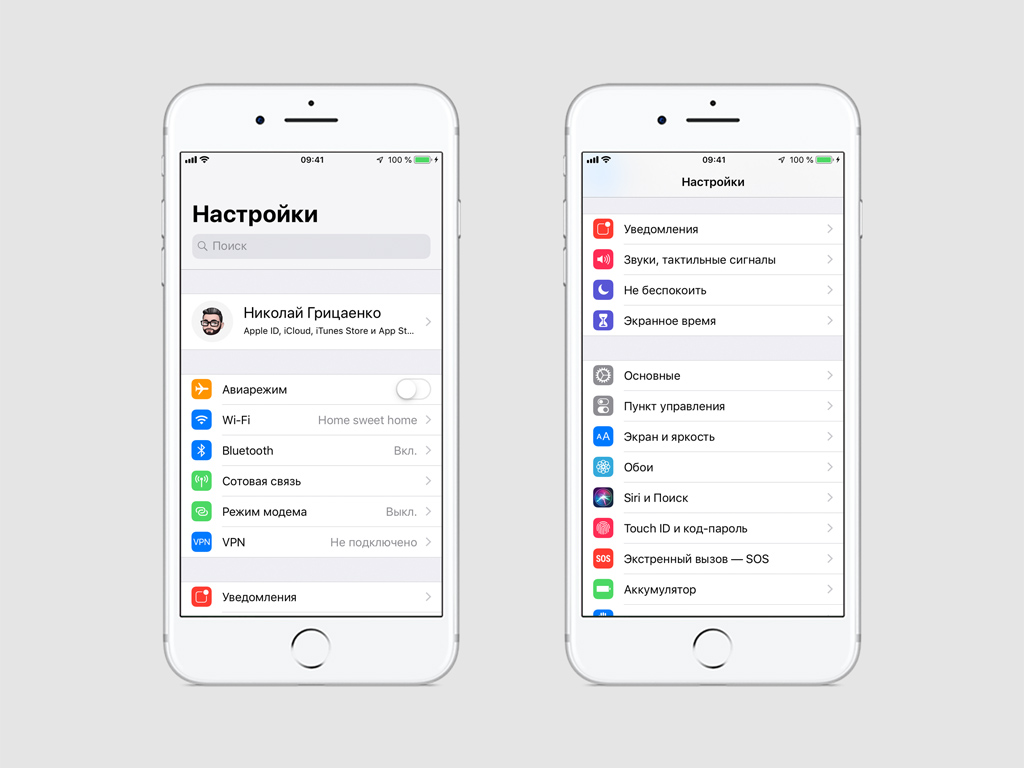
Шаг 2. Перейдите в раздел «Экранное время».
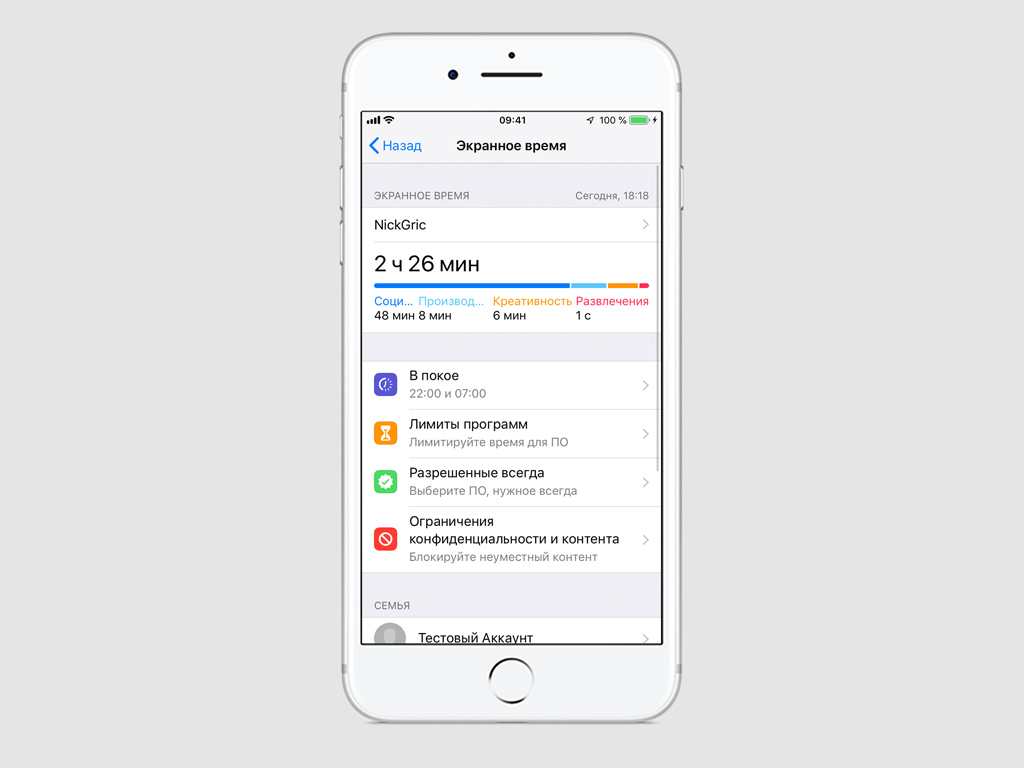
Шаг 3. Разверните меню «Лимиты программ».
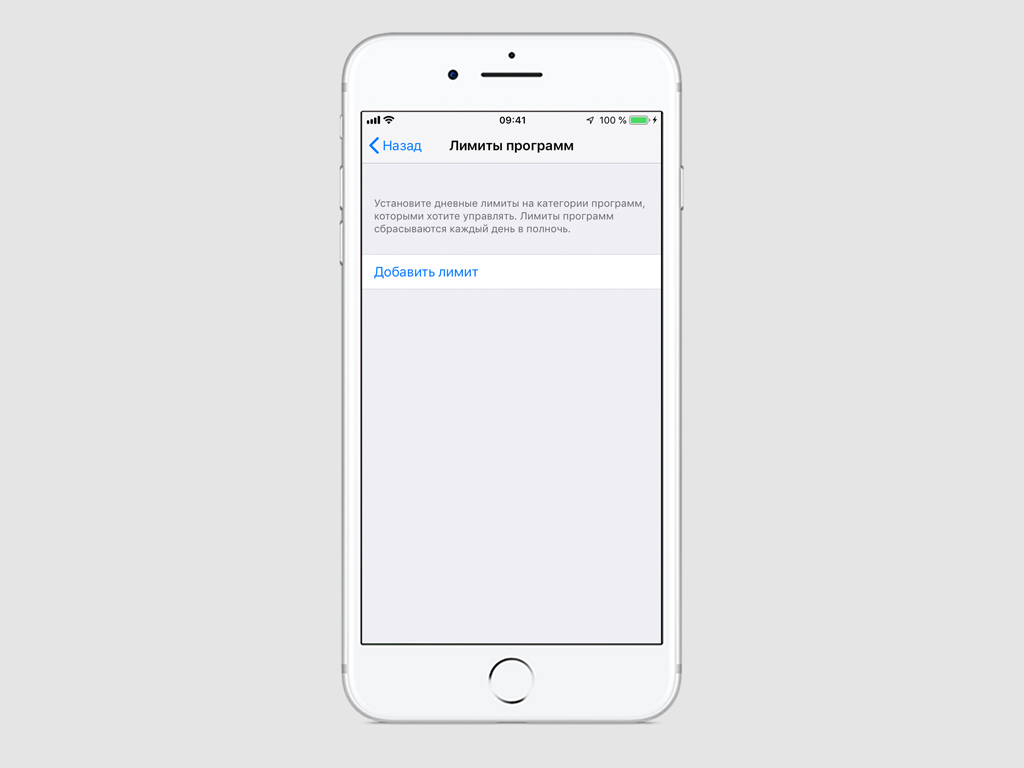
Шаг 4. Выберите возможность «Добавить лимит».
Шаг 5. Определитесь с одной, несколькими категориями или отметьте сразу «Все программы».
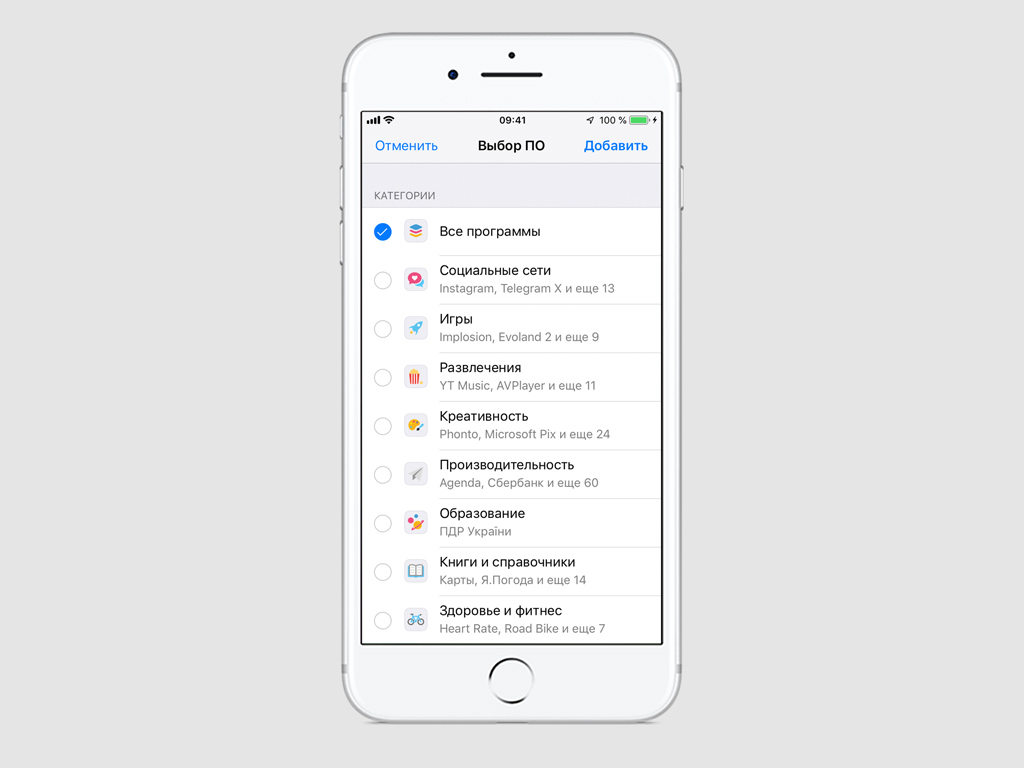
Шаг 6. Подтвердите свой выбор кнопкой «Добавить».
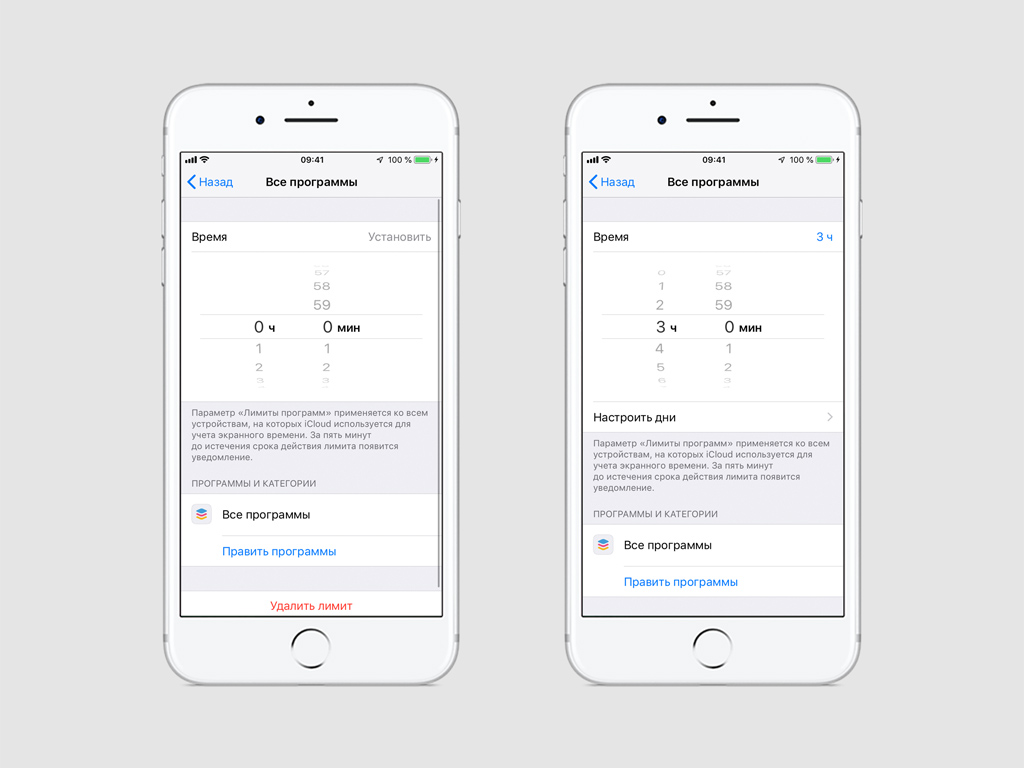
Шаг 7. Установите количество часов и минут, которые вы сможете проводить за выбранными приложениями.
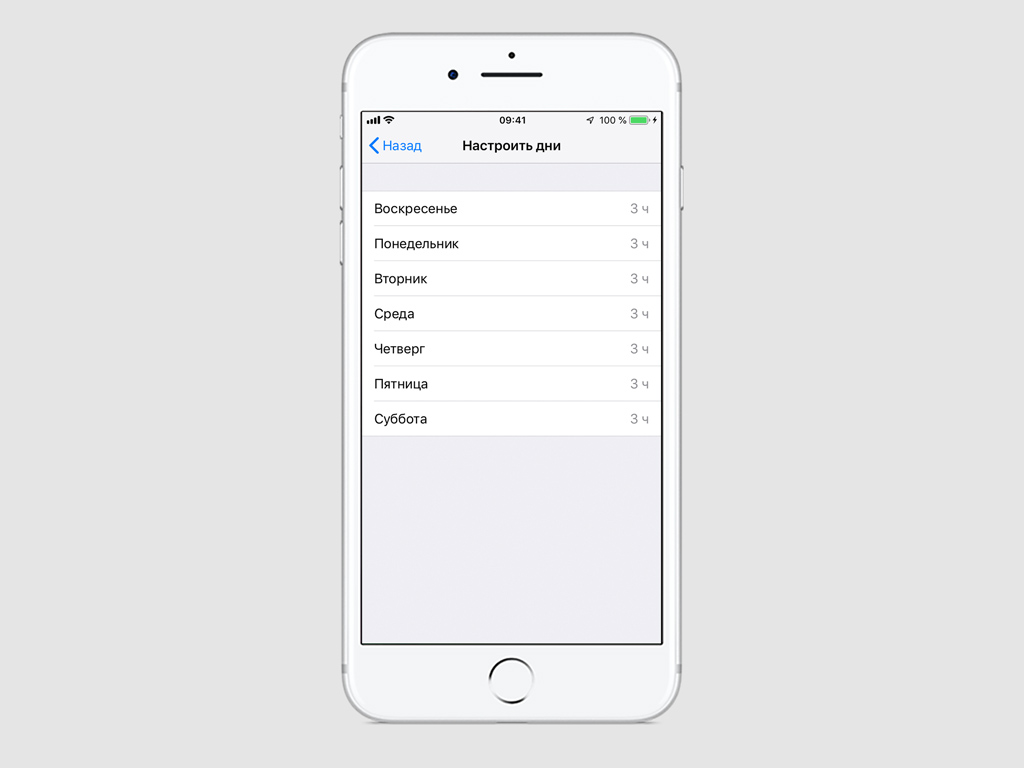
Шаг 8. Повторите процесс с шага 4, чтобы добавить любое необходимое количество лимитов.
За 5 минут до истечения срока действия лимита появится уведомление, которое сообщит вам, что вы пользуетесь выбранными приложениями слишком долго.
Выберите «Разрешенные всегда» программы и игры
Шаг 1. Откройте «Настройки».
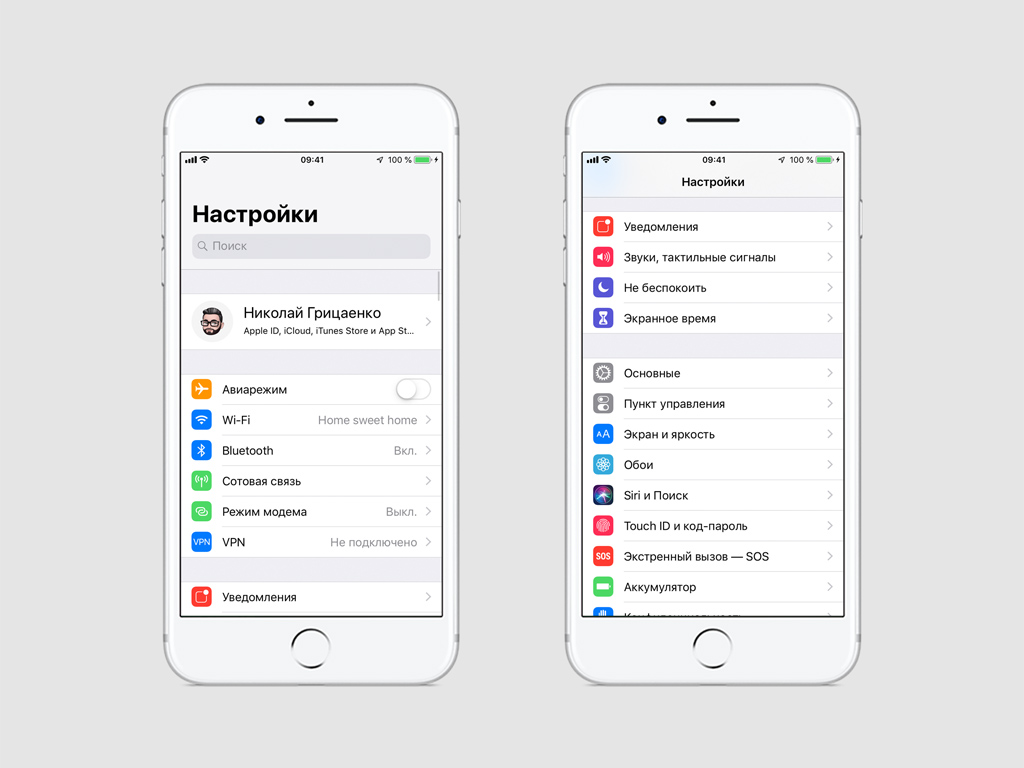
Шаг 2. Перейдите в раздел «Экранное время».
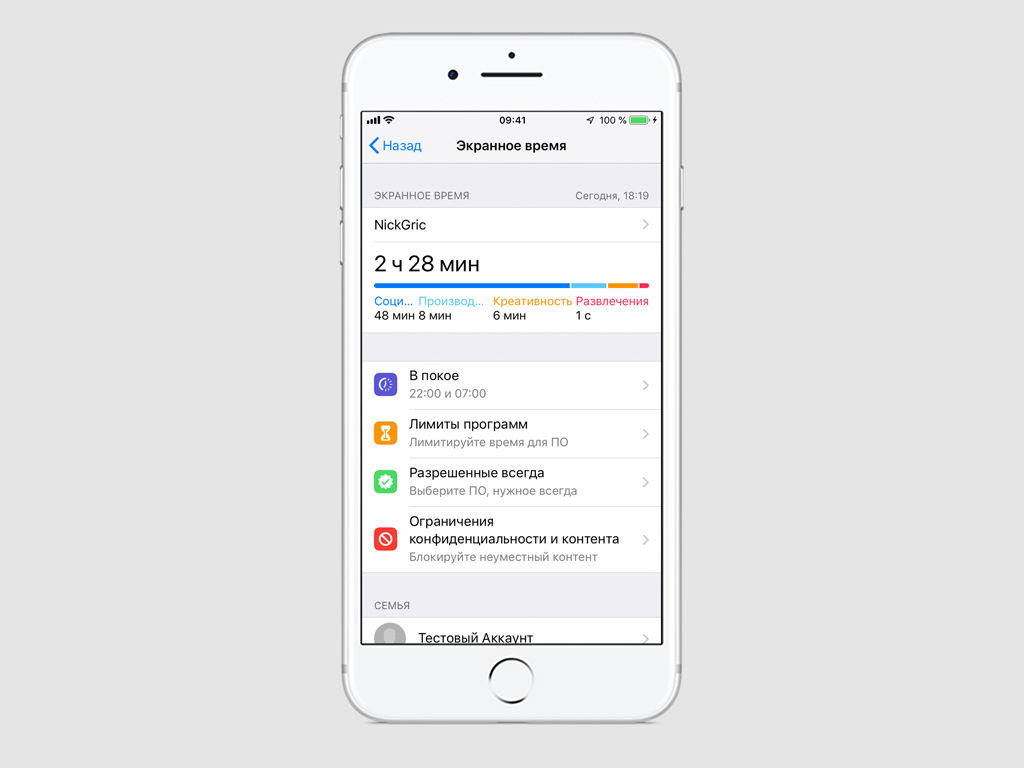
Шаг 3. Разверните меню «Разрешенные всегда».
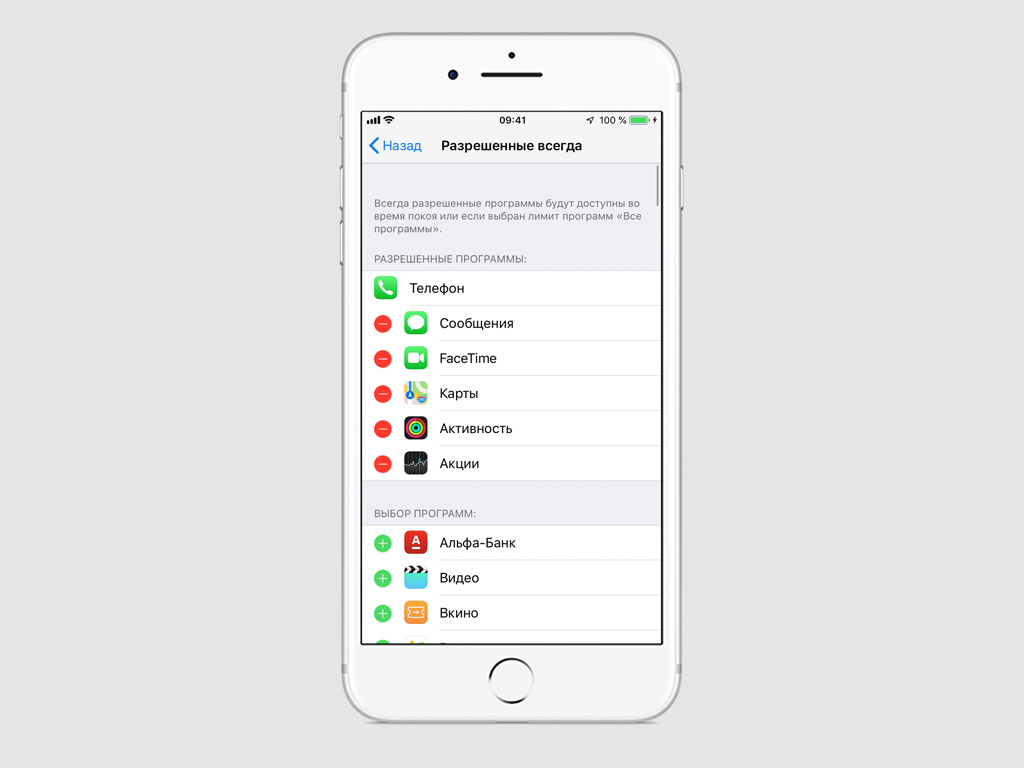
Шаг 4. Добавьте приложения в список разрешенных или удалите их из него.
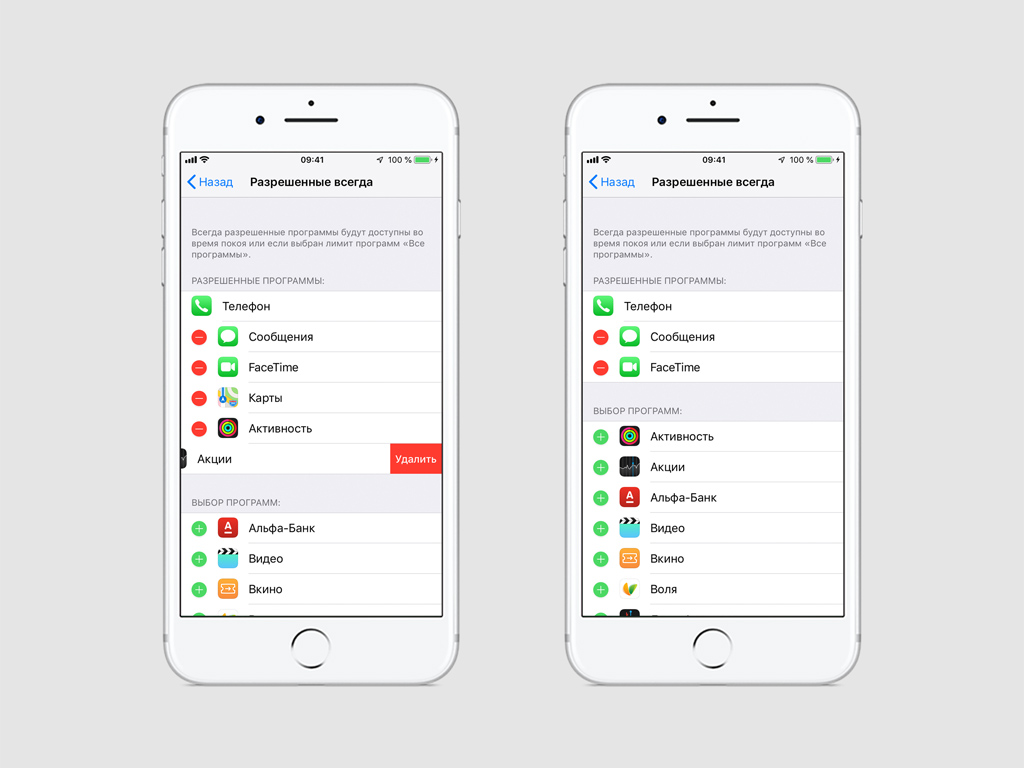
Приложения из этого списка можно будет продолжить использовать даже во время покоя или после окончания лимита для «Всех программ».
Обратите внимание, большинство ограничений касается не конкретного устройства, а всех, которые привязаны к одному аккаунту Apple ID.
Если это будет необходимо, вы сможете пренебречь ограничениями и продлить время использования любых приложений.
Заблокируйте нежелательный и неуместный контент
Этот пункт настроек необязателен, но он может быть полезен в некоторых ситуациях: например, если вы настраиваете устройство ребенку.
Шаг 1. Откройте «Настройки».
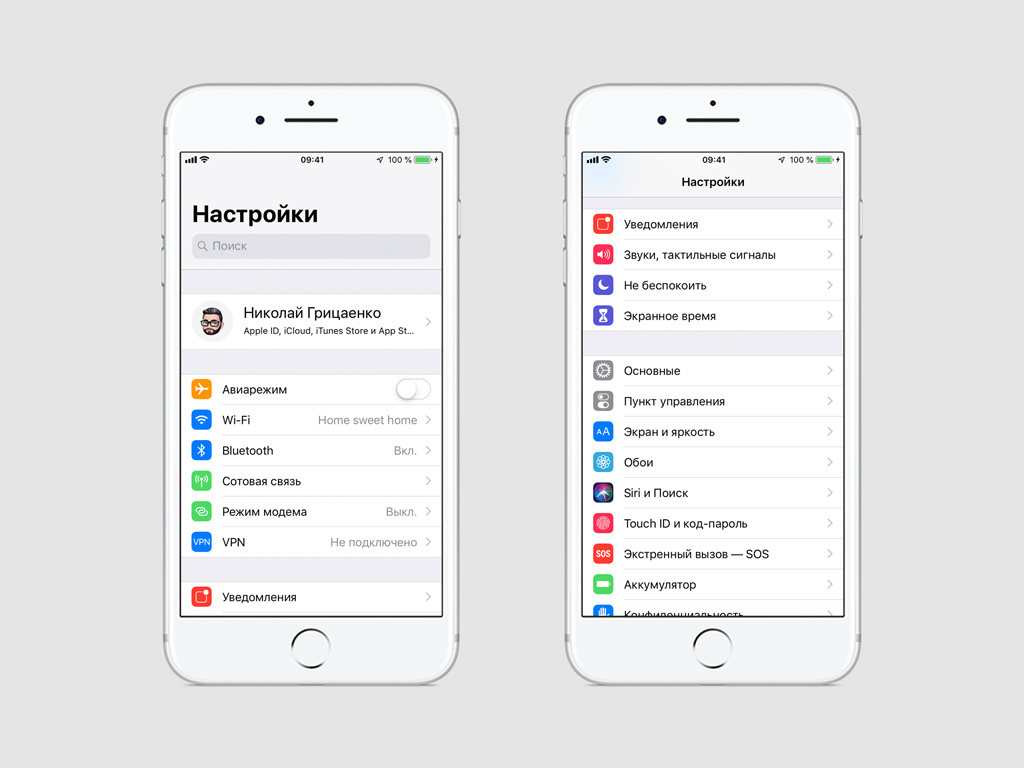
Шаг 2. Перейдите в раздел «Экранное время».
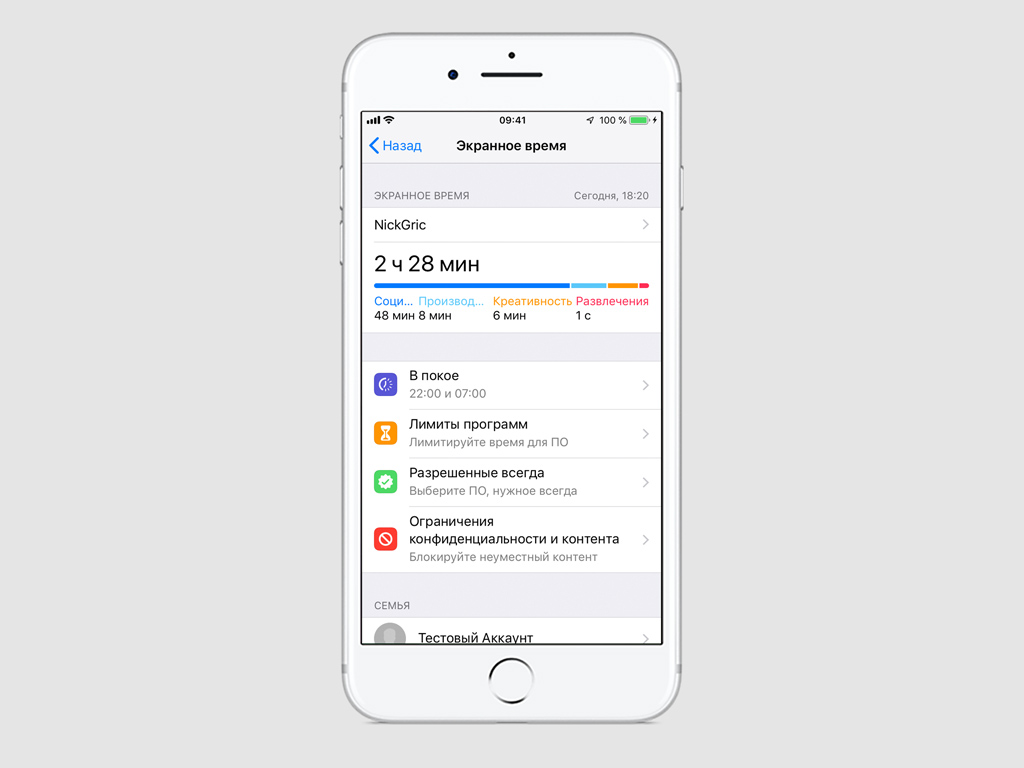
Шаг 3. Разверните меню «Ограничения конфиденциальности и контента».
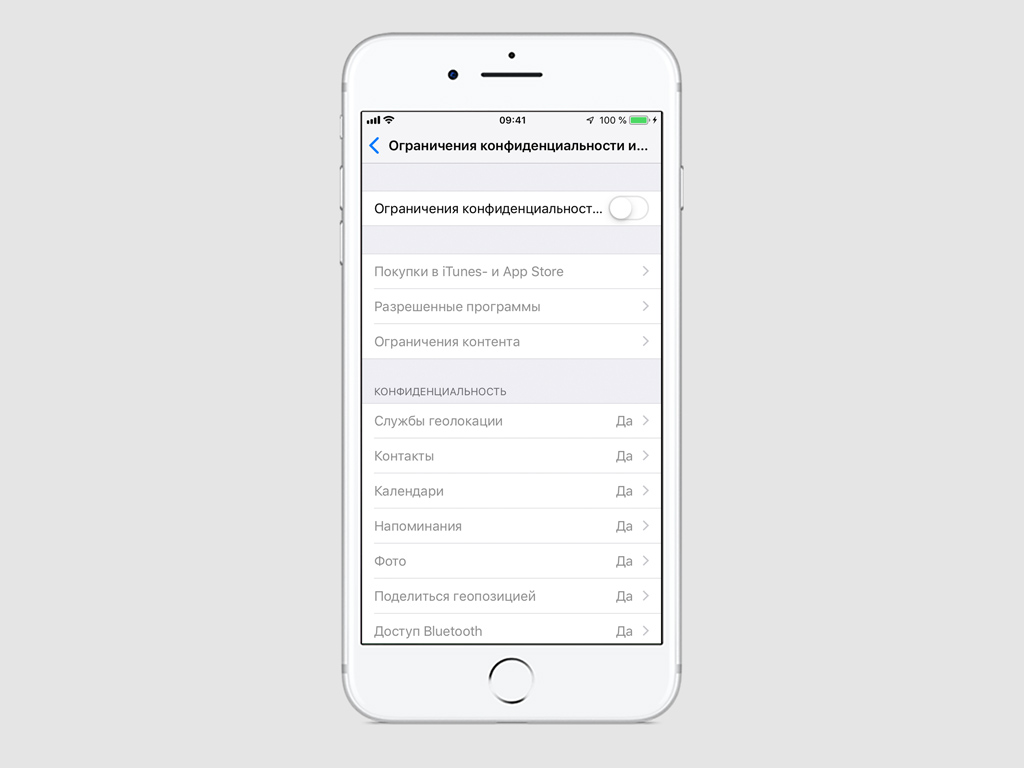
Шаг 4. Переведите в активное положение переключатель «Ограничения конфиденциальности и контента».
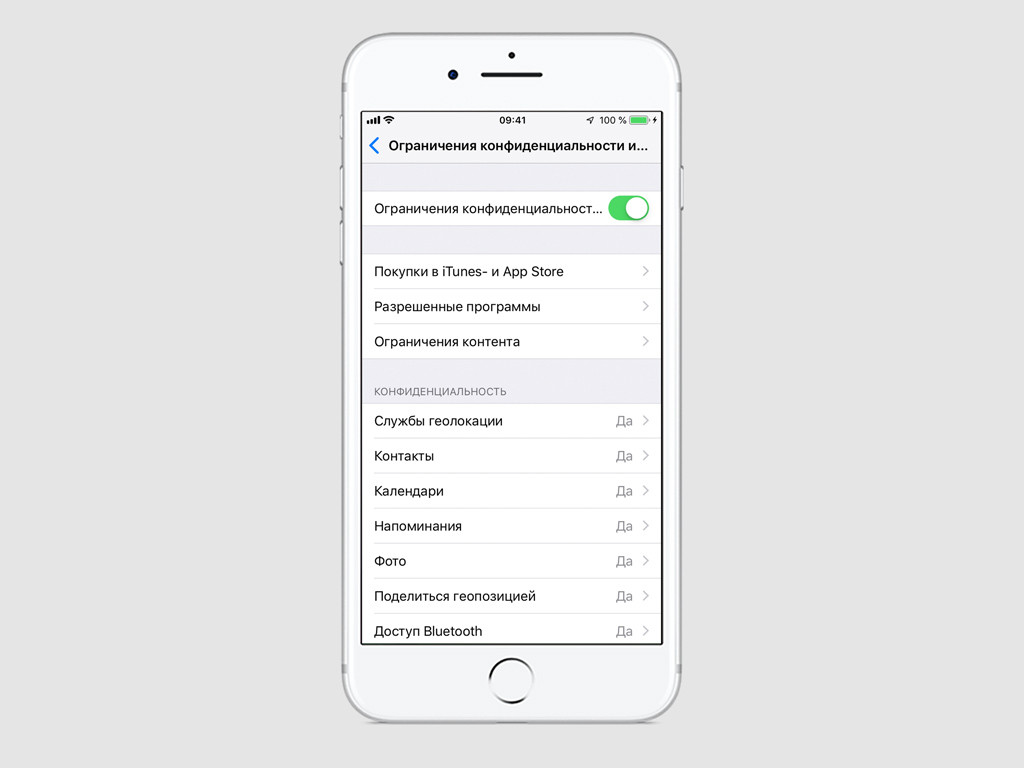
Шаг 5. Разберитесь с ограничениями по загрузке контента в меню «Покупки в iTunes- и App Store».
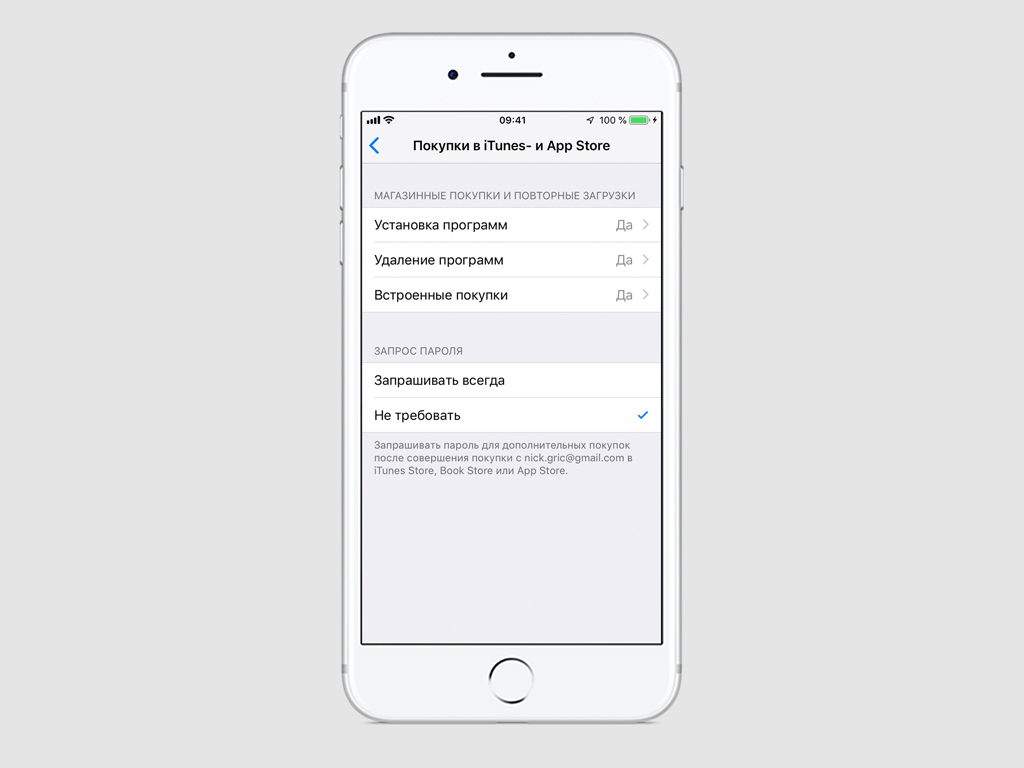
Шаг 6. Запретите использование приложений в меню «Разрешенные программы».
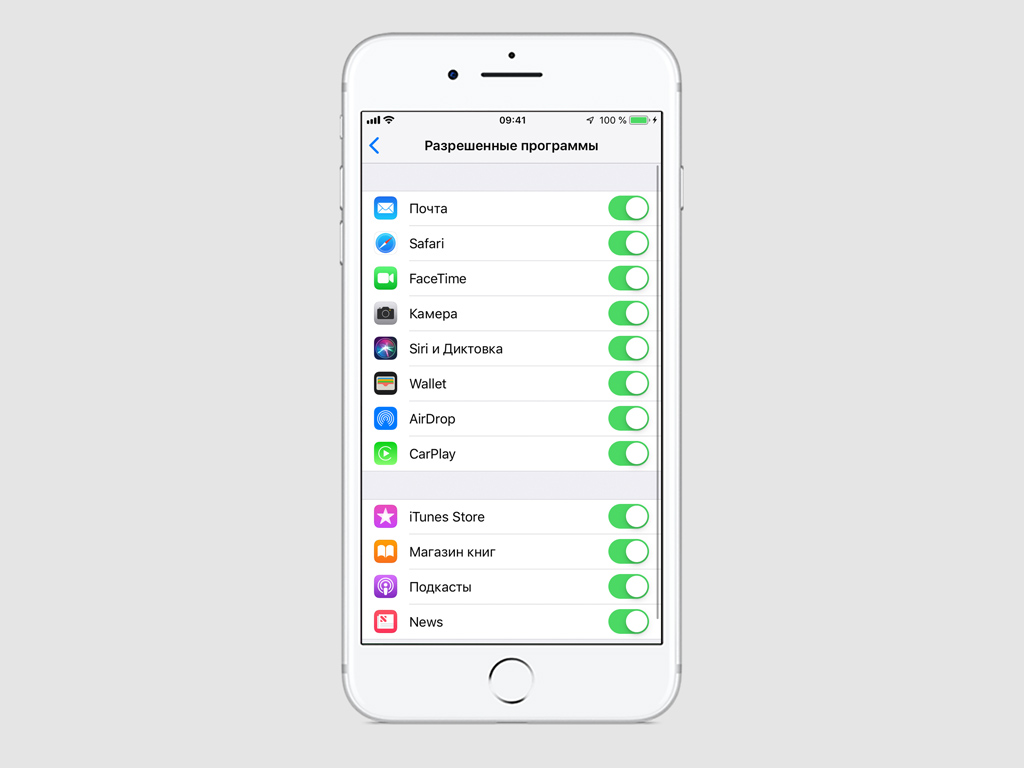
Шаг 7. Обратите внимание на меню «Ограничения контента», с помощью которого можно изменить «Возрастной ценз», запретить определенное «Веб-содержимое» и даже определение Siri «Ненормативной лексики».
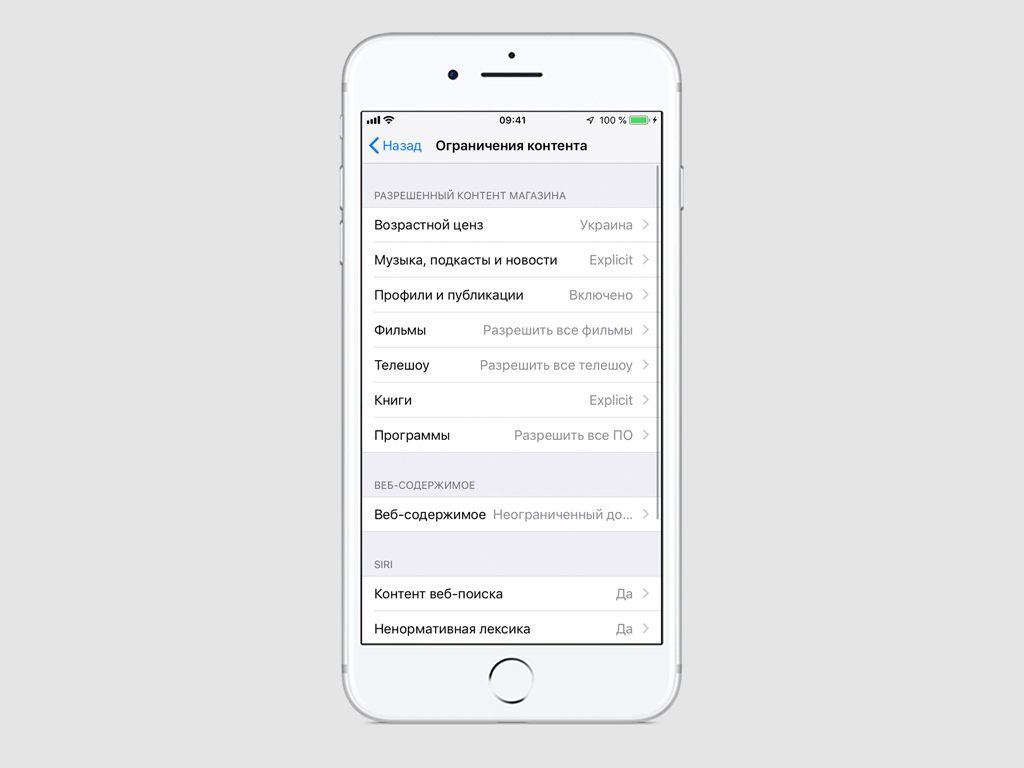
Шаг 8. Включите или выключите службы в меню «Конфиденциальность».
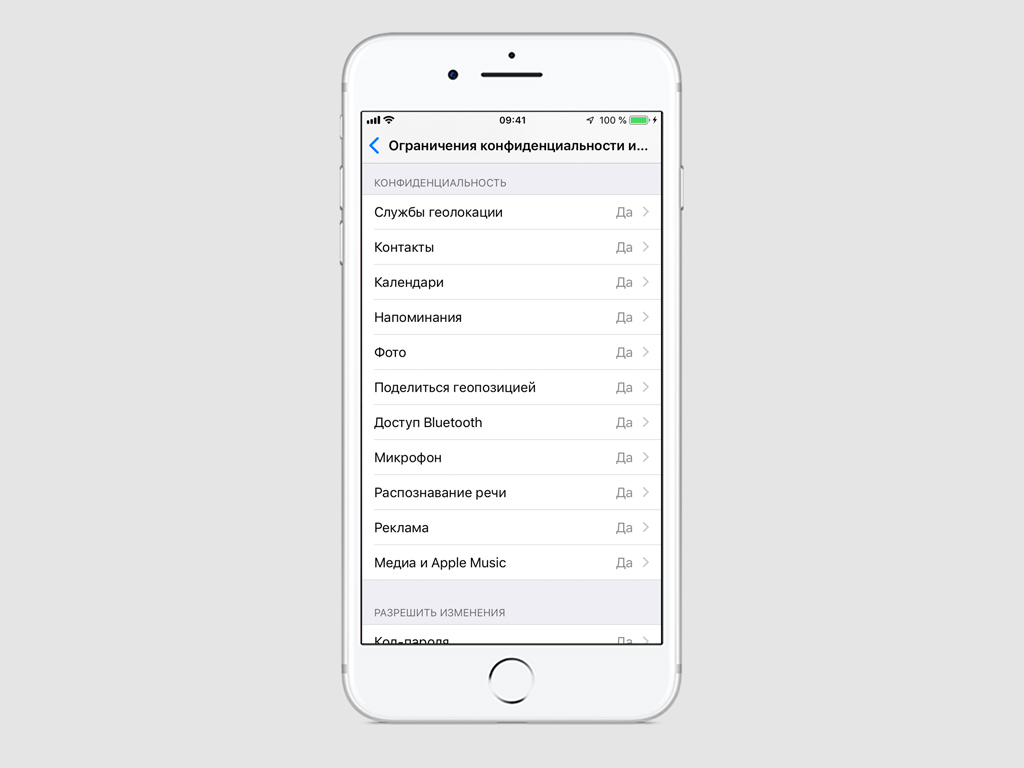
Шаг 9. Ограничьте корректирование данных в меню «Разрешить изменения».
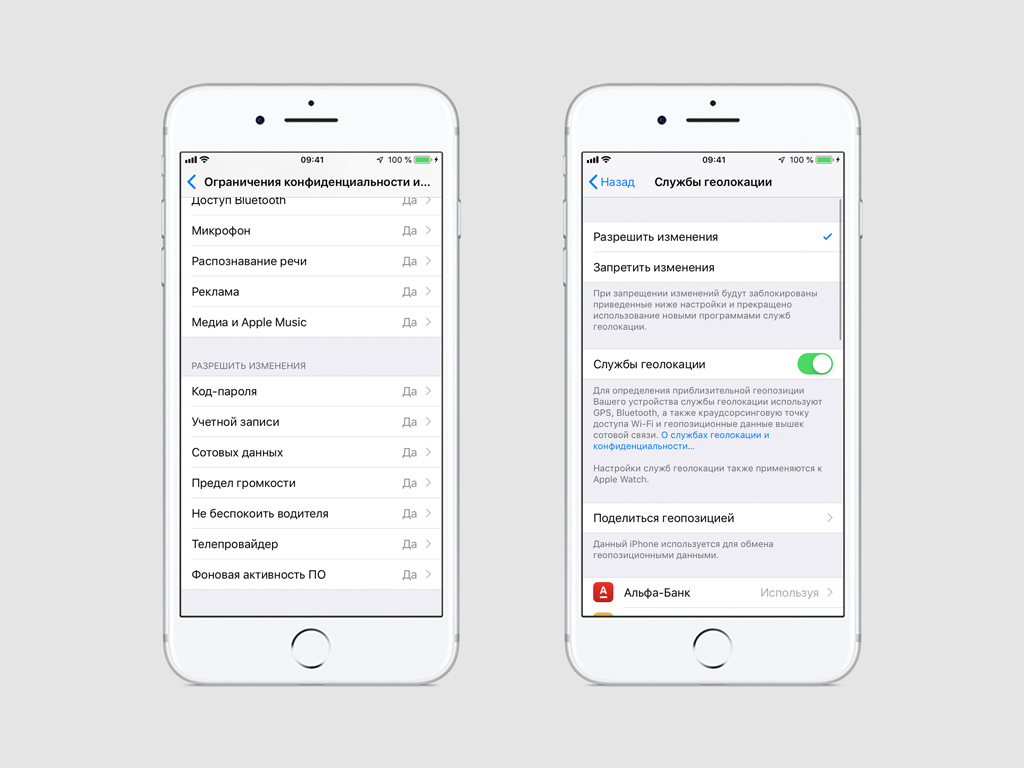
Обратите внимание, что вы можете установить отдельный код-пароль, который понадобится вводить, чтобы менять настройки «Экранного времени». Для этого перейдите в «Настройки» > «Экранное время» и нажмите «Использовать код-пароль».
Настройте «Экранное время» для своих детей
Шаг 1. Откройте «Настройки».
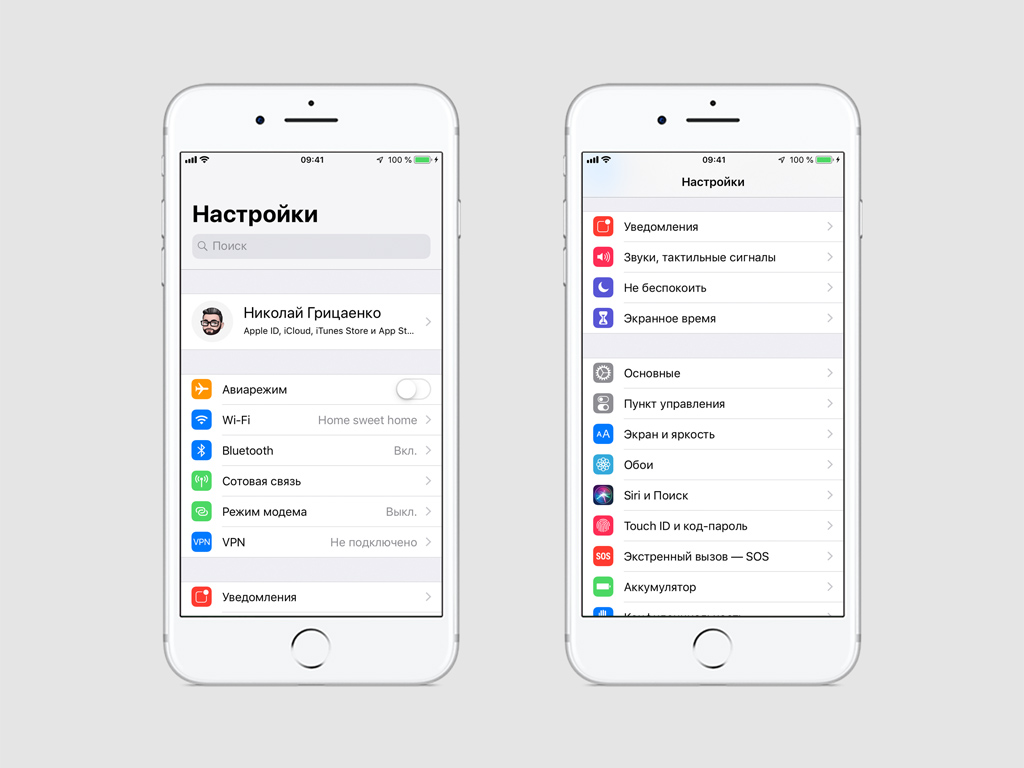
Шаг 2. Перейдите в раздел «Экранное время».
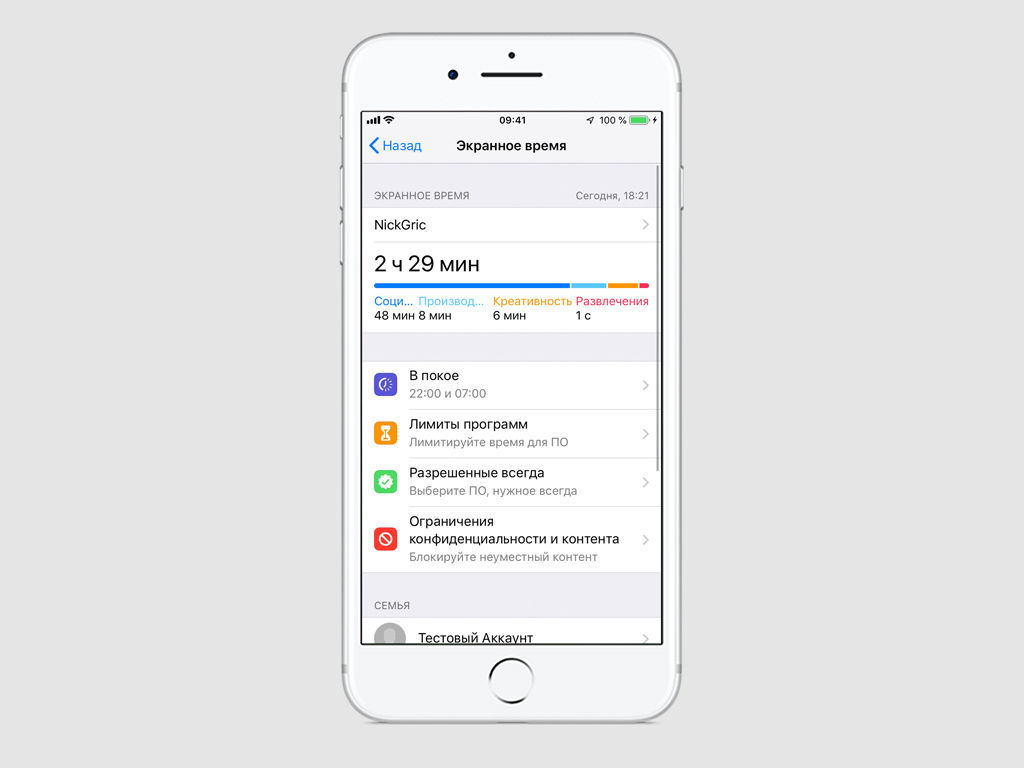
Шаг 3. Разверните пункт детского аккаунта Apple ID в меню «Семья».
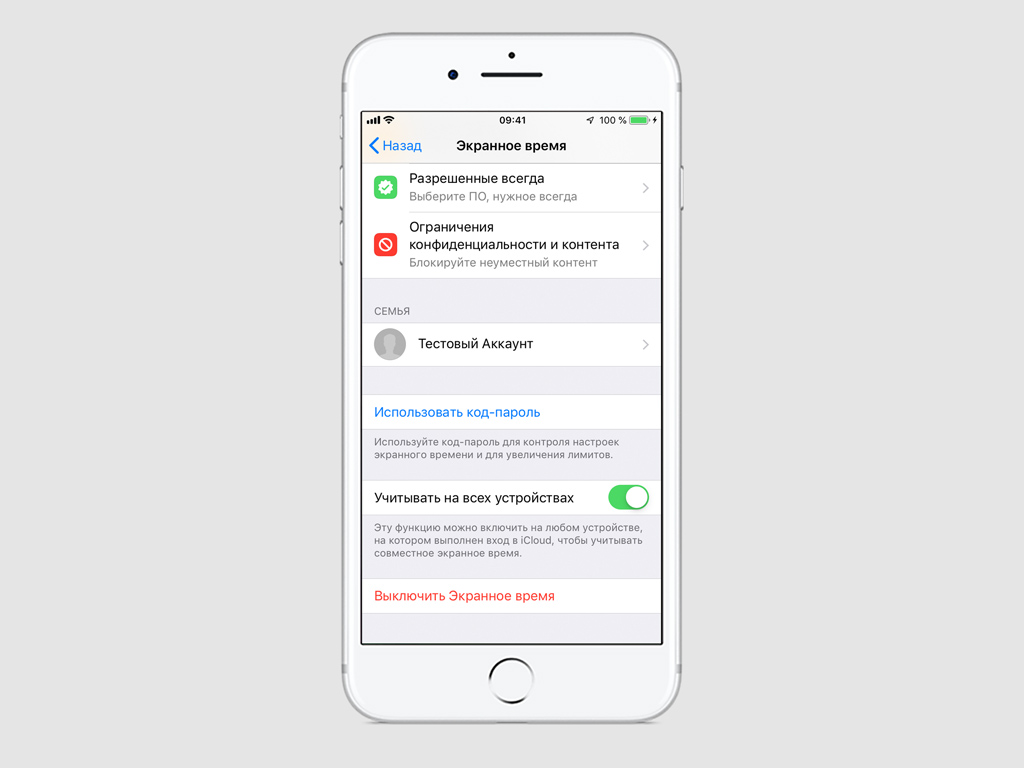
Шаг 4. Настройте ограничения в меню «В покое», «Лимиты программ», «Разрешенные всегда», «Ограничения конфиденциальности и контента» — в этом вам помогут шаги, описанные выше.
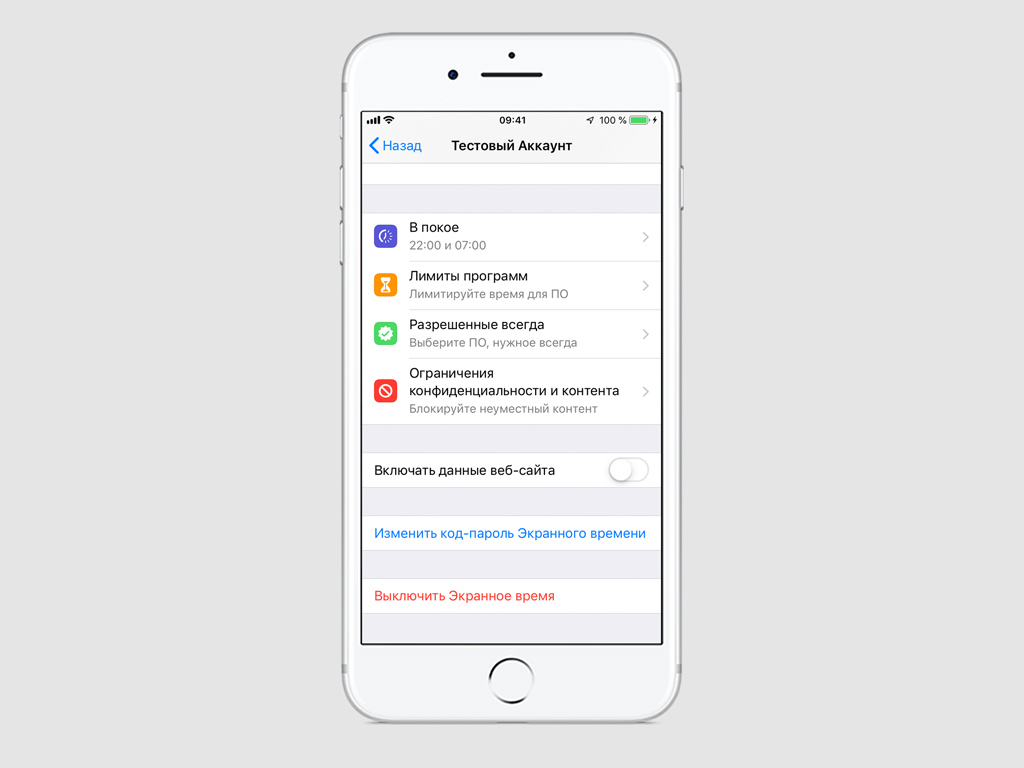
Функция «Экранное время» позволяет контролировать использование приложений, устанавливать периоды времени, когда пользователь не может пользоваться устройством, и выполнять другие действия. Вы можете в любой момент изменить или отключить эти настройки.
Установка периодов времени, когда пользователь не может пользоваться устройством
С помощью функции «Экранное время» можно заблокировать приложения и уведомления на те периоды времени, когда Вы не хотите, чтобы устройства Вас отвлекали. Например, можно установить время покоя на время приема пищи или время отхода ко сну.

Откройте «Настройки» > «Экранное время», затем коснитесь «Включить Экранное время», если не сделали этого раньше.
Коснитесь «В покое», затем включите функцию «В покое».
Выберите «Каждый день» или «Настроить дни», затем установите время начала и окончания.
Включение функции «В покое» по требованию
При включении функции «В покое» по требованию за пять минут до начала времени покоя появится напоминание. Оно сохраняется до конца дня или до начала времени покоя, если оно запланировано.

Откройте «Настройки» > «Экранное время», затем коснитесь «Включить Экранное время», если не сделали этого раньше.
Коснитесь «В покое», затем коснитесь «Включить время покоя до завтра» или «Включить время покоя до расписания» (если включен параметр «По расписанию»).
Чтобы выключить функцию «В покое», коснитесь «Выключить режим покоя».
Примечание. Также можно включить функцию «В покое» по требованию для членов семейной группы напрямую на их устройствах или с помощью Семейного доступа на Вашем устройстве.
Установка ограничений для использования приложений
Вы можете устанавливать лимит времени как для категории приложений (например, игр или социальных сетей), так и для отдельных приложений.

Откройте «Настройки» > «Экранное время», затем коснитесь «Включить Экранное время», если не сделали этого раньше.
Коснитесь «Лимиты приложений», затем — «Добавить лимит».
Выберите одну или несколько категорий приложений.
Чтобы установить лимит для отдельных приложений, коснитесь имени категории, чтобы просмотреть все приложения в этой категории, затем выберите приложения, для которых хотите установить лимит. Если Вы выбираете несколько категорий или приложений, установленный лимит времени применяется ко всем этим категориям и приложениям.
Коснитесь «Далее», затем установите разрешенную продолжительность использования.
Чтобы установить разную продолжительность для разных дней, коснитесь «Настроить дни», затем установите лимиты для конкретных дней.
Завершив настройку лимитов, коснитесь «Добавить».
Чтобы временно отключить лимиты всех приложений, коснитесь «Лимиты приложений» на экране «Лимиты приложений». Чтобы временно отключить лимиты определенной категории, коснитесь этой категории, затем выключите «Лимит приложения».
Чтобы удалить лимит для определенной категории, коснитесь этой категории, затем коснитесь «Удалить лимит».
Установка лимитов общения

Если Вы еще не включили Контакты в iCloud, откройте «Настройки» > [Ваше имя] > «iCloud», затем включите «Контакты».

Откройте «Настройки» > «Экранное время», затем коснитесь «Включить Экранное время», если не сделали этого раньше.
Коснитесь «Ограничения общения», коснитесь «В процессе Экранного времени», затем выберите один из следующих вариантов, чтобы разрешить общение в любое время (кроме времени покоя).
Только с контактами. Разрешать общение только с Вашими контактами.
Контакты и группы с как минимум одним контактом. Разрешать разговоры с участием двух собеседников только с Вашими контактами и групповые разговоры, включая как минимум одного абонента в Ваших контактах.
Со всеми. Разрешать разговоры со всеми, в том числе с неизвестными номерами.
Тот параметр, который задан для параметра «В процессе Экранного времени», уже установлен здесь. Вы можете задать другую настройку — «С указанными контактами», а затем выбрать один из указанных ниже вариантов.
Выбрать из моих контактов. Выбрать контакты, с которыми разрешено разговаривать во время покоя.
Добавить контакт. Добавить человека в список контактов и разрешить общение с этим человеком во время покоя.
Чтобы возобновить общение с пользователями из списка контактов, которые заблокированы настройками «Ограничения общения», измените эти настройки, следуя приведенным выше инструкциям.
Выбор приложений и контактов, доступных в любое время
С помощью функции «Экранное время» можно указать приложения и контакты, которые будут доступны в любое время, даже во время покоя (например, в чрезвычайных ситуациях).

Откройте «Настройки» > «Экранное время» > «Разрешенные всегда».
В разделе «Разрешенные приложения» коснитесь кнопки или кнопки рядом с приложением, чтобы добавить приложение в список «Разрешенные приложения» или удалить его из этого списка.
Чтобы указать контакты, общение с которыми будет разрешено, коснитесь «Контакты».
Тот параметр, который задан для параметра «Ограничения общения», уже установлен здесь. Вы можете задать другую настройку — «С указанными контактами», а затем выбрать один из указанных ниже вариантов.
Выбрать из моих контактов. Выбрать конкретных людей, с которыми разрешено разговаривать.
Добавить контакт. Добавить новый контакт и разрешить общение с этим человеком.
Настройка контента и ограничений конфиденциальности
Вы можете заблокировать неуместный контент и установить ограничения для покупок в iTunes Store и App Store.

Откройте «Настройки» > «Экранное время».
Коснитесь «Контент и ограничения конфиденциальности», затем включите функцию «Контент и ограничения конфиденциальности».
Вы также можете установить код-пароль, который будет запрашиваться перед изменением настроек.
Укажите разрешенный контент для покупок в iTunes Store и App Store и использования в приложениях, а также рейтинги контента и другие настройки.
Примечание. Чтобы разрешить использование SharePlay во время вызовов FaceTime на своем устройстве, откройте «Настройки» > «Экранное время» >«Контент и конфиденциальность» > «Разрешенные приложения», затем включите параметр «SharePlay». Чтобы ограничить использование SharePlay, выключите этот параметр.
Чтобы открыть общий доступ к настройкам и отчетам Экранного времени на всех устройствах, убедитесь, что Вы вошли в учетную запись с одним и тем же Apple ID и включили параметр «Учет на всех устройствах».


Буду краток: мой сын 9-ти лет гораздо умнее меня. Во всяком случае касательно использования гаджетов. Буквально вчера я совершенно случайно увидел, как он преспокойно смотрит ролики на YouTube, несмотря на запрет его запуска в настройках «Экранное время».
Да, дети шарят. После допроса с пристрастием я узнал, как эти вундеркинды обходят запрет на использование этого приложения.
А поможет нам в этом взломе стандартное приложение iMessage.
При чём тут iMessage
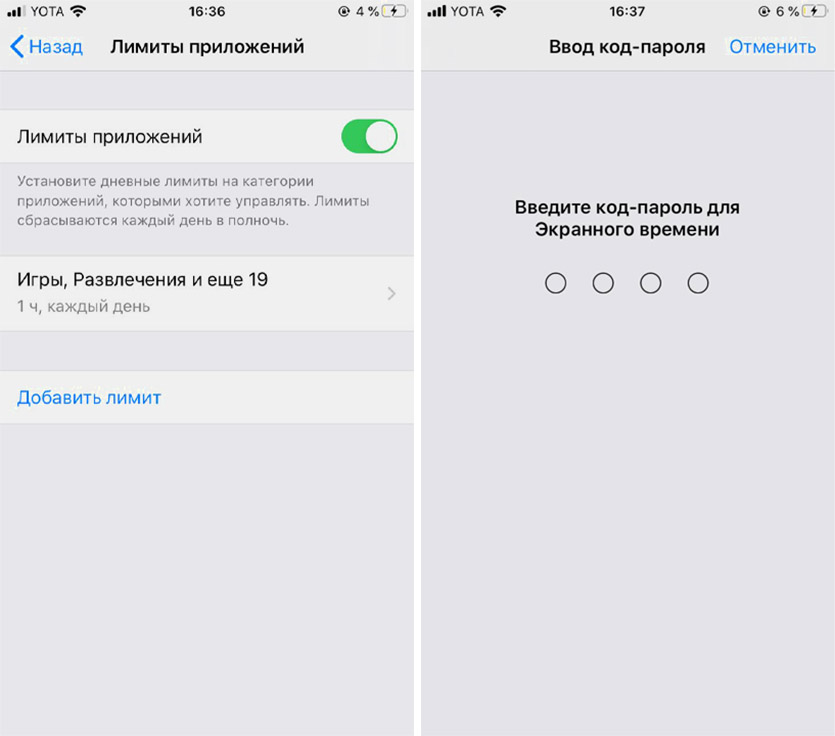
На iPhone 6S настроены лимиты времени использования приложений. И YouTube тоже.
Лично я редко пользуюсь iMessage, чаще общаюсь в WhatsApp и Телеграме. Поэтому никогда не обращал особого внимания на панель с установленными Эмодзи между клавиатурой и окном ввода текста.
А ведь в нём-то всё дело.
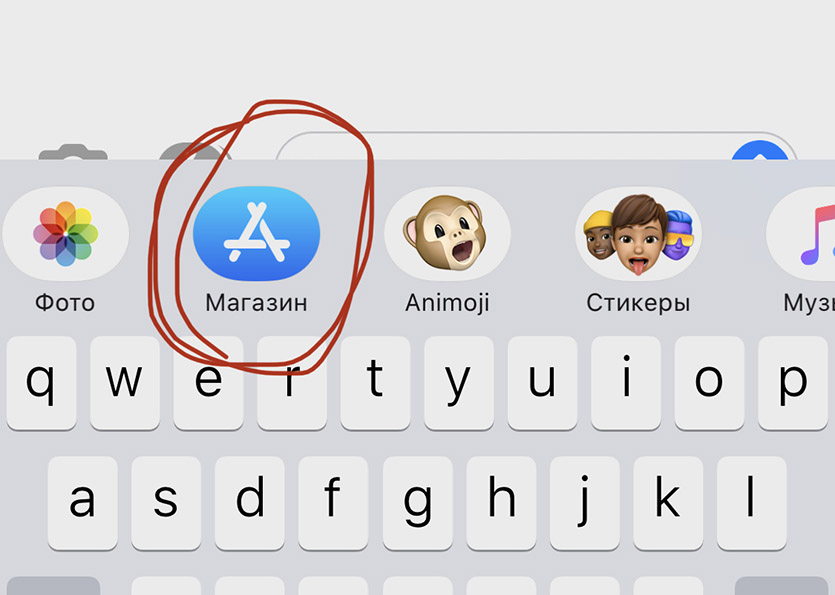
Точнее, дело вот в этом магазине стикеров и приложений для iMessage.
Итак, как получить доступ к YouTube, если вы уже израсходовали свой лимит времени на сегодня:
Вуаля! Открывается полноценный YouTube, даже со строкой поиска роликов. Нажимаешь на любое видео и смотришь в своё удовольствие.
Замечу, что такой трюк запросто проворачивается на самой актуальной прошивке iOS 13.4.1.
Причём, не поможет даже удаление приложения YouTube: через это же окно магазина приложений в iMessage его можно запросто скачать.
Как побороть эту уязвимость в iOS
Поискав в интернете решение этой проблемы, я узнал самый действенный способ. Вот, что нужно делать, чтобы закрыть эту лазейку в iMessage:
А потом снести приложение YouTube со смартфона. Смысл в том, что после активации этого ограничения скачать приложение даже через эту дыру в iMessage будет невозможно, а смотреть YouTube можно и в браузере, на который также стоит лимит. А в браузер через iMessage не зайти.
(38 голосов, общий рейтинг: 4.71 из 5)
Читайте также:



