Ввод формулы в ms excel начинается со знака
Вычислительные инструменты в Excel – это именно то, что отличает данный продукт от обычного текстового редактора. С помощью встроенных вычислительных инструментов, Microsoft Office Excel может решить сложную практическую задачу. Но, для того, чтобы получить желаемый результат быстро, необходимо освоить основы этой программы – формулы.
Что такое формула?
Формула в Excel – это тот самый вычислительный инструмент, без которого нельзя обойтись, ведь именно правильно написанное математическое выражение производит необходимые вам расчеты, вычисления и анализирует данные.
Проще говоря, именно с их помощью вы можете рассчитать значение заданной ячейки.
Они могут быть встроенными. Такие встроенные инструменты называются функциями. Их в программе более сотни, но, достаточно освоить всего несколько основных, чтобы понять принцип работы с ними.
Первые шаги
Формулы в Excel работают с привычными со школьной скамьи математическими операторами: плюс, минус, умножение, деление. Есть также возвышение в степень и корень, но, для примера будет достаточно первых четырех.

Для примера, мы имеем две колонки случайных чисел. Итак:
1) Выделите ячейку, значение которой хотите рассчитать.
2) Ввод формулы всегда начинается со знака «=» – он указывает программе, что вводится не просто текст. Вы можете вводить ее прямо в поле, либо в верхнюю строку.
Например, мы вручную ввели формулу в Е11.

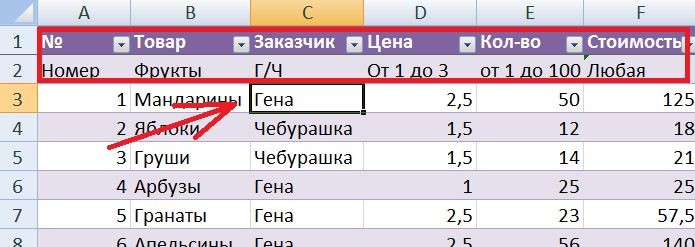
Значение ячейки рассчитано с помощью формулы, указанной в строке.
3) Она будет работать без изменений, даже если вы измените данные в одной из единиц, участвующих в вычислении.

Из примера видно, что значение А3 было изменено, поэтому и Е11 тоже изменилась. Происходит это, логично, благодаря формуле, которую мы задали для Е11.
Именно этим удобны формулы – они автоматически меняют значения других задействованных в вычислениях ячеек, если в одной из них меняется ранее введенные данные. На таком простом примере это может показаться пустяком, но только не в случае десятков или сотен вычислений.
Имея заданные значения, вы можете написать любую необходимую вам формулу, а программа все мгновенно рассчитает.
Копирование
Для того чтобы не повторять одно и то же действие для каждого вычисления индивидуально, можно заставить программу применить введенные вами параметры на конкретный диапазон данных.
1) Суммируем значения конкретных ячеек. В моем примере это А1 и В1.
2) Получаем результат (С1).
3) Наводим курсор на нижний правый угол ячейки и ждем появления черного крестика («плюсика»).
4) Протаскиваем крестик вниз, выделяя необходимое нам поле. Заданные параметры применяются автоматически.
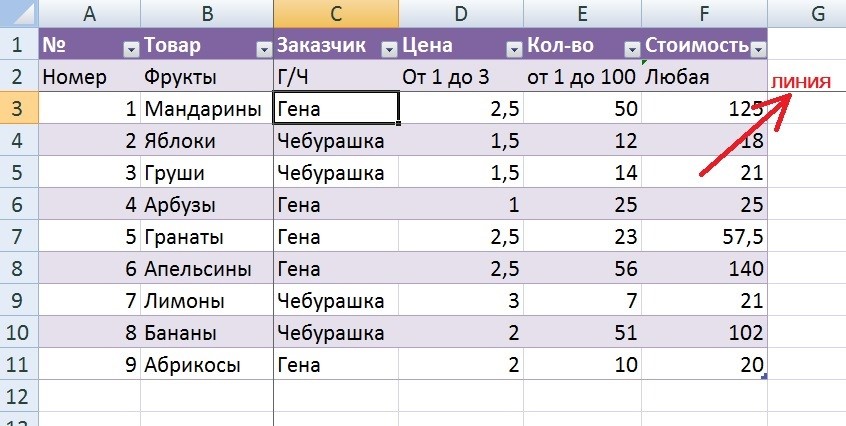
Функции
Приведенный выше способ все же не слишком удобен, если речь идет о более крупных таблицах, большом количестве данных или о сложных расчетах. На помощь приходят встроенные формулы – функции.
На примере нашей таблицы, мы попробуем суммировать введенные данные определенных ячеек с помощью функции Сумма.
Найти необходимую функцию можно несколькими способами:
• найти в категориях библиотеки в верхнем меню;
• при помощи команды «вставить функцию»;

Команда «Вставить функцию» – это наиболее часто используемый способ, но это вовсе не значит, что другие неприемлемы по каким-либо причинам. Все зависит от того, что конкретно вам покажется удобнее.
На нашем примере будет использоваться команда «Вставить функцию»:
1) При нажатии команды, всплывает диалоговое окно. В строке «Категория» необходимо указать категорию, к которой относится необходимая вам функция. Если вы не знаете категорию, укажите «Полный алфавитный перечень», чтобы отобразился полный список существующих в программе вариантов. Найти необходимый не составит никакого труда – в этом случае, они указаны в алфавитном порядке.
2) После указания параметра поиска, отображается список. Ищите необходимую и нажмите «ОК».
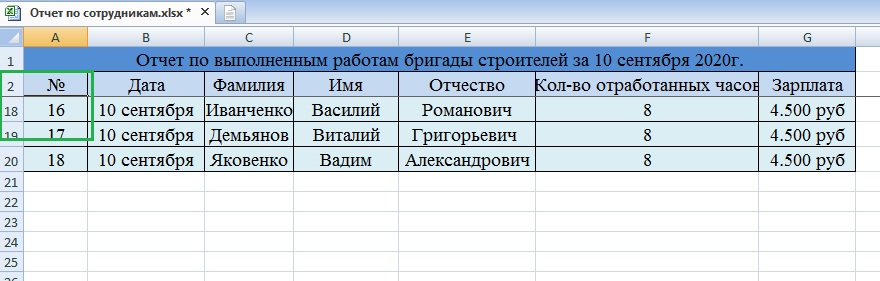
3) Появляется новое диалоговое окно. В строке «Число 1» указан диапазон суммирования. Значение, которое получится в результате этого действия, также указано в диалоговом окне. Для того чтобы сумма отобразилась в ячейке, просто нажмите «ОК».

Если вы хотите изменить диапазон суммирования, вы можете просто выделить необходимые ячейки, не закрывая окно. Оно сузится, а значения поменяются автоматически. Формула также указана в верхней строке.

Остальные два способа вызова отличаются от этого незначительно.
Обратите внимание на то, что суммирование – это одна из наиболее часто используемых функций в Excel. Поэтому разработчики позаботились о том, чтобы пользователю было проще – они сделали ее горячей кнопкой в меню «Главная» и в меню «Формулы».
Другой популярной функцией в Excel является СРЗНАЧ. Нетрудно догадаться, она необходима для расчета среднего значения выбранных вами ячеек.
На этом примере, воспользуемся быстрой кнопкой в меню «Главная».
1) Выделяем ячейку, значение которой рассчитываем с помощью СРЗНАЧ. У меня это В11.


2) Нажимаем стрелку выпадающего меню «Автосумма» и выбираем функцию «Среднее».
3) В контуре «крутящихся муравьев» автоматически выделен весь диапазон колонки. Меняем его, для разнообразия. Теперь высчитывается среднее значение всего пяти ячеек.
4) Нажимаем «Enter» для отображения результата.
Представленные выше методы работы – лишь простые примеры. Но, освоив их, вы сумеете в дальнейшем применить их для более сложных расчетов.

Чаще всего под формулами в Excel подразумевают именно встроенные функции, предназначенные для выполнения расчетов, и куда реже математические формулы, имеющие уже устоявшийся вид.
В этой статье я рассмотрю обе темы, чтобы каждый пользователь нашел ответ на интересующий его вопрос.
Окно вставки функции
Некоторые юзеры боятся работать в Экселе только потому, что не понимают, как именно устроены функции и каким образом их нужно составлять, ведь для каждой есть свои аргументы и особые нюансы написания. Упрощает задачу наличие окна вставки функции, в котором все выполнено в понятном виде.

Для его вызова нажмите по кнопке с изображением функции на панели ввода данных в ячейку.

В нем используйте поиск функции, отобразите только конкретные категории или выберите подходящую из списка. При выделении функции левой кнопкой мыши на экране отображается текст о ее предназначении, что позволит не запутаться.

После выбора наступает время заняться аргументами. Для каждой функции они свои, поскольку выполняются совершенно разные задачи. На следующем скриншоте вы видите аргументы суммы, которыми являются два числа для суммирования.

После вставки функции в ячейку она отобразится в стандартном виде и все еще будет доступна для редактирования.
Используем вкладку с формулами
В Excel есть отдельная вкладка, где расположена вся библиотека формул. Вы можете использовать ее для быстрого поиска и вставки необходимой функции, а для редактирования откроется то же самое окно, о котором шла речь выше. Просто перейдите на вкладку с соответствующим названием и откройте одну из категорий для выбора функции.

Как видно, их названия тематические, что позволит не запутаться и сразу отобразить тот тип формул, который необходим. Из списка выберите подходящую и дважды кликните по ней левой кнопкой мыши, чтобы добавить в таблицу.

Приступите к стандартному редактированию через окно аргументов функции. Кстати, здесь тоже есть описания, способные помочь быстрее разобраться с принципом работы конкретного инструмента. К тому же ниже указываются доступные значения, которые можно использовать для работы с выбранной формулой.

Ручная вставка формулы в Excel
Опытные пользователи, работающие в Excel каждый день, предпочитают вручную набирать формулы, поскольку так это делать быстрее всего. Они запоминают синтаксис и каждый аргумент, что не только ускоряет процесс, но и делает его более гибким, ведь при использовании одного окна с аргументами довольно сложно расписать большую цепочку сравнений, суммирований и других математических операций.
Для начала записи выделите ячейку и обязательно поставьте знак =, после чего начните вписывать название формулы и выберите ее из списка.

Далее начните записывать аргументы, в чем помогут всплывающие подсказки. По большей части они нужны для того, чтобы не запутаться в последовательности и разделителях.

По завершении нажмите клавишу Enter, завершив тем самым создание формулы. Если все записано правильно, и программе удается рассчитать результат, он отобразится в выбранной ячейке. При возникновении ошибки вы сможете ознакомиться с ее текстом, чтобы найти решение.
Вставка математических формул
В завершение поговорим о математических формулах в Excel, так как тематика статьи подразумевает и вставку таких объектов в таблицу тоже. Доступные уравнения относятся к символам, поэтому для их поиска понадобится перейти на вкладку со вставкой и выбрать там соответствующий раздел.

Из появившегося списка найдите подходящее для вас уравнение или приступите к его ручному написанию, выбрав последний вариант.

На экране появится редактор и блок формулы. Его используйте для перемещения, а сам редактор – для того, чтобы заносить в формулу числа и редактировать ее под себя. Учитывайте, что в этом случае не работают никакие проверки, поэтому правильность написания проверять придется собственноручно.

Это были самые простые способы вставить функции и формулы в Excel. Первые три помогут создать операции, а последний пригодится математикам и тем, кто выполняет сложные расчеты при помощи таблицы и нуждается во вставке математических формул.
=F7*С14+B12
Формула состоит из трех операндов (аргументов), которые разделены математическими операторами умножения и сложения. Аргументы представлены ссылками на ячейки электронной таблицы.
=ПРОИЗВЕД(А1:А6)+3
Формула из двух аргументов. Первый - функция, второй - константа. Разделитель - математический оператор сложения.
=15+2*0,2-10
В формуле 4 аргумента, представленных константами. Три математических оператора: сложение, умножение, вычитание
=А15*3+2*6
В формуле 4 аргумента: ссылка на ячейку и три константы. Операторы - два умножения и один - сложения.
Константы – текстовые или числовые значения, которые вводятся в ячейку и не могут изменяться во время вычислений
Пример:
Ссылка на ячейку или группу ячеек – способ, которым указывается конкретная ячейка или несколько ячеек.
Пример:
Ссылка на отдельную ячейку является ее координатой.
Значение пустой ячейки равно 0.
Ссылки на ячейки бывают двух типов:
- Относительные – ячейки обозначаются относительным смещением от ячейки с формулой (например: F7).
- Абсолютные – ячейки обозначаются координатами ячеек в сочетании со знаком $ (например: $F$7).
- Комбинация предыдущих типов (например: F$7) – смешанные.
При копировании формул относительные ссылки изменяются на размер перемещения!
Операторами обозначаются операции, которые следует выполнить над операндами формулы
В Microsoft Excel включено четыре вида операторов:
Служат для выполнения арифметических операций, таких как сложение, вычитание, умножение
Арифметические операции выполняются над числами!
Используются арифметические операторы:
Используются для сравнения двух значений. Результатом сравнения является логическое значение: либо ИСТИНА, либо ЛОЖЬ.
Для описания ссылок на диапазоны ячеек
Для объединения нескольких текстовых строк в одну
- Формула в Microsoft Excel всегда начинается со знака равенства (=). Знак равенства свидетельствует о том, что последующие знаки составляют формулу
- Элементы, следующие за знаком равенства, являются операндами, разделяемыми операторами вычислений
- Формулы вычисляют значения в определенном порядке. Порядок определяется обычными математическими законами: формула вычисляется слева направо, в соответствии с определенным порядком (приоритетом) для каждого оператора в формуле
- Если формула содержит операторы с одинаковым приоритетом — например операторы деления и умножения — они выполняются слева направо
- Если в одной формуле используется несколько операторов, Microsoft Excel выполняет операции в порядке, показанном в таблице
Повышение приоритета операций нужно для обеспечения правильности вычислений.
Для повышения приоритета операции используют круглые скобки
Допустим, необходимо составить формулу для вычисления выражения, представленного в виде дроби:
Правильный результат достигается только в третьем случае. Числитель делится на знаменатель.
Примеры формул с использованием различных операторовЭтим видео-уроком я хочу начать серию видео-уроков, которые будут посвящены основам работы в программе Microsoft Word.
Ввод формул в ячейку начинается с ввода символа =, за которым следует выражение (арифметическое, логическое, текстовое). Выражение строится из констант, ссылок на ячейки и диапазоны ячеек, обращений к функциям, разделенных знаками операций (операторами) и круглыми скобками. Excel вычисляет выражение и отображает в ячейке результат вычисления. Возможность применять в вычисляемых формулах в качестве аргументов ссылок на ячейки (адресов) является одним из основных достоинств MS Excel. Если после завершения ввода формулы в какой-либо ячейке-аргументе изменится значение, то Excel сразу же автоматически пересчитает новый результат и заменит им прежнее значение в ячейке.
В выражениях в первую очередь вычисляются функции и части, заключенные в круглые скобки, а затем выполняются операции в порядке уменьшения их приоритетов.
В приведенной ниже таблице представлены знаки операций, используемые в формулах.
Таблица 3. Операторы, используемые в формулах

Excel предоставляет большой набор различных встроенных функций, имеющих разные назначения. Назначение функции определяет ее категорию. Встроенные функции можно использовать в формулах для вычисления значений математических функций, обработки статистических и финансовых данных, преобразований текстов и другие.
Если Вам известно принятое в Excel имя функции и ее синтаксис (т.е. правила записи названия функции и ее аргументов), то ввести функцию и аргументы можно с клавиатуры. Однако Excel позволяет облегчить такой ввод и избежать ошибок, вызванных незнанием правил записи обращений к функциям, если воспользоваться Мастером функций.
Ввод формул начинается с выделения ячейки, в которую и будет вставлена формула. При вводе простых формул (без обращения к Мастеру функций) сначала вводится знак =, который отобразится в активной ячейке (и в Строке формул). Одновременно в активной ячейке появится курсор, приглашающий вводить вычисляемое выражение. Чтобы воспользоваться для ввода формулы Мастером функций, достаточно щелкнуть в Строке формул по кнопке тогда одновременно с появлением в активной ячейке (и в Строке формул) знака = откроется диалоговое окно Мастера функций (рис. 26):

При этом в Строке формул появляется палитра формул: кнопка Отмена , предназначенная для отмены ввода формулы или внесенных в нее изменений, и кнопка Ввод , предназначенная для подтверждения введенной в ячейку формулы или результатов ее изменений, открывающийся список встроенных функций.
В окне Мастера функций в раскрывающемся списке Категория: нужно выбрать соответствующую категорию функций, а затем из списка в окне Выберите функцию: – выбрать необходимую функцию.
Если аргументом функции является ссылка на ячейку или диапазон ячеек (возможно, на другом листе книги), то для ввода достаточно выделить соответствующую ячейку или диапазон ячеек. Чтобы при этом окно диалога не загораживало лист книги, его можно убрать, щелкнув по кнопке справа от поля ввода, оставив видимой только эту строку. Для восстановления окна диалога после ввода аргумента нужно щелкнуть там же по кнопке . Аргументом функции может быть также выражение, в том числе обращение к функции или содержащее обращения к функциям. Для их ввода можно вновь воспользоваться Мастером функций.

В диалоговом окне Мастера функций имеется гипертекстовая ссылка Справка по этой функции для получения подробной информации о назначении и работе с выделенной функцией.
Особое место среди функций занимает функция СУММ, которую можно вызвать с помощью специальной кнопка Автосумма При щелчке на ней сразу вставляется функция суммы для ближайшего диапазона заполненных ячеек в качестве аргумента. Аргумент можно скорректировать, выделив нужный диапазон ячеек.
В качестве примера использования функций рассмотрим формулы, вычисляющие корни квадратного трехчлена: ax2+bx+c=0. Они введены в ячейки A2 и A3 и имеют следующий вид:
В ячейках A1, B1 и C1 находятся значения коэффициентов a, b и с, соответственно. Если вы ввели значения коэффициентов a=1, b=-5 и с=6 (это означает, что в ячейках A1, B1 и C1 записаны числа 1, 5 и -6), то в ячейках A2 и A3, где записаны формулы, вы получите числа 2 и 3. Если вы измените число в ячейке A1 на -1, то в ячейках с формулами вы получите числа -6 и 1.
Коды ошибок
Если в ячейке невозможно вывести значение или вычислить результат формулы, Excel выводит на экран код ошибки (рис. 27). Выше приведен список кодов распространенных ошибок.
Таблица 4. Расшифровка кодов ошибок
Дополнительные сведения по ошибкам можно получить непосредственно при возникновении ошибки, используя меню раскрывающегося списка, появляющегося рядом с ячейкой, или всплывающую подсказку на раскрывающемся списке.

Абсолютные, относительные и смешанные ссылки на ячейки
Ссылка есть указание в формуле адреса ячейки, содержимое которой должно быть использовано при вычислении формулы. Существуют три типа ссылок на ячейки: относительные, абсолютные и смешанные. Относительная ссылка - это ссылка, состоящая из имени столбца и имени строки, например, B5. Абсолютная ссылка - это ссылка, перед именами столбца и строки которой стоит символ $, например, $B$5. Имена ячеек и диапазонов в формулах также представляют абсолютные ссылки на них. Различие между относительной и абсолютной ссылками проявляется при копировании (распространении с помощью маркера заполнения) формулы в другую ячейку. В формуле-копии аргумент, заданный абсолютной ссылкой, не изменится, а у аргумента, заданного относительной ссылкой, номер строки (столбца) изменится на величину разности номеров строк (столбцов) ячеек, содержащих копию формулы и оригинал.
Например, если скопировать формулу =СУММ(A1:A3) из ячейки A4 в ячейку B5, то копия будет иметь вид =СУММ(B2:B4).
Допускаются и смешанные ссылки, когда одна из составляющих задана как абсолютная, со знаком $ (например, A$4 или $A4); она не изменяется при копировании и распространении формулы. Быстро заменить один из вариантов ссылки на любой другой (абсолютный, относительный, смешанный) можно последовательным нажатием клавиши F4, предварительно разместив рядом с ней в формуле курсор ввода.
При перемещении формулы в новое место таблицы ссылки в формуле не изменяются.
Читайте также:


