Вставка формулы в powerpoint
Примечание: Мы стараемся как можно оперативнее обеспечивать вас актуальными справочными материалами на вашем языке. Эта страница переведена автоматически, поэтому ее текст может содержать неточности и грамматические ошибки. Для нас важно, чтобы эта статья была вам полезна. Просим вас уделить пару секунд и сообщить, помогла ли она вам, с помощью кнопок внизу страницы. Для удобства также приводим ссылку на оригинал (на английском языке).
В Office есть формулы, которые можно легко вставлять в документы. Если встроенные формулы Office не соответствуют вашим потребностям, вы можете редактировать, изменить существующее уравнение или создать свое уравнение с нуля.
Новые возможности для уравнений в Word
Участники программы предварительной оценки и преподаватели: мы слышали вам громкое и понятное! Вот ваш верхний синтаксис математического уравнения LaTeX здесь.
Доступно для подписчиков в версии 1707 (сборка 8326,2058) и более поздних версиях

После того как вы добавите уравнение, откроется вкладка "работа с формулами | конструктор " с символами и структурами, которые можно добавить в формулу.
Чтобы ввести формулу с нуля, нажмите клавиши ALT + = на клавиатуре.

Добавление уравнения в коллекцию уравнений
Выберите формулу, которую вы хотите добавить.
Введите имя уравнения в диалоговом окне Создание нового стандартного блока.
В списке Коллекция выберите пункт уравнения .
Чтобы изменить или изменить ранее написанную формулу,
Выберите уравнение, чтобы отобразить на ленте инструменты для работы с формулами.

Примечание: Если вы не видите вкладку Работа с формулами, возможно, формула была создана в более старой версии Word. В этом случае см. Изменение формулы, созданной в одной из предыдущих версий Word.

В группе Символы вы найдете различные математические символы. Чтобы увидеть все символы, нажмите кнопку Дополнительно. Чтобы увидеть другие наборы символов, щелкните стрелку в правом верхнем углу коллекции.

Группа Структуры содержит структуры, которые можно вставлять в формулы. Выберите структуру для вставки, а затем замените заполнители в ней (штрих-пунктирные прямоугольниками) нужными значениями.

Профессиональный вариант отображает уравнение в профессиональном формате, оптимизированном для отображения. Функция линейка Отображает формулу в виде исходного текста, который можно использовать для внесения изменений в уравнение при необходимости. При выборе параметра линейка отображается уравнение в формате Уникодемас или LaTeX, который можно задать в блоке преобразования.

Все формулы в документе можно преобразовать в профессиональные или линейные форматы или только на одно уравнение, если выбрана математическая зона или курсор находится в формуле.

На устройствах с поддержкой сенсорного ввода и управления пером можно писать уравнения с помощью пера или пальца. Для написания уравнений с помощью рукописного ввода
Выберите команду Рисование _Гт_ных рукописных данных для математических преобразований, а затем нажмите кнопку рукописное уравнение в нижней части коллекции встроенных элементов.
С помощью пера или пальца можно создать математическое уравнение вручную. Если устройство с сенсорным экраном не используется, заполните формулу с помощью мыши. Вы можете выделить часть уравнения и изменить их по мере того, как вы перейдете, а затем с помощью поля предварительный просмотр убедиться в правильности интерпретации рукописного текста в Word.

Завершив ввод, щелкните Вставить, чтобы преобразовать текст, который вы только что написали, в формулу.
Добавление формул в презентацию PowerPoint 2010
Как добавить формулу на слайд презентации PowerPoint 2010?

4. Нажмите на маленькую стрелочку на инструменте Формула. Появится список доступных формул, начиная от площади круга до тригонометрических тождеств. Если нужная вам формула уже есть в этом списке, выберите ее, кликнув по ней левой кнопкой мышки, и она автоматически вставится на слайд. Например, формула теоремы Пифагора.
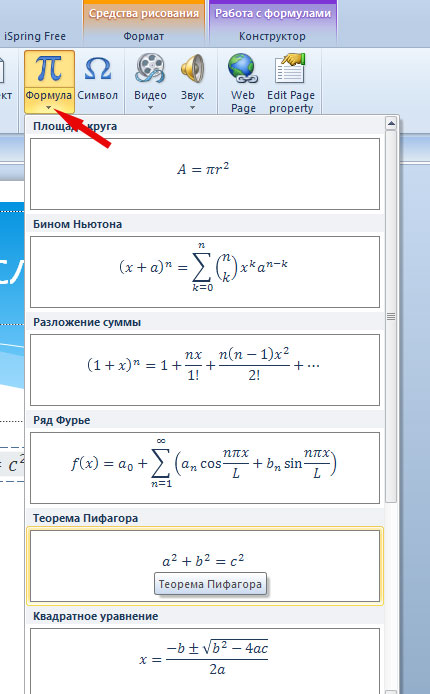
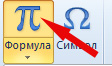
5. Если нужно ввести свою формулу, то щелкните мышкой по значку числа Пи , чтобы открыть раздел Работа с Формулами вкладка Конструктор.

Группа Сервис.
Примеры отображения формул:
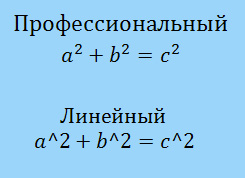
Группа Символы. Содержит основные математические символы. Чтобы открыть все доступные символы , нажмите на нижнюю стрелочку .


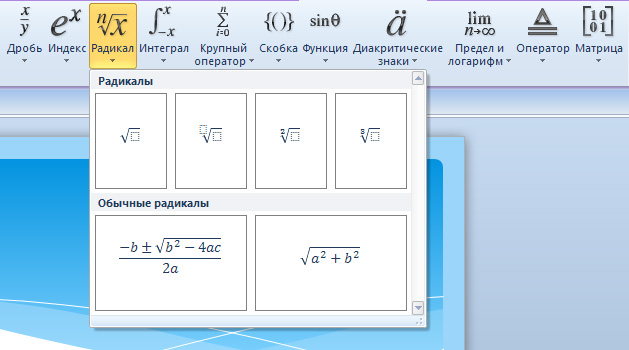
Пример добавления формулы.
Вставка математического равенства на слайд презентации с использованием инструментов Простая дробь и Радикал.
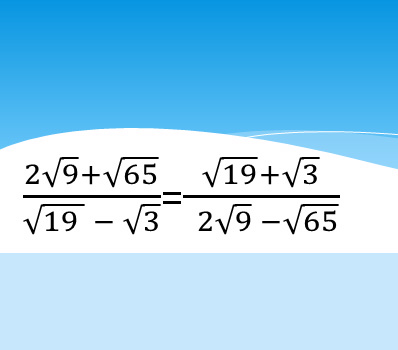
Совет: сначала нажимаем на Дробь, выбираем вертикальная простая дробь, а потом уже начинаем поочередно в числителе и знаменателе подставлять необходимые значения из группы Радикал.
Проблема постановки степени (или иными словами верхнего индекса) разобрана в одной из написанных статей. Постановка нижнего индекса (чаще всего используется в химических формулах) аналогична постановки степени.
Разберем всё на примере формулы воды. Первым делом вводим формулу в Power Point 2007:

Затем выделяем символ (в нашем случае цифру 2), кликаем правой клавишей, нажимаем «Шрифт»:

В открывшемся окошке, ставим галочку возле «подстрочный», жмём «OK»:
Редактор уравнений (Microsoft Equation 3,0) был добавлен в более ранние версии Word, но был удален из всех версий, указанных в общедоступном обновлении для 2018 января (ОБЩЕДОСТУПНОЕ обновление за), и заменен новым редактором уравнений.
Содержимое здесь описывает эту функцию для пользователей, которые установили это обновление.
Вставка уравнения с помощью редактора формул
На вкладке Вставка в группе Текст нажмите кнопку Объект.

В диалоговом окне Объект откройте вкладку Создание.
В поле Тип объекта выберите значение Microsoft Equation 3.0 и нажмите кнопку ОК.
Измените уравнение с помощью символов, шаблонов и структур на панели инструментов Формула.
Чтобы вернуться к документу, в Word, Excel или Outlook щелкните в любом месте документа.
Чтобы вернуться к презентации в PowerPoint, в меню Файлредактора формул щелкните Выход и возврат к презентации.
Изменение уравнения с помощью редактора формул
Если вы использовали редактор формул для вставки уравнения, изменить его также можно с помощью этого редактора.
Дважды щелкните уравнение, которое вы хотите изменить.
Измените уравнение с помощью символов, шаблонов и структур на панели инструментов Формула.
Чтобы вернуться к документу, в Word, Excel или Outlook щелкните в любом месте документа.
Чтобы вернуться к презентации в PowerPoint, в меню Файлредактора формул щелкните Выход и возврат к презентации.
Вставка уравнения с помощью редактора формул
На вкладке Вставка в группе Текст нажмите кнопку Объект.
В диалоговом окне Объект откройте вкладку Создание.
В поле Тип объекта выберите значение Microsoft Equation 3.0.
Если редактор уравнений недоступен, возможно, потребуется установить его.
Установка редактора формул
Закройте все программы.
На панели управления щелкните Установка и удаление программ.
В поле Установленные программы выберите Microsoft Office <выпуск> 2007 и нажмите кнопку Изменить.
На странице Изменение установленного пакета Microsoft Office <suite> 2007. выберите команду Добавить или удалить компонентыи нажмите кнопку продолжить.
На вкладке Параметры установки щелкните индикатор развертывания (+) рядом с компонентом Средства Office.
Щелкните стрелку рядом с названием Редактор формул и выберите Запускать с моего компьютера.
После того как вы закончите установку редактора формул, перезапустите приложение Office, которое вы используете.
В диалоговом окне Объект нажмите кнопку ОК.
Измените уравнение с помощью символов, шаблонов и структур на панели инструментов Формула.
Чтобы вернуться к документу, в Word, Excel или Outlook щелкните в любом месте документа.
Чтобы вернуться к презентации в PowerPoint, в меню Файлредактора формул щелкните Выход и возврат к презентации.
Изменение уравнения с помощью редактора формул
Если вы использовали редактор формул для вставки уравнения, изменить его также можно с помощью этого редактора.
Дважды щелкните уравнение, которое вы хотите изменить.
Измените уравнение с помощью символов, шаблонов и структур на панели инструментов Формула.
Чтобы вернуться к документу, в Word, Excel или Outlook щелкните в любом месте документа.
Чтобы вернуться к презентации в PowerPoint, в меню Файлредактора формул щелкните Выход и возврат к презентации.
Сведения о том, как использовать встроенные уравнения с помощью кнопки " уравнение ", можно узнать в статье написание формулы или формулы.

PowerPoint - одна из лучших программ для создания презентаций в мире. Он буквально позволяет пользователям добавлять всевозможные вещи, чтобы сделать слайд более профессиональным. Имея это в виду, вы узнаете сегодня как вставлять уравнения или писать математические формулы в PowerPoint ?
Процесс размещения уравнений очень прост в исполнении, и, хотя это может показаться не таким, это очень полезно, потому что, хотя операции ne являются не всегда добавлено в слайды , время от времени необходимо интегрировать этот тип плагина (в зависимости от выполняемой вами работы).
Вставьте уравнения или напишите математические формулы в PowerPoint
Теперь перейдем к сути и ответим на вопрос Как вставлять уравнения или писать математические формулы в PowerPoint ?, Вы быстро поймете, что с помощью процесса, который будет описан ниже, уравнения могут быть добавлены во все программы Office, а не только в Power. Однако имейте в виду, что вам полезно знать как использовать панель инструментов рисования и ленточка, чтобы не перепутать в процессе.
Если вы хотите добиться этого, вам нужно перейти на ленту выше, где находятся параметры, и выбрать вкладку, которая называется «Вставить», затем перейти к текстовой группе на панели и нажать «Тема», это позволит вам чтобы увидеть список, в котором вы можете выбрать «Microsoft Equation 3.0».

После того, как вы уже установили программу, снова нажмите «Объект» и выберите уравнение, это даст вам текстовое поле, в котором вы можете отредактируйте свое уравнение, как хотите , с шаблонами, рамками, символами и др.
Когда вы закончите создавать его, он будет вставлен, и чтобы иметь возможность вернуться к документу или слайду, вы должны щелкнуть меню » Файл » de редактор формул и нажмите опцию «Выйти и вернуться к презентации» , на этом все будет кончено.
Чтобы добавить еще одно уравнение, просто повторите предыдущие шаги. Помните, что вы можете перемещать свои уравнения куда угодно, как если бы это было изображение (поместите его там, где, по вашему мнению, оно должно быть).
Как пользоваться редактором формул?
Теперь, когда вы прочитали весь предыдущий раздел, вопрос Как вставлять уравнения или писать математические формулы в PowerPoint? Разрешено. Однако нет смысла знать, как открыть редактор, если вы не знаете, как создать приложение, поэтому здесь это будет объяснено.
Очевидно, что вы можете создать уравнение. Как только вы откроете его, вы увидите первый забор, чтобы вы могли ввести данные символов или чисел.

Но имейте в виду, что вы не должны ставить пробелы или возвраты, так как это может повредить структуру того, что вы делаете. Вы также должны знать, что вы можете переключаться между цифрами и текстом из МЕНЮ » Стили ». Они будут автоматически регулироваться по мере их размещения, хотя вы можете изменить их, если хотите (размер, шрифт и другие).
Чтобы выйти из забора и построить другое уравнение в той же модели, вы должны щелкнуть за его пределами и нажать Enter. Это позволит вам создать новый забор, который никак не будет сливаться со старым.
Итак, вы уже знаете достаточно, чтобы начать создавать то, что вам нужно. Итак, вы можете сказать, что у вас есть ответ на вопрос Как вставлять уравнения или писать математические формулы в PowerPoint? , и вы также знаете, как пользоваться редактором.
Если по какой-то причине вы не можете достичь своей цели, вы всегда можете перетаскивайте изображения из Интернета в PowerPoint , которые уже содержат формулы, которые вы хотите разместить. Или как последний вариант, добавить объект HTML , с этими уравнениями.
Новые возможности для работы с формулами в Word
Учащиеся и преподаватели, участвующие в программе предварительной оценки Ваши пожелания услышаны! Здесь находится ваш главный запрос на синтаксис математического уравнения LaTeX.
Доступно для подписчиков в версии 1707 (сборка 8326.2058) и более новых.

На вкладке Вставка нажмите кнопку Уравнение и выберите нужную формулу в коллекции.

После вставки формулы откроется вкладка Работа с формулами > Конструктор, содержащая символы и структуры, которые можно добавить к вашей формуле.
Для набора новой формулы с нуля нажмите Alt += на клавиатуре.
Выберите Вставка > Формула и выберите Вставить новую формулу в нижней части встроенной коллекции формул. Вставится заполнитель, в котором можно ввести формулу.

Добавление формулы в коллекцию
Выделите формулу, которую нужно добавить.
Щелкните стрелку вниз и выберите Сохранить как новую формулу. .
В диалоговом окне Создание нового стандартного блока введите имя формулы.
В списке коллекции выберите пункт Формулы.
Для изменения или правки созданных ранее формул:
Выберите формулу для открытия вкладки Работа с формулами в ленте.

Примечание: Если вы не видите вкладку Работа с формулами, то, вероятно, формула была создана в более поздней версии Word. Если это так, то см. раздел Изменение формулы, созданной в предыдущей версии Word.
Выберите Конструктор, чтобы увидеть инструменты для добавления в формулу различных элементов. Можно добавить или изменить следующие элементы формулы.

В группе Символы находятся математические символы. Чтобы увидеть все символы, нажмите кнопку Еще. Чтобы увидеть другие наборы символов, щелкните стрелку в правом верхнем углу коллекции.

В группе Структуры представлены структуры, которые можно вставить. Просто выберите элемент, а затем замените заполнители в структуре (штрихпунктирные прямоугольники) нужными значениями.

Параметр Профессиональный отображает формулу в профессиональном формате, оптимизированном для отображения. Параметр Линейный отображает формулу как исходный текст, который при необходимости можно использовать для внесения изменений в формулу. Параметр «Линейный» отображает формулу в формате UnicodeMath или в формате LaTeX, который можно выбрать в блоке «Преобразования».
Преобразовать в формат «Профессиональный» или «Линейный» можно все формулы в документе или только одну, если выбрать математическую зону или навести курсор на формулу.

На устройствах с поддержкой сенсорного ввода и пера можно писать формулы пером или пальцем. Для рукописного ввода формулы
Выберите Рисование > Преобразовать рукописный фрагмент в математические символы, а затем выберите Рукописное уравнение в нижней части встроенной галереи.
С помощью пера или пальца введите математическую формулу от руки. Если у устройства нет сенсорного экрана, напишите уравнение с помощью мыши. Вы можете выделять части формулы и редактировать их по мере ввода, а затем с помощью окна предварительного просмотра проверять, правильно ли Word распознает то, что вы написали.

Завершив ввод, щелкните Вставить, чтобы преобразовать текст, который вы только что написали, в формулу.
Читайте также:


