Вставить через keep source formatting powerpoint
Вы можете импортировать в презентацию содержимое из других программ. К ним относятся файлы, созданные другими программами Microsoft Office, а также файлы из других программ, поддерживаюющих связывание и embedding объектов (OLE).
Примечание: Содержимое можно вставлять только из программ, поддерживаюных OLE и установленных на компьютере. Чтобы узнать, какие типы содержимого можно вставлять, на вкладке "Вставка" в группе "Текст" нажмите кнопку "Объект". В окне "Вставка объекта" перечислены типы объектов, которые можно использовать.
Вставить объекты содержимого в презентацию PowerPoint можно двумя способами:
Связанные объекты Связанный объект обновляется при изменениях в его исходных файлах. Например, связанная диаграмма, созданная на данными в Microsoft Excel, изменяется при изменениях исходных данных Excel. Исходный файл должен быть доступен на компьютере или в сети для сохранения связи между вставленным объектом и исходными данными. Если исходный набор данных большой или сложный, рекомендуется вставить связанный объект.
Внедренные объекты Исходные данные будут внедрены в презентацию. Внедренный объект можно просмотреть на другом компьютере, так как исходные данные являются частью файла презентации. Для внедренных объектов обычно требуется больше места на диске, чем для связанных объектов.
Связывать или встраить содержимое, скопированные из другой программыВ программе, которая не является PowerPoint, выберите и скопируйте сведения, которые нужно вставить как объект.
В PowerPoint щелкните в том месте, где должен отображаться объект.
На вкладке Главная в группе Буфер обмена щелкните стрелку под кнопкой Вставить и выберите команду Специальная вставка.

В диалоговом окне "Специальная влка" сделайте следующее:
Чтобы вировать данные как связанный объект, щелкните ссылку "Вировать".
Чтобы вировать данные как внедренный объект, нажмите кнопку "Вировать". В поле "Как" щелкните запись со словом "объект" в названии. Например, если вы скопировали данные из документа Word, щелкните объект документа Microsoft Word.
Примечание: Если выделение очень небольшое, например несколько слов из документа Word или числа из ячейки листа Excel, может не потребоваться сохранять его как объект. В этом случае выберите один из вариантов, доступных в поле "Как", или вните содержимое напрямую.
Щелкните слайд, куда вы хотите разместить объект.
На вкладке Вставка в группе Текст нажмите кнопку Объект.
В поле "Файл" введите имя файла или нажмите кнопку "Обзор", чтобы выбрать его из списка.
Выберите поле "Ссылка".
Выполните одно из следующих действий.
Чтобы отобразить содержимое презентации, необходимо собразить его значок.
Чтобы отобразить значок, щелкнув который будет отображаться для просмотра объекта, нажмите кнопку "В качестве значка".
Чтобы изменить изображение или метку значка по умолчанию, щелкните значок "Изменить" и выберите нужный значок в списке значков. При этом вы можете ввести подпись в поле "Название".
Щелкните слайд, куда вы хотите разместить объект.
На вкладке Вставка в группе Текст нажмите кнопку Объект.
Выполните одно из следующих действий.
Если объект еще не существует, нажмите кнопку "Создать". В поле "Тип объекта" выберите тип объекта, который вы хотите создать.
Если объект уже существует, нажмите кнопку "Создать из файла". В поле "Файл" введите имя файла или нажмите кнопку "Обзор", чтобы выбрать его из списка. Чтобы отовязать ссылку, ее можно будет с часовой связи.
Выполните одно из следующих действий.
Чтобы отобразить содержимое презентации, необходимо собразить его значок.
Чтобы отобразить значок, щелкнув который будет отображаться для просмотра объекта, нажмите кнопку "В качестве значка".
Чтобы изменить изображение или метку значка по умолчанию, щелкните значок "Изменить" и выберите нужный значок в списке значков. При этом вы можете ввести подпись в поле "Название".
Можно ли встраивать программный исходный код в слайд Powerpoint и сохранять выделение / раскраску кода?
Я использую textmate, e-texteditor и затмение больше всего.После вставки под вставленным текстом появляется маленький значок «Параметры вставки».
Нажмите на этот значок и выберите «Сохранить исходное форматирование»:

Используйте Notepad ++ с дополнением NppExport.
Выберите исходный код
Используйте Копировать RTF в буфер обмена NppExport
Вставить в пустой слайд PPT (не выделять текстовые файлы)
С версией 6.9.2 или выше она работает без плагина NppExport. Просто сделайте правый клик на выделенном тексте -> Команды плагина -> Копировать текст с подсветкой синтаксиса. Текущая версия Notepad ++ уже поставляется с этим плагином :)Фрагменты могут форматировать почти каждый формат в RTF:
Та же самая идея, прямо в OS X буфер обмена pygmentize -f rtf code.py | pbcopy . Спасибо за это. Я получил очень хорошие результаты pygmentize -O style=paraiso-dark -f rtf -l aspx-cs Index.cshtml | pbcopy для подсветки синтаксиса представления Razor для использования в презентации.Если исходный код не нужно копировать и вставлять из презентации, быстрым и грязным решением может быть просто сделать скриншоты исходного кода.
Это может значительно увеличить размер файла презентации.- Нажмите «Вставка» → «Объект» → «Открыть текст документа».
- Вставить на открытую панель
- Нажмите снаружи.
Примечание. Копирование из Notepad ++ сохранит цвета и стиль.
Не работает для Power Point 2010. Я скопировал текст из Notepad ++ в презентацию Power Point, но он теряет цвета и стили. Если я использую плагин NPPExport и использую «копировать RTF в буфер обмена», а затем вставить его работает.Но после вставки в презентацию PowerPoint новые строки и межстрочный интервал теряются, поэтому мы можем сделать снимок экрана предварительного просмотра и вставить его в нашу презентацию PowerPoint.
В Windows 10 вставка в ppt не совсем работает: новые строки не вставляются.Вставка из Eclipse должна сохранять форматирование, если приложение поддерживает это. Я знаю, что Word . не уверен насчет PPT.
Работает от Eclipse Juno до Word 2010, но не до Powerpoint 2010 - он теряет цвета и преобразует некоторые из них в жирный текстУ меня не было успеха при вставке в Powerpoint 2010 на Windows.
Однако вставка из Eclipse в Word 2010 работает.
Затем вы можете сохранить этот форматированный текст как файл RTF, а затем внедрить RTF в слайд Powerpoint 2010 с помощью «Вставить объект» (и при необходимости выбрать «ссылку», чтобы можно было редактировать и обновлять текст в Word).
Использование Notepad ++ и Npp Export прекрасно работает, но ваш текст будет иметь белый фон.
Чтобы удалить его, сначала вставьте текст в слово с опцией «сохранить исходное форматирование». Затем выделите текст и в меню «Домой»> «Шрифт» удалите фон с помощью параметра «Цвет подсветки текста».
Затем снова скопируйте текст из слова и вставьте его в powerpoint с параметром «сохранить исходное форматирование».

Первый способ (самый простой)

Что сделал я и что нужно попробовать сделать вам для начала. Переместите презентацию в формате Microsoft PowerPoint на другой диск и попробуйте открыть оттуда. Для чего это делается? Все просто. Возможно, ваш жесткий диск (или съемный) содержит ошибки, которые препятствуют успешному открытию презентации.
Второй способ (такой же простой)
Я также попробовал открыть PowerPoint в безопасном режиме. Для этого нужно сделать следующее:
Одновременно нажмите кнопки Windows + R , появится окно меню Выполнить. В данном окне введите следующую команду: powerpoint /safe и нажмите ОК. Должно открыться приложение PowerPoint в безопасном режиме. Непосредственно в приложении попробуйте выбрать файл на диске и откройте его, работает?
В этом случае, проблема может быть в каких-то расширениях или настройках презентации, которые блокируют работу PowerPoint в обычном режиме. Открывайте опции приложения и ищите, в чем именно заключается проблема.
Третий способ (чуть посложнее)
Я также попытался вставить отдельные слайды из поврежденной презентации в новый файл. Как это работает?
PowerPoint 2003
Если у вас установлен PowerPoint 2003 или даже еще более старая версия программы, сделайте следующее:
Откройте чистый файл презентации в PowerPoint формате;
Используйте опцию SlideFinder (Поиск слайдов) и откройте поврежденную презентацию;
Отметьте чекбокс Keep source formatting (Сохранить исходное форматирование), он находится в правом нижнем углу;
Выберите опцию Insert all (Вставить все);
Сохраните восстановленный файл презентации по новому пути.
Powerpoint 2007
Ну а если у вас установлен Powerpoint 2007 или что-то еще посвежее, алгоритм будет таким:
Откройте пустой файл в формате PowerPoint;
В меню Home (Главная), нажмите New slide (Новый слайд) и выберите опцию Reuse slides (Повторное использование слайдов);
Все слайды поврежденной презентации будут показаны справа;
Кликните правой кнопкой мыши на слайде и выберите Insert all slides (Вставить все слайды);
Сохраните восстановленный файл презентации в новом месте.
Четвертый способ (относительно несложный)
Можно использовать встроенные средства восстановления файлов PowerPoint. Да-да! Добрый дядюшка Билл из Microsoft предусмотрел и такую проблему.
PowerPoint имеет собственные средства восстановления поврежденных презентаций и совсем не исключено, что именно этот способ вам подойдет.
Нужно сделать следующее:
Откройте приложение Powerpoint, выберите меню File (Файл) и нажмите кнопку Open (Открыть);
Найдите поврежденную презентацию и выберите ее;
Нажмите маленькую стрелочку, расположенную у клавиши Open (Открыть) и выберите опцию Open and Repair (Открыть и восстановить);

Дождитесь завершения процесса восстановления.
Заключительный способ
Используйте средства других производителей, например Recovery Toolbox for PowerPoint.
Это позволяет восстанавливать поврежденные файлы формата Microsoft PowerPoint с любого устройства, не обязательно Windows. Можно легко закачивать файлы для восстановления с любого устройства: компьютера, планшета и даже телефона.

Для восстановления данных онлайн нужно сделать следующее:
Выбрать файл в формате PowerPoint для загрузки на сайт
Ввести правильный адрес электронной почты
Правильно ввести проверочный код CAPTCHA
Перейти к следующему этапу нажав кнопку Next step
Оплатить услуги восстановления данных и скачать восстановленную презентацию

В самом худшем случае, система выдает уведомление, что файл восстановить невозможно. В этом случае, оплата не взимается
В отличие от онлайн сервиса восстановления данных, программа Recovery Toolbox for PowerPoint работает полностью в автономном режиме, она поддерживает только ОС Windows.
Программа не отправляет никакие данные на удаленные сервисы, все операции выполняются в автономном режиме. Для успешного восстановления файла, физическое соединение с сетью Интернет вообще не требуется.
После регистрации Recovery Toolbox for PowerPoint, вы можете восстанавливать столько презентаций, сколько потребуется, без ограничений. А при использовании онлайн сервиса восстановления, пользователи оплачивают восстановление каждого отдельного документа.
Для восстановления данных в программе Recovery Toolbox for PowerPoint нужно сделать следующее:
Установить Recovery Toolbox for PowerPoint на ваш компьютер
Запустите установленную программу
Выберите поврежденную презентацию и запустите анализ выбранного файла
Дождитесь окончания анализа и оцените результаты
Сохраните восстановленную презентацию на жесткий диск
Recovery Toolbox for PowerPoint работает с презентациями PowerPoint, созданными в любой версии приложения.

Действительно, она платная, но тут нужно верно расставить приоритеты: что для вас ценнее: $10 за одну успешную сессию восстановления (или чуть дороже за постоянную лицензию для Recovery Toolbox for PowerPoint), либо ПРЕМИЯ! Она вытекает из успешно проведенной презентации и заключенного контракта
Кстати, один и тот же установочный файл Recovery Toolbox for PowerPoint можно ставить на любую версию Windows.
Итак, желаю вам сделать правильный выбор на этот раз, а в будущем, постарайтесь не допускать подобных ошибок. Это ведь так просто- регулярно делаете бэкап самых важных документов и никаких проблем.
можно ли вставлять Программирование исходный код в Powerpoint слайд, и сохранить код подсветки / раскраски?
после вставки под вставленным текстом появляется небольшой значок "параметры вставки".
нажмите на этот значок и выберите "Сохранить исходное форматирование":
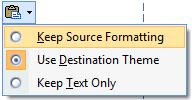
используйте Notepad++ с дополнением NppExport.
выберите исходный код
использовать копировать RTF в буфер обмена NppExport
вставить в пустой слайд PPT (не выбирайте любой textfiled)
Pygments может форматировать почти каждый формат в rtf:
Если исходный код не нужно копировать и вставлять из презентации, быстрым и грязным решением может быть просто сделать скриншоты исходного кода.
- нажмите Insert → Object → OpenDocument Text
- вставить на открытую панель
- щелкните за пределами.
Примечание: копирование из Notepad++ сохранит цвета и стиль.
но после вставки в презентации PowerPoint новые строки и межстрочный интервал теряется, поэтому мы можем сделать снимок экрана предварительного просмотра и вставить его в нашей презентации PowerPoint
вставка из Eclipse должна сохранять форматирование, если приложение поддерживает его. Я знаю Слово. не уверен насчет PPT.
У меня не было никакого успеха вставки в Powerpoint 2010 на Windows.
однако вставка из Eclipse в Word 2010 работает.
затем вы можете сохранить этот форматированный текст в виде файла RTF, а затем вставлять RTF в PowerPoint 2010 слайд с помощью Insert объекта (и, возможно, выберите "ссылка", так что вы можете редактировать и обновлять текст в Word).
использование Notepad++ и Npp экспорт работает отлично, но ваш текст будет в конечном итоге с белым фоном.
чтобы удалить его, сначала вставьте текст в word с опцией "сохранить исходное форматирование". Затем выберите текст и в Home > Font, удалите фон с помощью опции Text Highlight Color.
затем снова скопируйте текст из word и вставьте его в powerpoint с опцией "сохранить исходное форматирование".
скопируйте код и сначала вставьте этот код в Microsoft word

затем сделать форматирование, если это необходимо, а затем скопировать из Слова и вставить обратно в powerpoint, щелкнув правой кнопкой мыши и выбрав использовать тему назначения
Читайте также:


