Всплывающее окно в microsoft edge начните с яндекс браузера как отключить
Рассказываем, как не утонуть в потоке надоедливых всплывающих уведомлений или даже навсегда избавиться от них в вашем браузере.
Браузерные push-уведомления давно уже не только упрощают жизнь тем, кому важно получать информацию оперативно. Они превратились в очередной способ заваливать пользователей рекламой. Рассказываем, как раз и навсегда забыть об этой головной боли и отключить уведомления в браузере.
Как отменить существующие подписки
Если вы когда-то согласились на получение уведомлений, а теперь передумали и хотите от них избавиться, вы можете отписаться от них в настройках браузера. Вот как это делается.
Как убрать уведомления в Google Chrome
- Нажмите на значок меню (три точки в правом верхнем углу браузера).
- Выберите Настройки.
- Прокрутите открывшуюся страницу вниз и нажмите Дополнительные.
- Среди новых пунктов меню выберите Настройки сайта.
- Откройте раздел Уведомления.
- В разделе Разрешить нажмите на значок с тремя точками напротив адреса сайта, от которого вы не хотите получать уведомления.
- Выберите Блокировать.
Как убрать уведомления в Firefox
- Нажмите на значок меню (три горизонтальные полоски в правом верхнем углу браузера).
- Выберите Настройки.
- В меню слева нажмите Приватность и защита.
- Прокрутите страницу вниз до раздела Разрешения.
- Напротив пункта Уведомления нажмите кнопку Параметры….
- Чтобы отключить все уведомления сразу, нажмите кнопку Удалить все веб-сайты под списком ресурсов.
- Чтобы запретить определенному сайту присылать вам уведомления, нажмите на слово Разрешить напротив его адреса и в выпадающем списке выберите Блокировать.
Как убрать уведомления в Safari
- В меню Safari выберите пункт Настройки.
- Перейдите в раздел Веб-сайты.
- Кликните Уведомления.
- Чтобы отключить все уведомления, нажмите Cmd+A (Ctrl+A, если у вас Windows) и удалите их одним кликом по кнопке внизу списка.
- Чтобы запретить определенному сайту присылать вам уведомления, выберите его в списке и нажмите Отказать.
Как убрать уведомления в Microsoft Edge
Как убрать уведомления в браузере Opera
- Нажмите на значок настроек в правом верхнем углу экрана.
- Прокрутите меню вниз и выберите Перейти к настройкам браузера.
- В меню слева кликните Дополнительно.
- Перейдите на вкладку Безопасность.
- Выберите Настройки сайта.
- Откройте раздел Уведомления.
- В блоке Разрешить нажмите на значок с тремя точками рядом с адресом сайта, от которого вы не хотите получать уведомления.
- Выберите Блокировать.
Как убрать уведомления в Яндекс.Браузере
- Нажмите на значок меню (три горизонтальные полоски в правом верхнем углу браузера).
- Выберите Настройки.
- В меню слева кликните Сайты.
- В разделе Уведомления нажмите От прочих сайтов.
- Если рядом с названием ресурса, от которого вы не хотите получать уведомления, есть надпись Настройки, нажмите на нее и снимите отметку напротив пункта Включить уведомления, после чего нажмите Сохранить.
- Если надписи Настройки нет, наведите указатель на адрес сайта и выберите Запретить.
- Снова кликните Сайты в меню слева.
- В разделе Уведомления нажмите От сервисов Яндекса.
- Снимите отметки напротив сервисов, от которых вы не хотите получать уведомления, и нажмите Сохранить
- Перейдите на вкладку На главной и сделайте то же самое.
Как полностью запретить браузерные уведомления
Как запретить уведомления в Chrome
- Нажмите на значок меню (три точки в правом верхнем углу браузера).
- Выберите Настройки.
- Прокрутите открывшуюся страницу вниз и нажмите Дополнительные.
- Выберите Настройки сайта.
- Откройте раздел Уведомления.
- Деактивируйте переключатель Спрашивать разрешение перед отправкой (рекомендуется). При этом название пункта меню изменится на Заблокировано.
Как запретить уведомления в Firefox
- Нажмите на значок меню (три горизонтальные полоски в правом верхнем углу браузера).
- Выберите Настройки.
- В меню слева нажмите Приватность и защита.
- Прокрутите страницу вниз до раздела Разрешения
- Напротив пункта Уведомления нажмите кнопку Параметры….
- Поставьте флажок Блокировать новые запросы на отправку вам уведомлений.
Как запретить уведомления в браузере Safari
- В меню Safari выберите пункт Настройки.
- Откройте раздел Веб-сайты.
- Кликните Уведомления.
- Снимите галочку с пункта Разрешить веб-сайтам запрашивать разрешение на отправку push‑уведомлений.
Как запретить уведомления в браузере Microsoft Edge
Увы, в браузере Edge нельзя полностью отключить запросы на веб-уведомления. Надеемся, разработчики добавят такую функцию в будущем.
Как запретить уведомления в браузере Opera
- Нажмите на значок настроек в правом верхнем углу экрана.
- Промотайте вниз до пункта Перейти к настройкам браузера выберите его.
- В меню слева нажмите Дополнительно.
- Перейдите на вкладку Безопасность.
- Откройте Настройки сайта.
- Выберите Уведомления.
- Деактивируйте переключатель Спрашивать разрешение перед отправкой (рекомендуется).
Как запретить уведомления в Яндекс.Браузере
- Нажмите на значок меню (три горизонтальные полоски в правом верхнем углу браузера).
- Выберите Настройки.
- В меню слева кликните Сайты.
- В разделе Запросы на отправку уведомлений установите отметку напротив пункта Не показывать запросы на отправку.

Нередко пользователи различных браузеров сталкиваются с одной и той же проблемой — навязчивым предложением установить Яндекс.Браузер. Компания Яндекс всегда славилась своими надоедливыми предложениями с установкой тех или иных фирменных продуктов, и теперь при переходе на различные сайты может отображаться строка с предложением перейти на их веб-обозреватель. Просто так отключить предложение установить яндекс браузер не получится, зато приложив чуточку усилий можно избавиться от этого вида рекламы.
Способ отключения рекламы Яндекс.Браузера
Чаще всего с предложением установить Яндекс.Браузер сталкиваются те пользователи, кто еще не установил никакой блокировщик рекламы. Мы рекомендуем установить проверенные блокировщики рекламы, которые справляются со своей задачей эффективнее всего: AdBlock, Adblock Plus, uBlock, Adguard.
Но иногда даже после установки блокировщика рекламы предложения об установке Яндекс.Браузера продолжают появляться.

Виной этому могут быть настройки расширения — вы позволили пропускать «белую» и ненавязчивую рекламу. Также поспособствовать дальнейшему предложению установки Яндекс.Браузера могут и фильтры, которые есть в каждом из блокировщиков рекламы. Иногда пользователи устанавливают собственные фильтры или проводят другие манипуляции с ними, после которых блокировщики рекламы не блокируют конкретную рекламу.
Установка AdBlock
Нажмите на «Установить», и в окне с подтверждением установки нажмите «Установить расширение»:

После завершения установки зайдите в настройки AdBlock, нажав по иконке расширения правой кнопкой мыши и выбрав «Параметры»:

Перейдите в раздел «Настройка» и в блоке «Редактирование фильтров вручную» нажмите на кнопку «Изменить»:

В окне редактора пропишите эти адреса:
После этого нажмите на кнопку «Сохранить».
Теперь навязчивая реклама с предложением установить Яндекс.Браузер не будет появляться.

Отблагодарите автора, поделитесь статьей в социальных сетях.

Нежелательная реклама и всплывающие окна присутствуют на большинстве веб-сайтов, и они могут быть очень раздражающими. Различные браузеры имеют свой собственный способ борьбы с нежелательными всплывающими окнами и рекламным ПО, и в этой статье мы собираемся показать вам, как удалить эти надоедливые объявления в Microsoft Edge.

Как удалить всплывающие окна, рекламное ПО и рекламу из Microsoft Edge в Windows 10
Блокировка всплывающих окон в Microsoft Edge
Microsoft знает, что различные всплывающие окна могут раздражать, поэтому она интегрировала опцию для блокировки всплывающих окон в Microsoft Edge, поэтому вам не нужно устанавливать какие-либо сторонние программы или плагины для этого. Вот как можно заблокировать всплывающие окна в Microsoft Edge с помощью нескольких щелчков мыши:
- Откройте Microsoft Edge и перейдите в пунктирное меню
- Зайдите в настройки, а затем
- Теперь просто отметьте опцию блокировки всплывающих окон, и все готово.
После того, как вы включили опцию Блокировать всплывающие окна, раздражающие всплывающие окна больше не будут вас беспокоить. Но вы должны знать, что некоторые сайты используют всплывающие окна, такие как регистрация на сайте вашего банка, и что вы не сможете получить доступ к этой функции, если у вас включен блокировщик всплывающих окон, но теперь вы знаете, как его включить, так что это не будет проблемой.
Удалить рекламное ПО из Microsoft Edge
Различные панели инструментов или пользовательские поисковые системы могут раздражать как всплывающие окна, и вы также должны удалить их. Эти панели инструментов часто являются частью установки какого-либо другого программного обеспечения, которое вы фактически установили специально, но они совершенно не нужны. К сожалению, Microsoft не включила возможность удаления рекламного ПО в Microsoft Edge, поэтому вам придется сделать это самостоятельно. Чтобы узнать, как удалить панели инструментов, рекламное и другое программное обеспечение, ознакомьтесь с нашей статьей о взломе программного обеспечения, и вы найдете решение.
Удалить рекламу из Microsoft Edge
А теперь кое-что, что, вероятно, вас больше всего интересует, как полностью удалить рекламу из Microsoft Edge. Большинство других веб-браузеров имеют специальные плагины для блокировки рекламы, и все, что им нужно сделать, это установить эти плагины, но Microsoft Edge не имеет такого плагина, поэтому нам придется придумать альтернативное решение. Вот что вам нужно сделать, чтобы заблокировать рекламу в Microsoft Edge:
Это автоматически отредактирует все ваши файлы хоста, поэтому вам не нужно ничего делать вручную. Однако измененные файлы HOST могут вызывать медленную загрузку веб-сайтов, что может быть столь же раздражающим, как и размещение рекламы на веб-сайтах. К счастью, есть исправление для этого, а также выполните следующие действия:
- Перейти к поиску, введите regedit и откройте редактор реестра
- Перейдите по следующему пути:
- HKEY_LOCAL_MACHINESYSTEMCurrentControlSetServicesDnsCacheParameters
- Создайте новое значение DWORD «MaxCacheTtl» и установите значение 1
- Создайте еще один новый DWORD «MaxNegativeCacheTtl» и установите значение 0
- Закройте редактор реестра и перезагрузите компьютер
После выполнения этих настроек реестра все объявления должны быть заблокированы в вашем браузере Microsoft Edge, и сайты также должны нормально загружаться.

Как полностью отключить уведомления в браузере Microsoft Edge, с этим вопросом часто сталкиваются пользователи, которые становятся свидетелями различных всплывающих окон в фоновом режиме. Для разрешения данной ситуации существует несколько вариантов, и совсем не обязательно скачивать дополнительный софт, чтобы устранить оповещения, мешающие комфортному серфингу в интернете. Так как вопрос имеет большую популярность, на него придется ответить подробно, разобрав все имеющиеся варианты.
Отключение push-уведомлений в браузере Microsoft Edge
Пользователям, которые не знают, как убрать всплывающую рекламу в Microsoft Edge, следует изучить все возможные варианты. На практике, для устранения данного процесса имеются следующие выходы из ситуации:
- В первую очередь, вы можете сделать все необходимое за счет встроенных настроек в интернет-обозреватель.
- Также пользователи имеют возможность отключить уведомления за счет встроенного расширения.
- Попутно, убрать надоевшие рекламные блоки может позволить специальный сторонний софт.
Следует понимать, что всплывающая реклама открывается только в той ситуации, когда на вашем компьютере или ином персональном устройстве созданы все необходимые условия, включая невозможность заражения ПК вредоносным программным обеспечением, а кроме того проникновение злоумышленников через сторонний софт к персональной информации, которая хранится на устройстве.
Важно! Чтобы в процессе серфинга в сети интернет не тратить время на поиск решений, рекомендуется заблаговременно обезопасить свою систему от посещения сторонних и подозрительных сайтов.

Что делать, если браузер запускается с рекламой
Если ваш интернет-обозреватель начинает работать сразу с показа рекламных окон, рекомендуется устранить данную проблему. Для этого, вы можете воспользоваться следующими возможностями:
- внести изменения в настройки самой утилиты, ограничив доступ к сомнительным сайтам, с которых приходит реклама;
- восстановить систему до прежних параметров, используя для этого ранее сохраненную резервную копию;
- воспользоваться сторонними программами и расширениями, чтобы полностью убрать всплывающие рекламные блоки.
Любой вариант действий требует детального рассмотрения, так как каждый пользователь для себя определяет самостоятельно, что именно делать, чтобы очистить фоновый режим от push-уведомлений. В любом случае, эти операции необходимы, если вы не желаете в дальнейшем сталкиваться с всплывающими рекламными баннерами и уведомлениями.
Блокировка рекламы в Edge без дополнительных программ
Если у вас постоянно открывается рекламная запись попутно с работой в браузере, то можно воспользоваться этим довольно простым вариантом, однако, это не решит большинство проблем с рекламой. В данном случае предусмотрено следующее:
- требуется запустить утилиту на своем персональном устройстве;
- необходимо перейти в меню опций программы;
- предстоит открыть вкладку с дополнительными параметрами;
- понадобиться передвинуть ползунок напротив опции «Блокировать всплывающие окна в браузере».
В самом конце вам предстоит подтвердить изменения, а также выполнить перезагрузку приложения, чтобы исключить возможные сбои и ошибки в работе используемого интернет-обозревателя. Данная процедура не является обязательной, однако, полностью исключает возможные трудности с оптимизацией программы после внесения изменений в настройки.

Специальные программы для блокировки рекламы
Чтобы полностью исключить появление рекламных записей в процессе серфинга в интернете, вам предстоит скачать с нашего сайта одну из сторонних программ. Наибольший интерес в данном случае вызывают утилиты «AdBlock» и «AdGuard». Процесс скачивания и установки выглядит следующим образом:
- потребуется посетить наш сайт, и зайти в раздел с утилитой;
- необходимо скачать приложение по соответствующей ссылке;
- произойдет автоматический запуск установочного файла;
- следует придерживаться рекомендаций установщика;
- осуществляется подтверждение лицензионного соглашения.
В самом конце выполняется перезагрузка устройства, чтобы исключить вероятность некорректной работы и возможных сбоев в системе. Скачивая файлы утилит с нашего сайта, вы ничем не рискуете, так как выставленный для посетителей софт прошел проверку и защищен от вредоносного ПО. Однако, в целях безопасности, все же рекомендуется выполнить дополнительную проверку при помощи антивирусной программы.
Автозапуск браузера и работа в фоновом режиме
Еще одна возможность исключить уведомления при запуске программы, это включение опции автоматической загрузки утилиты в момент запуска системы. Для активации данной возможности, вам потребуется кликнуть правой кнопкой по ярлыку программы, и установить галочку напротив соответствующего режима в разделе дополнительных настроек. Помимо этого, вы также можете настроить работу утилиты в фоновом режиме, когда при свертывании браузер будет пропадать с панели задач, и открываться только при его активации соответствующей командой. Это позволяет лишь устранить некоторые уведомления, но не гарантирует возможности полностью исключить рекламу. Стоит отметить, что во время работы утилиты в фоновом режиме, для пользователя доступны не все ее возможности.
Важно! Помимо перечисленных вариантов, рекомендуется также своевременно проводить чистку файлов Cookies и Кэш, и обновлять утилиту, что даст возможность удалять различные проникающие плагины незамедлительно.
В последнее время страницы в интернете наполнены различными рекламными баннерами, блоками и всплывающими уведомлениями. Разумеется. Со временем их закрытие надоедает, и пользователь ищет выход из сложившейся ситуации. Чтобы не испытывать таких неприятностей, рекомендуется сразу защитить свой персональный компьютер или ноутбук дополнительным софтом, а кроме того активировать ряд настроек непосредственно в интернет-обозревателе. Это не даст стопроцентной защиты от рекламных компаний, однако, сведет появление такой не всегда нужной информации к минимальному значению.

В Интернете всплывающие окна часто считаются неприятностью. Но иногда вам нужно включить всплывающие окна в Microsoft Edge для правильной работы определенных веб-сайтов. К счастью, в Edge для Windows 10 или Mac легко разрешить всплывающие окна на всех или только определенных сайтах. Вот как.
Как включить всплывающие окна на каждом веб-сайте в Edge
Сначала откройте Edge на ПК с Windows или Mac. В любом окне нажмите кнопку меню (три точки) в правом верхнем углу. В появившемся меню выберите «Настройки».

На вкладке «Настройки» нажмите «Файлы cookie и разрешения для сайтов» на боковой панели.
После этого прокрутите вниз до раздела «Разрешения сайта» и нажмите «Всплывающие окна и перенаправления».
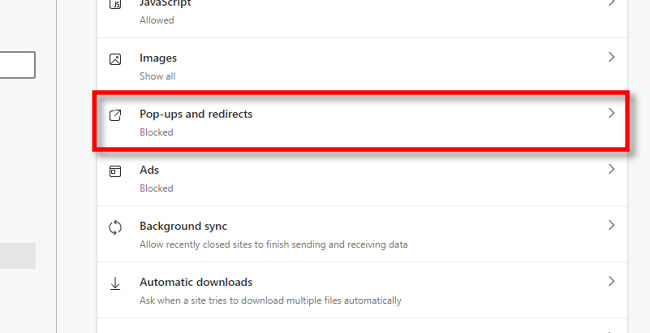
В настройках «Всплывающие окна и перенаправления» нажмите переключатель рядом с «Блокировать (рекомендуется)», чтобы отключить его. Это позволит отображать всплывающие окна на всех веб-сайтах.

Как включить всплывающие окна на определенных сайтах в Edge
Если вы предпочитаете разрешить всплывающие окна только для определенных сайтов, откройте Edge и нажмите кнопку меню с тремя точками, а затем выберите «Настройки». Затем нажмите «Файлы cookie и разрешения для сайтов» на боковой панели, а затем выберите «Всплывающие окна» и перенаправления.
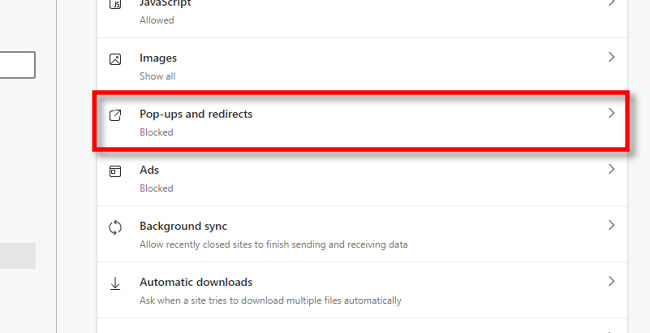
Оставьте включенным переключатель «Блокировать» на странице «Всплывающие окна и перенаправления». Вместо этого мы разрешим всплывающие окна только для определенных сайтов. Далее по странице нажмите кнопку «Добавить» в разделе «Разрешить».

В появившемся всплывающем окне введите или вставьте веб-адрес сайта, на котором вы хотите разрешить всплывающие окна, а затем нажмите «Добавить».

Повторите этот процесс с любыми другими сайтами со всплывающими окнами, которые вы хотите разрешить.
Кроме того, вы также можете посетить «Настройки»> «Файлы cookie и разрешения», а затем заглянуть в раздел «Недавние действия». Щелкните стрелку рядом с адресом сайта, на котором вы хотите разрешить всплывающие окна.

На странице «Права доступа к сайту» этого веб-сайта прокрутите вниз и установите для параметра «Всплывающие окна и перенаправления» значение «Разрешить» в раскрывающемся меню.

Ваши изменения уже были сохранены автоматически, поэтому, когда будете готовы, закройте вкладку «Настройки». Когда вы вернетесь к просмотру, вы увидите всплывающие окна либо на всех сайтах, либо на определенных сайтах, в зависимости от того, как вы настроили Edge выше.
Если вам когда-нибудь понадобится снова отключить всплывающие окна, перейдите в «Настройки»> «Файлы cookie и разрешения»> «Всплывающие окна и перенаправления» и либо включите переключатель «Блокировать», либо удалите записи сайта из списка «Разрешить». Приятного просмотра!
Читайте также:


