Всегда ли программа может предложить варианты исправления слов с ошибками

Включение проверки орфографии в Ворде
- Откройте меню «Файл» (в ранних версиях программы необходимо нажать кнопку «MS Office»).




Примечание: Галочку напротив пункта «Показывать статистику удобочитаемости» можно не устанавливать.
Помимо слов и фраз, написанных с ошибками, текстовый редактор также подчеркивает неизвестные ему слова, отсутствующие во встроенном словаре, который является общим для всех приложений, входящих в состав пакета Microsoft Office. Кроме неизвестных слов, красной волнистой линией подчеркиваются еще и те слова, которые написанные на отличном от основного языка и/или активного в данный момент орфографического пакета (отображается в строке состояния). Ниже показан пример того, как англоязычное название самой программы кажется ей же ошибочным только потому, что проверка выполняется для русского языка.


Проверка орфографии в Ворде
Включение проверки орфографии – это лишь первый шаг на пути к грамотному написанию текста в Word. Сделав это, можно и нужно приступать к поиску и устранению ошибок или же исправлять их непосредственно в процессе ввода. На нашем сайте есть отдельная статья, в которой рассказывается о том, как все это делать в автоматическом режиме, то есть просто следуя рекомендациям текстового редактора от Microsoft, а также о том, как реализовать данную работу вручную. Последнее будет полезно как при самостоятельном, так и при совместном создании текстового документа, а это, в свою очередь, может подразумевать не только работу над ошибками, но и рецензирование, а также составление примечаний. Обо всем этом мы тоже писали ранее, а потому просто рекомендуем ознакомиться с представленными по ссылкам ниже материалами.

Заключение

Отблагодарите автора, поделитесь статьей в социальных сетях.

Исправление ошибок в тексте — обязательный этап редакции перед публикацией. Быстро выявить грамматические, пунктуационные и стилистические огрехи позволяет проверка орфографии онлайн.
ТОП программ для редактирования текстов

Яндекс.Спеллер
Сервис, с помощью которого можно выполнить исправление ошибок в тексте онлайн. Для этого нужно добавить текст в окно и запустить проверку. Ошибки подсвечиваются красным, а в нижнем окне предлагается вариант для мгновенного исправления.

Бесплатный инструмент для определения уникальности, спамности, водности текста. Определяет количество символов с учетом пробелов и без них. Здесь также можно выявить разные ошибки в тексте. Они подсвечиваются красным цветом.

Advego
Проверка орфографии онлайн доступна и на сайте Advego. На странице соответствующего раздела нужно вставить текст в окно и нажать на кнопку. В отчете сервис выдает количество символов, орфографических ошибок, показатель водности, академической и классической тошноты.

Орфограф
Сервис создан в студии Артемия Лебедева и предназначен для проверки текстов на ошибки. Слова, которых нет в словаре сервиса, выделяются другим цветом. Его можно указать в правом верхнем углу над рабочей областью.

Onlinecorrector
Расширение для google-документов. После его установки в браузер можно определять ошибки в ходе работы с текстами в режиме реального времени.

Программа для исправления ошибок и опечаток в тексте, которая доступна для скачивания на сайте сервиса. Также пользователям предлагается онлайн-версия, которая помогает выявить помарки в тексте. Они подсвечиваются красным и зеленым цветом в зависимости от типа ошибки. В офлайн-версии предлагается расширенный функционал с возможностью создания переносов и автоматической корректировки букв.

LanguageTool
На сайте предлагается виртуальная редакция текстов либо установка расширения в браузер для стационарной работы. После анализа текста все неправильные слова подсвечиваются другим оттенком. Если нажать на ошибку, откроется окно с предложением заменить слово на правильное. В платной премиум-версии сервиса предлагается расширенный функционал для частных корректоров и редакций.
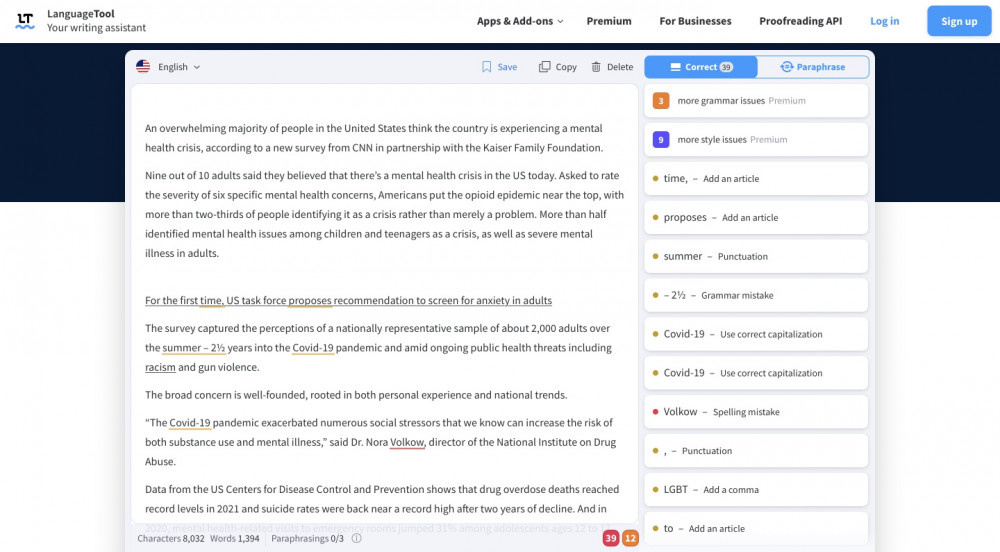
Мета.ua
Бесплатный сервис для автоматического перевода текстов и выявления ошибок в них. Ошибки подчеркиваются пунктиром. При нажатии предлагается верный вариант для исправления.

Spell-Cheker
Сервис предлагает комплексную проверку текстов, размещенных на сайте. Для начала работы необходимо вставить ссылку на проверяемый ресурс и нажать кнопку запуска. В отчете появляются ошибки из разных страниц.

Типограф
Онлайн-инструмент для подготовки текстов к публикации на сайте. Проверяет правописание, исправляет пробелы и автоматически добавляет в текст теги.

PerevodSpell
Виртуальный инструмент для онлайн-редактирования текстов. Для поиска ошибок нужно вставить фрагмент текста в верхнее окно и нажать на кнопку «Проверить на орфографию». Результат появится в нижнем окне, а справа уточняется список исправленных слов. Чтобы вернуть исходное состояние слова, на него нужно нажать. Сервис предназначен для коррекции слов и не подходит для исправления пунктуационных ошибок.

Сайт предназначен для подготовки к ЕГЭ, но также подходит для работы с текстами. Для этого нужно зайти в соответствующий раздел проверки контента и вставить фрагмент текста в пустое окно. После запуска проверки слова с ошибками выдаются сразу над текстом вместе с правильными вариантами.

Bugaga
В этом сервисе доступна бесплатная проверка орфографии онлайн. Мгновенная проверка выдает список опечаток с вариантами их исправления. За один раз можно добавить в окно не более 10 тысяч символов.

Запомнить
Исправление ошибок в тексте возможно с помощью онлайн-инструментов и стационарных программ. Большинство бесплатных версий предназначено для определения явных ошибок. В некоторых платных версиях онлайн-сервисов предоставляется расширенный функционал для более тщательной проверки и автоматического редактирования. Ни одна программа не заменит работу реального корректора. Более качественный анализ контента выполняется только реальными специалистами.

Программы для исправления ошибок бывают необходимы во многих случаях: когда нужно проверить документ большого объема или быстро устранить опечатки в тексте. Часто пользователи жалуются на то, что вычитывают текст по нескольку раз, но все равно пропускают ряд ошибок, списывая это на собственную невнимательность. В чем бы ни заключалась проблема, без программ для исправления ошибок работать действительно сложно — даже тем, у кого с внимательностью нет никаких проблем. В этой статье мы расскажем, какими программами для исправления ошибок пользуются юзеры сети и почему.

ТОП-10 программ по исправлению ошибок в тексте
Мы сделали для вас подборку из десяти самых популярных программ и сервисов, которые проверяют текст на наличие ошибок и подсвечивают их, чтобы пользователь мог легко их обнаружить и устранить.

Это платная платформа, которая дает возможность проверить до 1 млн символов текста в течение одного месяца. Данный сервис, помимо синтаксических и орфографических ошибок, дает возможность проверить:
- наличие тавтологии;
- водность текста;
- иностранные слова;
- замену символов.
Сервис работает по подписке, которая предоставляет доступ к полноценной работе на один месяц. Стоимость ее обойдется пользователю в 300 рублей. Здесь также есть возможность проверить 6 тысяч символов текста с пробелами в тестовом режиме. Это же касается и исправления ошибок.
Яндекс.Спеллер

Эта программа проверки орфографии на наличие ошибок в русском языке пользуется большой популярностью. Сервис в своем роде уникален, т.к. выполняет одновременно проверку уникальности, ошибок и SEO-данных текста.
Advego
Адвего — пожалуй, самая распространенная программа проверки текста. Это высококачественный и удобный сервис, который удерживает высокие позиции уже довольно долгое время. Он получил широкую известность как у разработчиков и SEO-специалистов, так и у копирайтеров с редакторами. Помимо функции проверки текста на наличие ошибок, здесь представлена масса других полезных возможностей:
- расчет количества символов;
- выявление орфографических ошибок;
- количество вхождений слов;
- водность текста;
- тошнота текста (академ. и классическая);
- уникальность текста.

Орфограф
Студия Артемия Лебедева представила еще один свой сервис, на этот раз, касающийся проверки текста. Как и все остальные проекты этой группы, Орфограф имеет минимальный набор функций — а именно, проверяет текст на наличие ошибок. В сервисе представлен собственный уникальный словарь, и если какая-то часть текста не имеет совпадений с базой данных Орфографа, то неизвестные слова выделяются дополнительным цветом.
Onlinecorrector
У этой программы проверки текстов есть одна специфическая функция — она способна проверять Google-документы. Это расширение требует установки в браузере, после чего с сервисом можно работать в режиме онлайн.

Для осуществления проверок программой на ошибки в текстах многие пользователи сети предпочитают Орфо. Программу можно скачать на сайте, а также воспользоваться сервисом в режиме онлайн. Помарки в тексте подсвечиваются зеленым и красным цветом, в зависимости от того, какой тип ошибки будет обнаружен. Офлайн-версия предлагает пользователям расширенный функционал — здесь можно создавать переносы или автоматически корректировать буквы.

LanguageTool
Сервис был разработан и создан с целью предоставить функцию автоматического исправления орфографии на русском языке. Разработчики побеспокоились о том, чтобы создать две версии — онлайн и стационарную, для работы с расширением в браузере. При анализе текста, все слова с ошибками подсвечиваются другим цветом. Данная функция работает по аналогии с другими сервисами, которые предоставляют те же функции. Однако, здесь присутствует одно ключевое отличие — при нажатии на подсвеченное слово с ошибкой выпадает дополнительное меню, в котором можно выбрать один из вариантов исправления. Премиум версия программы (платная) предоставляет расширенный функционал, который может оказаться полезным для профессиональных корректоров, а также частных редакций.

Мета.ua
Этот сервис подойдет пользователям, которые ищут бесплатный инструмент, способный не только подсветить слова с ошибками, но и предоставить варианты для замены. Помимо всего прочего, данный сервис представляет еще и функции автоматического перевода. Ошибки в словах выделяются пунктирной линией. При нажатии на подсвеченное слово, пользователь может увидеть список слов для замены и выбрать из них подходящее.
Главред
Сайт Главред предлагает интересную функцию — проверку не только орфографического, но и смыслового качества текста. Это позволяет оценить текст сразу по нескольким критериям. Все предлагаемые исправления в тексте подчеркиваются пунктиром.
Сравнение возможностей сервисов
Рекомендуем протестировать каждый из этих инструментов, чтобы выбрать наиболее удобный и эффективный для ваших целей.
Все приложения Microsoft Office поддерживают проверку орфографии, и большинство из них поддерживает проверку грамматики.
Если проверка правописания работает не так, как вы ожидали, см. статью Средство проверки орфографии и грамматики помечает текст, который не должен быть помечен. Если вам нужно выполнить проверку правописания на языке, отличном от языка по умолчанию, см. статью Проверка орфографии и грамматики на другом языке.
Используете Microsoft 365? Возможно, вас заинтересует новая функция Word — "Корректор"! Подробные сведения см. в статье Корректор.
Запуск средства проверки орфографии и грамматики вручную
Чтобы запустить проверку правописания в файле, нажмите клавишу F7 или выполните следующие действия:
Откройте приложение Office и перейдите на вкладку Рецензирование. В Access и InfoPath можно пропустить это действие. В Project перейдите на вкладку Проект.

Если программа обнаружит орфографические ошибки, появится диалоговое окно с первым из слов с ошибками, найденных средством проверки орфографии.
После того как вы примете решение по ошибке (пропустить ее, добавить слово в словарь или изменить его), приложение перейдет к следующему неправильно написанному слову.
Щелкните заголовок ниже, чтобы получить дополнительные сведения.
В большинстве приложений Office по мере ввода текста выполняется автоматическая проверка правописания, поэтому вы сразу можете увидеть ошибки во время работы.
Автоматическая проверка орфографии и грамматики отсутствует в Access, Excel и Project. Можно вручную запустить проверку орфографии, нажав клавишу F7.
Автоматическая проверка грамматики доступна только в Outlook, Word и PowerPoint 2013 (или более новой версии).
Офис отмечает потенциальные орфографические ошибки красной волнистой линией, а потенциальные грамматические ошибки отмечены синей волнистой линией.
Если орфографические или грамматические ошибки не помечаются, автоматическая проверка может быть отключена. Можно включить автоматическую проверку правописания.
Если в приложении Office слово отмечено, как содержащее ошибку, но вы написали его правильно, выберите пункт Добавить в словарь, чтобы в будущем это слово не отмечалось как неправильное. Дополнительные сведения см. в статье Добавление слов в словарь проверки орфографии и их изменение.
Включение и отключение автоматической проверки правописанияЕсли вы не хотите, чтобы в процессе работы приложение Office помечало возможные ошибки волнистыми линиями, вы можете отключить автоматическую проверку правописания.
Откройте параметры проверки правописания:
В OneNote, PowerPoint, Publisher, Visio и Word: в меню Файл выберите пункт Параметры и щелкните Правописание.
В InfoPath: на вкладке Главная щелкните стрелку рядом с надписью Орфография и выберите команду Параметры проверки орфографии.
В Outlook: в меню Файл щелкните Параметры, выберите Почта и нажмите кнопку Орфография и автозамена.
Установите или снимите флажок Проверять орфографию в процессе набора текста. Кроме того, в приложениях с автоматической проверкой грамматики можно установить или снять флажок Отмечать грамматические ошибки в процессе набора текста.

Примечание: В Word можно включать и отключать средство проверки орфографии для документа, с которым вы работаете, или для всех новых документов. Выберите значение в списке Исключения, а затем установите или снимите флажки Скрыть орфографические ошибки только в этом документе и Скрыть грамматические ошибки только в этом документе.
Если вы не хотите, чтобы в приложении Office проверялась грамматика (ни при запуске проверки правописания, ни автоматически по мере ввода), эту функцию можно отключить.
Откройте параметры проверки правописания:
В OneNote, PowerPoint, Publisher, Visio и Word: в меню Файл выберите пункт Параметры и щелкните Правописание.
В InfoPath: на вкладке Главная щелкните стрелку рядом с надписью Орфография и выберите команду Параметры проверки орфографии.
В Outlook: в меню Файл щелкните Параметры, выберите Почта и нажмите кнопку Орфография и автозамена.
Снимите флажки Автоматически проверять грамматику и Также проверять грамматику.

Примечание: не во всех приложениях Office присутствуют оба эти параметра.
Повторная проверка орфографии и грамматики в ранее пропущенных словахВ Word, Outlook, PowerPoint 2013 (или более новой версии) можно принудительно выполнить повторную проверку ранее пропущенных слов и выражений.
Откройте документ или элемент, который вы хотите проверить.
Откройте вкладку Файл и выберите команды Параметры > Правописание > Повторная проверка. В Outlook нужно выбрать пункты Файл > Параметры > Почта и нажать кнопку Орфография и автозамена.
См. также
Приложения Office для Mac автоматически проверяют наличие возможных орфографических и грамматических ошибок при вводе текста. Если вы предпочитаете проверять орфографию и грамматику уже в готовом документе, отключите автоматическую проверку или можно одновременно выполнить проверку орфографии и грамматики.
Автоматическая проверка орфографии и грамматики при вводе
Слово помечает потенциальные орфографические ошибки красной волнистой линией, а потенциальные грамматические ошибки отмечены зеленой волнистой линией.
Совет: Если орфографические и грамматические ошибки не помечаются, вероятно, вам нужно включить автоматическую проверку правописания, о которой пойдет речь в следующей процедуре.
Если вы видите орфографическую и грамматическую ошибку, удерживая нажатой клавишу CONTROL, щелкните слово или фразу и выберите один из вариантов.
Если приложение Word неправильно пометило слово как опечатку и вы хотите добавить это слово в словарь, чтобы приложение Word правильно распознавало его в дальнейшем, см. раздел Добавление слов в словарь проверки орфографии и их изменение
Включение (и отключение) автоматической проверки правописанияВ меню Word выберите Параметры > Правописание.
В диалоговом окне Правописание в разделе Орфография установите или снимите флажок Автоматически проверять орфографию.
В разделе Грамматика установите или снимите флажок Автоматически проверять грамматику.
Закройте диалоговое окно, чтобы сохранить изменения.
На вкладке Рецензирование нажмите кнопку Правописание.
Если Word находит возможную ошибку, открывается диалоговое окно Правописание, в котором орфографические ошибки выделяются красным цветом, а грамматические — зеленым.
Чтобы устранить ошибку, выполните одно из указанных ниже действий.
Введите исправление в соответствующем поле и нажмите кнопку Изменить.
В разделе Варианты выберите нужное слово и нажмите кнопку Изменить.
Чтобы пропустить ошибку, выполните одно из указанных ниже действий.
Чтобы пропустить только этот экземпляр ошибки, нажмите кнопку Пропустить.
Чтобы пропустить все экземпляры ошибки, нажмите кнопку Пропустить все.
Для грамматической ошибки щелкните Следующее предложение, чтобы пропустить экземпляр этой ошибки и перейти к следующей.
Если нужно пропускать слово с ошибкой во всех документах, нажмите кнопку Добавить, чтобы добавить слово в словарь. Это применимо только для слов с орфографическими ошибками. Свою грамматику вы не можете добавить в словарь.
Повторная проверка орфографии и грамматики для ранее пропущенных слов и выраженийСписок пропускаемых слов и грамматических ошибок можно очистить, после чего приложение Word снова проверит ошибки в орфографии и грамматике, которые вы до этого решили пропустить.
Примечание: Список пропускаемых слов и грамматики сбрасывается только для документа, который открыт в данный момент. Это действие на затрагивает орфографические и грамматические ошибки, которые вы решили пропустить в других документах Word.
Откройте документ, который необходимо проверить.
В меню Сервис наведите указатель на пункт Правописание и выберите Сбросить пропускаемые слова и грамматику.

Word предупредит вас о том, что эта операция приведет к сбросу средств проверки орфографии и грамматики.
Откройте вкладку Рецензирование и щелкните Правописание, чтобы проверить орфографию и грамматику.
Outlook
Автоматическая проверка орфографии и грамматики при вводе
По умолчанию приложение Outlook проверяет орфографию в процессе ввода текста. В Outlook используется красная пунктирная линия подчеркивания для обозначения возможных орфографических ошибок, а также зеленая пунктирная линия для обозначения возможных грамматических ошибок.
Если вы видите слово с пунктирной линией подчеркивания, то удерживая нажатой клавишу Control, щелкните слово или фразу и выберите один из вариантов.
В контекстном меню выполните одно из указанных ниже действий.
Выберите один из предлагаемых вариантов в верхней части контекстного меню.
Чтобы добавить слово в орфографический словарь, щелкните Добавить в словарь.
Включение (и отключение) автоматической проверки правописанияЧтобы Outlook автоматически выполнял исправление орфографических ошибок, в меню Outlook выберите пункт Параметры. В разделе Личные параметры щелкните Правописание. Щелкните в поле рядом сПроверкаорфографии при вводе текста.
Чтобы включить или отключить автоматическую проверку грамматики, в меню Outlook выберите пункт Параметры. В разделе Личные параметры щелкните Правописание. Щелкните в поле рядом с пунктом Проверка грамматики при вводе.
В меню Правка наведите указатель на пункт Правописание и выберите Правописание.
Выполните любое из описанных ниже действий.
В списке вариантов выберите нужное слово или введите новый вариант правописания в поле в верхней части, и нажмите Изменить.
Нажмите Пропустить, чтобы пропустить это слово и перейти к следующему слову с ошибкой.
Чтобы добавить слово в орфографический словарь, щелкните Добавить.
Совет: Для пропуска слова и перехода к следующей ошибке правописания используется сочетание клавиш +;.
PowerPoint
В PowerPoint можно проверять орфографию, но не грамматику.
Автоматическая проверка орфографии при вводе
PowerPoint автоматически проверяет и отмечает потенциальные орфографические ошибки с волнистым красным подчеркиванием.
Совет: Если орфографические ошибки не помечаются, вероятно, вам нужно включить автоматическую проверку орфографии, о которой пойдет речь в следующей процедуре.
Если вы увидите орфографическую ошибку, щелкните слово или фразу правой кнопкой мыши (или левой, удерживая клавишу CTRL) и выберите один из предложенных вариантов.
Включение или отключение автоматической проверки орфографииВ меню PowerPoint выберите разделы Параметры > Проверка орфографии.
В диалоговом окне Проверка орфографии установите или снимите флажок Автоматически проверять орфографию.
На вкладке Рецензирование нажмите кнопку Проверка орфографии.
При обнаружении ошибки откроется область Проверка орфографии с возможными вариантами исправления.
Чтобы устранить ошибку, выполните одно из указанных ниже действий.
Исправьте ошибку на слайде.
Выберите одно из слов, предложенных в области Проверка орфографии, а затем нажмите кнопку Изменить.
Чтобы пропустить ошибку, выполните одно из указанных ниже действий.
Чтобы пропустить только этот экземпляр ошибки, нажмите кнопку Пропустить.
Чтобы пропустить все экземпляры ошибки, нажмите кнопку Пропустить все.
Чтобы пропускать ошибку во всех документах и добавить слово в словарь, нажмите кнопку Добавить.
Excel
В Excel можно проверять орфографию, но не грамматику.
Проверка орфографии во всей презентации
На вкладке Рецензирование нажмите кнопку Проверка орфографии.
Примечание: Диалоговое окно Орфография не откроется, если ошибки правописания не обнаружены или вы пытаетесь добавить слово, которое уже есть в словаре.
Выполните любое из описанных ниже действий.
Необходимые действия
В разделе Варианты выберите нужное слово и нажмите кнопку Изменить.
Изменение каждого экземпляра этого слова в данном документе
В разделе Варианты выберите нужное слово и нажмите кнопку Изменить все.
Пропуск слова и переход к следующему слову с ошибкой
Пропуск каждого экземпляра этого слова в данном документе и переход к следующему слову с ошибкой
В новой операционной системе появилось множество функций. Среди относительно малоизвестных числятся исправление ошибок, а также подсказки. Они позволяют повысить скорость написания текста в различных приложениях. Поэтому рекомендуется подробнее ознакомиться с тем, как включить исправление ошибок и подсказки при вводе в Windows 10.
Активация обеих функций
- Открыть «Параметры» ОС. Сделать это можно, одновременно нажав клавиши Win и I.
- Перейти в настройки устройств.

- Нажать на «Ввод» (расположен в левой части окна).
- Прокрутить параметры немного вниз и найти подзаголовок «Аппаратная клавиатура».
- Активировать функции с помощью специальных ползунков.

Перезагрузка после внесения изменений не требуется. Также можно включить функцию, расположенную чуть ниже указанных на скриншоте. Это может быть полезно, если пользователь постоянно пишет на разных языках.
Функции крайне просты в применении. Слова-подсказки будут появляться во время написания. Выглядит это следующим образом:

Почему не работают автоматическое исправление ошибок и подсказки
Нередко люди жалуются на то, что функции не работают как нужно. Особенно это относится к исправлению ошибок. С данной проблемой сталкиваются почти все пользователи, однако у нее нет решения. Поэтому можно считать, что функция исправления ошибок попросту не работает на некоторых версиях операционной системы. Интересно, что при этом она активна, если использовать сенсорную клавиатуру.
С подсказками у большинства людей не возникает проблем. Если функция все же не работает, можно попробовать включить ее через реестр. Для этого нужно открыть редактор последнего (Win+R, после чего ввести команду «regedit»). После этого перейти по адресу:

Подчеркнутый параметр нужно изменить, дважды кликнув ЛКМ. В поле «Значение» следует поставить 1. После завершения процедуры потребуется перезагрузка компьютера.
Важно учитывать, что подсказки работают далеко не во всех приложениях. Особенно это относится к сторонним программам. Проверить, работает ли функция, можно по стандартному блокноту: в нем она точно должна функционировать корректно.
Таким образом, подсказки при вводе включаются очень просто и редко вызывают какие-либо проблемы. Единственный их недостаток – они не везде работают. А вот автоматическое исправление ошибок в большинстве случаев просто не активируется.
Читайте также:


