Все программы могут работать на компьютере только при условии что на компьютере установлена
Правильные ответы выделены зелёным цветом.
Все ответы:
Выберите наиболее точное определение термина "Компьютер"?
(1) компьютер - очень удобное средство для связи человека с внешним миром
(3) с помощью компьютера можно устроить домашний кинотеатр со стереозвуком и выводом изображения не только на экран ПК, но и на широкоформатный телевизор
(4) компьютер - устройство для поиска, сбора, хранения, преобразования и использования информации в цифровой форме
(5) компьютер - это универсальный инструмент, способный выполнять любые задачи
Какой командой можно задать размеры области рисования?
Как называется блок клавиш, запрограммированных на выполнение определённых действий (функций)?
(3) создания скриншотов (снимков экрана или отдельных его фрагментов)
Как называются программы для создания, редактирования и просмотра мультимедийных файлов — растровой, векторной и трехмерной графики?
(4) это программа для уменьшения информационного объема (сжатия) файлов
Как можно включить игры в ОС Windows, которые по умолчанию отключены?
(1) скачать их с официального сайта Microsoft и установить
(3) с помощью команды Пуск->Панель управления->Программы
(4) с помощью команды Пуск->Панель управления->Установка оборудования
Каким инструментом можно нарисовать правильный круг?
Что запрещается делать при работе с компакт дисками?
(4) надписи на дисках делать специальными фломастерами
Какое сочетание клавиш соответствует команде "Вставить"?
Какие из характеристик не имеют отношения к параметрам мыши?

(1) Перо позволяет пользователю на изображение, выделенном "Ножницами", стирать фрагменты
(2) Перо позволяет пользователю на изображение, выделенном "Ножницами", удалять фрагменты
(3) Перо позволяет пользователю на изображение, выделенном "Ножницами", вырезать фрагменты
(4) Перо позволяет пользователю рисовать на изображение, выделенном "Ножницами", дополнительные элементы
С помощью какой программы в составе ОС Windows можно прослушать аудиофайл?

Какую клавишу следует нажать и удерживать при создании линии с наклоном 45 градусов?
Какую клавишу следует нажать в текстовом редакторе для перехода на следующую строку?
Что произойдет, если вы щелкните левой кнопкой мыши один раз ярлыке MS Paint на рабочем столе Windows?
(1) временное хранение информации в виде особого файла
Какой пункт контекстного меню Windows Media Player нужно выбрать, чтобы увидеть весь список музыкальных файлов?

Если в процессе рисования вы совершили ошибочное действие, то такой комбинацией клавиш его можно отменить?
Какой из параметров не является характеристикой монитора?
Что произойдет при щелчке правой кнопкой мыши на значке любой папки, расположенной на вашем рабочем столе?
(2) откроется элемент управления, который называется контекстным меню. В этом меню приведены все действия, которые можно выполнить с данным объектом
Какое действие нужно выполнить для того, чтобы получить информацию о диске, папке или файле?
(1) необходимо в программе Проводник соответствующий объект выделить, а затем из контекстного меню, вызываемого правой кнопкой мыши, выбрать строчку Свойства
(2) необходимо в программе Проводник соответствующий объект выделить, а затем из контекстного меню, вызываемого левой кнопкой мыши, выбрать строчку Свойства
(3) необходимо в программе Проводник соответствующий объект выделить, а затем из контекстного меню, вызываемого двойным щелчком кнопки мыши, выбрать строчку Свойства
(4) необходимо в программе Проводник соответствующий объект выделить, а затем из контекстного меню, вызываемого правой кнопкой мыши, выбрать строчку Открыть

Многие люди обращаются с компьютером только как потребитель, забывая о его обслуживании. А вспоминать приходится, только когда компьютер начинает "тормозить".
В целом, в этом нет ничего постыдного, разбираться во всех сферах просто невозможно. Это как с автомобилем, ездишь себе спокойно, пока он не сломается и обращаешься в сервис, где проведут ремонт. С одной стороны, если человек следил бы за своей машиной, менял расходники и проводил диагностику, то многих проблем можно было избежать. Но у многих нет ни времени ни знаний, поднять капот и что-то начать диагностировать. С компьютерами тоже самое.
Главный момент, который я хочу донести - нужно понимание темы. Человек должен примерно понимать, почему происходит та или иная поломка, какой примерный перечень работ необходим и какие запчасти или расходники нужны. Необязательно уметь все делать. Это нужно для безопасности своего же кошелька. Привезете машину в сервис для ремонта, а вам навяжут кучу не нужных работ и обяжут купить детали, помимо основной проблемы, с которой вы обратились. С компьютерами тоже самое.
Иллюстрация подготовлена с использованием сервиса и подписки Canva Pro Иллюстрация подготовлена с использованием сервиса и подписки Canva ProПо каким причинам у вас "тормозит" компьютер или ноутбук? Все озвученное будет относиться как к стационарному компьютеру, так и к ноутбуку.
У вас устаревший компьютер , который не тянет современные программы и игры, ему не хватает системных ресурсов. Но и устаревшие компьютеры бывают разные, все зависит от пользователя. Как он использует компьютер. К примеру, если печатать документы, смотреть фильмы и открывать страницы в браузере - не нужен самый современный компьютер. Подойдет и с относительно устаревшим "железом". Если ваш компьютер вас долгое время устраивал в плане своей работы и вдруг стал "тормозить", это не означает, что необходимо покупать новую и современную технику. Есть моменты, на которые стоит обратить внимание, перед принятием решения о покупке нового.
Иллюстрация подготовлена с использованием сервиса и подписки Canva Pro Иллюстрация подготовлена с использованием сервиса и подписки Canva ProВаш компьютер давно не обслуживался. В системах охлаждения скопилось много пыли и различных загрязнений. Во многих случаях и термопаста с термопрокладками требует обновления. Система охлаждения функционирует слабо. В таком случае, комплектующие компьютера начинают работать на повышенных температурах, близких к критическим. Отсюда получаем эффект, что компьютер "тормозит".
Для диагностики, поможет визуальный осмотр системы охлаждения или использование стороннего софта. Существует много программ, которые в режиме реального времени показывают температуры работы ваших комплектующих. Есть возможность посмотреть температуры в режиме "без нагрузок" либо запустить стресс тест.
Иллюстрация подготовлена с использованием сервиса и подписки Canva Pro Иллюстрация подготовлена с использованием сервиса и подписки Canva ProЖесткий диск (HDD) или твердотельный накопитель (SSD) требует замены. Нужно понимать, что указанные накопители - расходники, которые имеют свои сроки жизни. Со временем использования, появляются слабые сектора, ошибки и различные сбои в работе. Отсюда получаем эффект, что компьютер "тормозит". Период "жизни" накопителей разный, у некоторых пользователей в компьютере работают годами, а у кого-то и через пару месяцев требуют замены. Причин много, есть зависимость от режима эксплуатации, качества комплектующих, воздействия вредоносных программ, высоких температур, неисправной работы блока питания, скачков напряжения и так далее.
Для диагностики необходимо использовать сторонний софт, который в режиме реального времени показывает состояние ваших накопителей компьютера.
Иллюстрация подготовлена с использованием сервиса и подписки Canva Pro Иллюстрация подготовлена с использованием сервиса и подписки Canva ProМало места. Следите за вашими накопителями. Операционная система будет "тормозить", если на диске, где установлена операционная система, будет мало места. К примеру, не скидывайте объемные файлы на "рабочий стол", они тратят место вашего системного диска. Конечно, это условие применимо, если у вас в компьютере установлено два накопителя. Всю объемную информацию скидывайте на второй. А если у вас один диск, можно использовать облачные хранилища или внешние диски. А если у вас неожиданно "слетит" операционная система, то после переустановки можно потерять файлы, которые находились на рабочем столе.
"Замусоренный" рабочий стол. Это означает, что на рабочем столе куча файлов, ярлыков и папок. При загрузке операционной системы тратятся ресурсы на отображение всей этой информации на рабочем столе. Наведите порядок, создайте общие папки для ярлыков и документов. Лишнее удалите. Особенно, это сказывается на старых или слабых компьютерах, у которых мало ресурсов для работы.
В данном случае, нужно понимать, что "засоряется" система в большинстве случаев по вине самого пользователя. Пока операционная система не засорена - необходимо обдуманное использование в части установки различных программ и игр. Полезным будет использование стороннего софта, который поможет очистить систему от появляющегося мусора.
Вредоносные программы. По вине пользователя в операционную систему могут попасть различные вредоносные программы. Конечно, пользователь же не сам разрабатывает эти вирусы, он просто дает возможность их распространения в системе своего компьютера из-за бездумного использования. Хороший вариант - антивирусное программное обеспечение, но это не гарантия 100%-ной защиты. Многие грамотные пользователи не используют антивирусы и не допускают попадания в систему вредоносных программ. В интернете они не открывают сомнительные ссылки или сайты; не скачивают файлы и не устанавливают программы или игры, сомнительного содержания или происхождения.
Автозагрузка. Пользователи устанавливают много программ и приложений, которые запускаются после включения компьютера, забирая ресурсы. У многих программ такая настройка стоит "по умолчанию". Проверьте, а нужны ли вам эти приложения в автозагрузке. Я уверен, что большинство не нужно и вы их не используете.
Есть и другие причины. О чем забыл указать, пишите в комментариях, кому-то это может пригодиться. Всем спасибо за внимание, не забываем подписываться на канал, чтобы не пропускать новые публикации.

Суть проблемы
Создаются переносные и мобильные устройства, обладающие характеристиками, сопоставимыми со стационарными компьютерами, но обладающие неограниченными возможностями в плане мобильности и функциональности. Одним из слагаемых успеха является развитие разнообразного программного обеспечения, применяемого для всех видов устройств.
Если ранее существовали большие корпорации, занимающиеся разработкой и продвижением программ и приложений, то на сегодняшний день, появилось достаточно большое количество небольших компаний, также осуществляющих подобные разработки.
Создание новых языков программирования и увеличение функциональности стандартных языков позволило стать разработчиком практически любому пользователю, обладающему начальной компьютерной грамотностью. Поэтому список разработанных приложений и программ, предлагаемый к загрузке и установке, значительно вырос. Каждый разработчик старается представить свое приложение, и количество таких предложений очень огромно. Разные приложения и программы решают разные задачи и наделены различными функциями: от самых простых («новый вид часов», «обновленный календарь», «улучшенный ежедневник», «список закладок браузера» и т.д.) до требовательных и сложных («создание, обработка и редактирование видеопотока», «проектирование «3D» объектов» и т.д.).
Большинство приложений требуют пройти регистрацию для получения расширенных возможностей. Поэтому личная информация пользователя попадает на сторонние сервера. В век компьютерных технологий такая информация привлекает значительное количество мошенников, желающих заполучить ее для использования в злонамеренных целях. Развитие возможностей компьютерных устройств ведет за собой увеличение риска получения доступа к личной информации пользователя третьими лицами. Поэтому вопрос защиты и безопасности данных пользователя выходит на первый план. Ведь конечный пользователь не всегда может определить, является ли программа или приложение, которое он пытается установить, или страница в сети Интернет, которую он желает открыть – защищенной и безопасной с точки зрения сохранения информации.
Корпорация «Microsoft» является крупнейшим производителем программного обеспечения для персональных компьютеров и мобильных устройств. В ее последней версии операционной системы «Windows10» были значительно увеличены возможности по защите персональных данных пользователей и повышены критерии безопасности всей системы.
Одним из главных способов получения новых приложений является сеть Интернет. Неудивительно, что разработчики «Windows10» также уделили этому вопросу свое внимание. Существует огромное количество сайтов, предлагающих к установке различные приложения и программы. И операционная система «Windows10» умеет на раннем этапе определять и, в случае опасности, предупреждать пользователя или сразу блокировать вредоносное приложение или программу.
Для этих целей разработчики «Microsoft» в операционной системе «Windows10» усовершенствовали фильтр «SmartScreen». Главной задачей этого фильтра является защищать конечного пользователя от приложений непроверенных разработчиков. «SmartScreen» помогает выявлять ранее обнаруженные вредоносные программы, приложения или сайты, созданные в злонамеренных целях, и принимает взвешенные решения о блокировке доступа к ним, запрете скачивания, установки или использования на вашем персональном компьютере или другом устройстве.
Ошибка «Невозможно запустить это приложение на вашем ПК»

СПОСОБ 1: Использовать свою учетную запись с правами администратора
СПОСОБ 2: «32-разрядное» или «64-разрядное» приложение
Если вы используете «32-разрядную» версию операционной системы «Windows 10» и пытаетесь установить «64-разрядную» версию приложения, то вы увидите такую ошибку. Аналогично, если вы пытаетесь установить «32-разрядное» приложение на «64-разрядной» версии операционной системы «Windows 10», вы увидите ту же ошибку. В этом случае действительно существует только одно возможное решение – вам предстоит найти правильную версию необходимого приложения и установить его.
Отключить фильтр «SmartScreen» в «Windows 10»
ВАРИАНТ 1: Отключение фильтра «SmartScreen» в «Windows 10» с помощью «Центр безопасности Защитника Windows»
В первом варианте вам необходимо открыть «Центр безопасности Защитника Windows». Это можно сделать несколькими способами.
Способ 1: Откройте окно приложения «Параметры» одним из трех предложенных методов:
Нажмите сочетание клавиш «Windows + X» или щелкните правой кнопкой мыши по кнопке «Пуск» на «Панели задач» в левом нижнем углу рабочего стола, и в открывшемся меню выберите раздел «Параметры».

Используя полосу прокрутки, опустите бегунок вниз и выберите из списка страниц приложения раздел «Обновление и безопасность».

В левой панели меню выберите раздел «Безопасность Windows», а в правой панели нажмите на кнопку «Открыть Центр безопасности Защитника Windows».

Заглавное окно «Центр безопасности Защитника Windows» будет открыто.

В боковом меню окна выберите вкладку «Управление приложениями и браузерами». Вы попадете на страницу настройки параметров фильтра «SmartScreen Защитника Windows» для приложений и браузеров.
На странице вы сможете выполнить отключение в разделах «Проверка приложений и файлов», «SmartScreen для Microsoft Edge» и «SmartScreen для приложений из Microsoft Store». Переведите индикатор в соответствующих разделах в положение «Выключить».

ВАРИАНТ 2: Отключение фильтра «SmartScreen» в «Windows 10» с помощью редактора реестра
Примечание: Важно помнить, что все действия с реестром вы выполняете на свой страх и риск. Любые действия с реестром могут повлечь за собой необратимые последствия. «Windows 10» может начать работать с ошибками, могут перестать запускаться определенные приложения или программы, или может полностью выйти из строя операционная система или возникнут трудности при ее первоначальной загрузке. Настоятельно рекомендует вам перед началом работы с реестром сохранить его резервную копию. Для этого в окне «Редактор реестра» в ленте главного меню нажмите на вкладку «Файл» и выберите раздел «Экспорт». Система предложит вам озаглавить файл резервной копии реестра и выбрать место для его хранения. Выбирайте такое название для копии реестра, чтобы вы могли всегда вспомнить, когда она была сохранена. Лучшим вариантом для названия будет дата его создания, например, «02-04-2018». Затем нажмите кнопку «Сохранить». Теперь вы сможете воспользоваться сохраненной резервной копией реестра в любое время в случае необходимости.
Вновь откройте диалоговое окно «Выполнить», применяя любой из вышеперечисленных методов (например, нажмите вместе сочетание клавиш «Windows + R» для быстрого доступа к окну «Выполнить»). В поле командной строки введите команду вызова редактора реестра «regedit» и нажмите кнопку «ОК» для выполнения команды.


В левой панели окна перейдите к следующему разделу реестра:
HKEY_LOCAL_MACHINE\ SOFTWARE\ Policies\ Microsoft\ Windows\ System
Вы также можете воспользоваться другим способом для ввода указанного раздела реестра. Просто скопируйте и вставьте его в адресную строку окна редактора реестра под главной лентой меню. Так вы избежите возможных ошибок при выборе раздела реестра, так как в левой панели находится много похожих директорий, а этот способ позволяет быть уверенным в правильности введенного адреса.

Нажмите правой кнопкой мыши на любом пустом пространстве в правой части окна, отметьте в открывшемся однострочном меню раздел «Создать» и во вложенном меню выберите раздел «Параметр DWORD (32 бита)».

Присвойте созданному параметру «DWORD» имя «EnableSmartScreen». Дважды щелкните по нему или нажмите на нем правой кнопкой мыши и в открывшемся меню выберите раздел «Изменить».


Теперь закройте окно «Редактор реестра» и перезагрузите ваш персональный компьютер. После запуска системы фильтр «SmartScreen» будет отключен.
Полную версию статьи со всеми дополнительными видео уроками читайте в нашем блоге.
Теперь пора узнать — какие бывают компьютерные программы? Для чего они предназначены, рассмотрим их виды и в конце статьи я предоставлю вам список программ, которыми пользуюсь сам.
Определение и для чего нужны
Я не буду цитировать определение из научных источников. Достаточно будет знать, что компьютерная программа – это комплекс задач, выполняемых вычислительной техникой последовательно с целью получения определенного результата пользователем.
Если говорить еще проще, то программы позволяют выполнять поставленные задачи перед пользователем и обеспечивают правильную работу подключенных устройств.

И этот список можно продолжать до бесконечности.
Теперь даже большинство организаций требуют, чтобы кандидаты на работу в резюме указывали название программ, которыми они владеют. Отписка уверенный пользователь ПК уже неактуальна.
И прежде чем пойти устраиваться на работу следует узнать какими нужно уметь пользоваться на той должности на которую вы претендуете.
И так друзья как вы поняли существует множество программ, выполняющих различные задачи и давайте рассмотрим какие виды существуют
Виды программ
Все программы можно подразделить на два вида это:
Системные
Это программы, которые обеспечивают нормальную работу вашего компьютера.
К ним относятся:
Операционная система – основная программа ПК.
Драйвера устройств – специальные программы для обеспечения работы устройств, подключаемых к компьютеру.
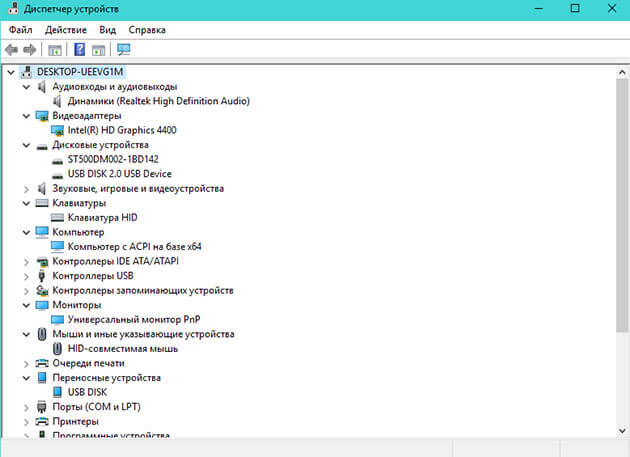
Для подключения нового устройства к компьютеру будь то принтер или монитор потребуется установка драйвера, который поможет системе опознать и работать с устройством.
Если вы устройство покупаете в магазине в комплекте с ним идет диск, на котором записаны драйвера к нему.
Есть конечно исключения – вот, например, для клавиатуры и компьютерной мыши при подключении система сама установит нужный драйвер.
Прикладные
Это программы, обеспечивающие выполнение определенных задач, поставленных пользователем.
Их можно разделить на следующие категории
Офисные
Самой распространённой является продукт от самой Майкрософт – это платное приложение Microsoft Office включающее в себя пакет из следующих программ:
- Word – текстовый редактор (книга " Microsoft Word 2016 Шаг за Шагом ")
- Excel – создание таблиц (видеокурс " Пять простых шагов к Эксель ")
- PowerPoint – презентации и слайды
- Publisher – открытки, грамоты, публикации
- Access – создание и управление базами данных
- Outlook – электронная почта
- OneNote – электронная записная книжка
- SharePoint – интеллектуальная мобильная интрасеть
- Microsoft Teams – централизованное пространство для командной работы
Также сейчас доступна бесплатная версия Office Online, которой можно пользоваться в веб-браузерах.
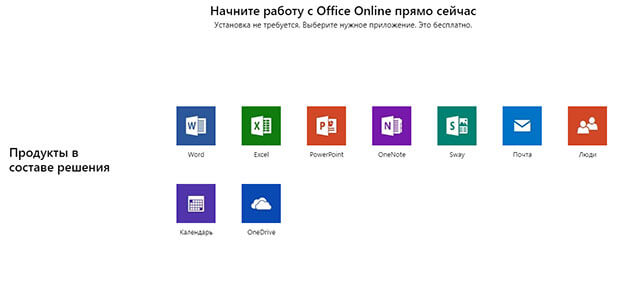
Подробно о продуктах Microsoft Office можно ознакомиться на официальном сайте здесь .
Есть стандартные офисные программы, которые встроены в операционную систему. Они есть у каждого у кого установлена ОС Windows.
- WordPad – редактор для работы с текстом
- Блокнот – текстовый редактор предназначен для создания текстов без оформления
- Paint – графический редактор для обработки фотографий
Правда возможностей в этих редакторах гораздо меньше чем в Word.
Бесплатные аналоги:
- OpenOffice – популярный пакет офисных программ, созданный с целью замены Microsoft Office.
- LibreOffice – бесплатный офисный пакет с открытым исходным кодом.
Архиваторы
Программы, позволяющие сжимать несколько файлов в один архив тем самым уменьшить их размер что очень удобно для передачи этой информации в интернете.
Если вы уже скачивали файлы из интернета, то в основном все они идут в архивах.
Вот самые популярные архиваторы:
Они очень просты в использовании.
Графические редакторы
Предназначены для создания и редактирования графических изображений таких как, фото, картинки, рисунки

Одна из самых популярных в этом направлении является линейка продукции компании Adobe:
- Photoshop – графический дизайн
- Illustrator – дизайн векторной графики
- Premiere Pro – редактирование видео
Изучив один из редакторов к примеру, Photoshop с помощью онлайн курса Photoshop с нуля 2021 можно открыть двери в мир цифровых профессий и начать зарабатывать неплохие деньги.
В виндовс также есть встроенный графический редактор для обработки фотографий – Paint.
Ну и конечно же как без бесплатных аналогов:
- Gravit Designer – для векторной графики
- GIMP – графический дизайн
- SketchUp Free – для работы с 3D моделями
Для просмотра видео
Теперь не один день не проходит без просмотра видео в браузерах или на компьютере и помогают нам в этом специальные программы.
После установки ОС на компьютер вы можете сразу приступать к просмотру видео так как видеоплеер встроен в виндовс. Но многие пользователи пользуются сторонними разработками так как встроенные видеоплееры не воспроизводят некоторые форматы видео.
Вот несколько из них самых востребованных:
- KMPlayer
- Media Player Classic
- Zoom Player
Для просмотра видео в браузерах устанавливать ничего не надо. Плеер уже встроен в него, и даже можно просматривать видео в отдельном окне.
Веб-браузеры
Ну и конечно же как без просмотра интернет страниц. Для этих целей используют как вы догадались браузеры. Вот список основных веб-браузеров первым из него идет стандартный для операционной системы Windows.
- Internet Explorer
- Яндекс Браузер
- Google Chrome
- Opera
- Mozilla Firefox
Начиная с десятой версии Windows стандартный браузер Internet Explorer сменил Microsoft Edge.
Среди пользователей особой популярностью пользуются Яндекс Браузер и Google Chrome
Антивирусы
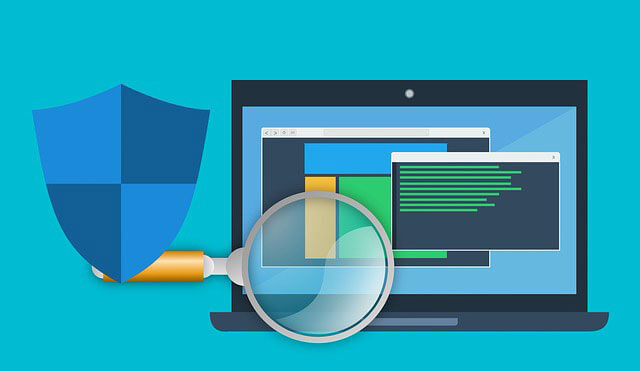
Многие относят антивирусы к ряду утилит (вспомогательное программное обеспечение). Но я считаю что это полноценные программы.
Антивирусы защищают ОС от вредных программ (вирусов). Ведь если вирус попадет в систему, то это может повредить файлы и пропасть важная информация.
Поэтому антивирус обязателен к установке на компьютер.
Но помните нельзя чтобы были установлены одновременно два антивируса.
Так же есть платные и бесплатные антивирусы
- Защитник Windows – встроенная программа защиты (после установки другого антивируса защитник отключается автоматически)
- Avast – отличный антивирус с платной и бесплатной версией.
- Kaspersky – также есть как платная, так и бесплатная версия
- Norton – платный продукт
Для общения
Сейчас трудно представить нашу жизнь без общения через интернет. В этом нам помогают тоже специальные программы.
Но в последнее время популярность набирают мессенджеры такие как WhatsApp и Viber. Их можно устанавливать на компьютер. Но пользователи предпочитают использовать их на мобильных устройствах.
Для очистки системы
В процессе пользования компьютером создаются, но до конца не удаляются много ненужных файлов такие как временные файлы. Засоряется реестр. После удаления программ остаются неиспользованные ярлыки.
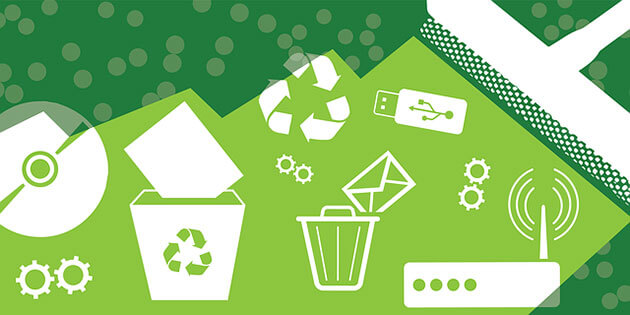
Современен все это начинает замедлять работу ПК. И поэтому следует регулярно очищать систему от этого мусора.
CCleaner – не только удаляет весь мусор с компьютера, но и с помощью нее возможно настроить автозагрузку программ. Тем самым увеличить скорость загрузки компьютера.
О том как установить и пользоваться этой программой я подробно описал здесь.
Avast Cleanup – разработка от компании Avast
К играм относятся большое количество разнообразных программ, предназначенных для развлечения.
Установленные на мой компьютер
Как и обещал вот список программ, которые я устанавливаю после установки ОС:
- Microsoft Office
- Avast
- Avast Cleanup
- Яндекс Браузер
- Google Chrome
- Photoshop
- WinRar
Программы, не описанные в статье:
- Notepad++ – более продвинутый блокнот
- Key Collector – предназначен для сбора семантического ядра
- Camtasia Studio – пользуюсь для редактирования видео
- Яндекс Диск – облачное хранилище файлов
- Скриншоты в Яндекс Диске – для съемки фото экрана компьютера
Заключение
Как видите на самом деле программ не так уж много. Самое главное определиться какие нужны будут вам для выполнения поставленных вам задач. И надеюсь, что моя статья вам в этом помогла.
Задавайте вопросы в комментариях к статье, буду рад на них ответить. Не забывайте делиться статьей в социальных сетях. Подписывайтесь на обновления чтобы не пропустить важную информацию. Всем пока.
Читайте также:


