Время на выполнение операции истекло пожалуйста попробуйте еще раз дискорд
Исправления для сбоев Discord
Вот четыре исправления, которые помогли другим пользователям решить проблему Discord вылетает на ПК проблема. Возможно, вам не придется пробовать их все; просто продвигайтесь вниз по списку, пока не найдете тот, который вам подходит.
- Обновите драйверы вашего устройства
- Отключить аппаратное ускорение
- Удалить содержимое Discord AppData
- Установите последнюю версию Discord
Исправление 1. Обновите драйверы устройства.
Эта проблема может возникнуть, если вы используете неправильный или устаревшие драйверы устройств . Итак, вам следует обновить свой драйверы, чтобы увидеть, решит ли это вашу проблему. Если у вас нет времени, терпения или навыков для обновления драйвера вручную, вы можете сделать это автоматически с помощью Водитель Easy .
Driver Easy автоматически распознает вашу систему и найдет для нее подходящие драйверы. Вам не нужно точно знать, на какой системе работает ваш компьютер, вам не нужно рисковать, загружая и устанавливая неправильный драйвер, и вам не нужно беспокоиться о том, чтобы сделать ошибку при установке. Driver Easy справится со всем этим.
Вы можете автоматически обновлять драйверы с помощью СВОБОДНЫЙ или Pro версия Driver Easy. Но с версией Pro требуется всего 2 клика (и вы получаете полную поддержку и 30-дневную гарантию возврата денег):
2) Запустите Driver Easy и нажмите Сканировать сейчас кнопка. Driver Easy просканирует ваш компьютер и обнаружит проблемы с драйверами.
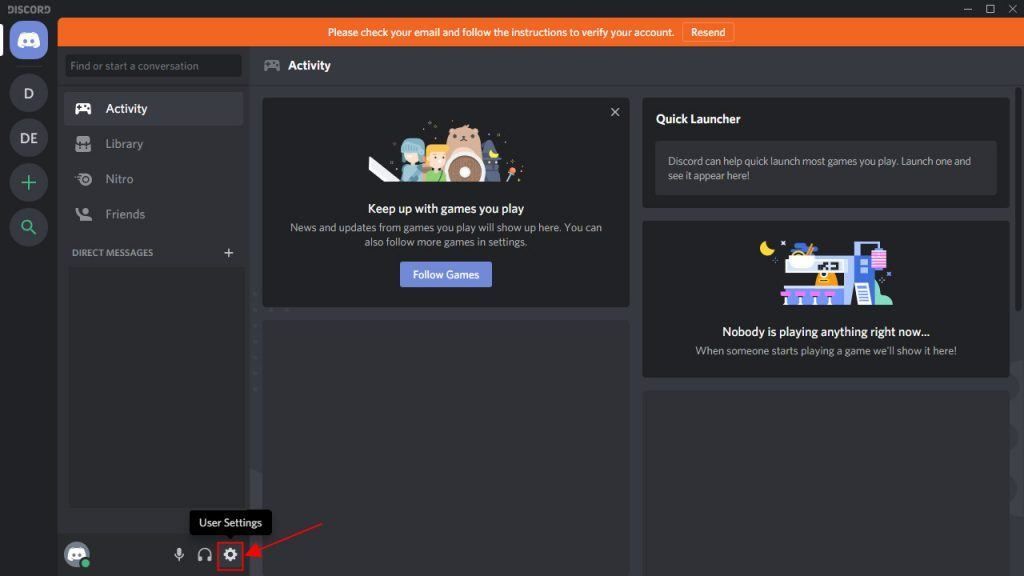
3) Нажмите Обновить все для автоматической загрузки и установки правильной версии ВСЕ драйверы, которые отсутствуют или устарели в вашей системе (для этого требуется Pro версия - вам будет предложено выполнить обновление, когда вы нажмете «Обновить все»).
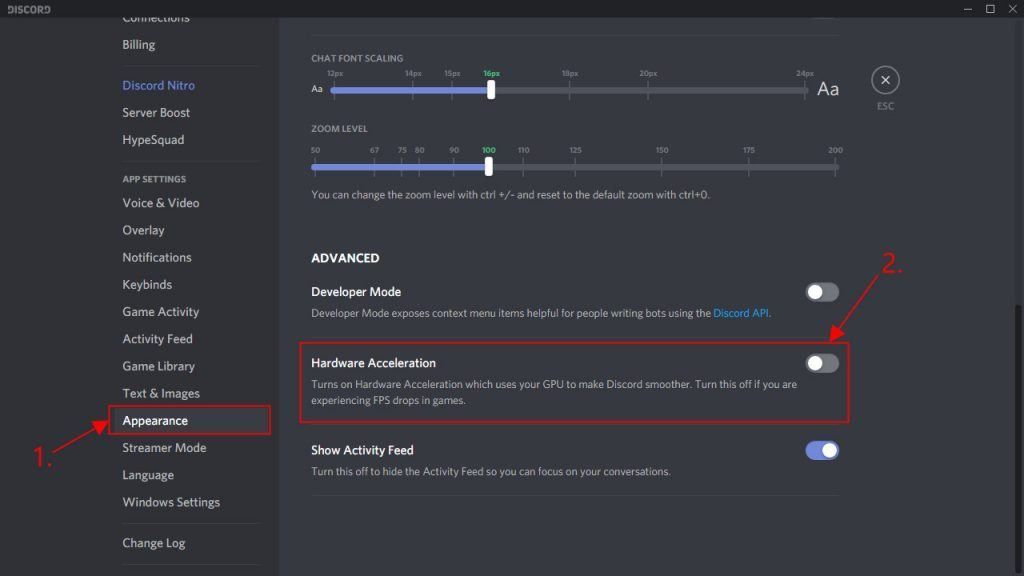
4) Перезагрузите компьютер, чтобы изменения вступили в силу.
Исправление 2: отключить аппаратное ускорение
Аппаратное ускорение - это функция Discord, которая задает графическому процессору всю графику и рендеринг текста, тем самым обеспечивая более плавную работу с Discord. Однако, если Discord на вашем компьютере продолжает сбой при включенной этой функции, вы можете попытаться отключить ее, чтобы посмотреть, решит ли она проблему.
1) В Discord перейдите к Пользовательские настройки и щелкните по нему.
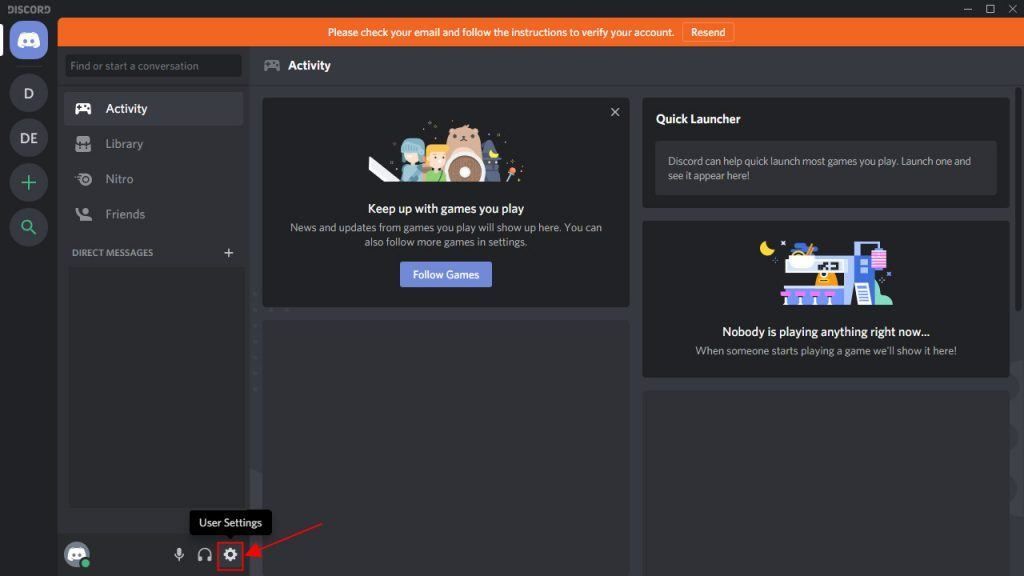
2) На левой панели прокрутите вниз до вид . Затем на правой панели прокрутите вниз до Аппаратное ускорение и убедитесь, что он выключен.
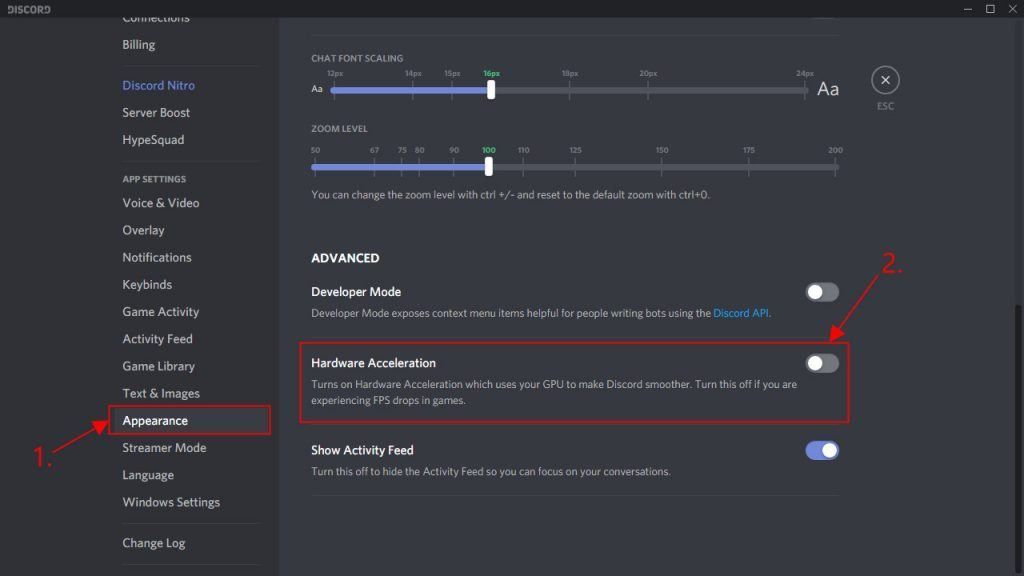
3) Попробуйте транслировать игры в Discord еще раз и проверьте, исправлена ли проблема со сбоями в Discord. Если да, то поздравляю! Если проблема не исчезнет, не волнуйтесь - вы можете попробовать еще два решения.
Исправление 3: удалите данные приложения Discord
Удаление данных приложения решит проблему, если сбой вызван поврежденными файлами или кешем.
Вот как это сделать:
1) На клавиатуре нажмите кнопку Windows logo key и р в то же время, затем введите %Данные приложения% и нажмите Войти .

2) В папке Discord дважды щелкните значок Кеш папку, чтобы открыть ее.

3) В папке Cache нажмите Ctrl и К в то же время выбрать все файлы, затем щелкните правой кнопкой мыши и выберите удалять .

4) Вернитесь к Раздор папку и дважды щелкните Локальное хранилище папка.

5) Опять удаляем все файлы из Локальное хранилище папка.

Исправление 4: Установите последнюю версию Discord
Если указанные выше исправления не помогли решить проблему, рекомендуется очистить старые папки Discord и выполнить переустановку.
Вот шаги, как это сделать:
1) На клавиатуре нажмите кнопку Windows logo key и р в то же время, затем введите %Данные приложения% и нажмите Войти .

2) Найдите Раздор папку, затем щелкните ее правой кнопкой мыши и выберите удалить, чтобы удалить всю папку.

3) В адресной строке введите % LocalAppData% и нажмите Войти .

4) Щелкните правой кнопкой мыши Раздор папку и удалите ее.

4) Подтвердите любые дополнительные запросы, когда их спросят.
5) На клавиатуре одновременно нажмите клавишу с логотипом Windows и R, затем введите appwiz.cpl и нажмите Enter.

6) Найдите Discord, затем щелкните его правой кнопкой мыши и выберите Удалить .

7) Перезагрузите компьютер, чтобы изменения вступили в силу.
8) Загрузите Discord с его официальный сайт и установите Discord.
9) Запустите Discord, чтобы проверить, устранена ли проблема с падением.
Надеюсь, статья указала вам правильное направление в решении проблемы сбоя Discord. Если у вас есть вопросы, идеи или предложения, дайте мне знать в комментариях. Спасибо за прочтение!
У этой проблемы в Discord может быть несколько разных причин. Мы рассмотрим все возможные причины, по которым ваши приглашения в Discord не работают, а также способы их устранения.

Причина 1: срок действия вашего приглашения в Discord истек
При отправке приглашений в Discord пользователи могут настраивать их и изменять дату истечения срока действия на любое значение от 30 минут до никогда. Если владелец сервера не установил дату истечения срока действия приглашения Discord, по умолчанию он истечет через 24 часа. Если срок действия вашей ссылки Discord истек, вы не сможете использовать ее для подключения к серверу.

Другой причиной может быть количество раз, когда пользователи могут щелкнуть ссылку до истечения срока ее действия. Если это число было превышено, вы не можете присоединиться к серверу.

Причина 2: ваш код приглашения Discord недействителен
Вы можете присоединиться к серверу Discord по отправленной вам ссылке или с помощью кода приглашения. Вы можете найти несколько инвайт-кодов для популярных серверов Discord, перечисленных в Интернете. Помните, что эти коды чувствительны к регистру. Если вы использовали неправильный регистр в одном или нескольких символах, ваша ссылка будет отображаться недействительной, и вы не сможете подключиться к серверу.

Дважды проверьте код приглашения, который вы используете, и то, как вы его пишете. Например, два кода 27sbuy3G и 27sBUy3G будут рассматриваться как два уникальных кода, и только один из них будет работать на сервере.
Причина 3: владелец сервера отозвал вашу пригласительную ссылку

Одна из причин, по которой ваше приглашение в Discord может быть недействительным, может заключаться в том, что владелец сервера отозвал ссылку из активного списка приглашений в настройках сервера. Возможно, они решили, что хотят сохранить сервер закрытым, или что-то не так с этой конкретной ссылкой приглашения.
Причина 4: вы превысили лимит серверов Discord
Чтобы снова присоединиться к новому серверу, вам нужно оставить один из существующих серверов в вашем списке. Откройте приложение Discord и найдите сервер, который хотите покинуть. Откройте меню сервера и выберите Покинуть сервер.

Вы увидите всплывающее окно подтверждения. Выберите «Покинуть сервер» для подтверждения.

После этого попробуйте снова использовать приглашение Discord. После этого вы сможете присоединиться к серверу.
Причина 5: вам запрещен доступ к серверу Discord
Пользователи могут быть забанены на отдельном сервере или в приложении Discord в целом, если они нарушают правила Discord. Условия использования или же Принципы сообщества, используйте подозрительный IP-адрес для доступа к серверам Discord или попытайтесь распространить спам. Могут быть и другие причины, по которым вас могут забанить на сервере Discord, например, нарушение определенных правил, установленных владельцем сервера.
Некоторые владельцы серверов устанавливают эти правила, чтобы гарантировать, что все играют хорошо и случайно не оскорбляют других пользователей, демонстрируя оскорбительное поведение в Интернете или используя нецензурные слова в чатах.

Обратите внимание, что когда вас забанят на сервере в Discord, ваш айпи адрес забанят, а не только вашу учетную запись или устройство, которое вы используете. Это означает, что если вы попытаетесь получить доступ к тому же серверу с другого устройства, вы все равно не сможете присоединиться к нему, поскольку IP-адрес подключения к Интернету вашего домашнего маршрутизатора все еще заблокирован.
Как снять запрет на сервер в Discord
Чтобы снова присоединиться к серверу, вам нужно связаться с владельцем сервера и попросить его разблокировать вас. Сделайте это через настройки сервера. Как только Discord снимет запрет, вы можете использовать ту же ссылку для приглашения, чтобы присоединиться к серверу в Discord.
Если это не представляется возможным, вы можете попробовать использовать прокси-сервер, чтобы обойти запрет IP. Однако это не рекомендуемый метод, и он не всегда будет работать.
Вы нашли решение?
Не получается зарегистрироваться в дискорде? Подобная неприятность часто возникает из-за неправильных сведений пользователя. Правильно заполненные данные не приведут к осложнениям, но если подобное случилось, придется последовать нашей инструкции. Такие неприятности образуются в частых случаях, поскольку в службу поддержки приходят вопросы, связанные либо с авторизацией, либо с регистрацией. Причины в невозможности регистрации разные, а решать их всегда нужно в момент возникновения.
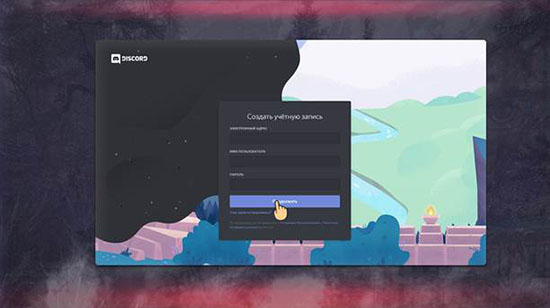
Почему нельзя зарегистрироваться и что делать
Чтобы решить неприятности, связанные с регистрацией, пользователям нужно:
- Проверить адрес электронной почты, возможно, его кто-то присвоил и теперь главный владелец не может войти в учетную запись.
- При сбоях в сети, зачастую, если дискорд перегружен пользователями.
- Из-за технических неполадок.
- Неприятности возникают из-за неправильности введенной информации.
Временный сбой в системе
Сбои в системе дискорд возникают редко. Но, если неприятности возникли, проверьте исправность программы, закрыв все вкладки. После перезагрузите компьютер или другое устройство, откуда производилась регистрация. Включив устройство, законов войдите в дискорд и попробуйте пройти регистрацию. Если даже после проделанных действий не удалось зарегистрировать личный аккаунт, обратитесь в службу поддержки.
Но до обращения в техническую службу, нужно убедиться, что ошибка исходит именно от системы установленного приложения. Если данные пользователя внесены правильно, а он все проходит процесс регистрации, нужно выключить компьютер на определенное время, после включить его. Это не перезагрузка, которую проделывали чуть выше. Держать в выключенном виде нужно минут 10. Теперь пользователю необходимо включить компьютер. После этих действий регистрация пройдет соответствующе системе.
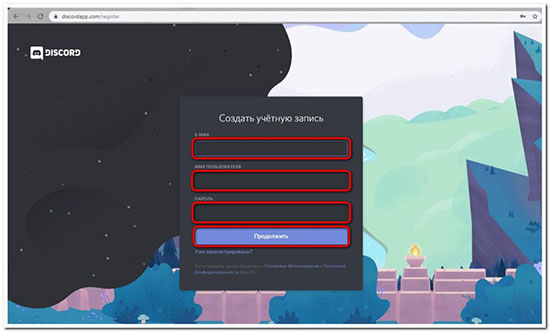
Плохой интернет
Бывает так, что постоянные сбои в интернете в обязательном порядке приведут к очередным неприятностям:
- Невозможно авторизоваться на любом сайте.
- Играя в игры, аккаунт пользователя вылетает, и он оказывается в не процесса.
- При загрузке программы, сбои предотвращают или останавливают процесс, делая его невозможным.
То же самое касается программы дискорд. Возможно, что при загрузке утилиты происходили сбои, и какая-то часть осталась незагруженной. Поэтому удалите все драйвера и то, что связанной с дискорд. После установите его заново. Следите, чтобы интернет работал, так как очередной сбой приведет к новым проблемам.
Неправильно заполненные поля
Если пользователь сделал, хоть небольшую ошибку в момент заполнения регистрационной формы, он не сможет создать учетную запись. Если все выполнено правильно, то пользователю не придется говорить «не могу зарегистрироваться в дискорде», он с легкостью авторизуется и войдет в программу. Неправильно заполненные поля – это очередная проблема, созданная пользователем самим. Использовать личные данные, вписать номер мобильного устройства, указать адрес электронной почты, все это должно быть вписано корректно.
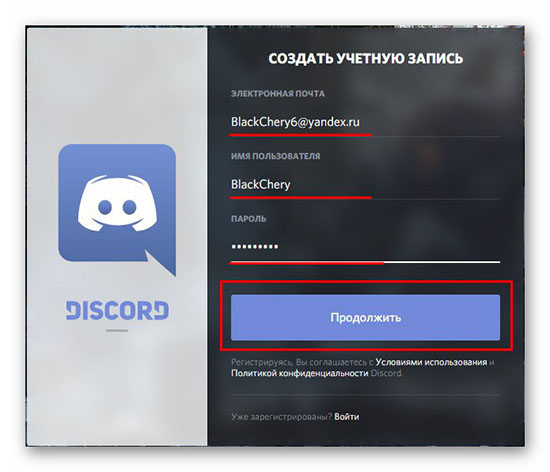
Бывает так, что пользователь после регистрации не может авторизоваться. Такие неприятности в программе случаются, поскольку из-за плохой связи телефонной сети, они не могут получить код. Не вводя кода, пользователь не может продвинуться и на шаг в собственных действиях.
Повторная регистрация на один эмейл
Если образовавшиеся, проблемы с регистрацией в дискорде не проходят, пора бы попытаться создать учетную запись заново. Повторная регистрация на один адрес электронной почты может решить вопрос, связанный с получением полноценного входа. Но иногда такой подход просто не подходит, поскольку повторная регистрация на один и тот же эмейл в утилите запрещено. Не стоит надеяться, что подобный подход подойдет. Но есть такой выход, если пользователь уже прошел регистрацию, но после пройденных этапов, вход не активируется, то ему нужно попробовать войти на личный аккаунт с другого устройства. Возможно, что оборудование не позволяет входить в сторонние приложения и программы.
Тогда проблема возникает только в антивирусе, который не совместим с дискорд. Именно антивирус автоматически блокирует функционал утилиты, не позволяя ему действовать и активировать другие настройки. Попробуйте отключить антивирусную систему и вновь авторизуйтесь, используя установленные ранее логин и пароль. Вполне возможно, пользователь решит неприятности, связанные с входом в программу.
Почему моя ссылка на приглашение в Дискорде недействительна?
Ваша ссылка на приглашение в Discord недействительна, потому что срок ее действия истек, код недействителен, вы забанены или превысили количество серверов, к которым вы можете присоединиться.
Некоторые ссылки Discord имеют срок действия, что означает, что вы не сможете присоединиться к серверу, если срок действия ссылки истек.
Причина №1: Срок действия ссылки Дискорда истек
В этом случае вам нужно связаться с владельцем сервера и попросить у него новое приглашение.
Возможно, вам также придется попросить их избавиться от даты истечения срока действия.
Причина № 2: Код приглашения недействителен
Если код приглашения недействителен, вы не сможете присоединиться к серверу.
Пригласительные коды чувствительны к регистру, это означает, что ссылка не будет работать, если одна или несколько букв в ней написаны неправильно.
Причина №3: Вы забанены на сервере
В-третьих, ссылка на приглашение может быть недействительной, потому что вы забанены на сервере.
Когда вы забанены на сервере, ваш IP-адрес будет заблокирован.
Чтобы снова присоединиться к серверу, вам нужно связаться с владельцем сервера и попросить его разблокировать вас.
В противном случае вы не сможете присоединиться к серверу, используя его пригласительную ссылку.
Причина №4: Вы превысили количество серверов Discord, к которым вы можете присоединиться
Наконец, если вы превысили количество серверов, к которым вы можете присоединиться, вы не сможете присоединиться к другому серверу.
Чтобы присоединиться к другому серверу, вам нужно покинуть один из существующих.
Почему срок действия моей ссылки на приглашение в Discord истек?
Срок действия вашей пригласительной ссылки Discord истек, потому что владелец сервера не изменил срок ее действия.
По умолчанию срок действия пригласительных ссылок Discord истекает через 24 часа.
Это означает, что если владелец сервера не отредактировал дату истечения срока действия пригласительной ссылки, она истечет через 24 часа.
Как владелец сервера, вы имеете возможность редактировать настройки пригласительной ссылки.
Это можно сделать в меню вашего сервера > пригласить > настройки.
Эти настройки предназначены для ограничения нежелательного использования ссылки.
Если вы являетесь членом сервера, а срок действия ссылки Discord истек, вам придется связаться с владельцем сервера, чтобы он выслал вам другую ссылку.
Вы не сможете узнать срок действия ссылки, поэтому лучше использовать ссылку как можно скорее, пока она не истекла.
Способ №1: Попросите владельца сервера прислать вам другую ссылку для приглашения
В этом случае вам нужно связаться с владельцем сервера, чтобы он выслал вам другую ссылку.
Кроме того, вы можете попросить их отредактировать ссылку на приглашение, чтобы она не имела срока действия.
Способ №2: Если вы забанены на сервере, вам необходимо связаться с владельцем сервера, чтобы он снял с вас бан
Если причина ошибки не в просроченной ссылке, возможно, вы забанены на сервере.
В результате единственным выходом будет связаться с владельцем сервера, чтобы он снял с вас запрет.
Способ №3: Если вы уже присоединились к 100 серверам Discord, вам необходимо покинуть один из существующих серверов, чтобы присоединиться к другому
Как присоединиться к серверу Discord с просроченной ссылкой
Чтобы присоединиться к серверу Discord с просроченной ссылкой, вам нужно связаться с владельцем сервера, чтобы он выслал вам другую ссылку.
В качестве альтернативы, если сервер Discord является публичным, вы можете найти его в приложении Discord и присоединиться к нему там.
Для этого откройте Discord на рабочем столе и прокрутите страницу в самый низ крайней левой навигационной панели.
В строке поиска введите название сервера.
Наконец, выберите сервер, чтобы присоединиться к нему.
Опять же, это работает только в том случае, если сервер является публичным.
Это все о проблемах со ссылками на сервера в Discord. Заходите в наш специальный раздел по Дискорду, чтобы прочитать другие советы и секреты по этому приложению!
Почему пользователь не может присоединиться к серверу в мессенджере Discord – довольно распространенный вопрос среди фанатов популярного агента. Примечательно, что у мессенджера репутация одного из самых надежных, работающих без глюков. Это и стало главной причиной популярности Дискорда у геймеров, обычных юзеров. Но, оказывается, и в данном приложении случаются сбои. Как с ними бороться, разберем подробно.
Почему Discord не может подключиться к серверу или голосовому каналу
Мессенджер не заходит на канал – в чем проблема? Особенно актуальным этот вопрос становится, когда еще вчера Дискорд работал как часики. И ничто не предвещало катастрофы. Обычно предвестником сложной ситуации является подвисание логотипа мессенджера на рабочем столе либо появление транспаранта с ошибкой.

Причин несколько. Для начала можно попробовать просто перезагрузить мессенджер Дискорд. При повторном запуске ошибка так же внезапно исчезает, как до этого возникла. Поэтому рекомендуется начинать именно с перезапуска. Если ничего не изменилось, переходим к другим решениям.
Решение проблемы
Универсального, удовлетворяющего всем условиям варианта выхода из ситуации не существует. Каждый случай с мессенджером уникален. Поэтому придется последовательно перебрать предложенные решения, пока какое-то не сработает. Итак, что обычно бывает:
- баги при подключении к сети;
- проблемы с прокси;
- неверный регион;
- конфликт с другим ПО.
Далее детально рассмотрим каждую ситуацию. И к ней будет предложено «лечение».

Подключение к сети
Обязательно следует проверить данный параметр. При слабом соединении мессенджер не будет стабильно работать. Это аксиома. Поэтому, если возникло подозрение на сбой с сетью, открываем в обозревателе на выбор несколько сайтов. При этом наблюдаем, насколько быстро идет загрузка страницы. Либо проверяем на запуске тестового видео, случайного ролика на хостинге Ютуб.
Далее действуем по обстановке. Если связь идет через Wi-Fi, то следует убедиться, что сигнал с роутера попадает на ПК. При необходимости выполняется перезагрузка маршрутизатора. На пути сигнала не должно быть препятствий, особенно каменных, железобетонных стен. Если возможно, компьютер следует переместить ближе к точке доступа.

Проблемы с прокси
Иногда как «источник безобразий» выступает прокси-сервер. Причем Windows будет продолжать пытаться установить соединение, никак не информируя пользователя. Придется ему помочь. Алгоритм следующий:
- Используя комбинацию «Win» + «I», открыть раздел с параметрами ОС.

- Нам понадобится вкладка, где упоминаются сеть и интернет.
- В подразделе, озаглавленном «Прокси-сервер», переводим в режим «Отключено» позиции автоопределения параметров и использования прокси.

Остается сохранить внесенные изменения. Мессенждер должен заработать как прежде.
Неверный регион
И здесь вполне возможна ошибка. Пользователи редко обращаются к данному разделу. Причем совершенно напрасно. Далее действуем так:
- В мессенджере войти к разделу настроек.
- Выбрать строчку с настройками сервера.
- После перехода к подразделам вкладки обратить внимание, что выставлено в регионе.

Правильная запись – Россия. Если это не так, исправляем.
Конфликт с другим ПО
Некоторые программы, такие как брандмауэр Windows, антивирусный агент, могут принять мессенджер Дискорд за враждебное ПО. И, соответственно, блокировать работу приложения. Что нужно сделать:
- Привычно выбираем комбинацию клавиш «Win» + «I».
- Нужен раздел «Сеть и интернет».
- Далее находим строчку с состоянием, справа на панели будет раздел брандмауэера.

- Там выбираем разрешение для работы приложения.
- Происходит переход в обширный список одобренных брандмауэром Windows программ. Дискорда там нет. Необходимо включить мессенджер в перечень.

Ни в коем случае не нужно отключать брандмауэр. Это приведет к риску атаки на ПК, несанкционированных действий злоумышленников.
С антивирусным агентом ситуация специфичная. Единой инструкции нет, поскольку каждый разработчик использует собственные методы, интерфейс, команды. Нужно попасть в раздел «Настройки» и там внести Дискорд в перечень исключений.
Читайте также:


