Впр формула excel в либре офисе для сравнения чисел
При работе в Excel очень часто возникает потребность найти данные в одной таблице и извлечь их в другую. Если вы ещё не умеете это делать, то, прочитав статью, вы не только научитесь этому, но и узнаете, при каких условиях вы сможете выжать из системы максимум быстродействия. Рассмотрено большинство весьма эффективных приёмов, которые стоит применять совместно с функцией ВПР.
Даже если вы годами используете функцию ВПР, то с высокой долей вероятности эта статья будет вам полезна и не оставит равнодушным. Я, например, будучи IT-специалистом, а потом и руководителем в IT, пользовался VLOOKUP 15 лет, но разобраться со всеми нюансами довелось только сейчас, когда я на профессиональной основе стал обучать людей Excel.
ВПР — это аббревиатура от вертикального просмотра. Аналогично и VLOOKUP — Vertical LOOKUP. Уже само название функции намекает нам, что она производит поиск в строках таблицы (по вертикали — перебирая строки и фиксируя столбец), а не в столбцах (по горизонтали — перебирая столбцы и фиксируя строку). Надо заметить, что у ВПР есть сестра — гадкий утёнок, которая никогда не станет лебедем, — это функция ГПР (HLOOKUP). ГПР, в противоположность ВПР, производит горизонтальный поиск, однако концепция Excel (да и вообще концепция организации данных) подразумевает, что ваши таблицы имеют небольшое количество столбцов и гораздо большее количество строк. Именно поэтому поиск по строкам нам требуется во много раз чаще, чем по столбцам. Если вы в Excel слишком часто пользуетесь функцией ГПР, то, вполне вероятно, что вы чего-то не поняли в этой жизни.
Синтаксис
Функция ВПР имеет четыре параметра:
=ВПР( <ЧТО> ; <ГДЕ> ; <НОМЕР_СТОЛБЦА> [;<ОТСОРТИРОВАНО>] ), тут:
<ЧТО> — искомое значение (редко) или ссылка на ячейку, содержащую искомое значение (подавляющее большинство случаев);
<ГДЕ> — ссылка на диапазон ячеек (двумерный массив), в ПЕРВОМ (!) столбце которого будет осуществляться поиск значения параметра <ЧТО>;
<НОМЕР_СТОЛБЦА> — номер столбца в диапазоне, из которого будет возвращено значение;
<ОТСОРТИРОВАНО> — это очень важный параметр, который отвечает на вопрос, а отсортирован ли по возрастанию первый столбец диапазона <ГДЕ>. В случае, если массив отсортирован, мы указываем значение ИСТИНА (TRUE) или 1, в противном случае — ЛОЖЬ (FALSE) или 0. В случае, если данный параметр опущен, он по умолчанию становится равным 1.
Держу пари, что многие из тех, кто знает функцию ВПР как облупленную, прочитав описание четвёртого параметра, могут почувствовать себя неуютно, так как они привыкли видеть его в несколько ином виде: обычно там идёт речь о точном соответствии при поиске (ЛОЖЬ или 0) либо же о диапазонном просмотре (ИСТИНА или 1).
Вот сейчас надо напрячься и читать следующий абзац несколько раз, пока не прочувствуете смысл сказанного до конца. Там важно каждое слово. Примеры помогут разобраться.
Как же конкретно работает формула ВПР
Схемы работы формул
ВПР тип I
ВПР тип II
Следствия для формул вида I
Следствия для формул вида II
Если искомое значение встречается в первом столбце массива несколько раз, то формула выберет первую строку для последующего извлечения данных.
Производительность работы функции ВПР
Вы добрались до кульминационного места статьи. Казалось бы, ну какая разница, укажу ли я в качестве последнего параметра ноль или единицу? В основном все указывают, конечно же, ноль, так как это довольно практично: не надо заботиться о сортировке первого столбца массива, сразу видно, найдено значение или нет. Но если у вас на листе несколько тысяч формул ВПР (VLOOKUP), то вы заметите, что ВПР вида II работает медленно. При этом обычно все начинают думать:
- мне нужен более мощный компьютер;
- мне нужна более быстрая формула, например, многие знают про ИНДЕКС+ПОИСКПОЗ (INDEX+MATCH), которая якобы быстрее на жалкие 5–10%.
И мало кто думает, что стоит только начать использовать ВПР вида I и обеспечить любыми способами сортировку первого столбца, как скорость работы ВПР возрастёт в 57 раз. Пишу прописью — В ПЯТЬДЕСЯТ СЕМЬ РАЗ! Не на 57%, а на 5 700%. Данный факт я проверил вполне надёжно.
Секрет такой быстрой работы кроется в том, что на отсортированном массиве можно применять чрезвычайно эффективный алгоритм поиска, который носит название бинарного поиска (метод деления пополам, метод дихотомии). Так вот ВПР вида I его применяет, а ВПР вида II ищет без какой-либо оптимизации вообще. То же самое относится и к функции ПОИСКПОЗ (MATCH), которая включает в себя аналогичный параметр, а также и к функции ПРОСМОТР (LOOKUP), которая работает только на отсортированных массивах и включена в Excel ради совместимости с Lotus 1-2-3.
Недостатки формулы
Недостатки ВПР очевидны: во-первых, она ищет только в первом столбце указанного массива, а во-вторых, только справа от данного столбца. А как вы понимаете, вполне может случиться так, что столбец, содержащий необходимую информацию, окажется слева от столбца, в котором мы будем искать. Этого недостатка лишена уже упомянутая связка формул ИНДЕКС+ПОИСКПОЗ (INDEX+MATCH), что делает её наиболее гибким решением по извлечению данных из таблиц в сравнении с ВПР (VLOOKUP).
Некоторые аспекты применения формулы в реальной жизни
Диапазонный поиск
Классическая иллюстрация к диапазонному поиску — задача определения скидки по размеру заказа.
Поиск текстовых строк
Безусловно, ВПР ищет не только числа, но и текст. При этом надо принимать во внимание, что регистр символов формула не различает. Если использовать символы подстановки, то можно организовать нечёткий поиск. Есть два символа подстановки: «?» — заменяет один любой символ в текстовой строке, «*» — заменяет любое количество любых символов.
Борьба с пробелами
Часто поднимается вопрос, как решить проблему лишних пробелов при поиске. Если справочную таблицу ещё можно вычистить от них, то первый параметр формулы ВПР не всегда зависит от вас. Поэтому если риск засорения ячеек лишними пробелами присутствует, то можно применять для очистки функции СЖПРОБЕЛЫ (TRIM).
Разный формат данных
Если первый параметр функции ВПР ссылается на ячейку, которая содержит число, но которое хранится в ячейке в текстовом виде, а первый столбец массива содержит числа в правильном формате, то поиск будет неудачным. Возможна и обратная ситуация. Проблема легко решается переводом параметра 1 в необходимый формат:
=ВПР(−−D7; Продукты!$A$2:$C$5; 3; 0) — если D7 содержит текст, а таблица — числа;
=ВПР(D7 & «»); Продукты!$A$2:$C$5; 3; 0) — и наоборот.
Кстати, перевести текст в число можно сразу несколькими способами, выбирайте:
- Двойное отрицание —D7.
- Умножение на единицу D7*1.
- Сложение с нулём D7+0.
- Возведение в первую степень D7^1.
Перевод числа в текст производится через сцепку с пустой строкой, которая заставляет Excel преобразовать тип данных.
Это очень удобно делать при помощи функции ЕСЛИОШИБКА (IFERROR).
Например: =ЕСЛИОШИБКА( ВПР(D7; Продукты!$A$2:$C$5; 3; 0); «»).
Массив <ГДЕ>
Часто забывают ссылку массива сделать абсолютной, и при протягивании массив «плывёт». Помните, что вместо A2:C5 следует использовать $A$2:$C$5.
Хорошей идеей является размещение справочного массива на отдельном листе рабочей книги. Не путается под ногами, да и сохраннее будет.
Ещё более хорошей идеей будет объявление этого массива в виде именованного диапазона.
Многие пользователи при указании массива используют конструкцию вида A:C, указывая столбцы целиком. Этот подход имеет право на существование, так как вы избавлены от необходимости отслеживать тот факт, что ваш массив включает все необходимые строки. Если вы добавите строки на лист с первоначальным массивом, то диапазон, указанный как A:C, не придётся корректировать. Безусловно, эта синтаксическая конструкция заставляет Excel проводить несколько большую работу, чем при точном указании диапазона, но данными накладными расходами можно пренебречь. Речь идёт о сотых долях секунды.
Ну и на грани гениальности — оформить массив в виде умной таблицы.
Использование функции СТОЛБЕЦ для указания колонки извлечения
Если таблица, в которую вы извлекаете данные при помощи ВПР, имеет ту же самую структуру, что и справочная таблица, но просто содержит меньшее количество строк, то в ВПР можно использовать функцию СТОЛБЕЦ() для автоматического расчёта номеров извлекаемых столбцов. При этом все ВПР-формулы будут одинаковыми (с поправкой на первый параметр, который меняется автоматически)! Обратите внимание, что у первого параметра координата столбца абсолютная.
Создание составного ключа через &»|»&
Если возникает необходимость искать по нескольким столбцам одновременно, то необходимо делать составной ключ для поиска. Если бы возвращаемое значение было не текстовым (как тут в случае с полем «Код»), а числовым, то для этого подошла бы более удобная формула СУММЕСЛИМН (SUMIFS) и составной ключ столбца не потребовался бы вовсе.
Это моя первая статья для Лайфхакера. Если вам понравилось, то приглашаю вас посетить мой сайт, а также с удовольствием прочту в комментариях о ваших секретах использования функции ВПР и ей подобных. Спасибо. :)
- Счетов очень много;
- Мне нужно проделать это для пяти банков и в динамике за три года, итого 15 раз.
Постановка задачи
Для расчета мне нужны данные из оборотной ведомости по счетам бухгалтерского учета кредитной организации (пример). Из нее мне нужны только левый столбец с номерами счетов и крайний правый с итоговыми суммами.
Допустим, один из требуемых показателей рассчитывается как сумма счетов: 20210 + 20305 + 30210 + 30233. На деле формула может включать десятки счетов.
Таким образом, мне нужно найти номера этих счетов и узнать сумму на них, а дальше сложить их.
Подготовка данных
Поиск и возврат значения (VLOOKUP)
Итак, чтобы не искать вручную номера счетов и их значения, я воспользовался функцией VLOOKUP. Она выполняет поиск в вертикальном порядке со ссылкой на соседние ячейки справа. Эта функция проверяет, содержится ли определенное значение в первом столбце массива. Функция возвращает значение в той же строке в соседнем столбце. Функцию можно найти в Мастере функций, но я буду вводить её прямо в ячейке.
Синтаксис функции следующий:
=VLOOKUP(Критерий поиска; Массив; Индекс; Порядок сортировки)
В моем случае формула будет иметь следующий вид:
=VLOOKUP(E16;A16:B142;2;0)
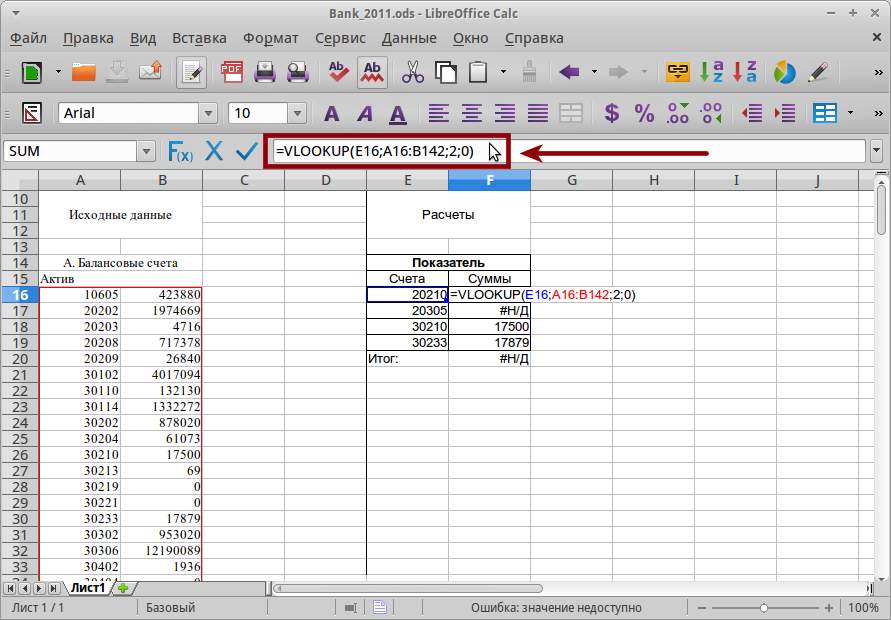
В столбце E у меня указаны номера счетов, которые нужно просуммировать для нахождения требуемого показателя. Значения в нём являются критерием поиска. Сам поиск производится в массиве состоящим из столбца А и В. Но поиск идет в столбце А, в котором находятся номера счетов оборотной ведомости.
В качестве индекса у меня указано число 2, это значит, что значения будут браться из второго столбца массива, т.е. из столбца В.
Обработка ошибок (IFERROR)
На картинке видно, что часть значений не были найдены. Это нормальная ситуация, в таком случае такие счета пропускаются. Но у меня из-за этого не считается итоговая сумма.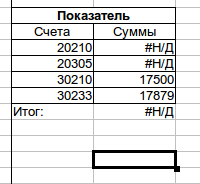
Обертывание выглядит следующим образом:
=IFERROR(VLOOKUP(E16;A16:B142;2;0);0)
В данной статье, на простых примерах, описаны варианты использования функции ВПР MS Excel. Важные аспекты и возможные ошибки, которые возникают при использование данной функции. Функция ВПР в Excel.
Как вызвать функцию ВПР. Функция ВПР в Excel
В первую очередь разберемся, как вызвать данную функцию. Выбираем закладку Формулы. Находим кнопку Вставить функцию. И нажимаем ее. Так же, можно вызвать функцию ВПР, сочетанием клавиш Shift + F3.

Появляется диалоговое окно Вставка функции. В строке Поиск функции вводим ВПР. Нажимаем найти. По результатам поиска, в пункте Выберите функцию, появляется ВПР. Нажимаем на нее левой кнопкой мыши два раза или нажимаем ОК. Появляется непосредственно диалоговое окно функции ВПР – Аргументы функции.

Теперь перейдем непосредственно к вариантам применения функции ВПР.
Первый вариант использования функции ВПР.
Для примера возьмем две таблице. В одной Таблице №1 будет перечень с названиями конфет и будет указана их цена за кг. В другой, Таблица №2, тот же перечень, но с указанием их количества в кг. Наша задача добавить в Таблицу №2, в столбец Цена, цену конфет из Таблицы №1, чтобы в итоге получить стоимость. Названия конфет в разных таблицах находятся в разных местах, поэтому просто скопировать цену конфет с одной таблице в другую не получиться.

Перед тем, как вызвать функцию ВПР, выбираем нужную нам ячейку, в которой будет находиться наша формула функции и соответственно значение, которое мы хотим увидеть. В нашем случае это ячейка G3. Эта ячейка находиться в столбце Цена, Таблица №2. Функция ВПР позволит взять из Таблицы №1 цену Конфеты А и вставить эту цену в столбец Цена, Таблицы №2, напротив Конфеты А.
Вызываем функцию ВПР, как описано выше.
Аргументы функции. Функция ВПР в Excel.
Искомое_значение.
Значение поиска, которое должно быть найдена в указанном нами диапазоне, в строке Таблица. В нашем примере мы указываем Конфеты Ж (ячейка Е3, Таблица №2). Так как это значение идет первое в столбце Название конфет, Таблица №2. (Это не принципиально, но удобно). Это значение, которое будет искать наша функция в Таблице №1.
Что бы выбрать нужную нам ячейку с значением, достаточно просто стать курсором в строку Искомое_значение, а потом клацнуть левой кнопкой мыши, по нужной ячейке в таблице ( В нашем примере ячейка Е3).

Таблица.
![]()
Можно присвоить нашему диапазону имя, и прописать его в строке Таблица.
Как это сделать. Выбираем нужный нам диапазон. Таблица №1. Выбираем закладку Формулы, кнопка Задать имя. Нажимаем. Появляется диалоговое окно Создание имени. Пишем любое имя. Но нужно его запомнить. Например Конфеты. Нажимаем ОК.

![]()
В строке Таблица, вместо диапазона нужно будет ввести имя, которое мы присвоили – Конфеты
Номер_столбца.
Функция ВПР осуществляет поиск значение в самом левом столбце таблицы указанного диапазона поиска. Функция присваивает этому столбцу номер 1, по умолчанию. В нашем примере самый левый столбце, это Название конфет в Таблице №1. А в строке Номер_столбца, нам нужно указать, какой номер по порядку имеет столбец, из которого нужно перенести данные. В нашем примере это столбце Цена в Таблице №1. Он «второй» по порядку, если считать слева на право, от столбца Название конфет, Таблица №1. Поэтому в строку Номер_столбца мы пишем цифру 2. Если бы столбец Цена, Таблица №1 был бы расположен по порядку не на втором месте, а предположим на десятом, то мы соответственно указывали бы в строке Номер_столбца цифру 10.
![]()
Интервальный _просмотр.
В этой строке мы пишем цифру ноль «0». Это значит, что функция ВПР будет осуществлять поиск точных совпадений между значениями поиска (Искомое_значение) и значениями в крайнем левом столбце диапазона поиска (Таблица). В нашем примере поиск точных совпадений будет происходить между столбцом Название конфет, Таблица №1, и столбцом Название конфет в Таблице №2.
![]()
Если мы поставим цифру один «1», функция будет осуществлять поиск не точного совпадения, а приближенного к нашему критерию поиска.
Вот как это выглядит все вместе.

Протягиваем формулу по всему столбцу Цена в Таблице №2. Все цены перенесены с Таблице №1 в Таблицу №2.

Второй вариант использования функции ВПР.
У нас есть Таблица №1 и Таблица №2. Каждая таблица состоит из одного столбца. Для понимания алгоритма работы функции ВПР, в данном случае, таких простых таблиц достаточно. Столбцы содержат практически одинаковые данные. При этом, нам нужно сравнить их и узнать, какие данные есть в Таблице №2, но нет в Таблице №1.

Справа от Таблицы 2, в ячейку G3, вставляем функцию ВПР. Это расположение взято в качестве примера, можно использовать любой другой столбец и оформление.
В диалоговом окне, Аргументы функции прописываем следующие данные:
Искомое_значение. Это значение ячейки из Таблицы №2, наличие которой мы проверяем в Таблице №1. В нашем примере, это ячейка F3 (Значение 9).
Таблица. В данном случае мы указываем не диапазон всей таблицы, а только диапазон конкретного столбца, который мы сравниваем. Можно выделять столбец в таблице. А можно выделять весь столбец листа. В том случае, если в нем больше нет других данных. Вместо диапазона можно указать заданное имя столбца (Задаем имя).
Номер_столбца. Поскольку в таблице указан конкретный столбец, то здесь мы ставим цифру 1, так как искомое значение и данные, которые мы хотим перенести совпадают.
Интервальный _просмотр. Здесь ставим ноль «0», так как хотим, чтобы функция искала точные совпадения.


Можно проверить с точностью наоборот. И найти какие данные есть в Таблице №1 но нет в Таблице № 2.
Обратите внимание. Функция ВПР в Excel.
Функция ВПР осуществляет поиск значений (это значения, которые указаны в строке Искомое_значение) в первом (самом левом) столбец таблицы, диапазон которой указан в строке Таблица.

Это особенность, так же говорит нам о том, что значения, которые мы хотим перенести в нашу таблицу, должны быть справа, от столбца, в котором происходит поиск по заданному критерию.
Если в диапазоне Таблица указан один, конкретный столбец, то функция ВПР проверяет только его. И данное правило не обязательно.
Можно осуществлять поиск на разных Листах. Алгоритм работы такой же. Формула функции будет выгладить вот так: =ВПР(E6;Лист1!$B$1:$C$11;2;0). В нашем примере формулы функция ВПР расположена на Листе 2, а поиск значения и перенос данных с диапазона поиска происходит на Листе 1. Вместо диапазона можно использовать Заданное имя. Например Конфеты. Тогда формула функции будет выглядеть вот так: =ВПР(E6;Конфеты;2;0).
Возможные ошибки.
Программа LibreOffice Calc предназначена для работы с таблицами данных, преимущественно числовыми.
Создание рабочих книг
Окно LibreOffice Calc
Рабочее окно LibreOffice Calc представлено на рис. 1.

Рис. 1. Рабочее окно LibreOffice Calc
| 1. Заголовок документа LibreOffice Calc | 7. Заголовки строк |
| 2. Строка меню | 8. Указатель текущей (активной) ячейки |
| 3. Панель инструментов «Стандартная» | 9. Кнопки прокрутки ярлычков |
| 4. Панель инструментов «Форматирование» | 10. Строка ярлычков |
| 5. Панель формул | 11. Полосы прокрутки |
| 6. Заголовки столбцов | 12. Строка состояния |
Документ программы LibreOffice Calc по умолчанию называется «Без имени 1». Состоит из нескольких листов (по умолчанию - 3) со стандартным расширением ODS. По желанию пользователя количество листов может быть увеличено.
Рабочий лист состоит из строк и столбцов. Столбцы нумеруются от A до AMG, а строки от 1 до 1048576. Адреса ячеек формируются из номера столбца и номера строки (например, A1). Обращение к ячейкам производится по их адресам.
Операции с листами:
- переименование – двойной щелчок по названию листа на его ярлыке или «Переименовать» контекстного меню ярлыка;
- удаление – меню «Правка» → «Лист» → «Удалить лист» или «Удалить» контекстного меню ярлыка;
- перемещение или копирование – меню «Правка» → «Лист» → «Переместить / копировать лист» или соответствующий пункт контекстного меню ярлыка. Для копирования нужно установить флажок «Копировать» в окне «Переместить / копировать лист»;
- добавление – щелкнуть по ярлыку листа, перед которым вставляется новый лист, в контекстном меню ярлыка выбрать пункт «Добавить листы» (рис. 2)

- вычисляются значения функций;
- операция возведения в степень (знак операции ^);
- операции умножения и деления (знаки операции *, /);
- операции сложения и вычитания (знаки операции +, -).
В качестве операндов формула может содержать числа, ссылки (адреса ячеек), функции.
Примеры формул: = 4*8^4-12; B2+SIN (1,576).
Значения формулы зависит от содержимого ячеек, на которые указывают ссылки, и оно изменяется при изменении содержимого этих ячеек.
Для просмотра значений аргументов формулы на рабочем листе необходимо выполнить двойной щелчок левой клавишей мыши по ячейке с формулой. При этом аргументы в формуле и соответствующие им значения на рабочем листе выделяются одинаковым цветом (рис. 3)
Рис. 3. Просмотр значений аргументов формулы
Операции одного уровня выполняются слева направо. Кроме этих операций в арифметических выражениях используются операции связи:
: диапазон;
; объединение;
! пересечение.
Для объединения текстов используется знак & (амперсант).
Функция – это заранее определенная формула. Функция имеет имя и аргументы, заключенные в круглые скобки. Аргументы отделяют друг от друга символом «;». В качестве аргументов можно использовать другие функции (если они работают с тем же типом данных), константы, адреса ячеек и диапазоны ячеек.
Диапазоном называется группа ячеек, образующих прямоугольник. Диапазон обозначается с помощью ячейки в левом верхнем углу прямоугольника и ячейки в правом нижнем углу прямоугольника. Например, обозначение C5:F9 описывает диапазон ячеек, находящихся на пересечении строк с номерами 5, 6, 7, 8, 9 и столбцов C, D, E, F.
Например, SUM(A3;E1:E4) – эта функция имеет два аргумента. Первый A3, второй – E1:E4. Суммируются числа в ячейках A3, E1, E2, E3, E4.
Панель формул после выбора оператора «Функция» (знак « = » на панели формул) содержит в себе следующие элементы: падающий список последних используемых функций, кнопку «Мастер функций», кнопку «Отменить», кнопка «Применить» и строку ввода (рис. 4).
Рис. 4. Панель формул
Ввод формул. Формулы можно вводить несколькими способами: с помощью с помощью значков, вводом с клавиатуры, или обоими методами одновременно.
1. Щелкните ячейку, в которую хотите вставить формулу.
2. Щелкните значок Функция (знак « = ») на панели формул. В строке ввода появится знак равенства, и теперь можно вводить формулу. Формулу можно вводить с помощью «Мастера функций», выбора необходимых операторов из падающего списка и вводом действий с клавиатуры.
3. После ввода нужных значений нажмите клавишу или кнопку «Принять» для вставки результата в текущую ячейку. Если нужно очистить строку ввода, нажмите клавишу или кнопку Отмена.
Можно вводить значения и формулы прямо в ячейки, даже если не виден курсор ввода. Все формулы должны начинаться со знака равенства.
Также для начала ввода формулы можно нажать клавишу « + » или « - » на числовой клавиатуре. Режим NumLock должен быть во включенном положении. Например, последовательно нажмите следующие клавиши: +50 - 8 .
В ячейке отобразится результат 42. В ячейке содержится формула =+50-8.
Набор функций с помощью «Мастера функций». Кнопка «Мастер функций» на панели инструментов имеет вид f(x).
Встроенные функции позволяют просто и быстро выполнять необходимые вычисления. LibreOffice Calc имеет более 350 функций. В том случае, когда ни одна из встроенных функций не подходит для решения поставленной задачи, пользователь имеет возможность создать свою собственную (пользовательскую) функцию.
Для удобства использования, функции сгруппированы по категориям: база данных; дата/время; финансовые; информация; логические; математические; массивы; статистические; электронные таблицы; текст; дополнительные.
При нажатии на данную кнопку, начинает работу мастер. Вы можете выбрать функцию из необходимой Вам категории. Например, для вычисления гиперболического арккосинуса числа, выбираем ячейку E41, нажимаем на кнопку «Мастер функций», выбираем категорию «Математический», функцию «ACOSH». C правой стороны диалогового окна, приводится описание данной функции (рис. 5).
Рис. 5. Диалоговое окно «Мастер функций»
Для использования данной функции, необходимо нажать кнопку «Далее» или дважды щелкнуть по функции «ACOSH» в левой стороне диалогового окна. Также можно вручную прописать в строке ввода формулу по образцу, приведенному после названия функции в правой части диалогового окна.
После нажатия кнопки «Далее» или двойного щелчка по функции «ACOSH», диалоговое окно примет следующий вид (рис. 6)
Рис. 6. Выбор функции «ACOSH»
В данном окне, можно ввести число с клавиатуры в поле «Число». Сверху указывается, какое значение может это число принимать. При нажатии на кнопку «Выбрать» , появляется строка ввода (рис. 7), в которую можно ввести имя ячейки, в которой содержится число для вычисления (ячейку также можно выбрать непосредственно на рабочем листе путем выделения левой кнопкой мыши).
Рис. 7. Выбор числа
После выбора необходимой ячейки, необходимо нажать на кнопку
При этом мы возвращаемся в наше диалоговое окно, где уже выводится результат (рис. 8)
Рис. 8. «Мастер функции» после выбора ячейки, содержащей число
Во вкладке «Структура» «Мастер функции» показывает нам структуру данной операции, степень вложенности (рис. 9)
Рис. 9. Вкладка «Структура»
Нажимаем кнопку . Результат работы данной функции записывается в ячейку E41 (рис. 10).
Рис. 10. Результат работы функции
LibreOffice Calc может работать как с отдельными ячейками, так и с массивами данных.
Адресация
В LibreOffice Calc различают два типа адресации ячеек: абсолютная и относительная. Оба типа можно применить в одной ссылке и создать смешанную ссылку.
Относительная ссылка воспринимается программой как указание маршрута к адресуемой ячейки от ячейки содержащей формулу. При копировании формулы относительные ссылки будут изменены таким образом, что маршрут сохраниться. Относительные ссылки используются в Calc по умолчанию.
Абсолютная ссылка задаёт абсолютные координаты ячейки. При копировании формулы абсолютная ссылка на ячейку не будет изменяться. Абсолютная ссылка задаётся путём указания символа доллара перед номером строки и столбца, например $A$1.
Смешанная ссылка представляет собой комбинацию абсолютной и относительной ссылок, когда для строки и столбца используются разные способы адресации, например $A4, B$3. При копировании формулы абсолютная часть ссылки не изменяется.
Задать ссылку, при вводе формулы можно непосредственно вводом с клавиатуры или методом указания (щелчок мыши на нужной ячейки).
Часто в формулах необходимо задавать ссылки на диапазон ячеек. Для указания диапазона Calc использует три адресных оператора:
оператор диапазона (двоеточие): ссылка адресует все ячейки, расположенные между двумя указанными ячейками, например, =SUM(A1:B2) – возвращает сумму значений ячеек A1, A2, B1 и B2;
оператор объединения диапазонов (точка с запятой): ссылка охватывает ячейки указанных отдельных диапазонов, например, =SUM(A3;E1:E4) – возвращает сумму ячеек A3, E1, E2, E3, E4;
оператор пересечения диапазонов (восклицательный знак): ссылка охватывает ячейки, входящие в каждый из указанных диапазонов, например, =SUM(B2:D2!C1:D3) – возвращает сумму ячеек C2 и D2.
Создание рядов
Схема ввода одного и того же значения или формулы в часть столбца или строки:
1. ввести в ячейку значение или формулу и нажать ;
2. установить указатель мыши на маркере заполнения ячейки и растянуть в нужном направлении при нажатой левой клавише.
Маркер заполнения ячейки – маленький прямоугольник в правом нижнем углу ячейки:
Схема ввода числовых значений по типу регрессии:
1. ввести в две соседние ячейки два первых элемента прогрессии;
2. выделить эти ячейки;
3. установить указатель мыши на маркере заполнения выделенных ячеек и растянуть в нужном направлении при нажатой левой клавише мыши.

Форматирование
Данные, сохранённые в ячейках, могут отображаться в одном из нескольких форматах. Выбрать формат представления данных и способ оформления ячейки можно в диалоговом окне «Формат ячеек» (рис. 11). Вызвать его можно нажатием сочетанием клавиш , выбором пункта «Ячейки…» в меню «Формат» или пункта «Формат ячеек…» после нажатия правой кнопки мыши на ячейке (вызова контекстного меню).
Форматирование включает в себя следующие элементы:
- установку формата чисел;
- выбор шрифтов;
- рисование рамок;
- заполнение клеток цветом и узором;
- выравнивание данных;
- защиту данных.
Рис. 11. Диалоговое окно «Формат ячеек»
Окно «Формат ячеек» содержит несколько вкладок, перейти между которыми можно, щёлкая мышкой по ярлычку закладки. Краткое описание вкладок:
Числа – позволяет выбрать один из способов представления данных с возможностью его уточнения (справа). Например, для формата Числовой можно указать число знаков после запятой. При этом в поле справа выводится образец выбранного представления данных.
Шрифт – закладка управляет выбором шрифта (стиль, начертание, размер, язык).
Эффекты шрифта – позволяет установить цвет, надчеркивание, подчеркивание, рельеф, контур, тень шрифта.
Выравнивание – закладка позволяет управлять способом размещения текста в ячейке, поворотом текста в ячейке, переносом слов в ячейке.
Обрамление – вкладка позволяет создать обрамление вокруг ячеек с помощью границ разного стиля и толщины.
Фон – вкладка управляет цветом заливки ячеек.
Защита ячейки – вкладка управляет защитой ячеек от изменений.
Читайте также:



