Восстановление после сбоя питания биос msi
Сброс также может быть полезен, когда Windows не загружается или компьютер работает нестабильно. Если перечисленные проблемы возникли после изменения параметров BIOS или сбоя в работе прошивки, то эти инструкции могут вам помочь.
Напомним, BIOS — это программная среда, которая управляет базовыми функциями компьютера и является связующим звеном между аппаратной частью и операционной системой. После сброса файлы на накопителях и настройки Windows останутся нетронутыми. Но, скорее всего, вам придётся зайти в BIOS, найти раздел с параметрами времени и даты и заново настроить их.
Все перечисленные способы сброса подходят как для настольных компьютеров, так и для ноутбуков.
1. Как сбросить BIOS через программный интерфейс
Самый простой способ обнулить BIOS — открыть её интерфейс и воспользоваться командой сброса. Но этот вариант подходит, только если компьютер включается и вы помните пароль BIOS или не устанавливали его.
Чтобы попасть в интерфейс, в первые секунды включения компьютера нажимайте F1, F2, F8, Delete или другую клавишу, пока не увидите меню с настройками. Как правило, нужная кнопка отображается внизу экрана при запуске устройства.
Попав в меню BIOS, найдите пункт с названием вроде Reset to Default, Factory Default, Setup Defaults или Load Optimized Defaults. Обычно эта опция находится в разделе Exit. Воспользуйтесь ею и подтвердите действие — компьютер перезагрузится, а настройки будут сброшены.
Если по какой-то причине вы не можете попасть в интерфейс BIOS или найти нужный пункт, попробуйте следующие способы. Но для этого вам понадобится снять крышку корпуса, чтобы получить доступ к материнской плате.
Помните, вскрытие корпуса может привести к потере гарантии.
2. Как сбросить BIOS с помощью джампера или кнопки на плате
Выключите компьютер и отключите его от розетки и других устройств. Если у вас ноутбук, достаньте аккумулятор. Затем снимите крышку корпуса и осмотрите материнскую плату.
На некоторых новых моделях плат есть специальная кнопка для сброса настроек BIOS. Обычно прямо на ней или рядом можно увидеть надписи вроде CLEAR, CLR, PSSWRD или CLR_CMOS. Если найдёте такую кнопку на своей материнской плате, просто нажмите на неё. Настройки BIOS обнулятся, и вам останется только собрать и включить компьютер.
Если такой кнопки нет, то рядом с батарейкой должен быть так называемый джампер — специальная перемычка, с помощью которой можно выполнить сброс. Она занимает два контакта из трёх. Снимите её и наденьте на два других контакта.
Пример: джампер (жёлтая перемычка в руках) соединял первый и второй контакты. Снимаем его и временно надеваем на второй и третий
Пока джампер находится в новом положении, нажмите на кнопку питания компьютера и удерживайте её 10–15 секунд. Компьютер не включится, так как он обесточен, но произойдёт сброс настроек BIOS. После этого можно вернуть джампер на старое место, а затем собрать и включить компьютер.
Если этот способ не сработает или вы не можете найти перемычку, попробуйте следующий.
3. Как сбросить BIOS с помощью съёмной батарейки
Настройки BIOS сохраняются, даже когда компьютер не подключён к источникам питания. Это происходит благодаря батарейке на материнской плате, которая постоянно питает микросхему. Но если вы извлечёте её на несколько минут, произойдёт сброс BIOS.
Выключите компьютер и отключите его от розетки и других устройств. Если у вас ноутбук, достаньте аккумулятор.
Снимите крышку корпуса и найдите батарейку на материнской плате. Затем осторожно извлеките батарейку на 10 минут и вставьте обратно. Не переусердствуйте: в некоторых устройствах она может быть несъёмной. В таких случаях остаётся рассчитывать только на предыдущие способы или отдавать аппарат для сброса в сервисный центр.
На многих ноутбуках батарейка подключается к материнской плате с помощью специального провода. Если заметите такой, отключите провод от платы, прежде чем извлечь батарейку.
Когда переустановите её, закройте корпус, при необходимости вставьте аккумулятор на место и включите компьютер.

Практически каждому приходилось сталкиваться с ситуацией, когда во время перерыва в работе отключилось электричество и включение компьютера при подаче питания не произошло. И не помог даже установленный для страховки ИБП. В то же время некоторые пользователи, наоборот, жалуются, что автовключение компа происходит вне зависимости от желания его обладателя. В статье мы разберём причины этих ситуаций и способы их предотвращения.
Почему компьютер включается сам при подаче питания
Далеко не всегда уместен автоматический запуск ПК при подключении к нему питания. Такое не очень часто бывает, но раз это имеет место, то надо найти причины. Дело в том, что подключение компьютера к сети автоматически подаёт питание на материнскую плату и вход блока питания. Но монитор запускается, только когда нажимается кнопка запуска.
Автоматическое включение компьютера часто происходит по следующим причинам:
- Неисправность в блоке, обеспечивающем подачу тока. Нужно его протестировать.
- Что-то не так в настройках BIOS. Следует проверить корректность всех параметров BIOS на материнской плате и убедиться в правильности установки параметров запуска компьютера.
- Некорректно работает кнопка пуска, расположенная на лицевой панели кейса. Результатом этого может стать замыкание проводов, провоцирующее запуск компьютера в момент подачи питания.
Самостоятельное включение компьютера по одной из перечисленных неисправностей может приводить к повреждению материнской платы и потере данных, хранящихся на жёстком диске.
Как включить функцию автоматического включения компьютера в BIOS
Чтобы перейти в BIOS, обычно достаточно нажать одну из клавиш — F2, Delete — когда осуществляется стартовый этап загрузки ПК. Это определяется модификацией материнской платы, установленной на устройстве. При включении высвечивается подсказка по этому вопросу.
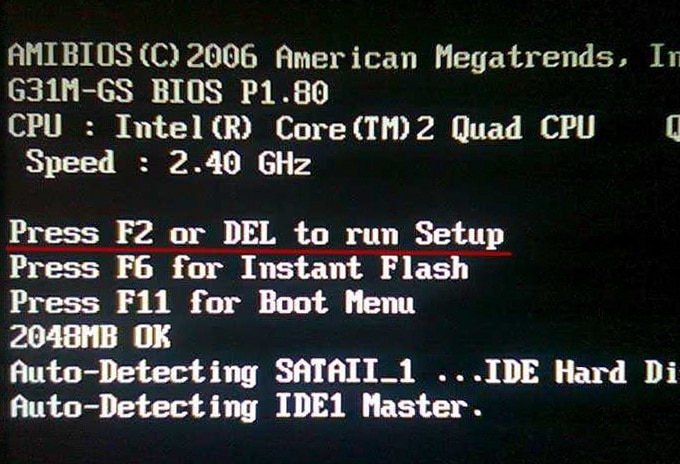
Мы опишем алгоритм активации функции автовключения Windows 10 для нескольких версий BIOS.
BIOS American Megatrends Inc. P1.80, 20.05.2011
Выполняем переход в раздел «Advanced», где находим и активируем строчку ACPI Configuration.

Настройка Restore on AC/Power Loss включается в позицию «Power On».
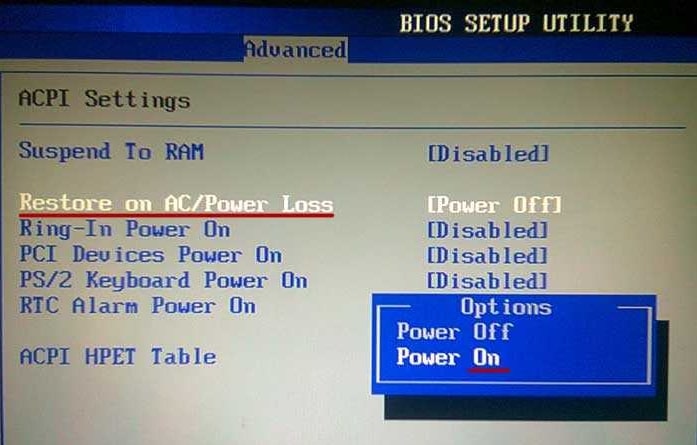
Когда необходимо установить конкретную дату включения, с помощью Enabled осуществляем активацию настройки автоматического включения RTC Alarm Power On.
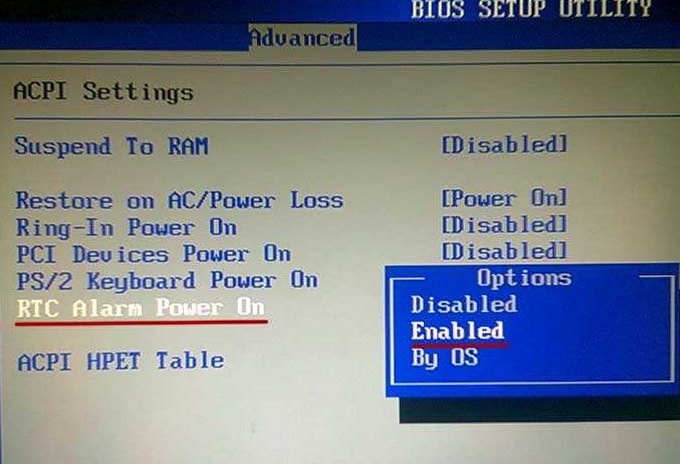
Теперь надо выбрать, когда должен включаться компьютер: все без исключения дни (Every Day) либо по выделенным числам конкретного месяца. Для этого существует RTC Alarm Date Every Day. Чтобы определить время включения, обращаемся к RTC Alarm Time.

BIOS American Megatrends Inc. V4.3, 21.10.2009
Находим раздел под названием Power Management Setup и выполняем переход.

Настройка Restore On AC Power Loss переводится в позицию «On».

А если требуется включение по графику, то выполняем активацию Resume By RTC Alarm.

После сохранения настроек используем кнопку F10 для выхода из BIOS.
![Как сделать чтобы компьютер включался при подаче питания?]()
BIOS American Megatrends Inc. 0401, 05.05.2010
Выбрав раздел Power, открываем ARM Configuration.
Выбираем положение «Power On» для «Restore on AC Power Loss», теперь при подаче (возобновлении) тока компьютер будет запускаться.
Аналогично рассмотренным способам ежедневного автоматического включения либо в конкретные дни, переводим Power On By RTC Alarm в состояние Enabled.

Открывается доступ к настройкам, обеспечивающим включение каждый день в конкретно заданное время, вплоть до минут, а также секунд.
Если в этом будет необходимость, то можно также выполнить настройку на одну какую-то дату, опять же с указанием времени.
Выходим из настроек, не забыв их сохранить.

Когда необходимость включать компьютер автоматически отпадает, потребуется кликнуть на кнопку «Disabled» в настройках «Power On By RTC Alarm».
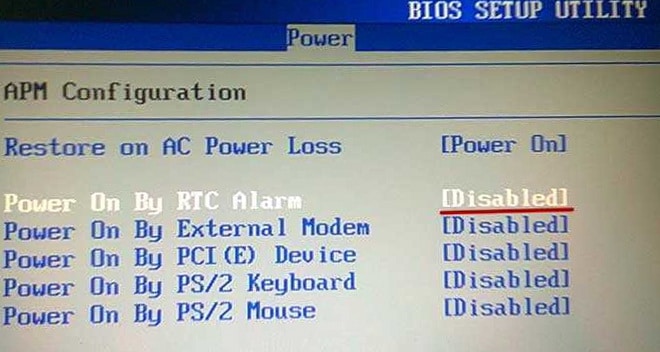
Мы перечислили версии BIOS, с которыми нам удалось поработать. Если на вашем компьютере установили иную базовую систему ввода-вывода, то наш материал поможет определить правильный путь и на них.
Настраиваем запланированный автозапуск компьютера по времени и дате в UEFI
Если после выключения компьютера нужно задействовать запуск в UEFI, осуществляются следующие действия:
Специалист по ремонту, обслуживанию электрооборудования и промышленной электроники. Особенно большое значение имеет правильная установка параметра RTC Alarm Date. Если его выставить на нулевую отметку, то компьютер будет каждый день запускаться в указанное время. Чтобы задать определённую дату, надо поставить число (от 1 до 31, как в BIOS). На настройке времени не будем останавливаться, так как она понятна на интуитивном уровне.Заключение
Ну вот мы и разобрались, как организовать автоматическое включение компьютера при подаче питания или по времени и дате. Как вы убедились, в любых версиях БИОСа настройки выполняются по аналогии, будут лишь незначительные отличия. Что касается UEFI, мы показали лишь один пример. На личном опыте отмечу, что в материнских платах других производителей всё обстоит практически таким же образом.
Спасибо, помогло! 17
Как можно использовать блок питания от компьютера
Как проверить блок питания компьютера на работоспособность
Можно ли включить блок питания без компьютера: пошаговая инструкция перемычки контактов
И все бы хорошо, если бы не одно но. После сбоя питания ваш компьютер не включится.
Согласитесь, это будет «приятной» неожиданностью, особенно если вы находитесь за пару тысяч километров от него.
Одно из решений написано здесь, но оно аппаратно-программное, а ведь можно обойтись без дополнительного железа.
Про WOL на Хабре можно найти уже две станицы. Поэтому в этой статье не будет рассматриваться включение wol на карточке.
Введение
Для начала разберемся, почему компьютер не включится. Для понимания этого стоит обратится к ACPI.
ACPI — англ. Advanced Configuration and Power Interface — усовершенствованный интерфейс управления конфигурацией и питанием). В ACPI описаны состояния — как глобальные, так и конкретных устройств в частности. (wiki)

- G2 (S5) (soft-off) — мягкое (программное) выключение; система полностью остановлена, но под напряжением, готова включиться в любой момент. Системный контекст утерян.
- G3 (mechanical off) — механическое выключение системы; блок питания ATX отключен.
- «Stay Off» – при потере питания в сети и его восстановлении для включения ПК необходимо нажать кнопку питания.
- «Turn On» – восстановление питания вызывает автоматическое включение системы.
- «Last State» – Восстановление системы в то состояние, в котором она находилась на момент пропадания питания. Если была выключены — остается выключена, иначе включается.
Выбрав «Turn On», останется вопрос лишь в том, как выключить компьютер, когда он включился после сбоя питания, а не от запроса по сети или штатного запуска кнопкой на корпусе. Делать эти проверки мы будем в initrd.
Initrd (сокращение от англ. Initial RAM Disk, диск в оперативной памяти для начальной инициализации) — временная файловая система, используемая ядром Linux при начальной загрузке. (wiki_ru) (wiki_en)
Расположение файлов для initrd в Ubuntu/Debian можно посмотреть в man на initramfs-tools (онлайн с сайта Ubuntu).
Для Centos все немного по другому — там dracut.
Для обеспечения проверки, как был включен компьютер, после посылки wol пакета мы будем пинговать его. Но так как пакет WOL у нас «магический», пусть пинги будут тоже «магическими». Пусть наши пинги будут размером в 48 байт, а не в 84.

Итого вся идея в виде блок-схемы:
Реализация
Модули
В /etc/initramfs-tools/modules добавим необходимые модули для работы iptables и сети.
Модуль для вашей сетевой карты
Модули iptables
Скрипт
В /etc/initramfs-tools/scripts/local-top/ добавим файл checkboot с содержимым:
И делаем его исполняемым:
Скрипт реализует блок-схему, приведенную выше.
В /etc/initramfs-tools/hooks/ добавим файл checkboot с содержимым:
И делаем его исполняемым:
Этот файл указывает, что необходимо добавить в initrd для корректной работы нашего скрипта.
В нем после копирования утилит iptables и ifconfig необходимо так же скопировать библиотеки для iptables.
Слинкованные библиотеки можно получить, выполнив ldd /sbin/iptables.
Но в процессе работы также будут использоваться динамически подгружаемые модули. Их список можно увидеть, выполнив команду:
Что позволит получить остальные подгружаемые библиотеки:
Update initrd
Перед обновлением initrd хорошей идеей является скопировать стабильный вариант в /boot с другим именем, чтобы в случае каких-либо ошибок в скрипте/хуке загрузка системы не представляла сложности.
Обновляем initrd командой:
Добавляем новые строчки в grub с nocheckboot.
Делаем это либо непосредственным редактированием /boot/grub/grub.cfg с созданием нового пункта с добавлением nocheckboot в строке параметров к ядру, либо изменяя /etc/grub.d/10_linux, что лучше, так как после update-grub2 наши изменения не исчезнут, как случится, если мы будем редактировать grub.cfg.
Для этого в /etc/grub.d/10_linux добавляем:
Запуск
Осталось только написать скрипт запуска.
И вот он:
Здесь "-c 50" — это 50 пакетов, 1 пакет в секунду, а значит 50 секунд — время, за которое должны пройти все этапы до «Проверка счетчика правила iptables». А "-s 20" делает размер пакета равным 48 байтам. 48 — 20 = 28 байт — заголовки IP и ETHERNET.

Нужно ли обновлять BIOS материнской платы?
Однозначного ответа на данный вопрос нет, нужно исходить из конкретной ситуации. Попробуем разобраться, когда это нужно делать, а когда — нет.
Производители материнских плат работают над улучшением микрокода, исправляют допущенные ошибки, закрывают уязвимости.
Так, например, при первом выходе на рынок процессоры Ryzen 1000 серии имели многочисленные проблемы в совместимости и работе с оперативной памятью, которые в последствии производители материнских плат и компания AMD исправили именно с обновлением микрокода BIOS.
Заняться обновлением BIOS придется, чтобы добавить поддержку новых процессоров, как, например, для процессоров Ryzen 5000 серии, иначе компьютер не заработает.
Если у вас есть проблемы в работе, или вы собираетесь установить процессор, который еще не поддерживается вашей версией BIOS — тут без вариантов, обновляемся.
А если вы это делаете просто потому, что вышла новая версия микрокода, то стоит задуматься — а нужно ли оно вам, если и так все прекрасно работает.
При выпуске нового микрокода производители обычно указывают, какие были исправлены ошибки и что улучшено. Перед обновлением стоит с ним ознакомиться.

Если все работает как надо, лучше не трогать. Бывают случаи, что в обновленном коде допущена ошибка, и проблемы возникают именно после обновления BIOS.
Процедура обновления BIOS достаточно подробно описана в материале, как обновить BIOS и для чего это делать. В данной статье мы разберем основные ошибки и способы восстановления при неудачной прошивке.
Защита от ошибок
Производители материнских плат стараются все больше облегчить и упросить прошивку BIOS, чтобы пользователь не смог допустить ошибок. У каждого бренда материнок есть своя фирменная утилита, с помощью которой и производится обновление микрокода. Причем, помимо непосредственной прошивки BIOS она самостоятельно скачивает последнюю версию BIOS для вашей материнской платы.

Это сводит к минимуму риск выхода материнской платы из строя после прошивки. Но, увы, такая возможность есть далеко не у всех материнских плат, поэтому воспользуемся стандартным способом.
Фирменная утилита прошивальщик материнской платы имеет встроенный механизм проверки BIOS на чек сумму, чтобы вы ненароком не прошили BIOS от другой материнской платы, а так же проверяет файл BIOS на целостность перед прошивкой.
Прошивать BIOS материнской платы можно как непосредственно в среде операционной системы Windows, так и DOS. Но наиболее надежный и безопасный способ прошивки BIOS — непосредственно из самого BIOS при помощи официальной утилиты.
Прошивка BIOS из-под DOS — удел более продвинутых пользователей, и она необходима в основном для прошивки модифицированного BIOS. Прошивка из-под Windows чревата вмешательством в процесс самой операционной системы (не дай бог поймать в этот момент знаменитый синий экран смерти).
Как можно испортить прошивку BIOS
Самую большую опасность во время обновления BIOS представляет прерывание обновления, причинами может послужить:
- отключение света
- произвольная перезагрузка компьютера
- зависание компьютера
На время обновления BIOS лучше подключить компьютер к источнику бесперебойного питания.
Произвольная перезагрузка компьютера может произойти из-за разгона компонентов, поэтому перед началом обновления BIOS рекомендуется сбросить все настройки BIOS в дефолтное состояние, чтобы система была максимально стабильной.
Во время обновления BIOS на минуту может показаться, что компьютер завис и ничего не происходит, не стоит сразу жать кнопку Reset, будьте терпеливы.
После начала процедуры обновления BIOS ее уже нельзя прерывать, это приведет материнскую плату во временно нерабочее состояние.
Способы восстановления BIOS при неудачной прошивке
Способов восстановления BIOS при неудачной прошивке не так много. Они зависят в основном от производителя платы и наличия механизмов восстановления.
Оживить BIOS материнской платы в домашних условиях можно при наличии соответствующей функции у материнской платы или программатора.
Разберем подробнее функции восстановления BIOS у различных производителей материнских плат, а также более радикальный способ с использованием программатора.
Dual BIOS (две микросхемы с одним BIOS распаяны на плате)

Суть в том, чтобы можно было восстановить BIOS, даже если вы запороли основной BIOS. На плате имеются два чипа с одинаковыми прошивками: M_BIOS и B_BIOS (main/backup), которыми программно управляет чипсет. Если контрольная сумма основного BIOS искажена, то хост подключает к пространству системной памяти резервную микросхему и подает сигнал сброса Reset. Машина перезагружается уже с кодом бэкап-биоса и предлагает восстановить Main.
Достаточно неплохая идея, но реализована она только на некоторых материнских платах: Gigabyte, AsRock и Biostar.
ASUS BIOS Flashback и Flash BIOS Button
У материнских плат Asus и MSI есть своя технология по восстановлению BIOS. Для Asus это BIOS Flashback, у MSI — Flash BIOS Button.
Материнские платы, в которых реализованы такие технологии, имеют возможность прошить или восстановить BIOS без процессора, видеокарты и памяти. Даже нет необходимости включать непосредственно саму материнскую плату.
Несмотря на разное название технологий BIOS Flashback и Flash BIOS Button, принцип их работы идентичен.
На плате есть специально обозначений USB-слот, который и используется для аварийного восстановления BIOS а так же спецаильная кнопка , после нажатия на которою и будет запущен процесс обновления BIOS.
К USB-накопителю есть требования по файловой системе и объему. Накопитель должен быть отформатирован в файловую систему FAT32, лучше использовать для этой цели программу Rufus и выполнить форматирование со следующими параметрами.

Лучше всего использовать небольшой по объему накопитель до 4-8 ГБ, а так же выбирать модель с подсветкой, чтобы визуально было более понятно, пошел процесс прошивки или нет.
Как ранее говорилось, изношенный накопитель может препятствовать нашей работе, поэтому, если с первого раза не вышло, стоит попробовать другой накопитель.
К имени, названию самого файла BIOS у каждого производителя также есть требования.
Так, например, для работы утилиты ASUS BIOS Flashback скачанный файл прошивки следует переименовать и задать атрибут CAP (C7H.CAP). В качестве имени нужно использовать модельный номер материнской платы, его можно посмотреть в инструкции к плате или воспользоваться утилитой BIOSRenamer.exe, которая переименует его самостоятельно.

Для работы утилиты Flash BIOS Button скачанный файл нужно переименовать в MSI и присвоить ему атрибут ROM (MSI.ROM).

Световые индикаторы Flash BIOS Button
- Одно мигание: FAT32 partition not found
- Два мигания: BIOS file not found
- Три мигания: BIOS file not valid — именно с этой проблемой автор лично столкнулся при форматировании накопителя средствами операционной системы Windows
- Четыре мигания: flashing process beginning
Восстановление BIOS при помощи программатора
Программатор — это устройство, специально предназначенное для считывания и записи информации в постоянное запоминающее устройство, чем, собственно, и является микросхема BIOS.
Процесс также достаточно прост. Обычно не требуется даже выпаивать микросхему, чтобы восстановить BIOS. Достаточно просто аккуратно подцепиться к самой микросхеме. В этом материале используем наиболее распространенную модель программатора CH341A Programmer и прищепку SOP8.

Для работы программатора потребуется специальный софт, который распространяется совершенно бесплатно и даже имеет русскоязычный интерфейс. В архиве будет сама программа для работы с программатором и драйвер.
Наибольшая сложность в данном процессе — правильно подцепиться к микросхеме, причем сделать это нужно до подключения программатора к компьютеру.
Первый шаг — нужно хорошо разглядеть название самой микросхемы BIOS, оно нам еще приходится, конкретно, в моем случае, на материнской плате Gigabyte GA-Z97X-SOC Force рапсаены 2 микросхемы от MACRONIX MX25L12873F. Сама микросхема BIOS имеет 8 ног, нумерация начинается от ключа, ключ обычно изображается точкой на самой микросхеме.

На прищепке нумерация ног идет с красного провода, то есть красный провод должен быть подключен к первой ноге микросхемы BIOS.
Сама прищепка по аналогии подключается к программатору, на программаторе также обозначена одна нога для подключения. Данный программатор поддерживает прошивку микросхем 24 и 25 серии, с полным списком можно ознакомиться на сайте производителя.
Подключаем программатор к компьютеру и устанавливаем драйвер.
Запускаем специальную программу для работы с программатором. Теперь нужно выбрать тип и модель микросхемы.
Далее жмем «считать», чтобы проверить правильность подключения и выбора микросхемы.

Так как мы восстанавливаем BIOS, нам не имеет смысла его сохранять перед прошивкой. Но, если прошитый BIOS рабочий, лучше сохранить его на всякий случай.
Перед прошивкой обязательно затираем содержимое микросхемы. Далее выбираем BIOS, который мы хотим прошить, жмем «записать чип». Все, наш BIOS прошит, можно выполнить проверку, чтобы убедиться, совпадает ли скачанный файл BIOS с зашитым в микросхему.
Прошивка BIOS — несложный процесс, но невнимательность и неосторожность могут привести материнскую плату во временно нерабочее состояние. А при отсутствии в материнской плате функции восстановления BIOS и без наличия под рукой программатора, обновление BIOS закончится походом в сервисный центр.
Если вы нехотите или боитесь самостотельно обновлять BIOS, можете воспользоваться услугой сервисного центра DNS.
Читайте также:



