Восстановление истории браузера recuva
Читайте, обзор программы для восстановления данных – Recuva . Если в результате каких-либо действий были случайно удалены или утеряны файлы , например, с рабочего стола компьютера, то их можно восстановить с помощью программ для восстановления файлов.
Прежде чем начать восстанавливать, обратим внимание на то, что сохранённые на рабочем столе файлы фактически хранятся на диске C: в папке пользователя:
C:\Users\ Имя Пользователя \Desktop
Именно в данной папке необходимо искать удалённые из рабочего стола файлы.
К восстановлению удалённых файлов стоит приступать сразу же, как только была обнаружена их утеря. Продолжая использовать компьютер и затягивать с восстановлением файлов, пользователь рискует затереть и утратить таким образом всякую возможность их восстановить. Первым делом проверьте Корзину , возможно удалённые файлы ещё находятся там и их можно легко восстановить.
Если нет, запустите Recuva и после приветствия мастера программа предложит выбрать тип файлов, которые необходимо восстановить. Выберите необходимый тип и нажмите Далее .
Укажите папку или диск, из которых были удалены файлы. Если, как в нашем случае. Файлы были удалены из Рабочего стола то можно указать описанную выше папку рабочего стола на диске С:.
Дождитесь окончания анализа, длительность которого в зависимости от объёма носителя и производительности ПК может быть разной: от нескольких минут до нескольких часов.
После завершения анализа носителя информации Recuva отобразит все обнаруженные файлы. Причём, зелёной меткой обозначены файлы, которые можно восстановить, желтой и красной – возможность восстановления которых минимальна.
Найдите из списка обнаруженных файлов те, которые хотите восстановить, отметьте их галочкой и нажмите кнопку Восстановить .
Если обнаруженных файлов очень много, найти необходимые можно попробовать с помощью функции поиска. Но это только в том случае, если вы помните название файлов, которые необходимо восстановить. Для этого понадобится перейти в расширенный режим (кнопка справа серуху).
В заключение можно сказать, что Recuva подходит для самых простых случаев восстановления файлов, имеет понятный интерфейс и удобное меню. Но, как показала практика, основное преимущество программы перед её конкурентами, а именно то, что она является бесплатной, не всегда положительно сказывается в сложных случаях восстановления файлов. Таким выводам способствует и отсутствие в интерфейсе удобного отображения дерева каталогов, а не простого пути к папке файла, часто невозможность сохранения названия восстанавливаемого файла даже при простом анализе, а также недоработанная функция поиска среди обнаруженных файлов, так как только по названию файла пользователю будет тяжело его найти среди возможного большого количества обнаруженных файлов. Кроме этого можно отметить невозможность сортировки восстанавливаемых файлов по типу, а также отсутствие возможности создания образа дисков и дальнейшего восстановления файлов из них.
Но в сложных случаях утери данных, можно воспользоваться Hetman Partition Recovery , программой, которая обладает всеми описанными выше функциями и инструментами, что значительно повышает шансы на восстановление файлов.
История скаченных файлов и посещений сохраняется на компьютере в файле History по адресу C:\Users\алик\AppData\Local\Yandex\YandexBrowser\User Data\Default. Если удалить историю через браузер то восстановить её можно будет только через восстановление системы используя контрольную точку, а если удалить файл Default с компьютера то восстановить историю браузера Яндекс можно будет с помощью программы Recuva.
Как восстановить историю в Яндексе через откат системы
Чтобы восстановить удаленную историю в Яндекс браузере через откат системы нужно одновременно нажать на клавиатуре две клавиши Win + Pause.

Как восстанавливается история запросов в Яндексе с моего компьютера
Откроется окно под названием Система. В этом окне нажимаете на Дополнительные параметры системы.

Восстанавливается история запросов Яндекс через откат системы
Откроется окно под названием Свойства системы. В этом окне перейдите на вкладку Защита системы и нажмите кнопку Восстановить.

Если вы не знаете где у Яндекса история то можно откатить систему
Запустится утилита под названием Восстановление системы в которой нужно нажать кнопку Далее и выбрать дату когда история еще не была удалена.
Нажав кнопку Далее и готово нужно будет дождаться когда система восстановится.
Как восстановить историю Яндекс браузера программой Recuva
Восстановить удаленную историю в Яндексе можно с помощью специальной программы Recuva, которую нужно сначала скачать и запустить.

Тип файла в котором находится история просмотра Яндекс
В первом окне ни чего не меняя нажимайте кнопку Next.

Как найти удаленную историю в Яндексе программой Recuva
Во втором окне поставьте точку у пункта In a specific location и нажмите кнопку Browse. Откроется окошко в котором нужно указать папку в которой необходимо найти все удалённые файлы в нашем случае это папка Default которая находится по адресу C:\Users\алик\AppData\Local\Yandex\YandexBrowser\User Data\Default. В следующем окне нажимаем кнопку Start и начнётся поиск всех удалённых файлов в этой папке.
Через некоторое время программа закончит поиск и выдаст список файлов из которых нужно найти файл History по пути так как название его может быть совершенно другим. У файла History ставим галочку и нажимаем кнопку Recover. Откроется окошко в котором нужно указать куда сохранить файл и нажимаете кнопку ОК. Если вы будете восстанавливать файл History сразу в нужную папку то потом нужно будет найти удалённую историю в Яндексе и присвоить ей правильное имя. После этого можете запускать браузер и ваша история посещений в Яндексе будет восстановлена.

Благодаря истории пользователь может всего в пару кликов получить доступ к сайту, на котором он был раньше, но забыл добавить в закладки или просто не может вспомнить адрес. Не записываются данные только в том случае, если браузер был использован в режиме Инкогнито, но если же просто открыть Opera, то она запишет все действия и перемещения, чтобы потом их можно было найти в соответствующем разделе.
Для более быстрой работы историю браузера Опера удаляют. В некоторых случаях если она была очищена случайно или даже намеренно, её можно и восстановить. Для этого существует несколько способов.
Где находится
Чтобы посмотреть историю, необходимо зайти в главное меню, оттуда – в пункт «История» и снова «История». Пользователю будет предоставлен раздел, где он увидит все сайты, на которые он заходил через Opera. Данные рассортированы по дням, месяцам и годам, а также по времени посещения. Слева в меню можно посмотреть историю за сегодня, вчера и более старую информацию. Также здесь организован поиск, благодаря которому при помощи конкретных слов можно найти какой-то определённый сайт, который посещался в последний раз даже год и больше назад.
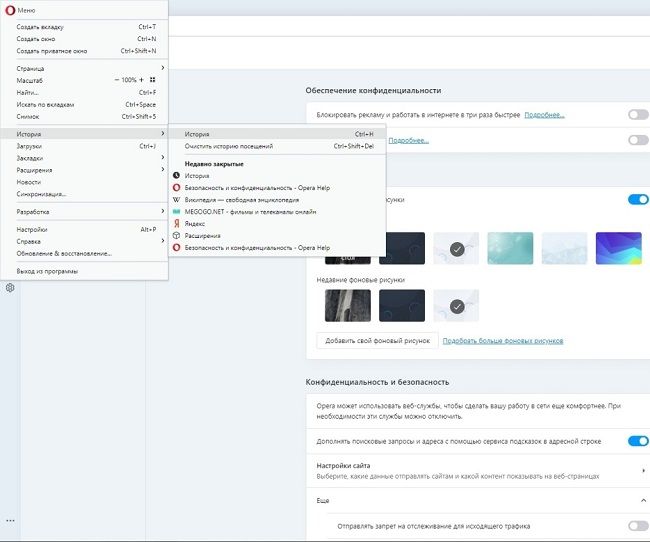
Как очистить
В некоторых случаях, например, при выходе в интернет с чужого компьютера, может понадобиться очистка истории. Для этого необходимо:
- Зайти в главное меню, затем в настройки (можно воспользоваться сочетанием клавиш Alt+P).
- Перейти в раздел «Дополнительно», оттуда – в «Безопасность».
- В главном окне по центру найти строчку, позволяющую очистить историю посещений и нажать на неё.
- В появившемся окне нужно выбрать срок, за которые данные нужно удалить и поставить галочку напротив пункта «История посещений».
- Нажать «Удалить данные».
При использовании чужого компьютера лучше всего сидеть через режим Приватного просмотра, в котором данные о посещённых сайтах не сохраняются.
Ещё один способ, позволяющий очистить историю в Опере при помощи функционала самого браузера – это использование одноименного раздела. Для этого нужно войти в него через главное меню или при помощи сочетания клавиш Ctrl+H. Здесь будут доступны все посещённые сайты, которые можно удалить по одному, нажав на крестик в конце строки или стереть полностью все данные, нажав на соответствующую кнопку в правом верхнем углу.
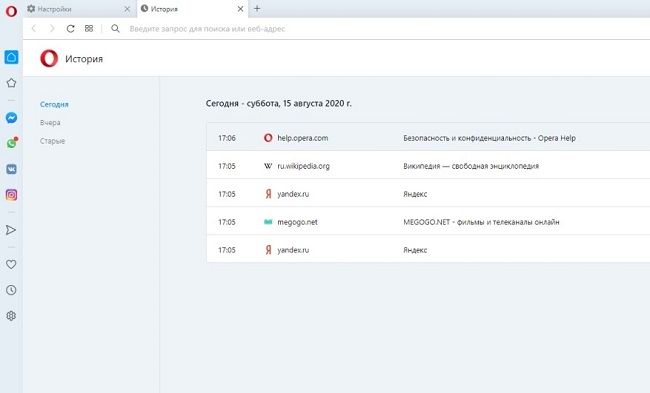
Как очистить историю другими способами
Помимо стандартного функционала по очистке истории можно воспользоваться расширениями. Они также позволяют почистить кэш, сохранённые пароли и другие данные, которые могут мешать нормальной загрузке браузера. Например, в официальном магазине Opera для расширений можно скачать такие дополнения, как History Cleaner, eCleaner, SingleClick Cleaner и другие.
Как восстановить историю посещений в Opera
Как известно, браузер при установке создаёт на жёстком диске множество папок, в том числе и с историей посещений. При очистке данных этот файл также очищается, но в течение некоторого времени ещё есть шанс всё восстановить. Однако, если сделать это слишком поздно (например, через пару недель после удаления), восстановлению уже ничего подлежать не будет.
Существует несколько основных способов восстановить историю браузера:
- использование DNS-кеша;
- восстановление данных;
- использование сторонних программ;
- точки восстановления.
Каждый из этих способов имеет преимущества и недостатки, однако в большинстве своём, особенно при необходимости восстановить только что удалённую историю, они с такой задачей справляются. Главное – вовремя спохватиться и не откладывать это дело на потом, иначе файлы на жёстком диске просто-напросто затрутся.
Использование DNS-кеша
Чтобы открыть DNS-кеш, необходимо зайти в Командную строку и там вписать iconfig/displaydns. Данный раздел очищается каждый раз после перезагрузки компьютера, поэтому пользователь сможет увидеть только те сайты, которые он посещал до последнего выключения, то есть в текущем своём сеансе.
На заметку:Этот способ помогает восстановить только адрес каждого посещённого сайта, но не сами страницы.
Восстановление данных
На некоторое время даже после удаления из браузера данные сохраняются на жёстком диске, благодаря чему их можно попробовать вернуть. Для этого нужно:
- Открыть диск С.
- Зайти в папку «Пользователи», оттуда – в «Общие».
- Там найти «AppData» (если её не видно, то в настройках необходимо включить отображение скрытых элементов) и открыть «Roaming».
- Найти папку «Opera», а в ней – «History». Здесь будет вся история, которую до этого удалил пользователь.
Пользоваться этим способом также желательно в первые дни после удаления, так как в ином случае данных там может не оказаться.
Использование сторонних программ
После удаления информации с жёсткого диска есть ещё некоторое время, в течение которого её можно вернуть при помощи специальных программ. Работают большинство версий таких утилит одинаково: они предлагают проанализировать компьютер на обнаружение удалённых данных и затем восстановить то, что требуется.
| Программы для восстановления удалённых данных | |
| Handy Recovery | Простая утилита, с который справится даже неопытный пользователь |
| Recuva | Программа от создателей CCleaner, позволяющая быстро и без проблем восстановить удалённые файлы |
| DiskDigger | Удобная утилита, позволяющая в первые сутки восстановить данные в любом объёме |
Точки восстановления
Этот способ не поможет вернуть данные, удалённые с жёсткого диска, однако с его помощью можно увидеть сайты, которые были в памяти обозревателя на тот момент и сохранить их. Чтобы воспользоваться точкой восстановления, необходимо:
- Зайти в меню «Пуск».
- Открыть «Стандартные программы» и там найти «Восстановление ОС».
- Выбрать необходимую точку восстановления.
- Перезагрузить устройство.
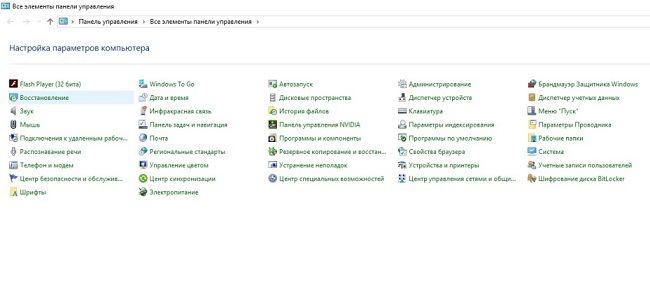
Недостаток этого метода состоит в том, что если точка восстановления была создана слишком давно, то установленные с этого момента программы не будут функционировать, а также могут возникать и другие сбои в работе. То есть 100%-ю гарантию он тоже не даёт.
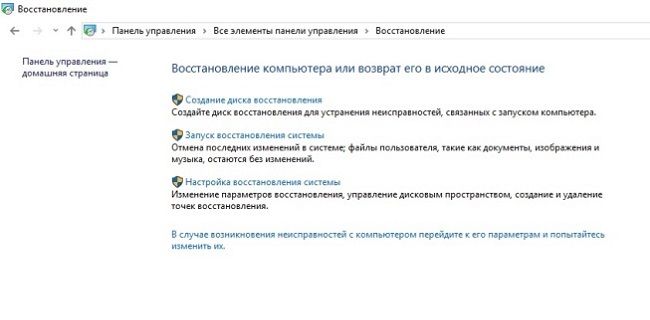
Чтобы не терять историю, можно делать её резервную копию, которая будет храниться на флешке или любом другом носителе. Кроме того, можно настроить синхронизацию со своим аккаунтом, что тоже поможет сохранить список посещённых сайтов.
Советы
Совет №1
Чтобы отобразить скрытые файлы и папки нужно в Панели управление найти пункт «Параметры проводника» и поставить галочку напротив соответствующего пункта.
Совет №2
Чтобы сразу открыть меню для очистки Opera, можно воспользоваться сочетанием клавиш Ctrl+Shift+Del.
Совет №3
Некоторые браузеры автоматически удаляют историю, которой больше месяца, так что лучше заранее проверить этот момент в настройках.
Вопросы
Работают ли сторонние программы с браузером Opera?
Да, они подходят для всех браузеров.
Зачем нужен DNS-кеш?
Браузер обращается к DNS-кешу, чтобы узнать, разрешено ли посещение сайта.
Чем отличаются расширения для очистки истории от функционала браузера?
Практически ничем, разве что они позволяют сделать это в один клик – по иконке самого дополнения.
В данной статье мы разберемся с тем, как быстро восстановить удаленную историю из популярных браузеров, а также предоставим несколько быстрых и легких способов по восстановлению утерянной истории интернет проводников.

Содержание:
История браузера – специальная функция браузера, позволяющая автоматически вести журнал посещений абсолютно всех сайтов. Находясь в данный момент на нашем сайте, в истории Вашего браузера появится соответствующая запись посещения.
С помощью истории можно быстро найти уже посещенный заинтересовавший сайт, или любой другой ресурс. Помимо этого, в истории отображается посещение даже в пределах одного сайта, что позволяет, к примеру, вернутся к прочтению конкретной статьи, продолжению просмотра видео, посещению интересующей страницы и т.д.
Почему удаляется история?
История браузера представляет собой достаточно большой объем информации, который пополняется новыми записями при каждом посещении сайтов. Постоянно накапливающиеся данные вызывают замедленную работу программы-обозревателя и попросту засоряют память компьютера (особенно это актуально для пользователей слабых ПК, офисных машин и бюджетных ноутбуков). Именно поэтому в браузерах присутствует встроенная функция очистки истории, позволяющая полностью удалить все записи.
Помимо этого, пользователь может собственноручно удалять записи истории по одной в произвольном порядке. Нередко история удаляется из-за использования утилит для быстрой очистки компьютера. Программы вроде CCleaner, Wise Care 365, Clean Master и другие позволяют производить комплексную очистку системы, которая затрагивает истории всех установленных браузеров. Это можно легко упустить, если случайно начать процесс очистки, не убрав пункты «Очистка журнала посещений».
Восстановление истории из кэша DNS
DNS (Система доменных имен) – встроенная функция операционной системы, ведущая независимый журнал посещенных сайтов в сети. С её помощью можно быстро получить список посещенных сайтов.
К сожалению, через DNS нельзя просмотреть конкретные страницы, что значительно ограничивает данную функцию. Также функция ведет полный учет выходов в интернет, поэтому в ней сохраняются все записи о подключениях в интернете, а не только те, что были выполнены с браузера. Это означает, что для любой программы, соединяющейся с серверами, сайтом или любым онлайн ресурсом, будет сделана соответствующая запись в кэше.
Тем не менее, восстановление истории из кэша DNS не привязано к обозревателям (очистка истории браузера не влияет на кэш DNS), поэтому данный способ сможет подойти для самых различных ситуаций.
Чтобы восстановить историю из кэша DNS необходимо выполнить следующие шаги:
Шаг 1. Нажимаем правой кнопкой мыши по кнопке «Пуск» и выбираем пункт «Выполнить». В открывшемся окне вводим команду cmd и «Ок».
Шаг 2. Вводим команду ipconfig /displaydns и подтверждаем действие Enter.
Восстановление истории при помощи RS Browser Forensics
Вышеописанный способ сильно ограничивает поиск утерянной истории и не демонстрирует конкретных страниц в рамках одного сайта. Если необходимо восстановить точную историю браузера воспользуйтесь RS Browser Forensics.

Методика восстановления истории браузера схожа с восстановлением любых других данных, поскольку история хранится на жестком диске компьютера. Для восстановления файлов истории браузера, компания Recovery Software предлагает удобную утилиту Browser Forensics, которая позволит быстро восстановить файлы истории для любого браузера.
Восстановление при помощи RS Browser Forensics позволит вернуть утерянную историю, пароли и другие важные данные, которые могли удалиться в процессе очистки системы.
Стоит отметить, что Browser Forensics является удобным методом для восстановления истории следующих браузеров:
Детально ознакомиться с возможностями, функционалом и другими особенностями программы можно на официальной странице Browser Forensics
Восстановление истории Google Chrome через функционал «Google Мои Действия»
Пользователи браузера Google Chrome могут восстанавливать историю обозревателя с помощью «Google Мои Действия». Стоит отметить, что восстановление возможно при наличии аккаунта Google, в который был совершен вход. Если вход не был совершен, сервис «Google Мои Действия» не сохранит историю.
Чтобы восстановить историю данным способом, проследуйте следующим шагам:
Шаг 1. Открываем Google Chrome и в правом верхнем углу кликаем по аватару аккаунта. В открывшемся окне необходимо выбрать пункт «Аккаунт Google».
Шаг 2. Переходим во вкладку «Данные и персонализация», после чего выбираем пункт «Мои действия».
Шаг 3. В открывшемся окне выбираем пункт «Показать действия». В центральной части экрана будут отображены все действия и посещения, совершенные с текущего аккаунта.
На экране будут показаны не только действия, выполненные через браузер, но также и посещения сайтов со смартфона, на котором установлен Google Chrome и был выполнен вход в аккаунт Google. Также на странице сервиса «Мои действия» можно выборочно удалить сохраненные записи, отключить сохранение истории, а также ознакомится с другими действиями, выполненными с аккаунта.
Читайте также:


