Ворд создает копии как убрать
Создается файл .wbk при сохранении документа в Word
На одном компьютере с MS Office 2007 появилась интересная особенность, при сохранении открытого документа в Word 2007, создается в этой же папке копия файла с расширением .wbf.

Думал, что это баг, а оказалось фича!
Файлы с расширением .WBK – это документы резервной копии Microsoft Word. Подробнее про расширение .WBK на сайте Microsoft.
Как отключить создание файлов .wbk в Word
1. Запускаем MS Word 2007/2010 и жмем кнопку Microsoft Office, внизу меню выбираем пункт «Параметра Word»
2. Выбираем слева пункт «Дополнительно» и в правой части прокручиваем меню вниз до заголовка «Сохранение»
3. Снимаем галку – «Всегда создавать резервную копию»
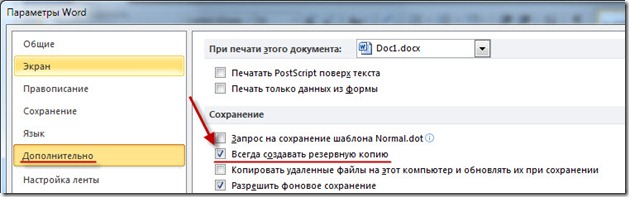
Нашли опечатку в тексте? Пожалуйста, выделите ее и нажмите Ctrl+Enter! Спасибо!
Хотите поблагодарить автора за эту заметку? Вы можете это сделать!
17 мая 2012 в 11:04
2 комментария на «Создается файл .wbk при сохранении документа в Word»
Вы можете подписаться на RSS-ленту комментариев или оставить трекбек для публикации «Создается файл .wbk при сохранении документа в Word».
Base64 </del>----- НАЧАТЬ СЕРТИФИКАТ ----- MIICHjCCAaSgAwIBAgIRYFlJ4CYuu1X5CneKcflK2GwwCgYIKoZIzj0EAwMwUDEk MCIGA1UECxMbR2xvYmFsU2lnbiBFQ0MgUm9vdCBDQSAtIFI1MRMwEQYDVQQKEwpH bG9iYWxTaWduMRMwEQYDVQQDEwpHbG9iYWxTaWduMB4XDTEyMTExMzAwMDAwMFoX DTM4MDExOTAzMTQwN1owUDEkMCIGA1UECxMbR2xvYmFsU2lnbiBFQ0MgUm9vdCBD QSAtIFI1MRMwEQYDVQQKEwpHbG9iYWxTaWduMRMwEQYDVQQDEwpHbG9iYWxTaWdu MHYwEAYHKoZIzj0CAQYFK4EEACIDYgAER0UOlvt9Xb / pOdEh + J8LttV7HpI6SFkc 8GIxLcB6KP4ap1yztsyX50XUWPrRd21DosCHZTQKH3rd6zwzocWdTaRvQZU4f8ke hOvRnkmSh5SHDDqFSmafnVmTTZdhBoZKo0IwQDAOBgNVHQ8BAf8EBAMCAQYwDwYD VR0TAQH / BAUwAwEB / zAdBgNVHQ4EFgQUPeYpSJvqB8ohREom3m7e0oPQn1kwCgYIzAdBgNVHQ4EFgQUPeYpSJvqB8ohREom3m7e0oPQn1kwCgYI<del> KoZIzj0EAwMDaAAwZQIxAOVpEslu28YxuglB4Zf4 + / 2a4n0Sye18ZNPLBSWLVtmg 515dTguDnFt2KaAJJiFqYgIwcdK1j1zqO + F4CYWodZI7yFz9SO8NdCKoCOJuxUnO xwy8p2Fp8fc74SrL + SvzZpA3 ----- КОНЕЦ СЕРТИФИКАТА ----. <
Выполнять резервное копирование документов – это полезная привычка, о которой мы не всегда вспоминаем. Word может автоматически создавать резервную копию документа каждый раз, когда Вы сохраняете его. В этой статье мы покажем, как это делается.
Чтобы настроить в Word автоматическое создание резервной копии документов, откройте вкладку Файл (File).

В меню слева нажмите Параметры (Options).

В левой части диалогового окна Параметры Word (Word Options) нажмите Дополнительно (Advanced).

Сохранение на диск маленького документа происходит очень быстро. Однако по мере увеличения размера или при сохранении документа на внешнее хранилище, процесс замедляется и может занять гораздо больше времени. Чтобы избежать остановок в работе, Word позволяет сохранять документ в фоновом режиме, и пока происходит этот процесс, Вы можете продолжать работу над документом. Чтобы включить эту возможность, поставьте галочку для параметра Разрешить фоновое сохранение (Allow background saves), который находится в разделе Сохранение (Save)
Замечание: Когда в Word выполняется сохранение документа, в строке состояния появляется анимированный диск. Если диск исчезает, значит сохранение завершено.

Нажмите ОК, чтобы закрыть диалоговое окно Параметры Word (Word Options).

Замечание: Прежде чем будет создана резервная копия, Вы должны хотя бы один раз сохранить свой документ. Резервная копия сохраняется в той же папке, что и оригинал документа. Вы можете открыть её для редактирования в Word так же, как и любой другой файл .doc или .docx.
Резервная копия документа – это обычная копия файла с пометкой Копия (Backup of) и с расширением .wbk. Хранится только одна резервная копия документа. Когда Вы вновь сохраняете документ, существующий файл .wbk удаляется, а точнее заменяется текущим файлом.
Поддерживаемое Word автоматическое создание резервных копий не может заменить регулярное резервное копирование файлов на внешние файловые или в облачные хранилища.
Может случиться так, что Вы решите внести изменения в свой документ, но не будете уверены, что эти изменения нужно оставить навсегда. Чтобы не корректировать оригинал документа, можно открыть его копию. Далее мы покажем, как это сделать.
Microsoft Word запускается разными способами. Вы можете открыть непосредственно программу (в меню Старт, на рабочем столе или на Начальном экране) или дважды кликнуть по файлу документа Word (.docx или .doc). Когда Вы запускаете непосредственно программу, открывается Начальный экран Word со списком последних документов (Recent) в левой части окна. Если документ, который Вы хотите открыть как копию, есть в этом списке, кликните по нему правой кнопкой мыши и в контекстном меню выберите Открыть копию (Open a copy).

Если в списке последних документов нет того, что Вы хотите открыть как копию, то нажмите ссылку Открыть другие документы (Open Other Documents), которая находится под списком.

В окне Открыть (Open) нажмите Компьютер (Computer), если документ сохранён на жёстком диске Вашего компьютера, или OneDrive, если в облаке.

В правой части окна Открыть (Open) показан список Последние папки (Recent Folders). Если папка, содержащая Ваш документ, находится в этом списке, кликните по ней. Если нет, нажмите кнопку Обзор (Browse).

В диалоговом окне Открытие документа (Open) перейдите в папку, содержащую документ, копию которого Вы хотите открыть. Выберите файл и кликните по направленной вниз стрелке справа от кнопки Открыть (Open). Далее в выпадающем меню выберите Открыть как копию (Open as a copy).

В папке, где хранится оригинал документа, будет создана его копия и открыта в Word для редактирования. Имя файла для копии будет взято от оригинала документа с добавлением приставки, как показано на картинке ниже.

В дальнейшем Вы сможете переименовать этот файл при помощи команды Сохранить как (Save As) или в Проводнике Windows после закрытия файла.

Документ в «Ворде» не редактируется: как проявляется ошибка и почему
Текстовый документ не редактируется по двум причинам: включён режим ограниченного функционала (документ ранее был создан в версии «Ворда» ниже, чем у вас) либо на документе была ранее установлена защита (запрет на редактуру).

Если стоит режим ограниченного функционала, значит, вы открыли документ, который создавался в версии «Ворд» ниже вашей
Эти две причины просто различить. В первом случае будет стоять отметка «Режим ограниченной функциональности» после названия файла вверху. Во втором после запуска документа у вас появится панель справа «Ограничить редактирование». В обоих случаях иконки на панели инструментов для редактуры будут серыми, некликабельными.

При запуске файла появилось дополнительное меню
Видео
Как разрешить редактирование в ворде?
На вкладке Рецензирование в группе Защитить нажмите кнопку Защитить документ и выберите пункт Ограничить форматирование и редактирование. В области Ограничения на редактирование установите флажок Разрешить только указанный способ редактирования документа.
Как редактировать документ в Ворд онлайн?
Как использовать Microsoft Word Online:
Что делать если Ворд заблокирован?
Как снять защиту от редактирования с документа в Word

Подскажите, с одним вопросом. Я купил новый ПК и перенес все свои документы на него. Все было нормально какое-то время, но потом я обнаружил, что часть документов Word недоступна для редактирования.
Читать еще: Иероглифы в word
Как бы там ни было, в этой статье приведу несколько вариантов решения подобной проблемы. Думаю, один из них решит вашу задачу .
Что можно предпринять с документом, для которого нет разрешения
Создать новый документ и сделать копию текста из защищенного документа

Как редактировать бланк в Word?
- Нажмите Файл > Открыть.
- Дважды щелкните этот компьютер. (В Word 2013 дважды щелкните компьютер).
- Перейдите в папку Пользовательские шаблоны Office, которая находится в папке Документы.
- Щелкните шаблон и нажмите кнопку Открыть.
- Внесите необходимые изменения, а затем сохраните и закройте шаблон.
Что делать в этой ситуации
Рассмотрим, как устранить обе причины, чтобы приступить сразу к изменению файла.
Проблемы с совместимостью — отключаем ограничение функционала
Чтобы убрать ошибку совместимости, вам нужно просто снова сохранить текстовый файл:

Открываем раздел для сохранения

Выберите формат файла в большом меню
Запрет на редактирование — как его снять
Вы можете снять запрет на редактирование, только если на документе не стоит пароль. В ином случае открыть доступ к редактированию сможет только человек, который этот пароль установил.
В настройках «Ворда»
Если вы увидели справа окно «Ограничить редактирование», сделайте следующее:

Отключите защиту в документе

Уберите отметку со второго пункта

Панель с инструментами станет активной
В свойствах самого документа
Ограничение на редактуру может стоять в настройках самого файла — в его свойствах. Как быть в этой ситуации:
-
Находим в «Проводнике Виндовс» документ, который у вас не получается изменить. Кликаем по нему правой клавишей мышки. В контекстном меню заходим в свойства документа.

Перейдите к свойствам файла

Кликните по кнопке «Изменить»

Поставьте полный доступ и сохранитесь
Если вы увидели в названии файла фразу «Режим ограниченной функциональности», просто сохраните заново документ, а затем откройте его — проблема должна быть решена. Если у вас появляется меню «Ограничить редактирование», попробуйте отключить защиту. Если файл не запаролен, вы сможете это сделать. Если есть пароль, узнайте его либо попросите человека, который поставил его, убрать код защиты.
По умолчанию автор документа – это пользователь, чьё имя было указано при установке Word. Это имя можно изменить или указать другого основного автора, а также добавить или удалить дополнительных авторов документа.
Примечание: Иллюстрации для этой статьи взяты из Word 2013.
Чтобы добавить автора документа откройте вкладку Файл (File).

Убедитесь, что открылся раздел Сведения (Info). Обратите внимание, что в группе параметров Связанные пользователи (Related People) в качестве автора указано имя из дополнительных свойств документа. Чтобы добавить ещё одного автора, нажмите Добавить пользователя (Add an author) под именем пользователя.

Введите имя автора в поле ввода. Если в адресной книге есть какие-то контакты, имена которых совпадают с тем, что Вы вводите, они появятся во всплывающем окне. Если среди них есть имя человека, которого нужно указать в качестве автора, его можно выбрать из этого списка.

Чтобы завершить редактирование авторов, кликните по любому пустому месту (не в поле ввода имени автора). Дополнительный автор появится в группе параметров Связанные пользователи (Related People).

Другой способ добавить авторов – отредактировать параметр Автор (Author) в дополнительных свойствах документа. На панели Сведения (Info) нажмите кнопку Свойства (Properties) и выберите из выпадающего меню Дополнительные свойства (Advanced Properties).

Обратите внимание, что в открывшемся диалоговом окне на вкладке Документ (Summary) добавленный автор отображается в поле Автор (Author). В это поле можно добавить несколько авторов, разделяя их имена точкой с запятой.

Чтобы удалить автора из сведений о документе, кликните по имени автора правой кнопкой мыши и в появившемся меню выберите Удалить пользователя (Remove Person).

Ещё добавлять и удалять авторов можно при помощи Области сведений о документе. На панели Сведения (Info) нажмите кнопку Свойства (Properties) и из выпадающего меню выберите Показать область сведений о документе (Show Document Panel).

Над открытым документом появится область сведений. Добавляйте или удаляйте авторов в поле Автор (Author) таким же образом, как мы это делали в диалоговом окне Дополнительные свойства (Advanced Properties). Не забывайте разделять имена авторов точкой с запятой.
Читайте также:


