Ворд не ищет шаблоны
На уроке 36 мы создали шаблон документа по умолчанию Normal:
- Назначили цветовую тему шаблона документа (черно-белая схема)
- Назначили пользовательские шрифты (Times New Roman для заголовков и основного текста)
- Задали структуру шаблона документа
- Настроили коллекцию стилей
- Настроили рабочую область Стили
- Сохранили шаблон документа для дальнейшего использования по умолчанию
На предыдущих уроках мы с вами, используя шаблон Normal, создавали документ, очень сложный по своей структуре. И в общем-то у нас это получилось. Предположим, нам необходимо создать несколько документов, одинаковых по оформлению. И что же: теперь с каждым документом будем проводить такую мощную подготовительную работу? Выход один: создать пользовательский шаблон на базе сделанного документа, который в свою очередь сделан на базе шаблона Normal.
Пользовательский шаблон будет включать в себя набор стилей текста и все остальные атрибуты.
По окончании урока вы сможете:
- Подготовить шаблон документа на базе сделанного документа
- Определить папку для сохранения пользовательских шаблонов
- Сохранить файл пользовательского шаблона документа
- Проверить работу шаблона
Скачайте документ тут или воспользуйтесь своим документом. Откройте документ.
1. Подготовка документа для использования его, как пользовательский шаблон
Прежде всего проанализируем документ:

Нам необходимо сохранить:
- Набор стилей документа
- Оформление титульного листа
- Слово «Оглавление» и место под оглавление
- Слово «Введение» и место для текста введения
- Место под заголовок первого уровня и место для текста заголовка 1 уровня
- Слово «Сокращения» и место для текста (кстати, это может быть таблица)
- Слово «Список литературы» и место под список литературы
- Слово «Перечень нормативных документов» и место под этот перечень
Шаг 1. Вводим на месте названия документа выражение «Введите название документа» (то есть обезличиваем название документа):

Это будет подсказка, как и выражение «Название организации» вверху титульного листа.
Шаг 2. Если вы готовите шаблон для конкретной организации, например для своей, то введите конкретное название организации. Для этого войдите в режим «Колонтитулы» (урок 38):

Выйдите из режима «Колонтитулы».

Шаг 3. Работаем с заголовками:
Шаг 4. Удаляем все содержимое документа от заголовка второго уровня до разрыва раздела перед страницей со словом «Содержание»:

Обратили внимание на колонтитул? Он «прискакал» со второго раздела.
Шаг 5. Удаляем колонтитул на пятой странице:

Вы скажете: так старались, делали разные колонтитулы к разным страницам, для чего собственно? Не торопитесь. В конце урока мы проведем эксперимент и поймём, что всё сделали правильно.
Шаг 6. Возвращаемся к Оглавлению и обновляем поле (щелкаем ПН в любом месте оглавления и из контекстного меню выбираем команду «Обновить поле»):

- Количество страниц в документе 9
- В оглавлении нет 3 уровня (правильно, мы же удалили заголовок 3 уровня)
- Текста нет
Вывод: мы сделали форму, по которой можно создавать однотипные документы.
| Примечание | Стиль текста «Гиперссылка» появляется при обновлении оглавления. Этот стиль можно удалить, можно скрыть через диалоговое окно «Управление стилями» → закладка «Рекомендации». Но при следующем обновлении оглавления стиль текста «Гиперссылка» опять появиться. Стиль текста «Гиперссылка» – единственный встроенный стиль с таким поведением |
2. Определение места сохранения шаблонов
Если мы сейчас сохраним этот документ как шаблон в формате *.dotm (урок 34), то можем сразу задать месторасположение файла. А хорошо бы, чтобы это месторасположение определялось автоматически! Зачем? Да чтобы туда попадали бы все шаблоны, созданные нами!
На уроке 17 я рассказывала о настройке Word’а. и сознательно пропустила закладку «Сохранение». Самое время познакомиться с ней поближе.
Шаг 1. Откроем диалоговое окно «Параметры» закладку «Сохранение»:

Рекомендую тщательно «прочитать» это диалоговое окно – узнаете много интересного. А я обращу ваше внимание на три момента:
| 1 | Каталог данных для восстановления C:\Users\klimenkoe\AppData\Roaming\Microsoft\Word\. |
Случалось ли вам видеть сбой работы Word? Полагаю, не раз. А если вы не успели сохранить наработанный документ? Так вот в этой папке прописываются временные файлы вашей работы с документом. Даже, если вы не успели сохранить документ с именем, в этой папке вы найдёте автокопию этого документа.
Я сделала скриншот своей папки. Как видите в папке есть «Автокопия Документ2» размером 742 КБ (что не мало для текстового документа). Я в своей самоуверенности не сохранила этот документ, а Word неприветливо помахал мне ручкой и пошел на перезагрузку. Но я знала, где могу разыскать заботливо сохраненную автокопию. ПМ на файле «Автокопия Документ2» → контекстное меню → команда Открыть с помощью – и можно вздохнуть спокойно!

Далее в открывшемся окне ВЫ выберите программу, которая будет открывать этот файл и нажмите ОК:

У вас в этом поле прописано «Мои документы». А у меня диск «Е:\». Когда вы открываете или сохраняете свои документы, то у вас программа постоянно обращается к папке «Мои документы». Потом вы ищете нужное вам место. Я работаю со съемным диском, мне так удобнее, поэтому я при помощи кнопки «Обзор» указала место расположения моих локальных файлов то, которое мне удобнее. При выполнении определенных проектов я могу указать конкретную папку с документами именно этого проекта, например, такую:

Не пренебрегайте этой возможностью Word. Сбережете время и нервы.
| 3 | Расположение личных шаблонов по умолчанию |
Шаг 2. Открываем папку Пользовательские шаблоны, которая располагается по адресу C:\Users\Имя пользователя\Documents\Пользовательские шаблоны Office
Шаг 3. Копируем адрес (ПМ → контекстное меню → команда Копировать адрес):

Почему эта папка? В некоторых версиях Word эта папка прописана в диалоговом окне «Параметры → Сохранение», а в 16 и 19 версии нет.
Шаг 4. Возвращаемся в диалоговое окно «Параметры → Сохранение» и в поле «Расположение личных шаблонов по умолчанию» вставляем из буфера обмена адрес папки. Используем для вставки сочетание клавиш на клавиатуре


3. Сохранение файла шаблона документа
Шаг 1. Открываем рабочее окно «Сохранение документа» (кнопка «Сохранить как» на панели быстрого доступа либо команда Файл → Сохранить как):

Согласитесь, что пользоваться настроенной панелью быстрого доступа проще и быстрее (урок 18 и урок 19).
Шаг 2. Даем имя шаблону (я назвала «Рабочий шаблон»), выбираем тип файла «Шаблон Word» и сохраняем шаблон:

Обратили внимание на адресную строку? Всё, как заказывали – папка «Пользовательские шаблоны Office».
Шаг 3. Закрываем документ
4. Проверка работы документа, созданного на основе пользовательского шаблона
Шаг 1. Запускаем программу Word
Шаг 2. Переключаемся на «ЛИЧНЫЕ» и щелкаем по пиктограмме нашего вновь созданного шаблона:

В результате наших действий откроется новый документ:

Обратите внимание на имя файла. По умолчанию новый документ, называется «Документ1». То есть мы открыли не наш пользовательский шаблон «Рабочий шаблон», а создали новый документ на базе пользовательского шаблона.
Теперь мы можем создавать однотипные документы, не заморачиваясь оформлением.
Под каждый проект я создаю свои собственный шаблоны. Время, затраченное на создание шаблона, с лихвой окупается при дальнейшей работе. Только надо твердо помнить урок 16 и грамотно работать с буфером обмена.
А сейчас проверим поведение колонтитулов.
Шаг 3. Выделим раздел с главой 1 так, как показано на скриншоте, и скопируем его в буфер обмена:

В выделенную часть включены:
- Разрыв раздела перед заголовком первого уровни
- Заголовок 1 уровня
- Заголовок 2 уровня
- Разрыв раздела после заголовка второго уровня
Шаг 4. Выделяем разрыв раздела, который сразу после заголовка второго уровня:

Шаг 5. Вставляем содержимое буфера обмена. Теперь у нас заготовлено место для второй главы. Любуемся на правильную нумерацию многоуровневого списка.
Шаг 7. Печатаем:
Я специально увеличила шрифт колонтитулов.
Шаг 8. Моделируем ситуацию добавления текста в эти разделы (просто шлепаем Enter):

Так что колонтитулы ведут себя в соответствии с нашими желаниями. На титульных страницах глав колонтитула нет, в каждой главе свои колонтитулы. Эксперимент прошел успешно!
Шаг 9. Обновляем оглавление (ПМ в любом месте оглавления → команда Обновить поле из контекстного меню → диалоговое окно Обновление оглавления → режим «обновить целиком»:

Обычно оглавление я обновляю в самом конце работы с документом, зачем на него постоянно отвлекаться? Но если вы поставили в настройках Word’а режим «Обновлять поля перед печатью (урок 17 Настройка Word), то вообще можете забыть про оглавление. Главное: зарезервировать место под оглавление.
5. Заключение
Вспомним урок 18 и урок 19 Панель быстрого доступа. На панели, которую я рекомендовала вам установить две кнопки «Создать»:
Я создала шаблон «1_Записи сайта» для уроков, которые я размещаю на своем сайте. Этот шаблон имеет свою коллекцию стилей, набор экспресс-таблиц (замечательная вещь – вам понравится) и массу других полезностей.
А это скриншот моей папки «Пользовательские шаблоны Office»:
Работа приложения Microsoft Word с настройками по умолчанию начинается с чистого листа – как в прямом, так и в переносном смысле. Начать работу с текстовым редактором не с чистого листа при желании можно, взяв за основу шаблон Word – готовый документ с примененным форматированием, определенными параметрами листа и содержимым. Для приложений пакета Microsoft Office предусмотрен огромнейший перечень шаблонов из различных сфер: производственные и учебные бланки, образцы деловой переписки, объявления, резюме, календари, буклеты, брошюры, плакаты, листовки и т.п. Шаблоны призваны облегчить работу пользователей, сориентировать или вдохновить их, а также наглядно продемонстрировать возможности самого текстового редактора. Шаблоны для Word можно посмотреть и скачать на специальном сайте Microsoft . Но более удобным местом презентации и получения шаблонов является само приложение Microsoft Word, в него интегрирован доступ к базе шаблонов в Интернете. Открыв меню «Файл» - «Создать», можем просмотреть шаблоны в имеющихся тематических подборках или поискать образцы на другие тематики при помощи внутрибазового поисковика.

Создание шаблона
При нажатии кнопки создания документа с выбранным шаблоном он тотчас же будет скачан с Интернета и открыт в окне Word.
Образцы в Интернете – это хорошо, но как создать свои шаблоны, хоть на базе предлагаемых Microsoft, хоть сформированных самостоятельно, и упростить работу с ними в приложении Word? Ниже рассмотрим, как изменить шаблон по умолчанию, запускаемый вместе с Word, а также сформировать коллекцию личных шаблонов.
1. Изменение шаблона по умолчанию Normal.dotm
Шаблон, запускаемый вместе с Microsoft Word – это файл Normal.dotm. С настройками по умолчанию он являет собой обычный чистый лист А4 с определенным шрифтом, интервалом и предустановленной коллекцией стилей форматирования. Любые изменения, проделанные с документом на базе шаблона по умолчанию, будут сохранены только для конкретного документа – файла с расширением «.docx» (или «.doc»). Чтобы каждый раз при запуске Microsoft Word появлялся не чистый лист, а лист с данными (например, бланк предприятия) или тот же чистый лист, но с другими предустановками инструментов документа, необходимо изменить содержимое шаблона Normal.dotm. В версиях Microsoft Word 2007, 2010, 2013 и 2016 это делается следующим образом.
В первую очередь подготавливаем шаблон: берем любой из имеющихся документов Word или создаем новый. Настраиваем его под себя – выбираем макет листа, шрифт, интервал, добавляем подложку, колонтитулы, текст или таблицу, формируем свою коллекцию стилей и т.п.

Изменение шаблона по умолчанию
По итогу сохраняем документ под именем «Normal», а в качестве типа файла указываем «Шаблон Word с поддержкой макросов». Сохраняем в любом удобном месте на диске.

Сохранение документа
Закрываем приложение Microsoft Word. Только что созданный файл Normal.dotm открываем в окне проводника, вырезаем или копируем его.

Далее жмем клавиши Win+R и запускаем команду:

Откроется системная папка «AppData». Здесь проходим путь:
Roaming - Microsoft - Templates (или Шаблоны)
Удаляем исходный файл Normal.dotm, а вместо него вставляем из буфера отредактированный Normal.dotm.

2. Создание коллекции личных шаблонов
Кроме редактирования основного шаблона Normal.dotm, упростить работу с большим документопотоком можно, создав коллекцию личных шаблонов. Тогда как Normal.dotm будет шаблоном для документов, с которыми работа проводится преимущественно, в коллекцию личных шаблонов могут войти образцы документов, используемых реже. Для хранения коллекции личных шаблонов пользователей приложения Microsoft Office при установке создают специальную папку «Настраиваемые шаблоны Office» внутри папки «Документы» пользовательского профиля. Изначально она пустая, заполнить ее можно, сохранив в эту папку любой отредактированный документ Word в формате шаблона. Для этого при сохранении документа необходимо выбрать тип файла «Шаблон Word» или «Шаблон Word с поддержкой макросов».

7
Коллекция личных шаблонов доступна внутри приложения Microsoft Word. Чтобы задействовать любой из своих шаблонов, при создании нового документа необходимо переключиться на вкладку «Личные».
3. Как не потерять свои шаблоны при сбое работы Windows
Шаблоны – и Normal.dotm, и коллекция личных – хранятся на диске системы С, не самом надежном месте компьютера. При критическом сбое работы Windows и, как следствие, ее переустановки, со всеми своими наработками можно распрощаться навсегда. Чтобы не потерять свои шаблоны, необходимо обеспечить хранение их копий на несистемном разделе, съемном носителе или в «облаке». Хранение копии – это единственный вариант уберечь шаблон Normal.dotm, поскольку его местонахождением должен быть рассмотренный выше путь внутри папки «AppData». А вот коллекцию личных шаблонов на несистемном диске можно хранить постоянно, указав приложению Microsoft Word новый путь хранения. Как это сделать?
Перемещаем папку «Настраиваемые шаблоны Office» из папки «Документы» на другой диск, в нашем случае D. Запускаем приложение Word, жмем «Файл» - «Параметры». В окне параметров переключаемся на вкладку «Сохранение» и ищем графу «Расположение личных шаблонов по умолчанию». В этой графе нужно указать новый путь хранения личных шаблонов. Поскольку кнопка обзора для этой настройки не предусмотрена, новый путь прописываем вручную (или копируем его в проводнике и вставляем).

9
Каждый документ Word связан с каким-то шаблоном. Если Вы для текущего документа используете настраиваемый шаблон, но забыли какой именно, то Word позволяет это очень легко выяснить. И также легко Вы можете изменить шаблон, связанный с текущим документом.
Замечание: Иллюстрации для этой статьи взяты из Word 2013.
Чтобы определить или изменить шаблон, связанный с текущим документом, Вам потребуется вкладка Разработчик (Developer). Включите отображение этой вкладки на Ленте и откройте её.

В разделе Шаблоны (Templates) нажмите Шаблон документа (Document Template).

Откроется диалоговое окно Шаблоны и надстройки (Templates and Add-ins). В поле Шаблон документа (Document template) записано имя шаблона (или путь к файлу шаблона), связанного с текущим документом. Чтобы изменить шаблон, нажмите Присоединить (Attach).

В диалоговом окне Присоединение шаблона (Attach Template) автоматически откроется папка, выбранная по умолчанию для настраиваемых шаблонов. Выберите шаблон в этой папке или перейдите в другое расположение, чтобы выбрать другой шаблон. Затем нажмите Открыть (Open).

Теперь в поле Шаблон документа (Document template) показан полный путь к файлу шаблона. Если Вы хотите, чтобы стили документа автоматически обновлялись, при закрытии этого диалогового окна, поставьте галочку для параметра Автоматически обновлять стили (Automatically update document styles). Нажмите ОК, чтобы сохранить изменения и закрыть диалоговое окно.

Содержимое документа изменится в соответствии с новым шаблоном. Стили, настраиваемые панели инструментов, макросы (если настраиваемый шаблон был создан и сохранён с расширением .dotm), сохранённые в шаблоне, теперь доступны в Вашем текущем документе.
Замечание: Присоединение шаблона к документу не добавляет к нему текст или картинки из этого шаблона. Это происходит только в том случае, когда вы создаёте из шаблона новый файл.


Эту процедуру можно использовать и для того, чтобы отсоединить шаблон от документа. Для этого просто присоедините к документу шаблон Normal вместо существующего. Помните, что у каждого документа должен быть связанный с ним шаблон.


Microsoft Word и не(доступность) некоторых его функций давно уже стал притчей во языцех. Мы можем только гадать, чем руководствовались разработчики, размещая функции и пункты меню именно таким образом, но так как Word остаётся самым популярным инструментом авторинга, попробуем предостеречь вас от некоторых ошибок и потери времени.
Вы не захотите повторять эти частые ошибки при работе с шаблонами Word.
Шаблоны помогут вам работать более продуктивно и соблюдать конфиденциальность. К сожалению, они остаются загадкой для большинства пользователей. Если вы работаете самостоятельно и вдруг обнаружили, что делаете одни и те же изменения в каждом документе, научитесь создавать, изменять и применять шаблоны. Если вы занимаетесь поддержкой пользователей, убедитесь, что они знают, как использовать шаблоны соответствующим образом, чтобы они смогли использовать большинство функций шаблонов Word.
За многие годы я обратил внимание, что пользователи совершают с шаблонами Word одни и те же ошибки. Вот три наиболее распространенных:
1. Создание шаблона
Есть только один способ создать шаблон в Word, но большинство пользователей его не используют – они даже о нём не знают. Вместо этого они используют один или комбинацию из нескольких способов, описанных ниже.
Кастомизируют стандартный шаблон Word
Если у вас есть особые потребности, создайте новый шаблон с нуля. Изменение шаблона Normal.dot кажется достаточно безобидным, и если вы добавите всего несколько настроек, всё, вероятно, будет хорошо, по крайней мере, до нового обновления. В тот самый момент, когда Word обновит шаблон Normal, вы потеряете все собственные настройки.
Создают новый шаблон на основе Normal
Очень заманчиво открыть пустой файл документа (doc), настроить его, а затем сохранить его в виде файла шаблона (dotx, dotm, dot). Процесс кажется почти интуитивным – разве не так нужно было это делать? К сожалению, этот способ имеет последствия, которые вы не могли бы предусмотреть. Любые настройки, которые вы применили к Normal, теперь отобразятся в новом шаблоне.
Основывают новый шаблон на существующем документе
Если у вас есть отформатированный документ, который отвечает всем вашим пользовательским потребностям, вы можете попытаться удалить всё содержимое и сохранить его в виде файла шаблона (dotx, dotm, dot), но не делайте этого. Действуйте в обратном направлении. Создайте шаблон, а затем применяйте его к документам по мере необходимости. Причина та же, что и в № 1 и № 2 – вы получаете больше, чем рассчитывали, и это добром не обернётся.
Основывают новый шаблон на пустом документе
Хорошо-хорошо, я перебарщиваю, но я хотел донести до вас важность создания шаблона с нуля способом, который предлагает Word. Это гарантирует, что вы начнёте с чистого листа, а это именно то, что вам надо, даже если вы этого сами не понимаете.
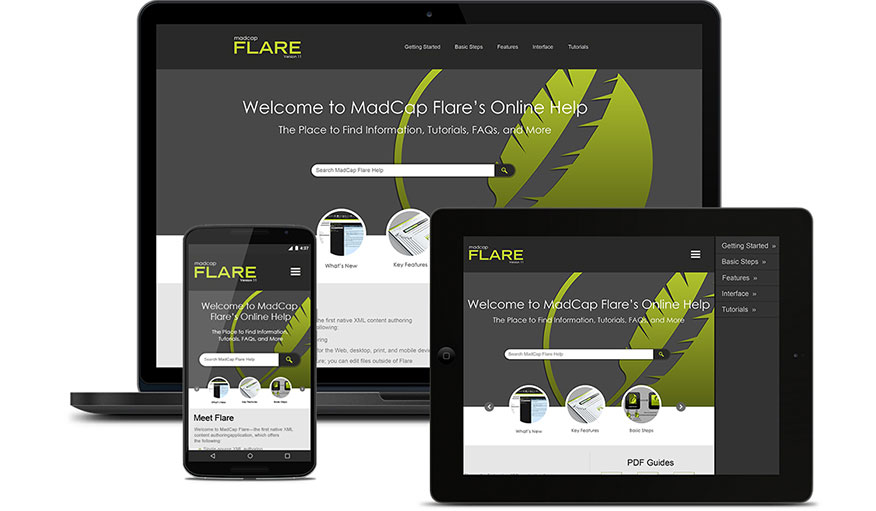
2. Изменения свойств шаблона по умолчанию
При изменении шрифта по умолчанию, пользователи часто делают ошибку, изменяя свойства шрифта в группе Шрифт, но это не работает. (Это частый звонок в поддержку и справочные службы – я изменил свойства по умолчанию моего шаблона, но они не сохранились! А я точно нажимал Сохранить!) Чтобы изменить свойства шрифта по умолчанию в шаблоне, вам нужно изменить стиль шаблона, который сейчас совпадает с Normal. Откройте шаблон и внесите необходимые изменения в Normal с помощью диалогового окна Стили. Не забудьте сохранить шаблон перед его закрытием!

3. Применение шаблона
Еще одна распространенная ошибка – открывать сам файл шаблона, а затем сохранять его в качестве doc-файла. Это неправильный способ применять шаблон. Процесс применения шаблона к документу похож на тот, который обсуждался ранее для создания нового шаблона:

Применить шаблон к уже существующему документу немного сложнее, поэтому понятно, почему пользователи так не делают.
Это одна из сфер, где Word провалился. И нет причин делать этот процесс настолько запутанным. (Интересно, может именно тогда момент где-то в недрах Microsoft случился момент «О чёрт! Мы же забыли»…) Конечно, этот организационный недостаток не даёт разработчикам сидеть без дела. (Со времён Word 2000 процесс упростился в несколько раз, но до сих пор не стал интуитивно понятным, – прим.пер.) К счастью, когда приходится работать с шаблонами, очень редко приходится применять шаблон к уже существующему документу – вы с самого начала начнёте с правильного шаблона.
Кого винить
Пользователи не глупы. Меня часто поражает, как быстро пользователи учатся работать с Word после короткого (а обычно и без) обучения. К сожалению, создание и применение шаблонов – обязательный процесс для продуктивной и эффективной работы в Word – остаётся невостребованным. Word глубоко запрятал эту функцию, вместо того, чтобы разместить её на ленте, где ей и место.
Читайте также:


