Внешний накопитель андроид что это за программа
Что общего у смартфонов, ноутбуков и умных часов? Все они имеют место для хранения системных файлов, приложений и пользовательских данных. Хранилище на телефонах Android делится на две категории. Внешнее и внутреннее хранилище. Но в чем разница между внешним и внутренним хранилищем? Какой из них использовать?
Чем внутреннее хранилище отличается от внешнего хранилища
Официальный Документация Android по хранению дает нам некоторые рекомендации. Когда вы устанавливаете приложение на свой телефон, оно создает уникальную личную папку, доступ к которой может получить только установленное приложение. Эти файлы хранятся во внутренней памяти, к которой другие приложения или пользователи не могут получить доступ.
Системные файлы Android также хранятся во внутренней памяти, недоступной для пользователя. Вы либо загрузите приложение, либо можете получить root-доступ на своем смартфоне для доступа к этим файлам.
Первичное внешнее хранилище доступно для пользователя, но остается частью встроенной памяти. Здесь вы храните свои фотографии, документы и другие данные, даже если у вас нет SD-карты. Короче говоря, встроенная память вашего телефона разделена на две части. Внутренний и наружный. Установленную SD-карту также можно назвать съемным внешним хранилищем.
Почему внутреннее и внешнее имеют значение
Файлы, хранящиеся в основном внешнем хранилище, доступны напрямую с помощью встроенного приложения для просмотра файлов. Другие приложения также могут получить доступ к этим данным. Вот где нужны разрешения. Когда приложение хочет получить доступ к этим данным, оно запрашивает разрешение на доступ к первичному или вторичному внешнему хранилищу. Приложение не может получить доступ к файлам, хранящимся во внутренней памяти, если они не принадлежат соответствующему приложению.
Но не все приложения это делают. Экосистема Android известна многими вещами, и почему-то конфиденциальность не является главной проблемой. Было много случаев, когда приложения были найдены виновен в краже пользовательских данных без разрешения или даже без ведома пользователей. В таких случаях важность первичного внутреннего хранилища, недоступного для других приложений, становится все более важной.
3. Дальнейшие мысли
Теперь мы знаем, что внутреннее хранилище используется для хранения файлов ОС и приложений, недоступных для других приложений. Мы также знаем, что существует два типа внешнего хранилища. Основное внешнее хранилище используется для хранения данных, доступ к которым разрешен другим пользователям. Например, настройки приложения хранятся во внутренней памяти, а файлы MP3, которые вы загружаете с помощью того же приложения, хранятся во внешнем хранилище (основном или дополнительном).
SD-карта является вторичным внешним хранилищем, но не является частью системы. Вы можете снять его и носить с собой куда угодно. Вы также можете подключить его непосредственно к ноутбуку или другим совместимым устройствам. Вы можете возразить, что к ноутбуку можно подключить и смартфон. Но когда вы подключаете смартфон через USB-кабель и подключаете внутренний диск, вы можете получить доступ только к первичному и вторичному внешнему хранилищу. Некоторые пользователи называют первичное внешнее хранилище встроенным общим хранилищем, поскольку оно является частью системы, но доступно для пользователя свободно.
Некоторые приложения позволяют пользователям хранить данные на SD-карте. Это дает пользователю гибкость и больший контроль над своими данными. Когда вы удаляете приложение, все данные, хранящиеся в папке приложения, также удаляются. Иногда не все данные удаляются или приложения оставляют пустые папки. Со временем это может накапливаться, приводя к проблемам с хранилищем и системным задержкам.
Многие смартфоны премиум-класса полностью удалили SD-карту, но вместо этого предлагают встроенную память с разными конфигурациями памяти. Они могут начинаться с 2 ГБ и доходить до 512 ГБ. Это делает еще более необходимым разделение встроенной памяти на внутреннюю и внешнюю.
Итак, в следующий раз, когда вы откроете «Настройки» на своем телефоне и перейдете в «Хранилище», чтобы проверить доступное пространство, это действительно основное внешнее хранилище, доступное по дизайну. Это называется только внутренним хранилищем, чтобы конечный пользователь мог лучше отличить его от SD-карт, которые они могли установить дополнительно.
Разрешения, разрешения
Следующий: У вас есть смартфон Xiaomi? Узнайте, как увеличить внутреннюю память на любом телефоне Xiaomi прямо сейчас.
Внимание! В статье использованы скриншоты и опции из операционной системы Android 7.1. Хотя большинство описанных элементов должны присутствовать и в других версиях Android, автор этого не гарантирует.
Как активировать опции для разработчиков
- Откройте настройки Android и перейдите в раздел «О телефоне».
- Промотайте в самый низ. Найдите строку «Номер сборки».
- Сделайте подряд семь быстрых тапов по этому элементу. В результате должно отобразиться уведомление о том, что теперь вы стали разработчиком, а в меню настроек появится соответствующий раздел.
Теперь давайте познакомимся с некоторыми из открывшихся нам возможностей.
1. Разрешить сохранение на внешние накопители
Некоторые разработчики специально отключают в своих приложениях возможность установки на SD-карту. С помощью переключателя «Разрешить сохранение на внешние накопители» вы можете разрешить это независимо от желания разработчика.
Учтите, что у разработчика может быть веская причина для запрета установки на внешнюю карту. Некоторые программы жёстко привязаны к определённому месту и не будут работать, если они установлены не там, где планировал разработчик. Поэтому пользоваться этой функцией нужно с осторожностью.
2. Включить многооконный режим
Многооконный режим — это фишка последних версий операционных систем от компании Google. Однако для работы этой функции требуется не только правильная версия Android, но и поддержка в самих приложениях, о чём, к сожалению, позаботились далеко не все разработчики.
С помощью опции «Изменение размера в многооконном режиме» вы сможете использовать в данном режиме любые приложения.
3. Не выключать экран во время зарядки
Обычно смартфоны сами выключают экран во время бездействия для экономии заряда батареи. Однако в некоторых случаях эта функция не нужна. Например, если вы хотите использовать старый смартфон в виде настольных часов или в автомобиле в качестве навигатора.
Опция «Не выключать экран» позволит смартфону пребывать в активном режиме всё время, пока он подключён к зарядному устройству.
4. Ускорить системные анимации
Это одна из самых полезных опций, позволяющая добиться значительного визуального ускорения работы Android. Дело в том, что некоторые производители в погоне за вау-эффектами слишком перегружают операционную систему красивой анимацией.
В этом разделе опций для разработчика вы сможете самостоятельно задать время их отображения или вообще отключить. В результате будет казаться, что система начала просто летать.
5. Переключиться в чёрно-белый режим
Если в вашем устройстве используется AMOLED-экран, то количество отображаемых цветов действительно имеет значение для экономии батареи. Чтобы протянуть ещё больше на остатках заряда, просто активируйте монохромный режим. Данная опция тоже скрывается в настройках для разработчика и называется «Имитировать аномалию».
Пользователи смартфонов под управлением операционной системы андроид и большим внутренним хранилищем могут не беспокоиться, что им внезапно не хватит памяти. Некоторым повезло гораздо меньше, но это не значит, что нужно сразу же бежать за новым гаджетом или покупать большую SD-карту. Практически каждый смартфон или планшет может быть подключен к обычной флешке. В этом материале будет рассказано, как подключить флешку к смартфону андроид через USB, возможно ли это и существует ли программа для андроид для чтения флешек.
Можно ли подключить флешку к смартфону и для чего это нужно
Смартфоны и прочая портативная техника постепенно вытесняют персональные компьютеры благодаря своей мобильности и скорости работы. Если человек общается в Глобальной сети, смотрит видео и слушает музыку, то ему вообще не нужен стационарный ПК. Все, что ему необходимо, есть в мобильном девайсе. Есть ряд нюансов, по которым телефоны еще не могут соперничать с компьютерами.

Подключение USB флешки к Android возможно благодаря специальному переходнику
Так, например, к ним нельзя подключить никакое запоминающее устройство напрямую, если не считать SD-карту. Самый популярный стандарт USB и флешки просто не поддерживается телефонами, если попытаться соединить их просто так. К счастью, есть ряд технологий, которые могут решить эту проблему за считанные секунды. Появились они сравнительно недавно.
Сперва нужно понять, зачем вообще люди хотят подключить USB-накопители к своему телефону. Ответ прост: это позволит им значительно облегчить свою повседневную жизнь. Делается это для того, чтобы:
- расширить память своего девайса, если она маленькая;
- быстрее обменяться файлами и приложениями с компьютером в обе стороны;
- скачать и перекинуть файлы большого объема: игры, кэш, фильмы и т. д.
Обратите внимание! Поводов задуматься об этом может быть сколько угодно много, и у каждого человека они свои. Кто-то просто хочет перекинуть мусор с телефона, чтобы он не занимал места, а кто-то — по максимуму использовать данную возможность в своих целях.
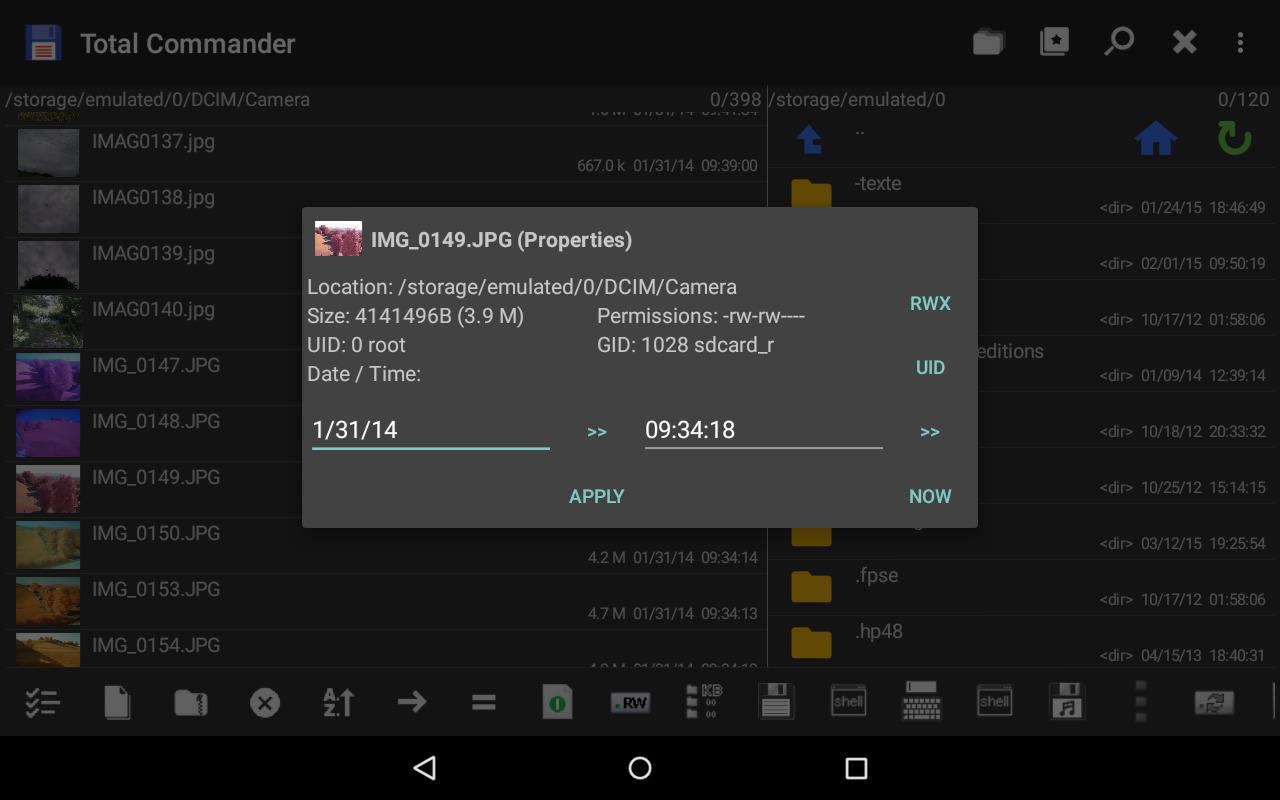
Просмотр данных в Total Commander
Как подключить флешку к смартфону андроид через USB
Как уже стало понятно, подключить флешку USB к смартфону под управлением андроид вполне можно. Для этого используют специальный переходник OTG (On-The-Go). Если телефон поддерживает эту технологию, то остальная подготовка и настройка не займут много времени. Необходимо лишь купить переходник OTG. В некоторых случаях могут потребоваться специальный файловый менеджер и получение привилегии рут-доступа.
Стоит разобраться, что собой предоставляет технология OTG. Появилась она в 2006 г. и дала возможность связать два устройства между собой без использования хоста ЮСБ. Обычно при стандартом соединении один из девайсов работает в роли хоста, а другой в роли клиента, то есть периферийного устройства. Кроме этого, один и тот же гаджет может работать в обеих ролях при различных случаях взаимодействия.
К сведению! Благодаря OTG каждое устройство может само определить, как ему взаимодействовать с другим девайсом. Если говорить про мобильные телефоны, то метод позволяет соединить их с внешними накопителями без посреднических устройств.

Внешний вид переходника OTG
Как настроить флешку на андроиде
Подключить через OTG можно любые устройства, обладающие USB-интерфейсом. Это теория, но на практике все немного сложнее. Бывает, что приходится выполнить дополнительные настройки или использовать стороннее программное обеспечение. При подключении флешек до 32 Гб сложностей не должно возникнуть никаких, а вот соединение с жесткими дисками, которые питаются по USB, бывают проблемы. Чаще всего они связаны с тем, что им просто не хватает мощности от аккумуляторной батареи гаджета.
Подключение флешки к смартфону под управлением андроид осуществляется по следующей поэтапной инструкции:
- В первую очередь следует удостовериться, что мобильный телефон или планшет андроид обладает специальным разъемом для зарядки типа USB. Обычно именно его используют во всех современных сенсорных девайсах.
- Далее проверяют, поддерживает ли телефон технологию OTG. Все флагманы должны быть оснащены поддержкой OTG, чего нельзя сказать о бюджетных моделях и устройствах начального уровня.
- Вставить флешку в переходник. Важно правильно установить соединение и плотно вставить накопитель в разъем на кабеле OTG. Данное действие не должно вызывать сложность даже у неопытного пользователя.
- Подключить переходник с накопителем в телефон. На этом этапе можно сразу же понять, поддерживает ли телефон технологию. Это не на 100 %, так как есть шанс простой ошибки или неправильной настройки.
- Дождаться открытия любого файлового менеджера (стандартного или стороннего). Если этого не происходит, то нужно войти в него самостоятельно.

В подключении флешки к Android нет никаких сложностей
Важно! Почти во всех новых телефонах и планшетах, поддерживающих On-The-Go, флеш-накопитель определяется моментально без дополнительных настроек. Именно поэтому, если этого не происходит, то, скорее всего, устройства попросту не могут работать с технологией.
Также следует помнить, что данный алгоритм подходит для подключения исключительного стандартных флешек. Если попытаться аналогичным образом соединить телефон и внешний накопитель в виде жесткого диска, то могут возникнуть проблемы. Во-первых, это не всегда удается сделать, а во-вторых — это требует ряда дополнительных настроек в некоторых случаях. Помимо этого, накопитель подобного рода будет быстро разряжать аккумуляторную батарею мобильного устройства или вообще может вывести его из строя.
Такие накопитель можно использовать с телефонами или планшетами лишь в том случае, если они обладают собственными аккумуляторами или блоками питания, но все равно пользователь не застрахован от той или иной поломки, которую может принести такое подключение.

Процесс подключения не занимает много времени
Как открыть флешку на андроиде
Подключить можно клавиатуру и даже мышь, чтобы работать в программах для редактирования документов. Кроме этого, с телефоном соединяют джойстики или игровые рули, чтобы играть в портированные игры. Стоит понимать, что поддерживают это не все приложения.
Обратите внимание! Есть возможность даже подключаться к фотокамерам для просмотра снимков, к проводному Интернету по технологии USB-к-Ethernet, принтерам старых образцов и дисплеям от персонального компьютера.
Для всех этих устройств часто нужна дополнительная настройка, чего не скажешь о простой флешке, которая определяется почти моментально и предоставляет все свои каталоги для просмотра и изменения.
Открыть флеш-накопитель на андроиде очень просто. Для этого достаточно выполнить предыдущую инструкцию по подключению всех устройств друг к другу через специальный OTG-коннектор и дождаться определения внешнего накопителя. Далее следует перейти в стандартный или сторонний файловый менеджер и найти свою флешку, а точнее ее корневой каталог, который находится по пути sdcard/usbStorage. В нем будут все данные и файлы, которые были перекинуты с персонального компьютера или ноутбука. Их можно свободно перемещать, копировать, удалять и переименовывать — в общем делать с ними все то же самое, что на ПК в стандартном проводнике.
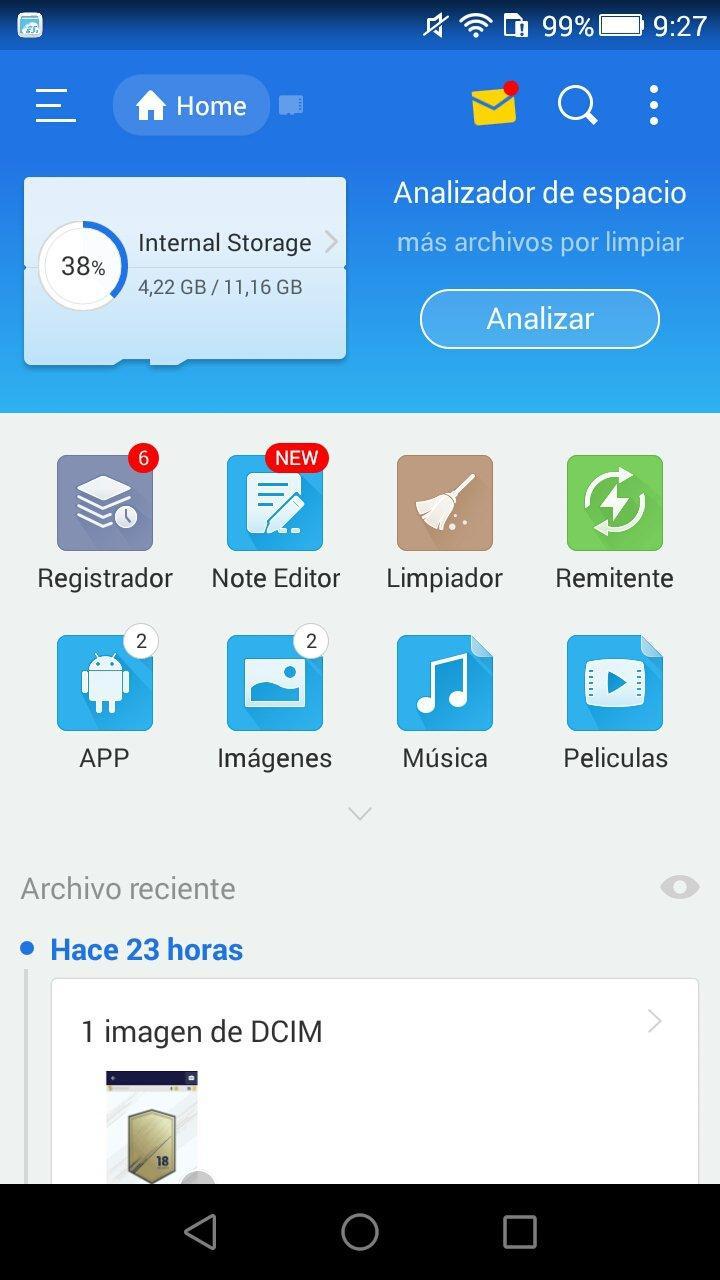
Одним из наиболее удобных менеджеров является «ES ПРоводник»
Использование стороннего файлового менеджера при подключении флешки
Если все прошло удачно и флешка подключилась к телефону Android, то лучше всего для управления папками и файлами будет использовать не встроенный, а сторонний файловый менеджер. Все дело в том, что некоторые смартфоны спокойно могут работать с таким типом носителей, но мешает им в этом неполноценный файловый менеджер. Наиболее простое решение — скачать и установить стороннее программное обеспечение. Пользователи рекомендуют следующие варианты:
- X-Plore File Manager. Полностью бесплатное приложение без лишних функций, которое позволяет удобно управлять всеми файлами на телефоне и его SD-карте благодаря многофункциональному и русскоязычному интерфейсу. Чтобы включить доступ к USB-носителю, необходимо перейти в его настройки и активировать параметр «Разрешить доступ по USB»;
- Total Commander. Всемирно известный файловый менеджер с ОС Windows доступен и на мобильных операционных системах. Он позволяет быстро и удобно работать с файлами не только во внутренней памяти, но и на флешке;
- «ES Проводник». Не менее знаменитый диспетчер файлов для мобильных устройств под управлением операционной системы андроид. Он нем всегда отзываются только хорошими словами. Несмотря на то, что программа на сегодняшний момент содержит много лишних функций, в которых легко можно потеряться, она по умолчанию поддерживает чтение данных с флешек формата NTFS.
Обратите внимание! Работать со сторонними проводниками так же просто, как и с обычным. При открытии появляется список файлов и папок, которые находятся в корневом каталоге операционной системы, доступном пользователю. Если на телефоне есть права суперпользователя, то также будет открыта и системная директория.
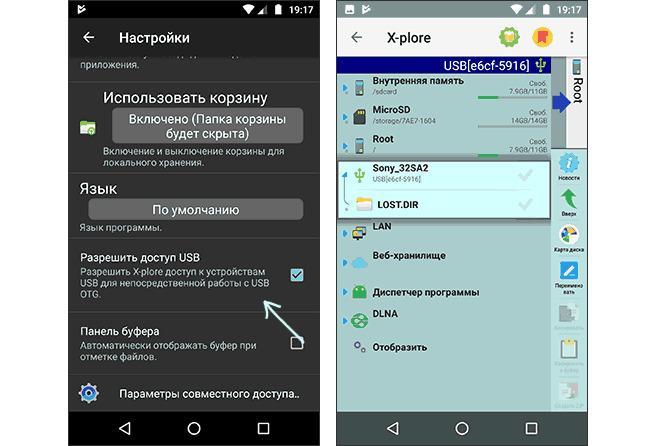
Интерфейс X-Plore File Manager
Почему смартфон не видит флешку при подключении по USB
Причин этому может быть множество, но основная из них — отсутствие поддержки на телефоне технологии OTG. Несмотря на то, что ее должны поддерживать практически все современные девайсы, практика показывает обратное.
По сути OTG поддерживается операционной системой Android от версии 2.3 +. На практике некоторые производители мобильной техники искусственно ограничивают эту возможность для экономии заряда аккумуляторной батареи или попросту не удосуживаются установить нужное программное обеспечение.
Кроме того, проблемы могут быть и в самом коннекторе или флешке. Любой разъем может быть неправильно (некачественно) воткнут или оказаться сломанным. Проверить это достаточно легко. Нужно лишь оценить работоспособность кабеля на другом телефоне или персональном компьютере, заменить флешку на какую-нибудь другую или прозвонить переходник мультиметром.
Часто ошибка выражается в отсутствии поддержки смартфоном технологии OTG
Таким образом, было рассказано, как подключить USB-флешку к телефону андроид и какая программа для чтения флешек на андроид подойдет в качестве замены стандартному файловому менеджеру. Процесс происходит очень быстро, если телефон поддерживает технологию коннектора.
Обратный переход выполняется аналогично, но теперь нужно выбрать вместо "Внутренняя память" пункт "Портативный носитель":
Переходим в "Настройки" - "Хранилище", выбираем нашу SD-карту;Далее нажимаем на "Три точки" и выбираем "Настройки хранилища";В открывшемся окне выбираем "Портативный носитель" и выполняем обратные действия; Не забываем делать резервные копии данных с SD-карты! Переключение внутренней памяти на SD-карту при помощи ADB Если у вас возникли проблемы со стандартным методом переключения, вы можете попробовать переключить внутреннюю память на SD-карту при помощи ADB. Что такое ADB и как его настроить, вы можете узнать по ссылке:- Что бы узнать идентификатор карты памяти вводим команду: adb shell sm list-disks
- В полученом ответе ищем строку: disk:XXX,XX, гдеXXX,XX - наш числовой идентификатор карты памяти;
- Далее вводим команду: adb shell sm partition disk:XXX,XX private - вместо XXX,XX вписываем наш числовой идентификатор карты памяти;
- Дожидаемся окончания процесса. Процесс можно наблюдать на экране смартфона в меню "Настройки" - "Хранилище";
- По окончанию всех действий перезагрузите Android, во избежания ошибок в работе операционной системы;
Рейтинг
Змея | из Redmi 3S
Юмор не покоряется судьбе. Великие мысли-самые улыбающиеся.HOOLIGANS | из Redmi Note 4
Денис Гордеев Ответить | из MI 5
HOOLIGANS
Спасибо всё понятно но есть вопрос если открыть меню р .
Денис Гордеев Ответить | из MI 5
Змея
Тема изложена подробно и понятно. Мне пригодится точно .
1769832532 | из Redmi 5A
Змея | из Redmi 3S
Юмор не покоряется судьбе. Великие мысли-самые улыбающиеся.Денис Гордеев Ответить | из MI 5
Kamba | из Redmi 4X
Денис Гордеев Ответить | из MI 5
Змея | из Redmi 3S
Денис ГордеевЮмор не покоряется судьбе. Великие мысли-самые улыбающиеся.
От андроида тоже зависит наличие данного пункта. Если .

Ответить
Новая тема


Mi Comm APP
Рекомендации

* Рекомендуется загружать изображения для обложки с разрешением 720*312
Изменения необратимы после отправки
Cookies Preference Center
Читайте также:


