Vmware зайти в биос

Как правило, это требуется для того, чтобы указать приоритет загрузки, чтобы Вы могли в виртуальной машине загрузиться с какого-то устройства. Для того, чтобы попасть в BIOS виртуальной машины, необходимо при загрузке нажать кнопку F2. На обычных компьютерах в BIOS выполняется вход через клавишу «Del»
И в чём непосредственную проблема входа в BIOS? Как раз в том, что в виртуальной машине этот этап проходит настолько быстро, что вы просто не успеваете нажать на кнопку F2. Можно долго мучиться в попытках поймать этот момент, а можно просто увеличить время, требуемое для нажатия на кнопку входа в BIOS.
А всё делается довольно легко и просто.
Для того чтобы реализовать поставленную задачу нам необходимо знать, где на физическом диске располагается нужная виртуальная машина? Для этого заходим в «Параметры виртуальной машины \ Параметры \ Общие».

Здесь у нас есть папка «Рабочий каталог»

Копируем данный путь и вставляем в проводник Windows, чтобы попасть в папку с файлами, относящимися к данной виртуальной машине.
Здесь нам требуется файл конфигурации, который имеет расширение vmx. Далее нам необходимо открыть его в обычном текстовом блокноте.

Если по умолчанию у вас нет возможности открытия файла в текстовом блокноте, то выбираем выбрать «Другое приложение \ Ещё приложение \ Выбираем наш текстовый редактор».

Но, не забываем о том, что галочка всегда использовать это приложение для открытия vmx файлов не должна стоять. То есть открываться они должны VMWare Workstation, так как нам это нужно исключительно как разовая операция.

В результате чего, у нас открывается файл с различными параметрами виртуальной машины. Куда необходимо добавить строчку:
Если вам необходимо, чтобы 15 секунд отображалось меню загрузки. И не забываем про кавычки, так как без кавычек у вас данная команда не отработает.
Сохраняем данный файл и пробуем запустить нашу виртуальную машину. Как увидите всё отлично теперь у нас время для того чтобы успеть нажать на кнопку F2 намного больше, и мы это в любом случае успеем сделать.

А по нажатию на кнопки в F2 мы выполняем вход в долгожданный BIOS виртуальной машины и меняем приоритет загрузки устройств, если перед вами стаяла именно эта задача.

Если вы используете VMware Workstation для создания виртуальной машины и хотите получить доступ к настройкам BIOS, то этот пост покажет вам, как это сделать. С помощью этих шагов вы сможете получить доступ к BIOS на VMware Workstation , чтобы внести различные изменения.

Откройте и используйте BIOS в VMware Workstation
Есть два метода, которые вы можете использовать для доступа к BIOS на виртуальной машине VMware Workstation.
1: использовать сочетание клавиш

Однако этот экран проходит очень быстро, и поэтому довольно сложно нажать клавишу F2 в нужное время.
Если это так, вы можете увеличить время загрузки VMware. Для этого перейдите на этот путь
Вам необходимо ввести правильное имя пользователя и правильное имя виртуальной машины.
Также вы можете перейти в папку «Документы»> «Виртуальные машины»> «Имя вашей виртуальной машины».
В этой папке вы найдете файл конфигурации виртуальной машины VMware с расширением .vmx. Это должен быть your-virtual-machine-name.vmx . Вам нужно открыть этот файл с помощью Блокнота или любого другого текстового редактора и ввести следующую строку сразу после .encoding = «windows-1252» :
Здесь X представляет время в миллисекундах. Это означает, что если вы введете 5000, это будет отложено на 5 секунд.
Теперь перезагрузите вашу виртуальную машину. Вы должны найти этот экран в течение 5 секунд.
2: использовать встроенные параметры
Есть опция, которая позволяет вам загружать вашу виртуальную машину в настройках BIOS. Для этого щелкните правой кнопкой мыши имя вашей виртуальной машины> Питание> Включение встроенного ПО .

Выберите эту опцию, и вы увидите экран вашего BIOS.
Оттуда это можно сделать различные изменения. Например, вы можете установить пароль администратора; защитить паролем всю установку и т. д.
Несмотря на то, что его очень легко открыть, вы должны знать, что делаете, прежде чем вносить какие-либо изменения. В противном случае вы можете испортить гостевую ОС.
О возможностях программы-гипервизора VMware Workstation по эмуляции BIOS виртуальных машин. Как реализованы в программе эмуляторы BIOS Legacy и BIOS UEFI, какие дают возможности, как сменить один тип BIOS на другой.

Виртуальные машины являются программными площадками для экспериментов с возможностями операционных систем, но не только. Они также позволяют изучить взаимодействие виртуальных операционных систем с виртуальной BIOS. Гипервизор VMware Workstation – программа, реализующая в среде Windows работу с виртуальными машинами – в числе возможностей своих машин предусматривает эмуляцию BIOS. Причём эмуляцию как классического типа Legacy, так и современного UEFI. Как именно в машинах VMware реализована эмуляция BIOS, какие возможности для экспериментаторов она может предложить, как перевести виртуальную машину с типа BIOS Legacy на UEFI и наоборот? Во всех этих вопросах попытаемся разобраться ниже.
Выбор эмулятора BIOS
Тип эмулятора BIOS, на котором будет базироваться виртуальная машина, при выборочном создании последней мы указываем на одном из этапов мастера создания. Этот этап называется «Тип микропрограммы», и в нём нам необходимо указать тип прошивки:
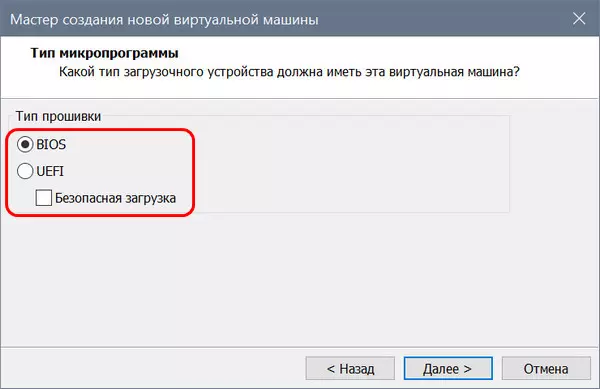
Кому, к примеру, нужно протестировать записанный на флешку UEFI LiveDisk, может проверить его запуск в условиях активности функции Secure Boot. Виртуальная машина даст понять, сертифицированное ли программное обеспечение находится на таком LiveDisk’е, т.е. загрузится или нет этот LiveDisk на реальном компьютере с включённым Secure Boot.
Выбранный изначально при создании виртуальной машины тип эмуляции BIOS – Legacy или UEFI – впоследствии можно сменить. Делается это в параметрах машины. Если мы хотим исследовать возможности Windows или каких-то сторонних программ по конвертированию стиля разметки диска из MBR в GPT и наоборот, нам нужно при выключенном состоянии виртуальной машины нажать опцию изменения настроек.
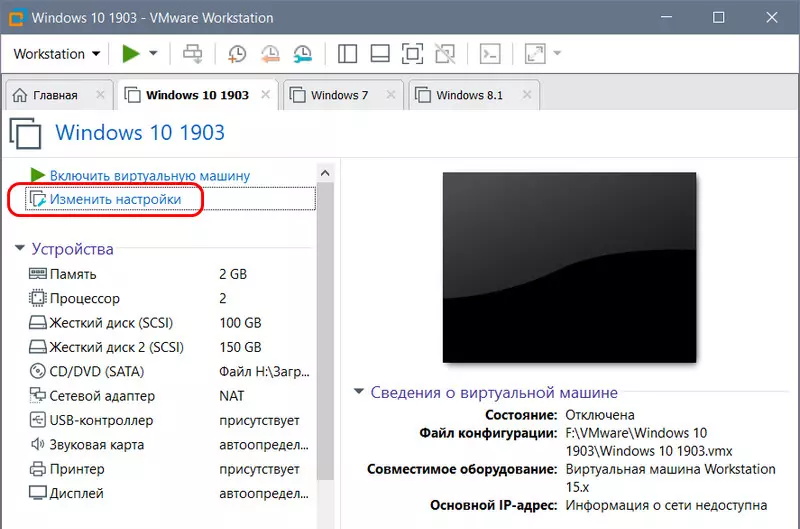
Далее переключаемся на вкладку «Параметры», идём в раздел «Дополнительно». И здесь меняем тип микропрограммы. Здесь же можем включать/отключать для UEFI безопасную загрузку.

Как войти в BIOS виртуальной машины VMware
Войти в BIOS виртуальной машины (вне зависимости это Legacy или UEFI) можно с помощью клавиши F2 при запуске машины. Принцип точно такой же, как и у механизма входа в BIOS реальных компьютеров. Но это очень неудобный способ входа. Так, чтобы клавиша F2 сработала, за то малое время до запуска гостевой операционной системы нужно прежде войти в виртуальную машину курсором мыши, и потом уже жать F2. Если на машине установлены гостевые Windows 8.1 и 10, сделать это будет непросто из-за реализации в современных версиях систем от Microsoft механизма их ускоренного запуска. В разы проще использовать одну из опций питания виртуальной машины – «При включении войти в BIOS». Эта опция доступна только при выключенном состоянии машины.
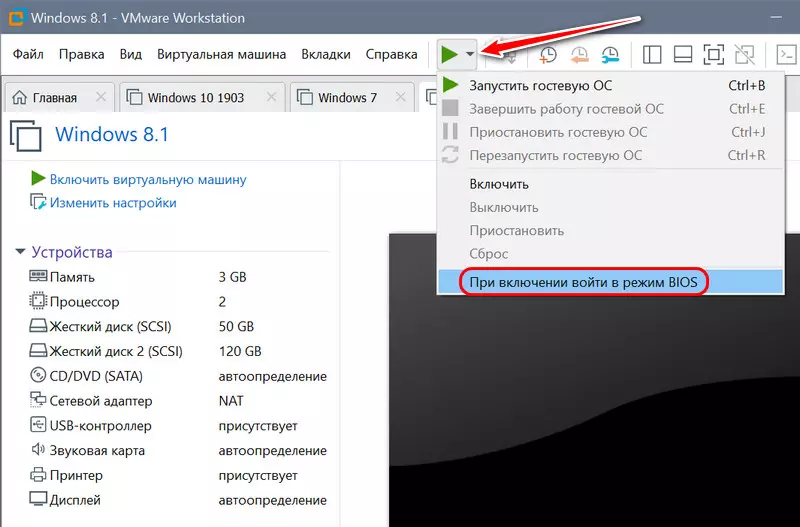
Эмулятор BIOS Legacy
Эмулятор BIOS Legacy – это урезанный вариант BIOS Phoenix, где можно поиграться со сменой системных даты и времени, включить/выключить окно диагностики при запуске компьютера, установить BIOS-пароль, исследовать немногие параметры раздела «Advanced». Главная роль эмулятора BIOS – это реализация приоритета загрузки устройств в разделе «Boot».
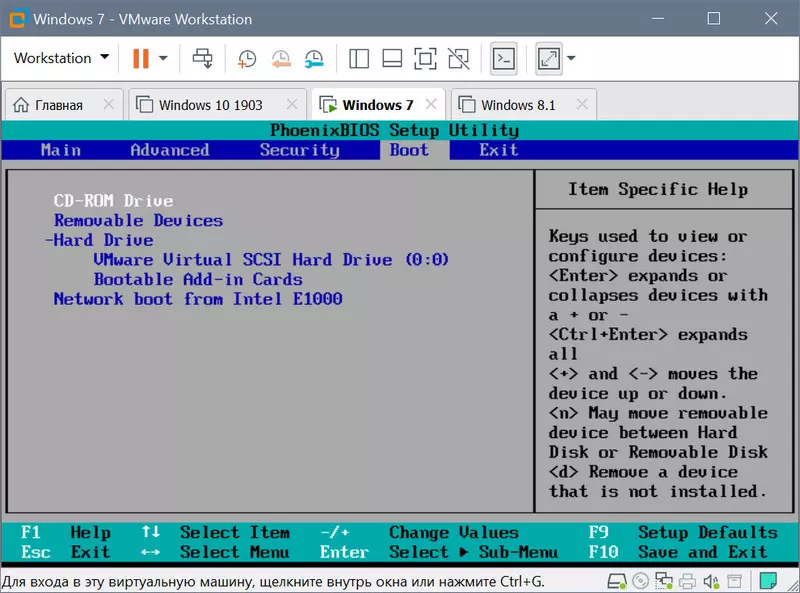
Здесь можем указывать устройства запуска виртуальной машины – CD-ROM, нужный жёсткий диск, если их подключено несколько, сеть. У машин VMware нет возможности смены устройств загрузки в параметрах, как это реализовано в VirtualBox и Hyper-V. Всё, так сказать, максимально приближено к естеству.
Эмулятор BIOS UEFI
Прошивка UEFI виртуальных машин VMware не эмулирует среду UEFI с графическим интерфейсом, как на материнских платах ПК. Это аскетичный BIOS UEFI консольного типа с реализацией в основном приоритета загрузки устройств. В отличие от эмулятора BIOS Legacy, эмулятор UEFI позволяет настраивать запуск виртуальных машин с подключённых к машине загрузочных флешек UEFI.
Читайте также:


