Вместо видео зеленый экран в браузере андроид
Исправление зелёного экрана в видео
Пару слов о причинах проблемы. Они отличаются для онлайн- и оффлайн-видео: первый вариант неполадки проявляется при активном ускорении отрисовки графики Adobe Flash Player, второй – при использовании устаревшего или некорректного драйвера для графического процессора. Следовательно, методика устранения сбоя отличается для каждой причины.
Способ 1: Выключение ускорения в Flash Player
Адоби Флеш Плеер постепенно выходит из употребления – разработчики браузеров для Windows 10 не уделяют ему слишком много внимания, отчего и возникают неполадки, в том числе и проблемы с аппаратным ускорением видео. Отключение этой функции решит проблему с зелёным экраном. Действуйте по следующему алгоритму:
-
Для начала проверьте Flash Player и убедитесь, что у вас установлена его новейшая версия. Если инсталлирован устаревший вариант, обновитесь, воспользовавшись нашими руководствами по данной теме.
Подробнее:
Как узнать версию Adobe Flash Player
Как обновить Adobe Flash Player
Затем открывайте браузер, в котором наблюдаются проблема, и переходите по следующей ссылке.
Открыть официальное средство проверки Flash Player
Прокрутите страницу вниз, до пункта под номером 5. Найдите анимацию в конце пункта, наведите на неё курсор и щёлкните ПКМ для вызова контекстного меню. Нужный нам пункт называется «Параметры», выберите его.


Этот способ эффективен, но только для Адоби Флеш Плеера: если используется проигрыватель HTML5, задействовать рассмотренную инструкцию бессмысленно. Если у вас наблюдаются проблемы с этим приложением, используйте следующий метод.
Способ 2: Работа с драйвером видеокарты

Если зелёный экран появляется во время проигрывания видео с компьютера, а не онлайн, причина проблемы скорее всего заключается в устаревших либо некорректных драйверах для GPU. В первом случае поможет автоматическое обновление служебного ПО: как правило, новейшие его варианты полностью совместимы с Windows 10. Один из наших авторов предоставил подробный материал по этой процедуре для «десятки», поэтому рекомендуем им воспользоваться.

В некоторых случаях проблема может заключаться как раз в новейшей версии программного обеспечения – увы, но не всегда разработчики могут качественно протестировать свой продукт, из-за чего всплывают подобные «косяки». В такой ситуации следует попробовать операцию отката драйверов к более стабильной версии. Подробности процедуры для NVIDIA описаны в специальной инструкции по ссылке ниже.

Пользователям GPU производства компании AMD лучше всего прибегнуть к помощи фирменной утилиты Radeon Software Adrenalin Edition, с чем поможет следующее руководство:
На встроенных видеоускорителях от Intel рассматриваемая проблема практически не встречается.
Заключение
Мы рассмотрели решения проблемы зелёного экрана при воспроизведении видео на ОС Windows 10. Как видим, указанные методы не требуют от пользователя каких-то особенных знаний или навыков.
Отблагодарите автора, поделитесь статьей в социальных сетях.
Исправляем зеленый экран при просмотре онлайн видео
Как это сделать:
-
Кликните правой кнопкой мыши по видео, вместо которого показывается зеленый экран. Что делать в Internet Explorer
Если описываемая проблема при просмотре видео возникает в Internet Explorer, то можно убрать зеленый экран с помощью следующих действий:

- Зайдите в настройки (Свойства браузера)
- Откройте пункт «Дополнительно» и в конце списка, в пункте «Ускорение графики» включите программную отрисовку (т.е. установите отметку).
И последний, срабатывающий в некоторых случаях вариант — переустановка Adobe Flash Player на компьютере или всего браузера (например, Google Chrome), если в нем собственный проигрыватель Flash.
А вдруг и это будет интересно:
Почему бы не подписаться?
Рассылка новых, иногда интересных и полезных, материалов сайта remontka.pro. Никакой рекламы и бесплатная компьютерная помощь подписчикам от автора. Другие способы подписки (ВК, Одноклассники, Телеграм, Facebook, Twitter, Youtube, Яндекс.Дзен)
03.08.2015 в 17:42
спасибо, люди-человеки! в аппараном ускорении было дело. отключил и всё заиграло.
11.08.2015 в 00:55
Спасибо большое! Обновление флеш-плеера не помогло, но отключение аппаратного ускорения сделало свое дело!
23.08.2015 в 22:06
Очень благодарна Вам! Помог первый способ!
01.09.2015 в 19:35
Все же лучше разобраться с самой проблемой, чем с симптомом. Чаще всего помогает даунгрейд апгрейд драйверов вк.
30.09.2016 в 16:14
ни один из способов не помог, что делать?
01.10.2016 в 10:36
Спасибо большое! Помогло отключение аппаратного ускорения.
07.12.2016 в 19:40
08.12.2016 в 08:19
Анна, всегда ли так было или с недавних пор? Если недавно стало, то можно попробовать сохранить все важные данные куда-либо, а потом сбросить телефон на заводские настройки. Это при условии, что при воспроизведении на самом телефоне зеленый экран.
Если же вы записываете на телефоне, а воспроизводите на другом устройстве и там зеленый экран, то можно предположить еще, что что-то не так с видео драйверами или кодеками именно на том устройстве.
19.07.2017 в 06:36
Дмитрий, скажите пожалуйста, а кроме как
«сохранить все важные данные куда-либо, а потом сбросить телефон на заводские настройки» что-нибудь ещё можно сделать?
Смартфоном Сони М5 пользуюсь недели 2, зеленый экран появился вчера. Память почистила, кэш очистила.
19.07.2017 в 08:40
13.05.2018 в 22:57
Тем у кого Chrome
настройки — дополнительные
Раздел система
— Использовать аппаратное ускорение (при наличии), выключить.
03.07.2019 в 15:57
Скажите а если такое на Маке? как быть тоже самое или свое что?
05.07.2019 в 12:35
Скорее всего то же самое, если в браузере происходит и в остальном (на рабочем столе и т.п.) проблем нет. Точно так же попробуйте включить/отключить аппаратное ускорение.
Если в каком-то плеере, то в нем в настройках похожие параметры поищите.
18.10.2019 в 11:13
Чтобы убрать «зелёный экран» в браузере Edge (Windows 10) — следует изменить настройку графического ускорения в браузере Intrnet Explorer (в самом Edge такой настройки нет).
Пуск -> Найти «Internet Explorer»
Меню «Сервис» -> «Свойства браузера»
вкладка «Дополнительно» -> Раздел «Ускорение графики»
поставить галочку «Использовать программную отрисровку вместо графического процессора»


Есть несколько причин появления зелёного экрана при просмотре видео в Windows. Чаще такая проблема возникает при просмотре онлайн-видео из Вконтакте, Одноклассников, Ютуб, Рутуб. Эти сайты используют Flash проигрыватель, который даёт сбои в виде полос на экране, артефактов и зелёного экрана при просмотре видео. В этой статье мы рассмотрим несколько методов устранения этой проблемы.
Как выглядит зелёный экран при просмотре онлайн-видео.
Профилактика, или как уберечь себя от зелёного экрана
Обычный пользователь удивляется появлению этой проблемы, полагая, что её суть кроется в операционной системе компьютера. Чаще всего даже устаревшее программное обеспечение видеокарты может вызвать появление зелёного экрана во время просмотра видео в flash-плеере.
Youtube по умолчанию использует HTML5 плеер вместо Flash всегда, когда это возможно. Mozilla Firefox отказалась от поддержки технологии Flash из-за большого количества уязвимостей.
Когда обновление драйверов и браузера не помогает, можно воспользоваться простейшим способом решения проблемы зелёного экрана – отключение аппаратного ускорения.
-
Кликаем правой кнопкой мыши на видео, даже если это зелёный или чёрный экран.

Эти настройки применяются отдельно к каждому сайту.
Отключаем аппаратное ускорение.
Способ второй: для пользователей Internet Explorer
В IE порядок действий отличается.
- Нажимаем на значок шестерёнки в правом углу браузера.
- В контекстном меню выбираем пункт «Свойства браузера».
- Открываем вкладку «Дополнительно» и ставим галку на параметре «Использовать программную отрисовку».
- Перезапускаем Internet Explorer.
Способ третий: удаляем обновления Windows
Проблема могла появиться после обновления Windows KB2735855 и KB2750841.
- Зайдите в Панель управления — Программы и компоненты — Просмотр установленных обновлений.
- Найдите обновления KB2735855 и KB2750841 и удалите их.
- Перезагрузите компьютер и попробуйте посмотреть видео.
Способ четвёртый: установка обновления
Способ пятый: откат системы
Если проблема с зелёным экраном появилась недавно и предыдущие способы не помогли, откатите систему.
- Откройте меню Пуск – Программы – Стандартные – Служебные – Восстановление системы.
- В открывшемся окне выбираем архив, сохранённый до того обновления, запускаем восстановление.
- Перезагружаем компьютер и отключаем последующее автообновление Windows.

Откатываем систему.
Мы постарались собрать для вас все способы решения этой проблемы. Пишите в комментариях, какой вариант вам помог.
Зеленое видео и вылетает ВКонтакте и Youtube на Android
Время от времени на форумах и в комментариях можно встретить вопросы «почему вылетает и зеленое видео ВКонтакте или YouTube на Android?». Разбираемся и решаем данную проблему!
Зеленое видео и вылетает ВКонтакте на Android
Если у вас очень часто зеленит видео ВКонтакте или приложение вылетает, тогда выполните следующую процедуру:
- Перейдите в настройки приложения ВК
- Отключите «Автопроигрывание видео»
- Перезагрузите Android
После чего видео будет отображаться как надо, а также вылеты исчезнут, помимо этого вы еще будете экономить трафик, так как все рекламные посты с видео и gif не будут автоматически загружаться и тратить ценные мегабайты.
Зеленое видео в Chrome
Зеленое видео в Chrome? Не беда! Вставьте данный адрес в браузер Chrome и перейдите по нему:
Отключите аппаратное ускорение и перезапустите Chrome!
Зеленое видео и вылетает Youtube на Android
Если подобная проблема возникает в приложение YouTube, то здесь может быть только одна причина. При зеленом видео и постоянном вылете YouTube, тогда возможно вы устанавливали кастомную прошивку, которая и есть корнем проблемы, все что вам необходимо сделать это установить более новую (или старую) официальную прошивку либо установить другую кастомную.
Зелёный экран при просмотре видео Андроид
Если же зеленый экран видео в андроид возникает при просмотре видео скачанного с интернета или скопированного с компьютера, то попробуйте установить плеер VLC.
Зайти в расширенные настройки приложения и поиграться с настройками:
Если же вам, не помогли эти рекомендации, то тогда вам стоит установить другую прошивку!
Вот и все! Больше статей и инструкций читайте в разделе Статьи и Хаки Android. Оставайтесь вместе с сайтом Android +1, дальше будет еще интересней!
Решение проблемы с зелёным фоном на видео в Android — Блог Алекса Гулака
На мобильных телефонах, планшетах и телевизорах под управлением Android существует проблема с воспроизведением видео. Когда вы пытаетесь воспроизвести видео на весь экран, то оно показывается в браузере в уменьшенном виде в правом верхнем углу экрана, а весь остальной экран занят зелёным фоном. Проблема зеленого фона существует в мобильной версии Google Chrome и также ряде других браузеров доступных в Google Play.
На форумах поддержки пользователи часто рекомендуют запрещать hardware acceleration в расширенных настройках Google Chrome. Но практика показывает, что такой подход кроме того, что работает далеко не для всех устройств, он также ухудшает быстродействие вашего браузера. К тому же чаще всего проблема зеленого фона вызвана устаревшим проигрывателем на сайте, с которого вы пытаетесь воспроизвести видео.
Я перебрал около дюжины различных браузеров для мобильных устройств на Android и нашел браузер, в котором все видео воспроизводятся на полный экран без проблемы зеленого экрана. Rocket Browser — это легковесный браузер, главное достоинство которого – он корректно воспроизводит любые видео на полный экран.
Пользоваться Google Chrome на телефоне, планшете или ТВ, конечно, куда более удобно. Но зато теперь, когда вы попадете на сайт, который воспроизводит видео с описанной выше проблемой – с легкостью сможете запустить его на Rocket Browser.
Эти статьи еще интереснее:
Зелёный экран вместо видео что делать?
Почему зеленый экран при просмотре видео заслоняет всю картинку? Как от него избавиться? С подобными вопросами обращаются многие пользователи, которое долгое время пользуются компьютером, но не совсем стараются изучать тонкости поддержки его рабочего состояния. Дело в том, что подобная проблема возникает из-за программного конфликта, который еще нужно выявить.
Обновлять программу флеш программу и драйвер видеокарты следует исключительно с официальных источников, так как любые другие варианты обновления могут стать причиной поломки или заражения вирусами. Будьте осторожны!
Зеленый экран вместо видео, что делать? Если вышеописанный способ вам не помог, то следует обратить внимание на возможность изменить параметры просматриваемого видео. Достаточно нажать на видео правой кнопкой мыши и снять галочку со значения «Включить аппаратное ускорение». Данное действие изменит поток используемой мощности, и теперь видео будет воспроизводиться за счет центрального процессора. Да, это может решить вашу проблему, но при этом вы потеряете возможность смотреть видео в высоком качестве, так как этот способ отключает сглаживание и расширение видео при использовании полноэкранного просмотра.
Вместо видео зеленый экран, что делать? Теперь вы знаете, как ответить на этот вопрос и более того, как решить эту проблему. Постарайтесь внимательно выполнять нужные действия и шаги, не забывайте про безопасность в сети, и тогда у вас все получится.
Технологии шагнули очень далеко вперед
Зеленый экран в, видео
Зеленый экран в, видео
Зеленый экран при просмотре видео в интернете через браузер
Как было отмечено выше, проблема возникновения зеленого экрана при просмотре видео в интернете связана с Flash. Большинство сервисов потокового вещания сейчас отказались от данной технологии, внедрив плееры на HTML5, но некоторые старые сайты все еще ее используют. Если при просмотре видео у вас в браузере отображается зеленый экран, выполните следующие действия:
- Нажмите правой кнопкой мыши на экран, в котором воспроизводится видео, чтобы открыть контекстное меню. В нем выберите пункт “Параметры”;
- Далее откроется небольшое окно, в котором на первой вкладке нужно снять галочку с пункта “Включить аппаратное ускорение”. Нажмите после этого “Закрыть”.
После того как указанные действия будут выполнены, в параметрах Flash отключится аппаратное ускорение, из-за которого и возникает рассматриваемая проблема. Останется перезагрузить страницу с видео, после чего вновь попробовать его воспроизвести — проблема должна исчезнуть.
Стоит отметить, что рассмотренный выше способ актуален для браузеров на Chromium (Google Chrome, Яндекс Браузер и другие), а также для Mozilla и Opera. Если же вы пользуетесь браузером Internet Explorer, то после проведения указанных выше действий проблема может сохраниться. В такой ситуации выполните следующие действия:
- В правом верхнем углу браузера нажмите на шестеренку, чтобы открыть контекстное меню. В нем нужно выбрать пункт “Свойства браузера”;
- После этого раскроется меню свойств. В нем сверху переключите вкладку на вариант “Дополнительно”;
- Прокрутите окно параметров в самый низ и установите галочку в пункте “Использовать программную отрисовку вместо графического процессора”.
Далее примените изменения в настройках, закройте браузер и вновь его откройте на нужной странице — проблема должна решиться.
Если все указанные выше действия не помогли решить проблему, можно выполнить обновление драйверов видеокарты компьютера, загрузив актуальную версию с официального сайта разработчиков “железа”. Также решением проблемы может стать переустановка Adobe Flash Player или обновления его до последней версии, если он не обновлен.
Зеленый экран при просмотре видео на телефоне
Выше указаны действия для компьютера, которые позволяют решить проблему с зеленым экраном при воспроизведении видео в интернете. Если же вы столкнулись с такой проблемой на телефоне, что часто бывает на смартфонах под управлением операционной системы Android, можно попробовать выполнить следующие действия:
Откроется нужная страница, где достаточно отключить данную настройку;
Если ни один из приведенных выше вариантов не помог решить проблему, попробуйте обновить телефон на Android до более свежей версии. Если все обновления установлены, можно попробовать установить “кастомную” прошивку.
Исправляем зеленый экран при просмотре онлайн видео

Как это сделать:
После проделанных изменений и закрытия окна настроек, перезагрузите страницу в браузере. Если это не помогло убрать проблему, возможно сработают способы отсюда: Как отключить аппаратное ускорение в Google Chrome и Яндекс Браузере.
Примечание: даже если вы пользуетесь не Internet Explorer, но после указанных действий зеленый экран остался, то выполните и инструкции в следующем разделе.
Дополнительно, встречаются жалобы, что ничто не помогает решить проблему у пользователей, у которых установлен AMD Quick Stream (и приходится его удалять). Некоторые отзывы говорят также о том, что проблема может проявляться при запущенных виртуальных машинах Hyper-V.
Установленный Adobe Flash Player на вашем компьютере имеет некое аппаратное ускорение, что может значительно загружать ваш видеоадаптер. Единственный и самый легким способ, который вполне может вам помочь в решении данной проблемы – вручную отключить аппаратное ускорение. Давайте сразу же этим и займемся.
Отключить аппаратное ускорение Adobe Flash Player
- Заходим на сайт, где вы уже присмотрели для себя фильм, и включаем видео.
- Нажимаем на паузу, после чего правой кнопкой мыши нажимаем по видео.
Если видео запустилось, и вы больше не видите вместе нормального фильма зеленый экран, тогда вы сделали все правильно. Но если ваши действия не выручили вас из данной ситуации, следует приступить к следующей инструкции.
Иногда просто достаточно обновить Adobe Flash Player до последней версии, поскольку мог произойти сбой в системе. Из-за этого сбоя работа Adobe Flash Player могла выйти из строя. Чтобы более точно убедить себя в работе этого дополнения, вам следует пройти на официальный .
Официальный сайт известного проигрывателя, благодаря которому открываются видео в онлайне на большинстве современных сайтах.
В случае, если с Flash Player все в порядке, то на данной странице вы увидите информацию об уже установленном проигрывателе.
Если работа проигрывателя нарушена, тогда вам следует переустановить его.
Удаляем все компоненты, связанные с проигрывателем.
Но перед тем, как это сделать, избавьтесь от лишних окон в браузере, и полностью закройте его. Но если вы этого не сделаете, вас все равно попросят закрыть все открытые браузеры.
Система сама предложит Вам закрыть все необходимые браузеры, если вы этого не сделали ранее.
Предлагаемая компанией программа, с помощью которой вы можете удалить все остальные компоненты с вашего компьютера.
Те самые файлы, которые необходимо удалить, чтобы потом заново и полностью установить Флеш Плеер.
После этого Вам нужно снова включить фильм в онлайн режиме.
А что, если переустановка Adobe Flash Player не помогла?
То самое место, где нам нужно удалить два обновления, которые описаны в инструкции.
Обновите ваш браузер снова, и пусть в этот раз ваше видео полноценно откроется, чтобы вы, наконец, смогли насладиться красочным фильмом без зеленого экрана.
Если все выше перечисленное не принесло пользы
В таком случае драйвера вашей видеокарты нужно обновить. Для этого Вам нужно обратить свое внимание на следующую инструкцию, которая поможет подыскать самую последнюю версию драйвера именно для вашей видеокарты.
Выбираем наш видеоадаптер двойным щелчком левой кнопкой мыши.
Выбираем первый вариант поиска обновленных драйверов для видеокарты.
Система автоматически обнаружит самый подходящий вариант драйвера для вашей видеокарты, после чего предложит вам его установить.
Процесс, когда система автоматически ищет нужное обновление для вашей видеокарты.
После обновления драйвера запустите фильм в онлайн режиме, и убедитесь в том, что теперь точно всё будет работать правильно. Почему мы так решили? Потому что все самые популярные способы решения данной проблемы были разобраны.

Есть несколько причин появления зелёного экрана при просмотре видео в Windows. Чаще такая проблема возникает при просмотре онлайн-видео из Вконтакте, Одноклассников, Ютуб, Рутуб. Эти сайты используют Flash проигрыватель, который даёт сбои в виде полос на экране, артефактов и зелёного экрана при просмотре видео. В этой статье мы рассмотрим несколько методов устранения этой проблемы.
Как выглядит зелёный экран при просмотре онлайн-видео.
Профилактика, или как уберечь себя от зелёного экрана
Обычный пользователь удивляется появлению этой проблемы, полагая, что её суть кроется в операционной системе компьютера. Чаще всего даже устаревшее программное обеспечение видеокарты может вызвать появление зелёного экрана во время просмотра видео в flash-плеере.

Обновление Flash.
Youtube по умолчанию использует HTML5 плеер вместо Flash всегда, когда это возможно. Mozilla Firefox отказалась от поддержки технологии Flash из-за большого количества уязвимостей.
При просмотре видео на YouTube вы слышите звук, но на экране плеера отображается лишь зеленый прямоугольник? Если да, в первую очередь, попробуйте воспроизвести видео в другом браузере.
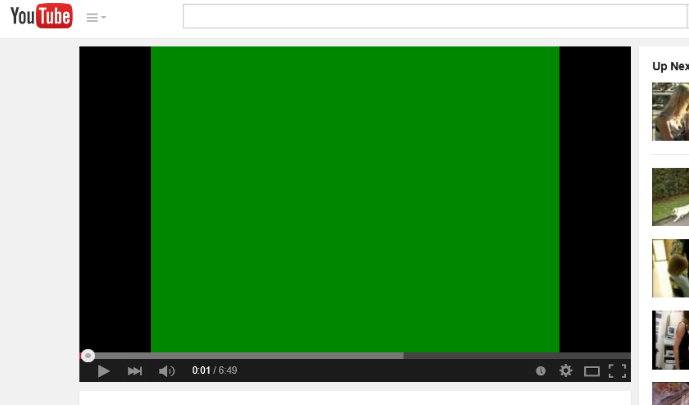
Если это не помогло, воспользуйтесь приведенными ниже рекомендациями.
Отключите аппаратное ускорение
Чтобы посмотреть некоторые видео на YouTube, вам потребуется плагин для браузера – Adobe Flash Player.
Аппаратное ускорение – это функция проигрывателя Adobe Flash Player, которая, как правило, обеспечивает лучшее качество воспроизведения видео. Однако, в некоторых случаях может вызвать проблемы.
Возможность отключения функции аппаратного ускорения доступна только в некоторых версиях системных плагинов Adobe Flash Player и в некоторых операционных системах.
Выполните следующие действия, чтобы проверить наличие этой опции:
- Нажмите правой кнопкой мыши на видео, с которым возникли проблемы.
- Нажмите Настройки.
- Если вы видите опцию Включить аппаратное ускорение , снимите её. Если нет, то это означает, что она недоступна.
- Нажмите Закрыть .
- Обновите страницу и убедитесь, что видео отображается правильно.
Отключение аппаратного ускорения будет применяться во всех браузерах на компьютере.
Обновите драйвер видеокарты
Если вы используете настольный компьютер (или ноутбук), посетите веб-сайт производителя компьютера и загрузите последнюю версию драйвера.
Пользователи компьютеров Mac:
- Нажмите на Логотип Apple.
- В меню Apple выберите Software Update (Обновление программного обеспечения).
- Если обновление операционной системы Mac OS доступно, установите его. Оно будет включать в себя обновление драйвера видеокарты.
Если у вас есть проблемы с воспроизведением видео, используйте наши советы об устранении неполадок с воспроизведением видео на компьютере.
Читайте также:


