Vlc как удалить видео
VLC - это очень популярное программное обеспечение для воспроизведения мультимедиа, которое поддерживает различные видео / аудио форматы, такие как MP4, MOV, AVI, MKV, MP3, FLAC, OGG и другие. Но вы должны знать, что VLC - это больше, чем медиаплеер. В нем реализовано множество интересных функций, таких как вырезание, вращение, объединение, добавление эффектов и т. Д. Кроме того, вы можете положиться на него для преобразования видео форматов и потокового видео в Интернете.
Здесь возникает вопрос, как редактировать видео с VLC? Знаете ли вы, как использовать VLC для вырезания / обрезки / объединения видео? Здесь, в этой статье, мы покажем вам три интересных функции медиаплеера VLC и отредактируем видео с помощью VLC. Просто продолжайте читать, чтобы использовать VLC в качестве инструмента для редактирования видео.
Часть 1. Редактирование видео с VLC (Cut Video)
VLC не является профессиональным программным обеспечением для редактирования видео. Но VLC достаточно прост, чтобы помочь вам обрезать части ваших видео. Функция обрезки VLC позволяет делать небольшие фрагменты из фильма для удобного обмена с семьей и друзьями. Вы можете просто сохранить ваши любимые сегменты и оставить остальные. Теперь вы можете предпринять следующие шаги, чтобы использовать VLC в качестве инструмента для резки видео.
Шаг 1 Запустите VLC Player на своем компьютере и нажмите вкладку «Вид» в строке меню. В раскрывающемся списке выберите «Дополнительные элементы управления».

Шаг 2 Нажмите на красную кнопку «Запись», запустите видео, которое хотите вырезать. С этим способом записи, вы можете легко обрезать видео с VLC. Записанное видео будет сохранено в папке «Мое видео» на вашем компьютере.

Часть 2. Редактирование видео с VLC (Merge Video)
Помимо видео обрезки VLC, вы также можете использовать VLC для объединения видео. Функция слияния VLC позволяет объединять несколько клипов для создания одного нового отдельного видео.
Шаг 1 Запустите VLC Media Player на своем компьютере и нажмите «Media» в строке меню. Выберите «Открыть несколько файлов» из выпадающего списка.
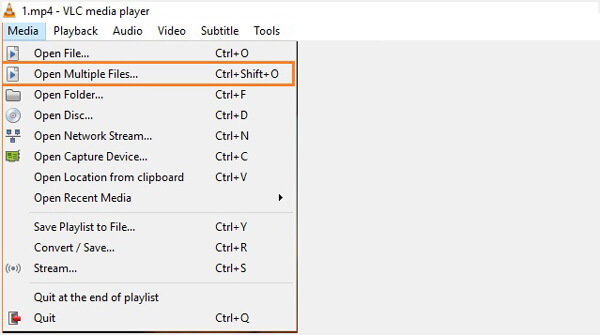
Шаг 2 В окне «Открыть мультимедиа» нажмите кнопку «Добавить», чтобы загрузить локальное видео, которое вы хотите объединить.
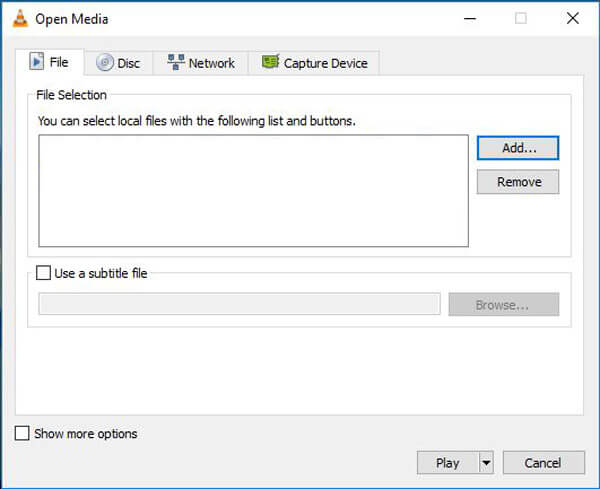
Шаг 3 Нажмите на кнопку «Play» и выберите опцию «Convert» из выпадающего меню. Затем вы можете выбрать папку файла назначения для объединенного видео и начать объединение видео на VLC.
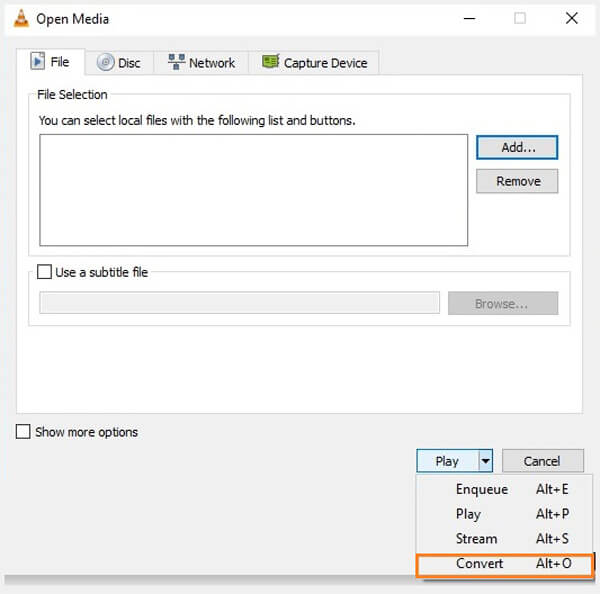
Примечание. В VLC можно объединять только видео в одном формате.
Часть 3. Редактирование видео с VLC (поворот видео)
Если вы хотите повернуть видео с помощью VLC Player, вам следует уделить больше внимания этой части. VLC Player позволяет вращать видео во время воспроизведения.
Шаг 1 Запустите VLC Media Player на своем компьютере и импортируйте видео, которое вы хотите повернуть.
Шаг 2 Нажмите на Инструменты в верхней строке меню. Выберите «Эффекты и фильтры» из выпадающего списка.
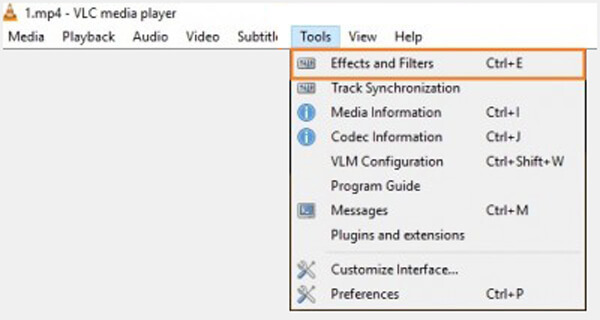
Шаг 3 Выберите вкладку «Видеоэффекты» в окне «Коррекция и эффекты». Отметьте опцию «Повернуть», тогда ползунок на 360 градусов станет активным. Теперь вы можете вращать видео в VLC, как вам нравится.
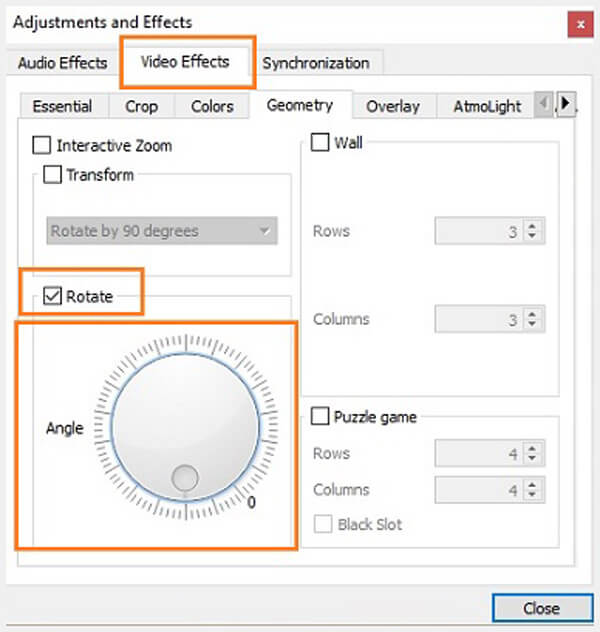
Часть 4. Редактирование видео с альтернативой VLC (Rotate / Crop / Trim Video)
Если вы хотите редактировать видео с помощью VLC, вы можете легко сделать это с помощью методов выше. Но, как видите, VLC Player не является профессиональным редактором видео. Вы можете чувствовать себя немного трудно при редактировании видео в VLC. Здесь мы искренне рекомендуем Free Video Editor чтобы помочь вам вращать / обрезать / объединить видео. Вы можете бесплатно скачать его и попробовать.
- ➤ Легко редактируйте видео с помощью удобных инструментов для редактирования видео, таких как обрезка, вырезка, обрезка, поворот, водяные знаки и многое другое.
- ➤ Улучшение видео за счет увеличения разрешения, оптимизации яркости и контрастности, удаления видеошумов / дрожания.
- ➤ Поддержка Windows 10 / 8.1 / 8/7; Mac OS X 10.13 (macOS High Sierra), Mac OS X 10.12 (macOS Sierra), 10.11 (El Capitan), 10.10 (Yosemite), 10.9 (Mavericks)
Поворот видео
Шаг 1 Скачайте, установите и запустите Free Video Editor на вашем ПК или Mac. Этот бесплатный видеоредактор имеет простой в освоении интерфейс и предоставляет удобное управление для редактирования видео.

Шаг 2 Нажмите на Поворот войти в Поворот окно. Здесь вам разрешено вращаться на 90 по часовой стрелке / против часовой стрелки, по горизонтали и по вертикали.

Шаг 3 Нажмите на Добавить файл Кнопка для импорта видео, которое вы хотите повернуть. Или вы можете напрямую перетащить видео в эту программу.
Шаг 4 Поверните видео в соответствии с вашими потребностями и нажмите Сохраните & Конвертировать сохранить повернутое видео на свой компьютер.

видео
Шаг 1 Нажмите на Основной клип войти в окно отсечения видео.
Шаг 2 Импортируйте свое видео в этот бесплатный видеоредактор, нажав на Добавить файл кнопка. Вы также можете напрямую перетащить свой файл в него.

Шаг 3 Перетащите строку процесса, чтобы установить время начала и окончания видеоклипа. Встроенный видеоплеер позволяет просматривать видео. Таким образом, вы можете легко обрезать / вырезать ваше видео.

Шаг 4 Нажмите на Сохраните > Конвертировать вырезать видео и сохранить обрезанное видео на свой компьютер.
Для дополнительных функций редактирования, вы можете проверить видео ниже:

В этой статье мы в основном говорим о редактировании видео с VLC. Мы покажем вам, как обрезать / объединить / повернуть видео в VLC. Более того, мы представляем вам мощный редактор видео, который поможет вам бесплатно редактировать видео. Надеюсь, вы сможете лучше отредактировать свое видео после прочтения этого поста.
Что вы думаете об этом посте.
Рейтинг: 4.6 / 5 (на основе рейтингов 152)
27 марта 2018 г. 11:10 / Обновлено Дженни Райан в Редактирование видео
Хотите использовать VLC для воспроизведения Blu-ray на Windows 7/10/8? Вы можете узнать о VLC Blu-ray и о том, как играть в Blu-ray с проигрывателем VLC на Windows / Mac.
Из этой статьи вы узнаете, как различными способами вращать видео на своем компьютере, и найдите подходящий для себя.
Хотите сделать снимок экрана на ПК, Mac, Android (LG / Galaxy S7 / 6/5), iPhone X / 8/7/6/5, iPad или планшет? Узнайте, как сделать снимок экрана в этом посте.
Удалите свою историю просмотра VLC в Windows
- Откройте VLC и перейдите к «Медиа».
- Выберите «Открыть последние медиа».
- Выберите «Очистить», чтобы очистить текущий список.
- Выберите «Инструменты и настройки».
- Найдите «Сохранить недавно воспроизведенные элементы» и снимите флажок.
- Выберите «Сохранить».
Теперь, когда вы вернетесь в меню «Медиа», вы увидите, что «Открыть последние медиа» выделены серым цветом.
Для истинно сознательного пользователя Windows это не останавливается на достигнутом. Если вы щелкнете правой кнопкой мыши по значку VLC на панели задач, вы все равно увидите там несколько просмотренных видео. Вот как избавиться от них:
Имейте в виду, что если вы используете список переходов в других приложениях, они больше не будут работать, поскольку это универсальная настройка.
Удалите свою историю просмотра VLC на Mac
Версия VLC для Mac практически идентична версии для Windows, поэтому процесс очень похож.
- Откройте VLC и нажмите «Файл».
- Прокрутите вниз до «Открыть последние».
- Выберите «Очистить меню», чтобы очистить текущий список.
Если вы хотите быть абсолютно уверенным, что файлы очищены, вы также можете перейти к папке VLC в / Library / Preferences и удалить оттуда сохраненные файлы.
- Нажмите «VLC» в строке меню, затем «Настройки…»
- Нажмите «Показать все» в левом нижнем углу.
- Нажмите «Интерфейс» в левом столбце, затем «Macosx».
- Наконец, прокрутите вниз и снимите флажок «Сохранить последние элементы».
![]()
Удалите свою историю просмотра VLC на Android
Удаление истории просмотра VLC на Android совсем несложно.
- Откройте VLC на вашем устройстве Android.
- Выберите трехстрочный значок меню в левом верхнем углу.
- Выберите «Настройки» и «Дополнительно».
- Выберите «Очистить историю поиска», а затем нажмите «Хорошо».
Удалите свою историю просмотра VLC на iPhone
К сожалению, вы не можете удалить историю просмотра VLC со своего iPhone. Тем не менее, вы можете принять меры, чтобы предотвратить его раскрытие.
- Откройте VLC на вашем iPhone.
- Нажмите на конус VLC в левом верхнем углу.
- Нажмите «Настройки», затем переключите опцию «Блокировка паролем».
Теперь, когда VLC открыт, пользователь должен будет ввести пароль, который вы установили перед использованием приложения.
Пока мы играли с VLC, мы также научились нескольким другим хитрым приемам. Знаете ли вы, что вы можете установить видео в качестве обоев для рабочего стола? Или что вы можете воспроизводить потоки интернет-радио через VLC? Мы тоже, но вот как.
Воспроизвести видео в качестве обоев для рабочего стола в VLC
Если у вас есть компьютер с достойными характеристиками, вы можете использовать видео в качестве обоев для рабочего стола. Мы используем Windows 10, но мы уверены, что это будет возможно в более ранних версиях.
- Откройте VLC и перейдите к «Инструменты и настройки».
- Выберите «Видео» и выберите «Direct X (DirectDraw)» в качестве видеовыхода.
- Перезапустите VLC с видео, которое вы хотите использовать в качестве фона.
- Выберите «Видео» и «Установить как обои». Теперь видео будет воспроизводиться на фоне вашего рабочего стола.
Имейте в виду, однако, что движущееся изображение может сильно отвлекать, если вы пытаетесь учиться или работать!
Слушать интернет-радио в VLC
Еще одна изощренная уловка, о которой мы даже не подозревали, это возможность проигрывать интернет-радио в VLC. У нас все еще есть старая версия Winamp для нашего интернет-радио-плеера, поэтому приятно знать, что другое приложение может взять на себя свои обязанности, когда оно перестает работать.
- Откройте VLC и выберите «View» и «Playlist».
- Выберите из нового левого меню в разделе «Интернет».
- Пусть VLC выполнит поиск и пойдет оттуда.
- Дважды щелкните поток в центральном окне, чтобы прослушать.
Эти два последних совета немного не подходят для учебника по удалению истории просмотра в VLC, но они настолько крутые, что мы ничего не могли с собой поделать. Есть другие полезные советы или вопросы по VLC? Поделитесь ими ниже, если вы делаете!
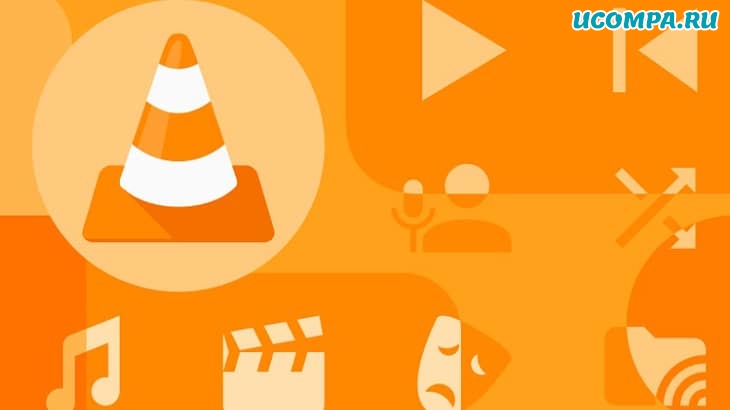
Простой дизайн и удобный интерфейс делают VLC одним из самых популярных медиаплееров в мире.
Большинство пользователей используют VLC только для облегчения функции воспроизведения видео.
Однако VLC поставляется с более мощными инструментами, о которых вы могли не знать.
Преобразование формата видео
Вы можете использовать VLC Media Player, чтобы изменить видеоформат ваших видео.
VLC способен конвертировать большинство видеоформатов.
Функцию преобразования также можно использовать для применения эффектов и фильтров к вашим видео.
Начните с открытия параметров мультимедиа, затем выберите «Преобразовать/сохранить».
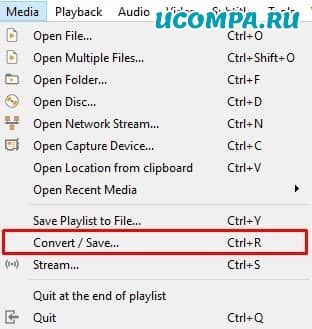
Нажмите «Добавить», затем откройте видео, которое хотите преобразовать.
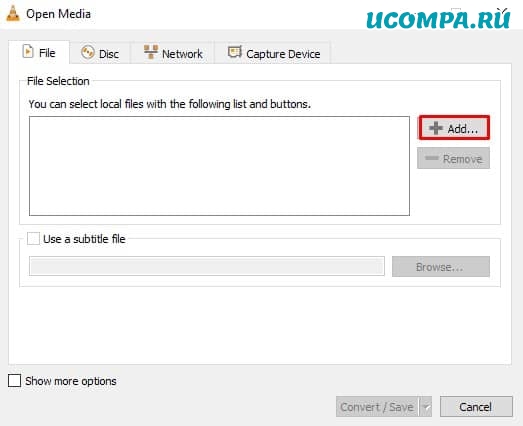
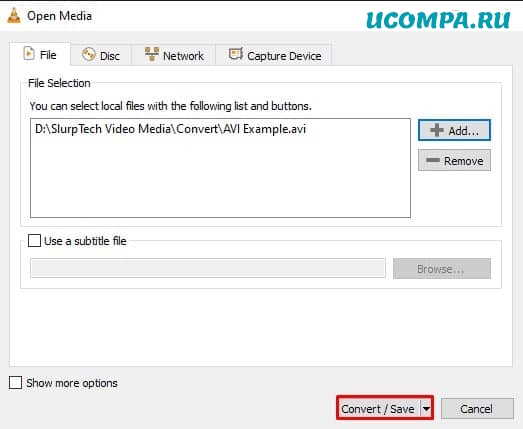
Создайте новый профиль, щелкнув крайнее правое поле в разделе настроек.
Переключитесь на видеокодек и включите видео. Установите кодек H264. Поставьте битрейт и качество на неиспользуемые, сделав их нулевыми.
Перейдите на вкладку «Аудио» и включите звук. Также выберите сохранение исходной звуковой дорожки.
Дайте своему профилю имя, затем нажмите «Создать».
Выберите папку для конвертированного клипа с помощью кнопки обзора, затем запустите.
Добавление эффектов и фильтров
VLC имеет встроенные видеоэффекты, которые вы можете использовать для точной настройки ваших видео.
Эти эффекты также можно использовать для настройки сетевых видео и прямых трансляций.
Видеоэффекты позволяют изменять оттенок, контраст, цвет и даже ориентацию вашего видео.
Видеоэффекты можно найти в настройках эффектов и фильтров.
Затем просто переключитесь на вкладку «Видеоэффекты».
С VLsub вы можете быстро загружать и добавлять субтитры к своим фильмам.
Найти субтитры для ваших фильмов или шоу так же просто, как найти их.
Перейдите в меню просмотра, затем выберите VLsub.
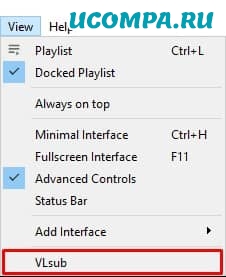
Введите свой язык и сведения о фильме, затем выполните поиск по названию.
Все доступные файлы субтитров будут добавлены в список.
Ваши субтитры будут автоматически добавлены к видео.
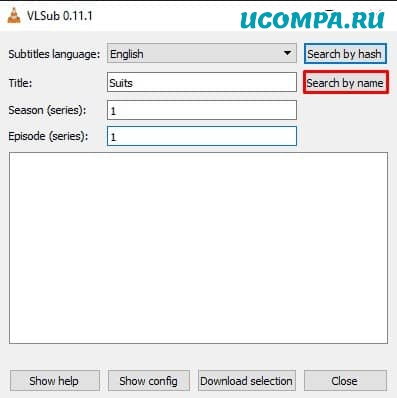
Обрезка видео и сохранение клипов
Вы можете использовать эту функцию, чтобы удалить скучные части вашего клипа или сократить его, чтобы показать только определенную часть.
Начните с заголовка «Медиа», затем выберите «Конвертировать/Сохранить».
Нажмите «Добавить» и откройте видео, которое хотите обрезать.
Установите внизу флажок «Показать дополнительные параметры».
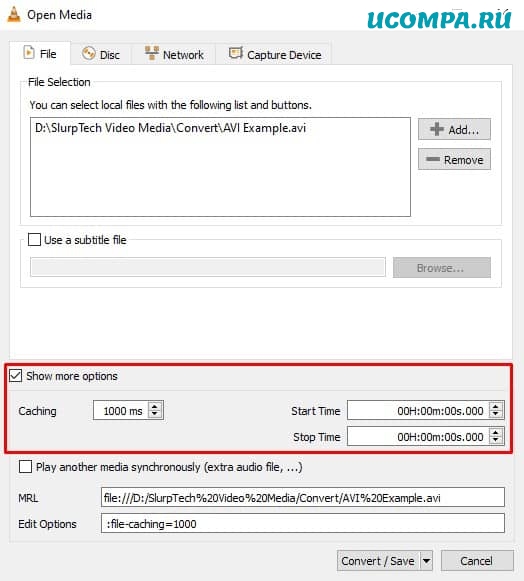
Установите время начала и окончания для вашего нового клипа. Это сегмент, который будет сохранен.
Выберите профиль или создайте новый.
Нажмите «Обзор» и выберите имя и место для нового клипа.
Закладки
Закладки позволяют сохранять места в фильмах и шоу, чтобы вернуться к ним позже.
Эта функция невероятно полезна, если вы отвлеклись во время просмотра фильма или если есть определенный клип, к которому вы хотите вернуться позже.
Нажмите «Создать», чтобы сохранить закладку.
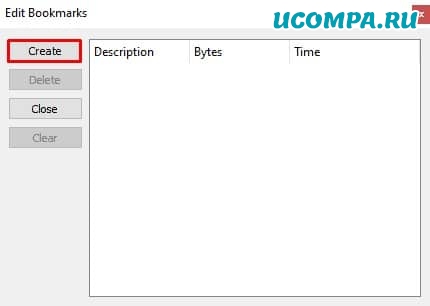
Затем вы можете дать своей закладке новое описание или название.
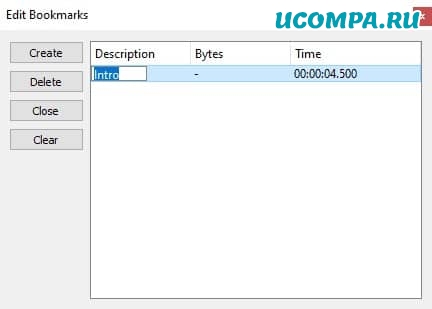
Вы можете получить доступ к сохраненным закладкам, перейдя в режим воспроизведения, а затем в пользовательские закладки.
Щелкнув одну из опций, вы перейдете в этот момент видео.
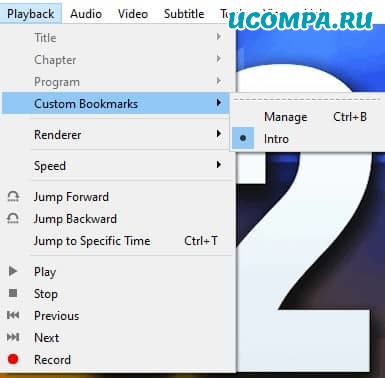
Экспорт закладок
Это не совсем необходимо, однако иногда ваши закладки не будут правильно экспортироваться без этого.
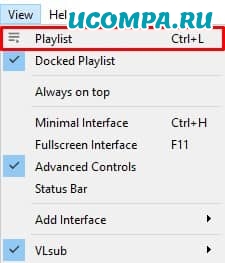
Щелкните «Медиа» и выберите сохранение списка воспроизведения.
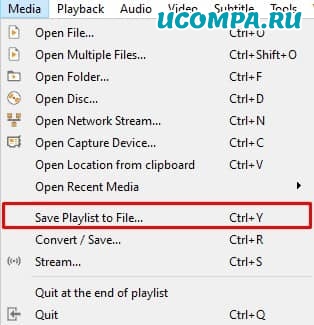
Сохраните файл. Рекомендуется сохранять список воспроизведения в том же месте и именем, что и видео.
Если вы хотите получить доступ к закладкам, просто запустите файл списка воспроизведения.
VLC Media Player должен открыть видео со всеми доступными закладками.
Эквалайзер звуковых эффектов
Как и в случае с видеоэффектами, у вас также есть возможность настроить звук мультимедиа.
Звуковые эффекты не очень обширны, но они предлагают широкий спектр настроек.
Эти эффекты работают для всех видео, воспроизводимых через VLC, включая видео и потоки YouTube.
Вы можете открыть меню звуковых эффектов через меню «Эффекты и фильтры» в заголовке «Инструменты».
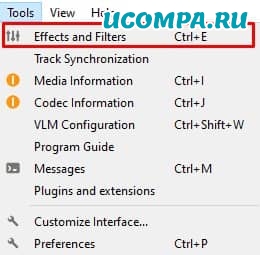
По умолчанию вы находитесь на вкладке «Эквалайзер».
Установите флажок, чтобы включить его, и отрегулируйте ползунки, чтобы настроить звук.
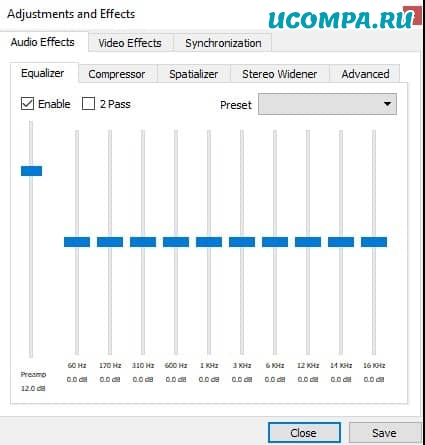
Есть несколько других звуковых эффектов, которые вы также можете настроить.
Настроить интерфейс
Базовая конструкция VLC является основной.
Хотя это и ограничено, у вас также есть несколько вариантов настройки пользовательского интерфейса плеера.
Вы можете найти некоторые параметры интерфейса с помощью параметров просмотра на верхней панели.
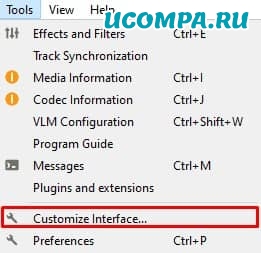
Откроется новое меню, здесь вы можете полностью изменить и настроить пользовательский интерфейс VLC.
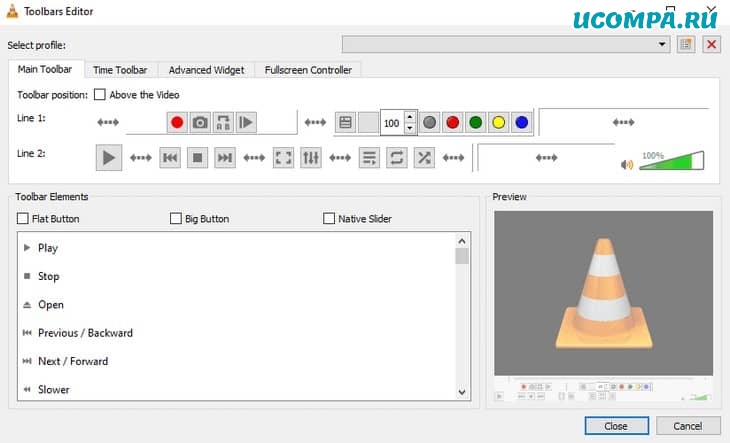
Смотрите YouTube и Twitch Streams
Помимо поддержки типичных видеоформатов, вы также можете использовать VLC для просмотра YouTube и Twitch.
Это отличный вариант для пользователей, которые не хотят иметь слишком много открытых браузеров или предпочитают использовать аудио и видеофильтры для улучшения качества просмотра.
Откройте параметры мультимедиа и выберите «Открыть сетевой поток».
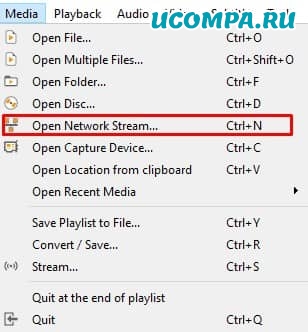
Вставьте URL-адрес видео или потока, который хотите посмотреть.
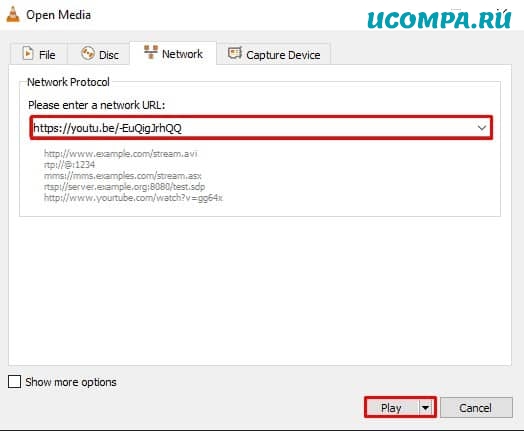
Используйте стрелку внизу, чтобы выбрать «Play».
Ваше видео или поток теперь будет воспроизведен.
Запись экрана
VLC Media Player также работает как средство записи экрана для вашего рабочего стола.
Возможности ограничены, однако он будет работать нормально для базового использования.
VLC автоматически запишет весь ваш рабочий стол.
Это может быть проблемой, если у вас несколько мониторов и вы хотите снимать только один.
Перейдите в «Медиа» и выберите «Открыть устройство захвата».
Установите режим захвата на «Рабочий стол» и установите частоту кадров, с которой вы хотите записывать экран.
Обычно используется 30 или 60 FPS.
Щелкните стрелку внизу и выберите «Преобразовать».
Либо выберите предустановку из раскрывающегося списка, либо создайте настраиваемую предустановку.
Нажмите «Обзор», чтобы выбрать имя файла и место для вашей записи.
Ваш экран автоматически начнет запись.
Когда вы закончите запись, вы можете использовать кнопку остановки в VLC, чтобы завершить запись.
Открыть недавние медиа
Эта функция работает для повторного открытия локальных видео, потоков и контента YouTube.
Вы можете использовать это видео для быстрого перезапуска видео, если вы случайно закрыли его.
Нажмите «Медиа», а затем наведите курсор на опцию «Открыть недавние медиафайлы».
Здесь будут показаны 10 ваших последних видео.
Щелкните одно, чтобы выбрать его.
Ваше видео снова откроется.
Существуют также сочетания клавиш, которые можно использовать для быстрого повторного открытия ранее просмотренного контента.
Ускорение и замедление видео
Регулируемая скорость воспроизведения стала популярной функцией для видеоконтента.
YouTube и другие видеоплатформы дают вам возможность ускорять и замедлять видео.
Это также возможно с помощью VLC Media Player.
Щелкните правой кнопкой мыши воспроизводимое в данный момент видео.
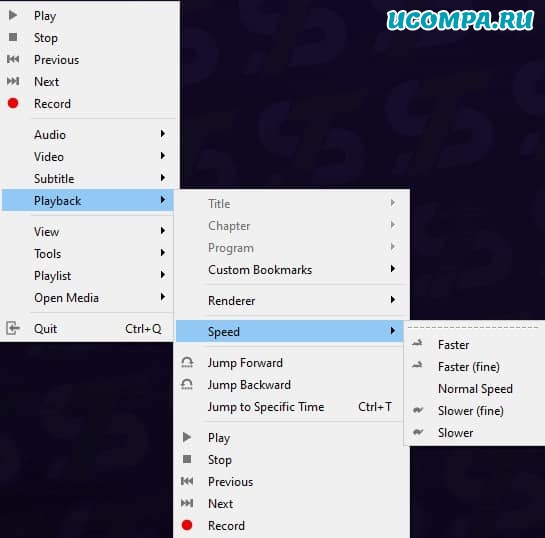
Выберите один из вариантов воспроизведения, и скорость видео изменится автоматически.
Слушайте радио/подкасты
VLC также работает как платформа для подписки и прослушивания подкастов.
Вы можете напрямую импортировать все выпуски подкастов в шоу с помощью RSS-канала.
Найдите ссылку RSS-канал для подкаста, который вы хотите послушать, и скопируйте его.
Перейдите в меню списка воспроизведения через параметры просмотра в VLC.
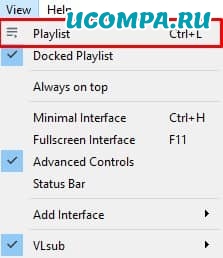
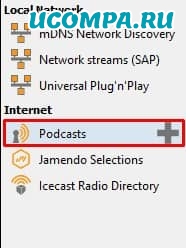
Вставьте ссылку на RSS-канал в новое окно и нажмите «ОК».
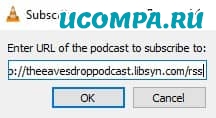
Подкаст будет добавлен на вашу боковую панель.
Щелкните подкаст, чтобы открыть список выпусков.
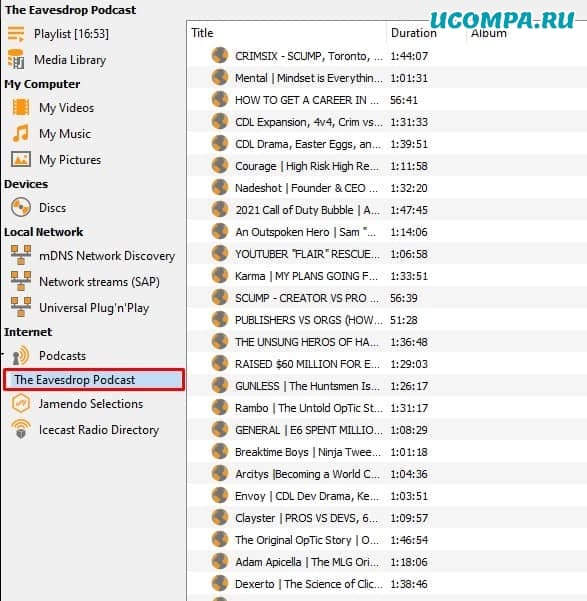
Выберите выпуск, затем нажмите кнопку воспроизведения, и подкаст начнет воспроизведение.
Автоматически воспроизводить видео в полноэкранном режиме
VLC Media Player также дает вам возможность автоматически переключаться в полноэкранный режим при воспроизведении видео.
Перейдите в меню «Инструменты» и откройте «Настройки».
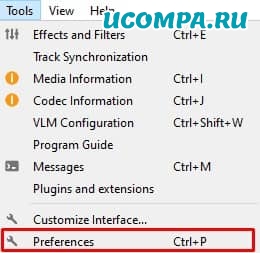
Переключитесь на параметры видео.

Установите флажок «Полный экран» под заголовком «Дисплей».
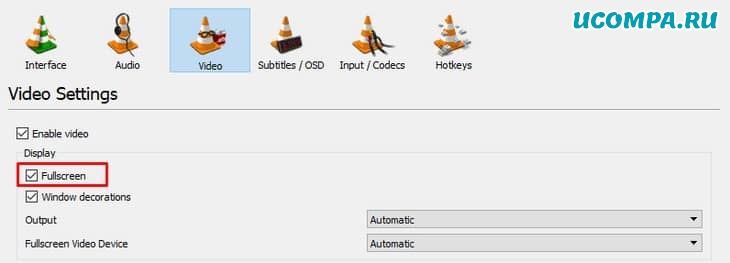
Нажмите «Сохранить», затем закройте окно и перезапустите VLC.
Установить видео как обои
VLC также можно использовать для воспроизведения видео в качестве обоев.
Эта функция влияет только на один монитор и в первую очередь предназначена для просмотра видео в полноэкранном режиме без ограничения функциональности компьютера.
Это можно использовать для предотвращения случайного выхода из полноэкранного режима.
Воспроизвести видео в VLC.
Щелкните видео правой кнопкой мыши и выберите «Видео», затем «Установить как обои».
Вы также можете получить доступ к этой опции через меню видео на панели инструментов VLC.
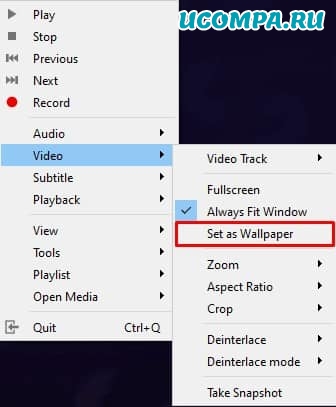
Чтобы удалить обои, просто выполните те же действия.
Последние мысли
VLC Media Player полон функций и возможностей, которыми каждый может пользоваться ежедневно.
Даже если вы используете VLC в течение многих лет, вероятно, вы не знаете обо всем, что возможно с помощью программного обеспечения.
Всегда есть что-то новое, что можно открыть, и более творческие способы использования программы.
VLC — бесплатный кросс-платформенный медиапроигрыватель. Программа существует уже больше 20 лет, за которые она обросла огромным количеством функций. Расскажем о некоторых не самых очевидных из них.
1. Запись видео с экрана
VLC позволяет записывать изображение экрана и сохранять результат в разных форматах. Без звука, зато в хорошем качестве. Вот как это сделать:
- Кликните «Медиа» → «Открыть устройство захвата».
- В списке «Режим захвата» выберите «Экран».
- Задайте желаемую частоту кадров. От 15 до 30 к/с должно быть достаточно.
- Нажмите на стрелку возле кнопки «Воспроизвести» и выберите «Конвертировать».
- В списке «Профиль» назначьте подходящий формат. Например, подойдёт H.264 + MP3 (MP4).
- Кликните «Обзор», введите имя будущего видеофайла и выберите папку для его хранения. Затем нажмите «Сохранить».
- Чтобы включить запись, воспользуйтесь кнопкой «Начать».
- Чтобы остановить, кликните «Стоп» в меню плеера.
2. Конвертация видеофайлов
VLC удобно использовать в качестве видеоконвертера. Особенно эта возможность пригодится для файлов крупных размеров, которые неудобно конвертировать онлайн. Так, плееру по силам преобразовать целый фильм. Но стоит сказать, что этот процесс не будет быстрым.
В программе не указано, какие типы видео она принимает для конвертации. Но в качестве выходного файла вы можете выбрать такие форматы, как MP4, Webm, ASF, TS и другие. Чтоб конвертировать видео с помощью VLC, сделайте следующее:
- Нажмите «Медиа» → «Конвертировать/сохранить».
- Воспользуйтесь кнопкой «Добавить» и выберите видеофайл, который хотите конвертировать.
- Кликните «Конвертировать/сохранить».
- В списке «Профиль» найдите выходной формат.
- Нажмите «Обзор», введите имя будущего видеофайла и выберите папку для его хранения. Затем кликните «Сохранить».
- Чтобы запустить конвертацию, воспользуйтесь кнопкой «Начать».
- Дождитесь, пока временная шкала в плеере не заполнится до конца.
3. Воспроизведение видео с YouTube
VLC умеет стримить YouTube‑ролики без рекламных объявлений. Эта функция может пригодиться для непрерывного просмотра длинных видео. Правда, некоторые ролики плеер не воспроизводит.
Вот как посмотреть видео с YouTube с помощью плеера VLC:
- Нажмите «Медиа» → «Открыть URL».
- Вставьте ссылку на видео в поле «Введите сетевой адрес».
- Кликните «Воспроизвести».
4. Скачивание видео с YouTube
Программа может не только воспроизводить, но и скачивать видео с YouTube. Но, опять же, с некоторыми роликами этот способ не срабатывает. Для загрузки видео с YouTube предпримите следующее:
- Нажмите «Медиа» → «Открыть URL».
- Вставьте ссылку на видео в поле «Введите сетевой адрес».
- Кликните «Воспроизвести».
- Нажмите «Инструменты» → «Информация о кодеке».
- Скопируйте ссылку из поля «Расположение».
- Откройте скопированную ссылку в браузере, кликните правой кнопкой по ролику и воспользуйтесь пунктом «Сохранить видео как».
5. Использование встроенного эквалайзера
Если вдруг вас не устроит звучание фильма или музыки, вы можете настроить аудио на свой вкус. Для этого в программе есть аж 11 параметров. Вот как это сделать:
- Кликните «Инструменты» → «Эффекты и фильтры» → «Аудиоэффекты» → «Эквалайзер» и нажмите «Включить».
- Настройте параметры аудио вручную или выберите одну из предустановок и сохраните изменения.
6. Нормализация аудио
За время написания этой статьи не удалось найти фильма, на котором можно проверить нормализацию. Но участники официального форума VLC заверяют, что функция работает. Вот как ей воспользоваться:
- Откройте раздел «Инструменты» → «Настройки» → «Аудио».
- Включите опцию «Нормализировать громкость до».
- В нижней части окна кликните «Все» под пунктом «Показывать настройки».
- На панели слева выберите «Аудио» → «Фильтры» → «Нормализация громкости».
- Задайте ограничения для количества аудиобуферов и уровня громкости. Сообщество VLC рекомендует указывать значения 10 и 1,60, соответственно.
- Кликните «Сохранить» и перезапустите плеер, чтобы изменения вступили в силу.
7. Воспроизведение с места, на котором закончился просмотр
VLC может проигрывать видео с того момента, на котором пользователь закончил просмотр. Для этого плеер запоминает прогресс воспроизведения в сотне последних файлов.Чтобы включить показ с последней позиции на шкале просмотра в VLC, сделайте следующее:
Читайте также:



