Включить media recorder в настройках браузера
iOS, в отличие от Android, всегда была менее функциональной платформой. Поэтому пользователи iPhone всегда знали, что умеет их смартфон, а чего он не умеет. То есть речи о каких-то неявных функциях, которые Apple почему-то хотела ото всех скрыть, никогда не шло. Однако со временем в Купертино начали довольно активно расширять возможности своих устройств, и их владельцы в большинстве своём перестали успевать отслеживать их все. Поэтому многие даже не заметили, когда в Safari появился раздел с тайными функциями, которые может включить каждый.
В Safari масса скрытых функций, которые может включить каждый В Safari масса скрытых функций, которые может включить каждыйРаздел меню, о котором идёт речь, представляет собой набор экспериментальных функций, которые Apple либо тестирует сама, либо оставляет на тест разработчикам и владельцам сайтов. А поскольку они в большинстве своём затрагивают какие-то серьёзные системные механизмы, то пользователям о них, в общем говоря, знать совершенно ни к чему, чтобы чего не наворотили. Поэтому, включая что-либо из перечисленного ниже, вы должны отдавать себе полный отчёт в том, что понимаете, что делаете. В противном случае, делать этого не стоит.
Экспериментальные функции Safari
Экспериментальные функции Safari нужны в первую очередь разработчикам, но и пользователям Экспериментальные функции Safari нужны в первую очередь разработчикам, но и пользователямImageBitmap – это флаг, который ускоряет обработку графических элементов на веб-странице путём задействования многоядерного потенциала процессора и непосредственного доступа к железу устройства. По сути, он является аналогом функции «Аппаратное ускорение» в Google Chrome.
Blank anchor target implies rel-noopener – эта функция блокирует всплывающие окна с рекламой, которые зачастую открываются автоматически при переходе по ссылкам и не даёт сайту произвести подмену веб-страниц. Очень полезная фишка для защиты от интернет-фишинга.
CSSOM View Smooth Scrolling – эта функция, как, вероятно, ясно из названия, обеспечивает более плавную прокрутку элементов за счёт динамической обработки данных.
Lazy Image Loading – функция, которая позволяет загружать только видимые элементы веб-страницы, тогда как невидимая, которая скрыта границами экрана, ждёт своего часа, за счёт чего высвобождается часть ресурсов и повышается скорость загрузки.
LinkPrefetch – механизм, который отвечает за кэширование части данных в фоновом режиме для последующего использования. В результате, если вы открываете веб-сайт, а потом переключаетесь на другую вкладку, данные на первом продолжают загружаться, но очень медленно.


MediaRecorder
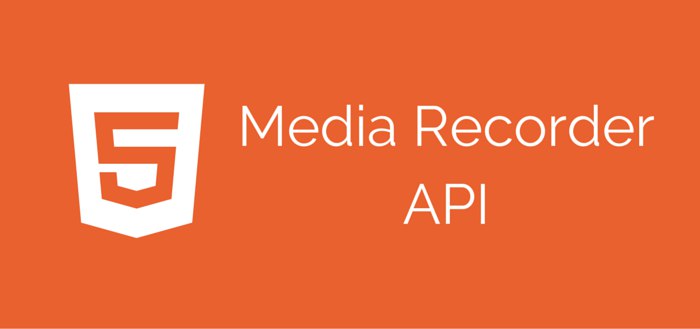
Всем привет. Сегодня мы рассмотрим интересный api MediaRecorder в javascript который позволяет записывать видео и аудио, и выводить все это дело в браузер. Итак, поехали!
Для того чтобы начать работать с api MediaRecorder нам необходимо создать его объект делается это следующим образом.
Здесь мы экземпляр класса MediaRecorder() положили в константу mediaRecorder это по сути и есть наш объект. Обратите внимание в сам класс MediaRecorder мы передали параметр stream. Это медиа поток полученный с нашего микрофона и камеры. Получить мы его можем через метод getUserMedia() объекта navigator.mediaDevices.
В качестве аргумента данный метод принимает объект в котором могут быть указаны следующие пары свойств и значений (audio: true и video: true)
audio: true - запись звука с микрофона
video : true - запись видео с веб камеры
Итак, c этим мы разобрали идем дальше.
Для того чтобы начать запись нам необходимо воспользоваться методом start() объекта mediaRecorder.
А чтобы прекратить запись:
Для записи медиа потока нужно воспользоваться событием dataavailable.
Здесь мы в массив audioChunks помещаем данные медиа потока.
Вот в принципе и все что вы должны знать для реализации записи видео и аудио через api MediaRecorder.
Теперь рассмотрим все на конкретном примере.
Точно таким же образом мы можем записывать видео.
Напоследок скажу что данный api неплохо поддерживается всеми современными браузерами и конечно же имеет более обширную документацию.
Ознакомится более подробно с документацией вы можете на этом
На этом данная статья подошла к концу. Если у вас появились вопросы пишите их в комментариях или группе
На этом я с вами прощаюсь! Желаю успехов и удачи! Пока.
Оцените статью:
Статьи
Комментарии
Внимание. Комментарий теперь перед публикацией проходит модерацию
Денис
Здравствуйте! Подскажите как сделать сохранение запеси на сервер? с использованием базы. буду очень презнателен за помощь.
Arvas
Спасибо за основы.

Запись экрана
Данное расширение позволяет записывать экран и выводит видео в формате webm
Версии браузеров для ПК:
-
72+ (Windows 7+, macOS 10.12+, Linux) 19.3+ (Windows 7+, macOS 10.12+, Linux) 59+ (Windows 7+, macOS 10.12+, Linux) 66+ (Windows 7+, macOS 10.12+, Linux) 79+ (Windows 7+)
Версии браузеров для мобильных:
2 Проверка компьютера на совместимость
3 Доступ к камере и микрофону
3.1 В браузере Chrome
3.2 В браузере Firefox

При первом запросе разрешения доступа к камере и микрофону нужно ответить "Разрешить" ("Allow"). Чтобы не было повторных запросов, можно установить галочку "Запомнить решение" ("Remember this decision"). Если доступ был запрещен, необходимо перезагрузить страницу и дать разрешение снова.
4 Доступ к экрану
4.1 В браузере Chrome
Разрешить доступ к экрану на компьютере в браузере Chrome можно тремя способами:
- В версии Chrome 72+ доступ к экрану запрашивается автоматически, никаких дополнительных действий не требуется;
- В более старых версиях Chrome требуется установить расширение браузера Supervisor;
- Вместо расширения можно разрешить доступ к экрану специальным флагом, который нужно указать как аргумент при запуске файла "chrome.exe": --enable-usermedia-screen-capturing
Нужно предоставить доступ ко всему экрану
и после этого доступ нельзя закрывать
4.2 В браузере Firefox
Разрешить доступ к экрану на компьютере в браузере Firefox можно двумя способами:
- В версии Firefox 66+ доступ к экрану запрашивается автоматически, никаких дополнительных действий не требуется;
- В более старых версиях Firefox требуется установить расширение браузера Supervisor;
Нужно предоставить доступ ко всему экрану. Для этого во всплывающем окне в поле выбора окна или экрана нужно выбрать "Весь экран" ("Entire screen"):
А затем нажать "Разрешить" ("Allow") не выбирая галку "Запомнить решение" ("Remember this decision"):
5 Проверка на совместимость с технологией WebRTC
Для корректной работы онлайн видеонаблюдения требуется, чтобы в сети пользователей были разрешены исходящие подключения на порты:
- 3478/tcp
- 3478/udp
- 49152-65535/udp

Выполнить проверку WebRTC можно на странице WebRTC Troubleshooter . Для запуска проверки нужно просто нажать кнопку "START". Если проблем не обнаружено, то все пункты должны быть зеленые или желтые.
6 Нет доступа к веб-камере или черный квадрат вместо видео
Если отображается картинка с перечеркнутой камерой, черный прямоугольник или индикатор загрузки, то это означает, что браузер не может получать доступ к камере или камера работает неправильно. Причиной могут быть проблемы с веб-камерой, драйвером камеры или доступом к камере из браузера, если в операционной системе камера используется другим приложением (например, в Skype или в другом браузере) или доступ к камере блокируется антивирусом (ESET - статическая картинка со значком перечеркнутом камеры, Kaspersky - черный экран). Нужно закрыть все приложения, которые могут работать с камерой, отключить антивирус (или защиту камеры в нем) и обновить текущую вкладку в браузере. Можно попробовать перезагрузить компьютер.
Пример блокировки антивирусом ESET:
В Яндекс.Браузере для корректной работы прокторинга нужно отключать режим "Турбо", иначе он блокирует видео с камеры:
Если ничего не помогло, можно попробовать сбросить настройки Chrome, открыв страницу "chrome://settings/resetProfileSettings" и подтвердив действие.
7 Нет доступа к экрану на macOS "Catalina"
Начиная с macOS "Catalina" 10.15 для доступа к экрану браузера нужно выдать дополнительное разрешение в настройках системы. Для этого перейдите в системные настройки меню "Системные настройки".
Затем выберите "Защита и безопасность" → "Конфиденциальность". В предложенном списке нужно отметить браузер, которому нужно разрешить доступ к записи экрана.
После этого потребуется перезапустить браузер.
8 Не открывается страница теста с прокторингом
9 Не запускается прокторинг на iOS Safari

Если разрешено прохождение тестов с прокторингом на мобильных устройствах, но в iOS 12+ Safari прокторинг не запускается (интеграция SDK), то нужно проверить настройки Safari. Для корректной работы прокторинга необходимо отключить опцию "Настройки" → "Safari" → "Конфиденциальность и безопасность" → "Без перекрестн. отслеж."
10 Появляется ошибка MediaRecorder на iOS Safari

Для корректной работы системы в iOS Safari должна быть включена опция MediaRecorder в разделе "Настройки" → "Safari" → "Дополнения" → "Experimental Features" → "MediaRecorder".
11 Не работает прокрутка (скролл) на iOS Safari

В iOS Safari может не работать скролл внутри элементов IFRAME, когда в Safari включена опция "Async Frame Scrolling". Необходимо отключить эту опцию "Настройки" → "Safari" → "Дополнения" → "Experimental Features" → "Async Frame Scrolling".
12 Отключить уведомления и звонки
Рекомендуется отключать уведомления и входящие звонки при прохождении прокторинга на мобильных устройствах или при подключении мобильной камеры. Для этого нужно выполнить описанные ниже шаги.
12.1 В iOS Safari
Зайти в "Настройки" → "Не беспокоить" → включить "не беспокоить" сверху, Тишина — всегда, Телефон — разрешить звонки от — ни от кого, Убрать флаг в "повторяющиеся звонки".
12.2 В Android Chrome
Зайти в "Настройки" → "Звук" → "Не беспокоить" → "Выключить сейчас".
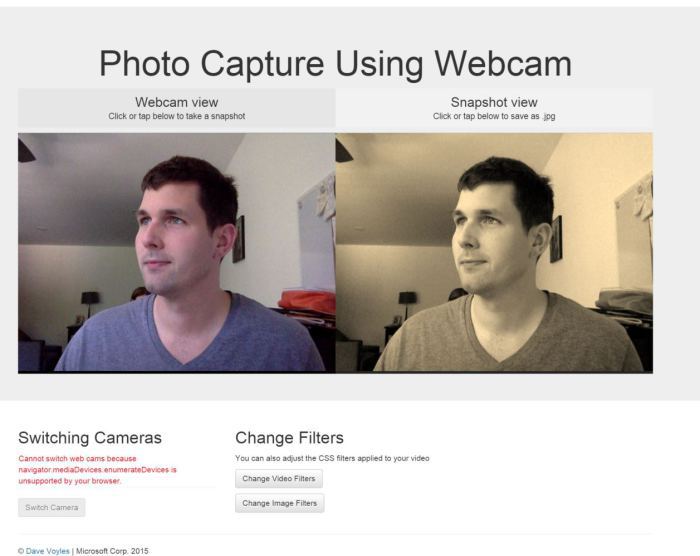
Предлагаю читателям «Хабрахабра» перевод статьи «Using the Media Capture API in the Browser» авторства Dave Voyles.
Сегодня я хочу поэкспериментировать с Media Capture и Streams API, разработанные совместно в Web Real-Time Communications Working Group из W3C и Device APIs Working Group. Некоторые разработчики могут знать их как getUserMedia — главный интерфейс, который позврляет веб-страницам получать доступ к таким девайсам, как веб-камеры и микрофоны.
Вы можете найти исходный код проекта в моем GitHub. Здесь есть рабочие демо для ваших экспериментов. В последнем Windows 10 preview release Microsoft впервые добавила поддержку media capture APIs в Microsoft Edge. Значительная часть кода из примера взята с Photo Capture sample, который сделала команда разработчиков Edge на их тестовом сайте.
Для тех из вас, кто хочет узнать чуть болше, Eric Bidelman написал отличную статью на HTML5 rocks, которая рассказывает историю этих API.
Метод getUserMedia() — отличная стартовая точка в изучении Media Capture API. Вызвов getUserMedia() принимает MediaStreamConstraints как аргумент, который определяет настройки и/или требования к устройствам захвата и захваченным медиапотокам, такие как громкость микрофона, разрешение видео, какая камера включена (имеется ввиду передняя или задняя — прим. переводчика).
Через MediaStreamConstraints, вы так же можете использовать определенное устройство захвата, используя его ID, который может быть получен через enumerateDevices() метод. Когда пользователь дает разрешение, getUserMedia() может вернуть обещание вместе с MediaSteam объектом, если определенный MediaStreamConstraints будет найден.
И все это без необходимости загружать плагин! В этом примере мы узнаем больше про API и сделаем несколько замечательных фильтров для видео и изображений, которые мы получим. Поддерживается ли ваш браузер? getUserMedia() был доступен с Chrome 21, Opera 18, and Firefox 17, и сейчас в Edge.
Функция обнаружения — простоя проверка существования navigator.getUserMedia. Это большая работа — проверить каждый браузер. Я советую использовать Modernizr. Вот как это работает:
Без Modernizr, как в демонстрируемом примере, используйте это:
В нашем HTML вы можете поместить тег video вверху страницы. Вы можете заметить, что он стоит на autoplay. Без этого, зависнет на первом кадре.
Здесь еще нет медиаисточника, но мы сделаем с помощью Javascript.
Новая функциональность может дать разработчикам несколько новых возможностей, но тут есть риск в отношении безопасности пользователя, следовательно первое что происходит при запуске веб-приложения — запрос разрешения пользователя на доступ к устройству захвата. getUserMedia принимает несколько параметров. Первый — объект указывающий детали и требования для каждого типа медиа, к которым вы хотите получит доступ. Для доступа к камере первый параметр должен быть , для использования и камеры и микрофона .
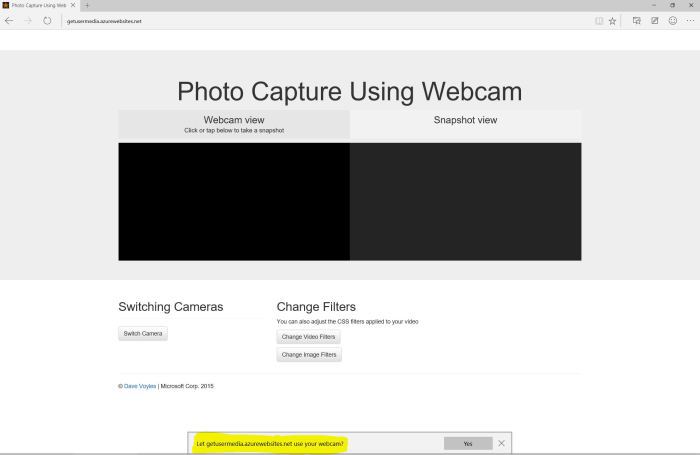
В initalizeVideoStream функции вы можете увидеть, что мы берем video тег со страницы и устанавливаем его источником наш стрим. Стрим сам по себе — blob. Если браузер не поддерживает srcObject атрибут, надо сделать URL для медиастрима и установить его.
Я плохой фотограф, поэтому я всегда пологаюсь на фильтры Instagram. Но что если вы сможете применять свои фильтры к фото и видео? Что ж, вы можете!
Я сделал простую функию для видеопотока, котрый позволяет мне применять CSS-фильтры в реальном времени. Она почти идентична функции для изображений.
В начале класса есть массив с названиями фильтров. Они сохранены как строка и соответствуют по названию классам CSS.
// CSS-фильтры var index = 0; var filters = ['grayscale', 'sepia', 'blur', 'invert', 'brightness', 'contrast', '']; и CSS:
Вы можете увидеть больше примеров и поизменять значения в реальном времени на Edge test drive page.
Разбираясь в коде, вы могли заметить несколько вещей, которые вам не знакомы. Первой вещью, которая притянула мой взгляд была navigator.msSaveBlob. Blob конструктор позволяет вам легко создавать и манипулировать blob прямо на клиенте. Он поддерживается в IE 10+.
msSaveBlob позволяет вам сохранить объект blob (в данном случае наше фото) на диск. У него есть брат — метод msSaveOrOpenBlob, который позволяет вам открывать изображения изнутри браузера.
Если браузер поддерживает метод, то уменьшается количество кода, необходимого для сохранения изображения.
Это только начало. Вместе с этим мы можем использовать WebGL, который позволит применить больше фильтров, или в реальном времени помещать аудио/видеопоток в интерактивное окружение. Возможно это будет моим следующим проектом…
Дополнительно вы можете привязать Web Audio API, чтобы применить частотную модуляцию к аудио потоку. Этот пример из Web Audio tuner отлично это демонстрирует. Некоторым проще воспринимать визуально, так что проверьте пример от Microsoft.
Когда мобильные браузеры начнут поддерживать эту технологию, вы сможете использовать эти API, чтобы связать основные аппаратные средства и работать с ними не обращая внимание на платформу. Сейчас отличное время для того, чтобы быть веб-разработчиком, и надеюсь, после использования этого вы поймете, почему я так рад участвовать в этом.
Читайте также:


