Включить flash плагин в браузере safari
Откажитесь от этих нежелательных плагинов Safari
Safari, веб-браузер Apple, является одним из лучших браузеров для Mac. Safari работает быстро и может работать практически с любым типом веб-сайтов, а также с некоторыми из самых современных интерактивных веб-сайтов. Конечно, время от времени появляется веб-сайт, которому требуется чуть больше специализированного сервиса для выполнения своей функции.
Плагины могут иметь обратную сторону. Плохо написанные плагины могут замедлить производительность веб-рендеринга Safari. Плагины могут конкурировать с другими плагинами, вызывая проблемы со стабильностью, или заменять встроенную функциональность программы на методы, которые не являются функциональными.
Найдите свои установленные плагины Safari
Safari с готовностью сообщает, какие плагины установлены, хотя многие люди в конечном итоге ищут эту информацию не в том месте. Когда мы впервые захотели узнать, как Safari управляет плагинами, мы посмотрели в настройках Safari (в меню Safari выберите Настройки ). Нет, их там нет. Меню Вид, казалось, было следующей вероятной возможностью; В конце концов, мы хотели просмотреть установленные плагины. Нет, их там тоже нет. Когда ничего не помогает, попробуйте меню Справка. Поиск «плагинов» показал их местоположение.
В меню «Справка» выберите Установленные плагины .
Safari отобразит новую веб-страницу со списком всех плагинов Safari, которые в настоящее время установлены в вашей системе.
Понимание списка плагинов Safari
Как только вы знаете имя файла, вы можете удалить файл плагина; это приведет к удалению плагина из Safari.
Удалить или отключить плагины
Вы можете полностью удалить плагины, удалив файлы плагина; В более новых версиях Safari вы можете управлять подключаемыми модулями в настройках Safari, включая и отключая подключаемые модули на веб-сайте.
Метод, который вы используете, зависит от плагина и от того, будете ли вы когда-либо его использовать. Прямое удаление плагинов имеет смысл; это предотвращает вздутие Safari и гарантирует, что память не будет потрачена впустую. И хотя файлы плагинов Safari довольно маленькие, их удаление освобождает немного места на диске.
Управление плагинами
Плагины управляются из настроек Safari.
Запустите Safari и выберите Safari, «Настройки» .
В окне настроек нажмите кнопку «Безопасность».
Если вы хотите отключить все подключаемые модули, снимите флажок «Разрешить подключаемые модули».
Чтобы управлять подключаемыми модулями по веб-сайту, нажмите кнопку с надписью Настройки подключаемых модулей или Управление настройками веб-сайта в зависимости от используемой версии Safari.
Плагины перечислены на левой боковой панели. Снимите флажок рядом с плагином, чтобы отключить его.
При выборе плагина отобразится список веб-сайтов, которые были настроены на включение или выключение плагина или запрос при каждом посещении сайта. Используйте раскрывающееся меню рядом с именем веб-сайта, чтобы изменить настройку использования плагина. Если ни один веб-сайт не был настроен для использования выбранного подключаемого модуля, настройка раскрывающегося меню При посещении других веб-сайтов устанавливает значение по умолчанию (Вкл., Выкл. Или Спросить).
Удалить файл плагина
/Library/Internet Plug-ins /. Тильда (
) в пути является ярлыком для имени вашей учетной записи пользователя. Например, если имя вашей учетной записи пользователя Tom, полный путь к файлу будет/Tom/Library/Internet Plug-ins. Это расположение содержит плагины, которые Safari загружает только при входе в систему на Mac.
Чтобы удалить плагин, используйте Finder, чтобы перейти в соответствующее место и перетащите файл, имя которого соответствует записи описания на странице Установленные плагины, в корзину. Если вы хотите сохранить плагин для последующего использования, вы можете перетащить файл в другое место на вашем Mac, например, в папку «Отключенные плагины», которую вы создаете в своем домашнем каталоге. Если вы позже передумаете и захотите переустановить плагин, просто перетащите файл обратно в исходное местоположение.
После того как вы удалите плагин, переместив его в корзину или другую папку, вам нужно будет перезапустить Safari, чтобы изменения вступили в силу.
С первых минут 12 января 2021 года заблокирован показ Flash-контента. Об этом нам сообщали еще в 2020 году и, несмотря на нежелание верить в это событие, оно произошло. Что же делать, если не работает Флеш Плеер? Как запускать любимые браузерные игры? Не волнуйтесь, у нас есть целых восемь способов, которые вам помогут!
Внимание!
Для всех браузеров в обязательном порядке устанавливайте Adobe Flash 27 версии. Пользуйтесь нашей инструкцией — она доступна по этой ссылке. Если вам нужно проверить работоспособность Flash, запускайте браузерную игру Dragon Knight по этой ссылке и тестируйте. Также советуем попробовать новую MMORPG Лига Шторма — она работает на HTML5, поэтому Flash-плеер ей не нужен.
Лаунчер от RBK Games
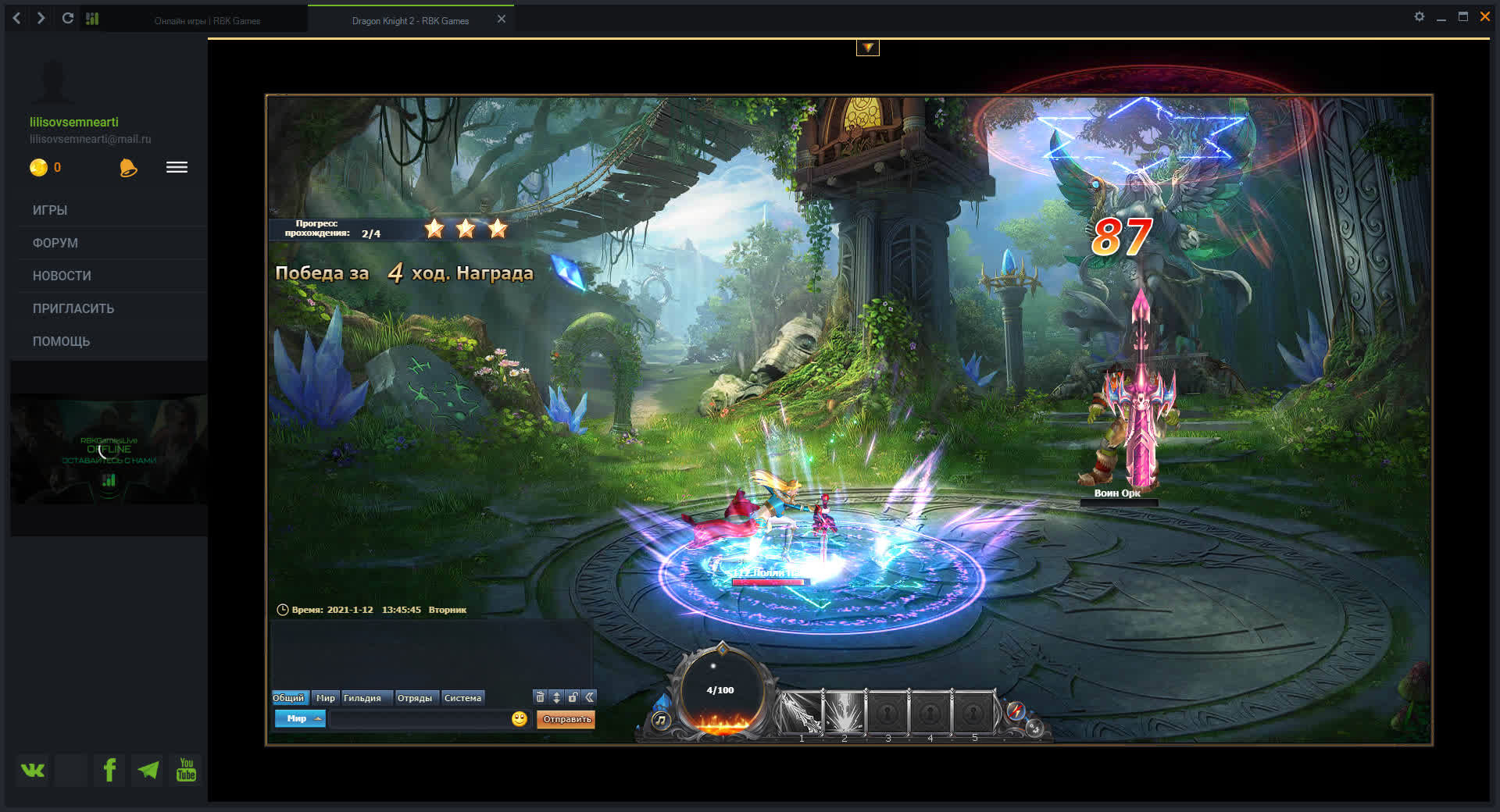
FreeU
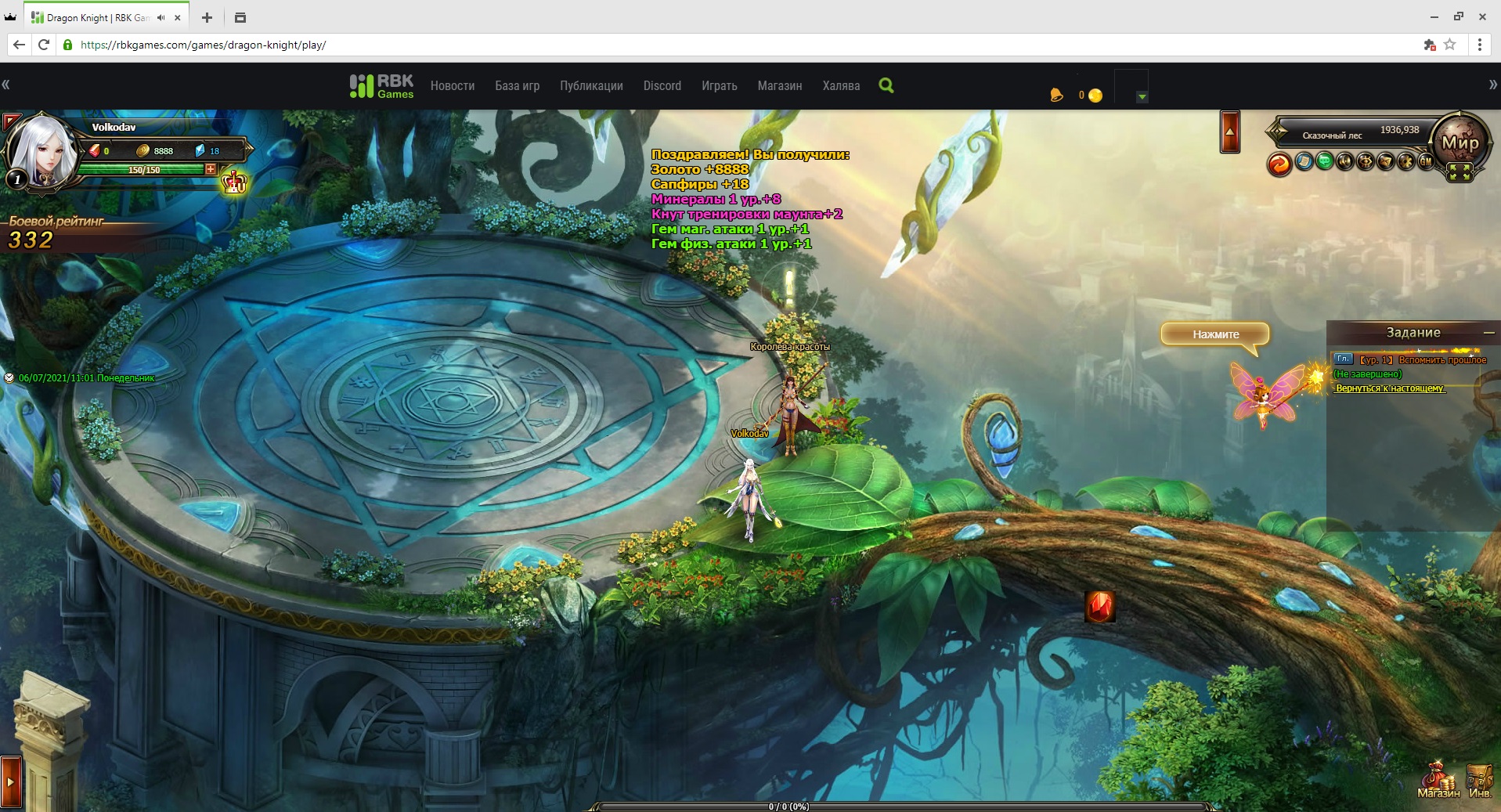
Pale Moon
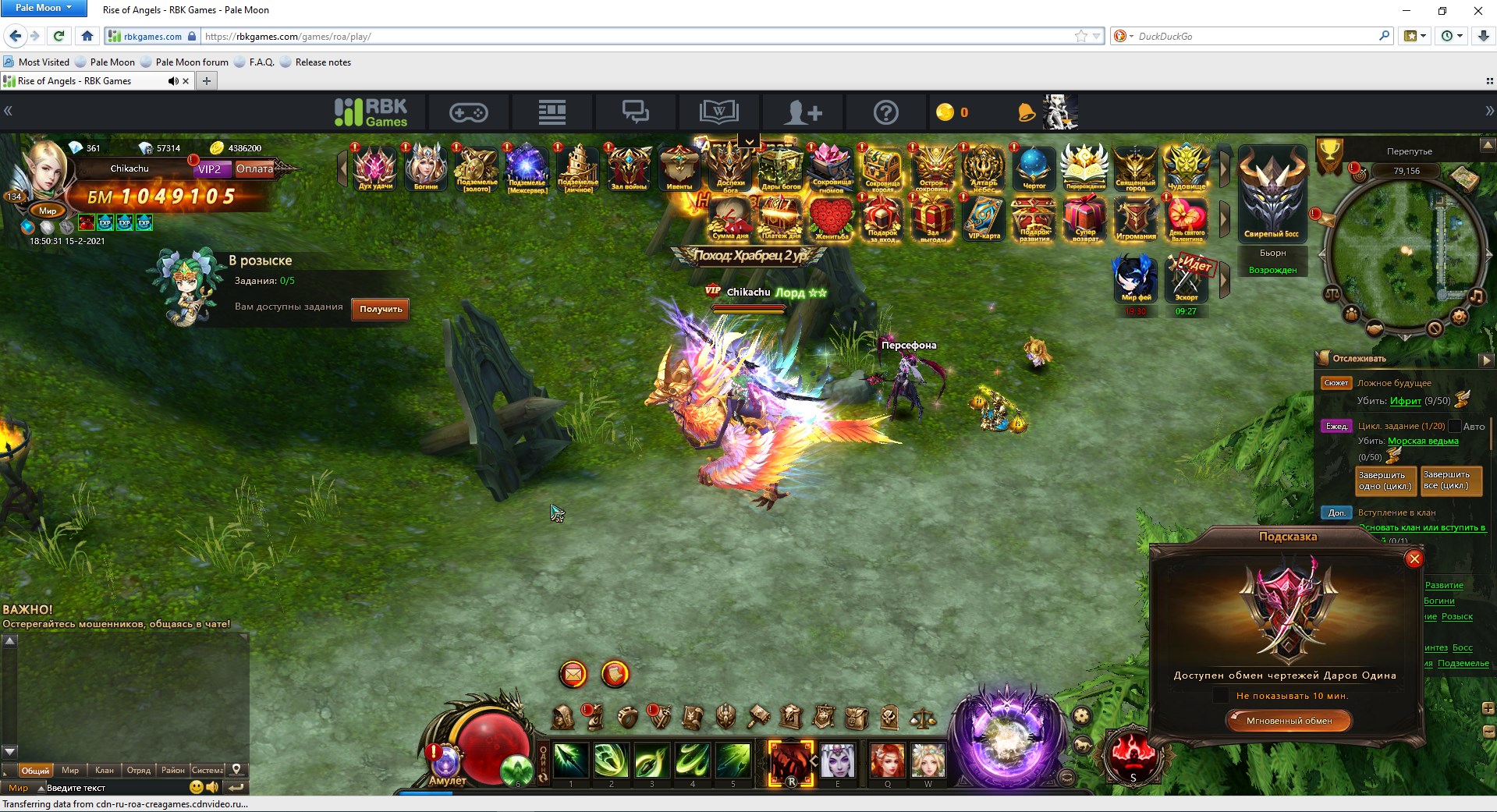

Бесплатный браузер с открытыми исходниками, который несколько лет назад создали на основе кода Firefox/Mozilla. Его выпустили как общественный проект, доступный для совместной разработки всеми желающими с целью создать полнофункциональный браузер с максимально удобной работы в интернете. Пройдите по этой ссылке на официальный сайт, чтобы скачать браузер с поддержкой Flash, используя кнопки, указанные на скриншоте.
В Pale Moon Adobe Flash Player не заблокировали. Правда, вам все равно придется скачать 27 версию Flash — читайте вот эту инструкцию.
Mypal
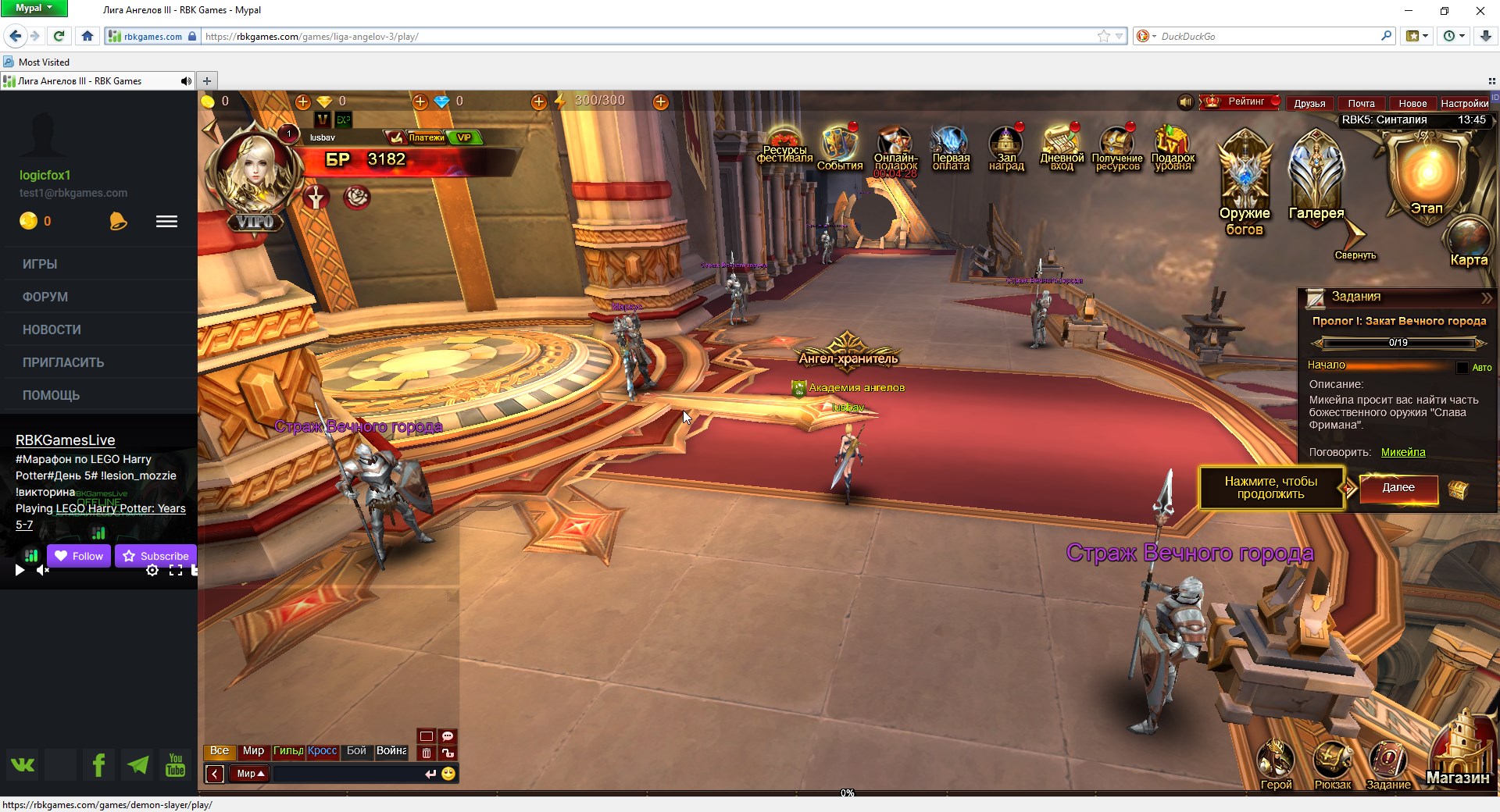
Бесплатный браузер, основанный на движке Pale Moon. Ключевая его особенность в том, что он до сих пор отлично работает на Windows XP — владельцам старых компьютеров и любителям этой теперь уже устаревшей операционной системы качать обязательно. Также Mypal без проблем запускается на Windows 7 и Windows 10. И это один из немногих браузеров с поддержкой Flash. Так что, используйте его на любой системе — браузерные игры будут работать. Переходите по этой ссылке на официальный сайт, жмите на зеленую кнопку «Download Mypal», качайте установщик, запускайте его, соглашайтесь со всеми требованиями, немного ждите — готово!
Браузер Maxthon
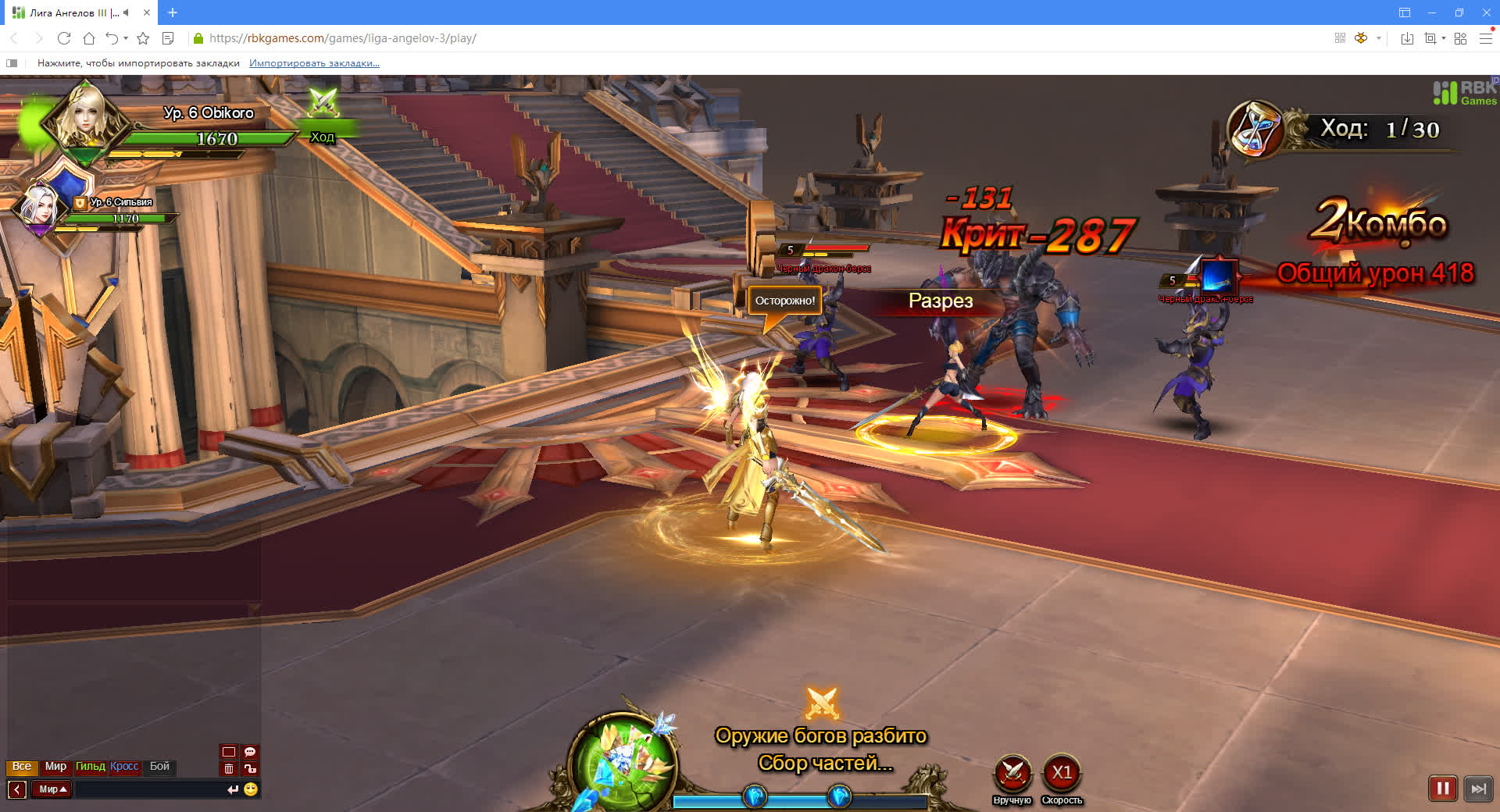
Браузер от китайской компании Maxthon International Limited, в котором тоже останется поддержка Флеш плеера. Он входит в список самых популярных в мире браузеров и постоянно развивается. Ключевая его особенность — облачные технологии. Все ваши вкладки, история и даже скачанные файлы будут сохранены и вы сможете воспользоваться ими в любой момент. Можно также отключить эту функцию для полной конфиденциальности. Но главное, что браузер производительный и позволит комфортно играть в ваши любимые флеш игры. Держите ссылку для скачивания. На случай проблем с установкой мы приготовили инструкцию — вот ссылка.
Браузер Falkon
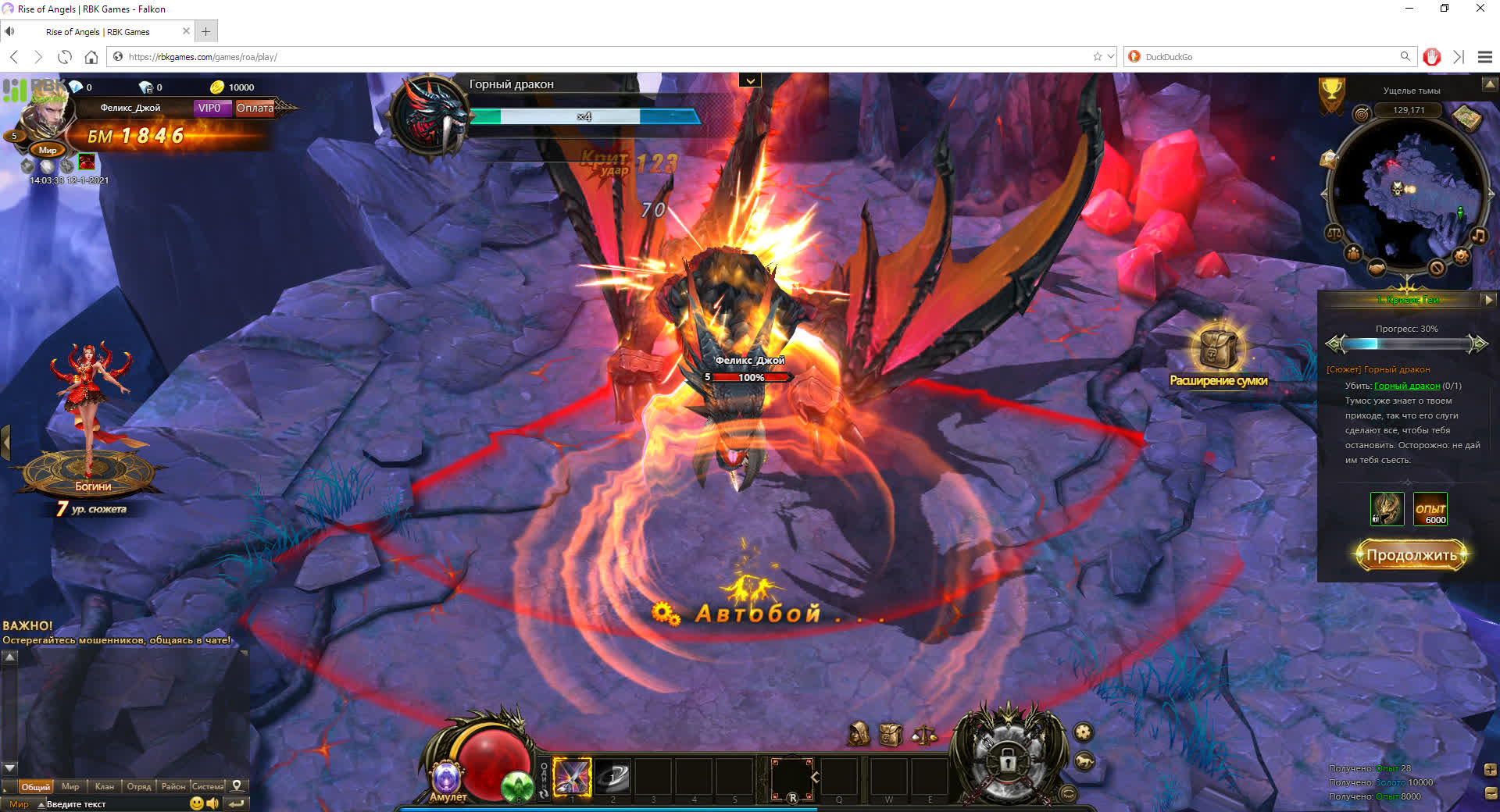
Минималистичный, а потому очень производительный браузер, который изначально создавали в обучающих целях, а затем превратили в полноценный проект. У Falkon есть все самые популярные функции современных браузеров. И он продолжит поддержку Flash Player в 2021 году. Переходите по этой ссылке, скачивайте и устанавливайте, придерживаясь нашей инструкции.
Chrome Flash Edition
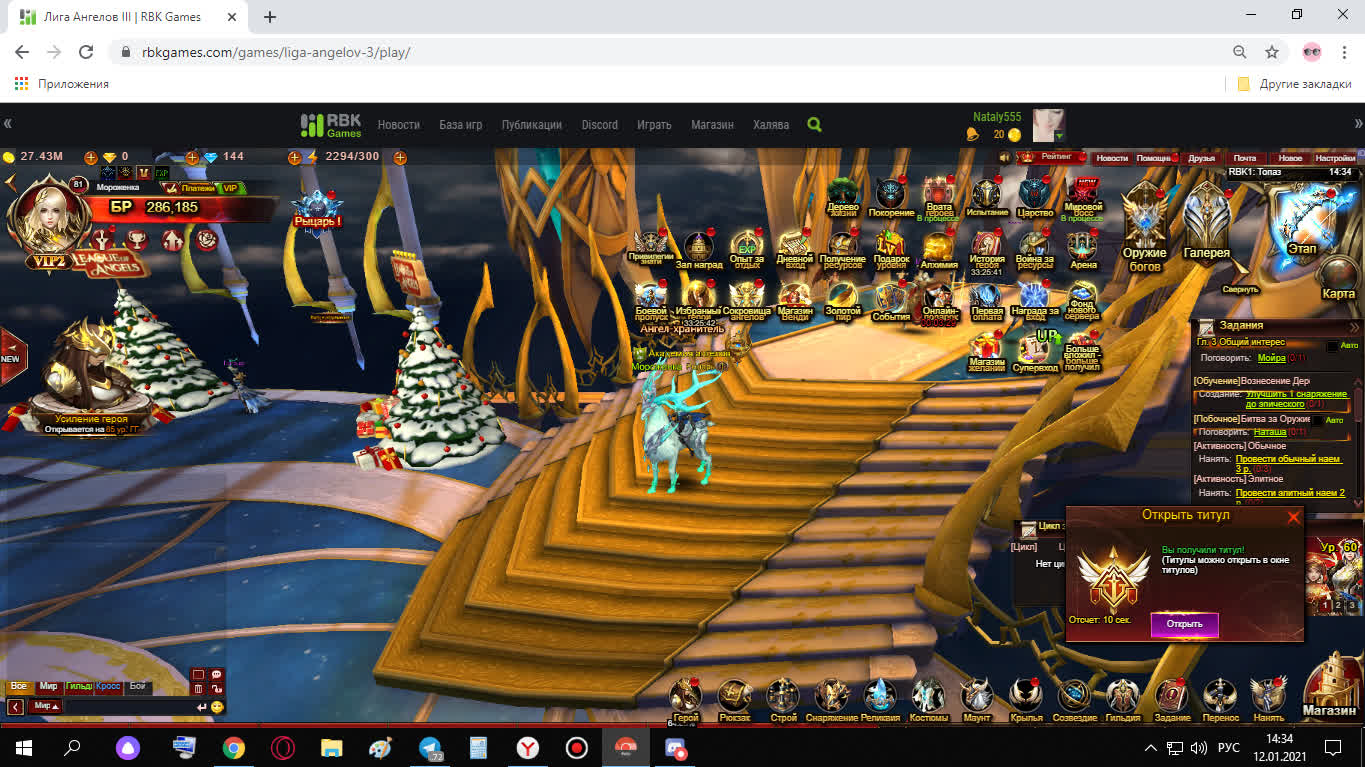
А почему бы не убрать автоматические обновления из стандартного браузера Chrome? Таким вопросом задались народные умельцы и сделали Chrome Flash Edition — обычный браузер Chrome свежей версии, в котором никогда не пропадет поддержка Adobe Flash Player. Единственный минус — без обновлений вы не получите свежие патчи, улучшения и новые функции. Но Chrome Flash Edition можно использовать в качестве второстепенного браузера, исключительно для флеш игр. Мы подготовили инструкцию, в которой есть ссылки для скачивания браузера и все шаги по его установке - заходите и устанавливайте.
Avant Browser
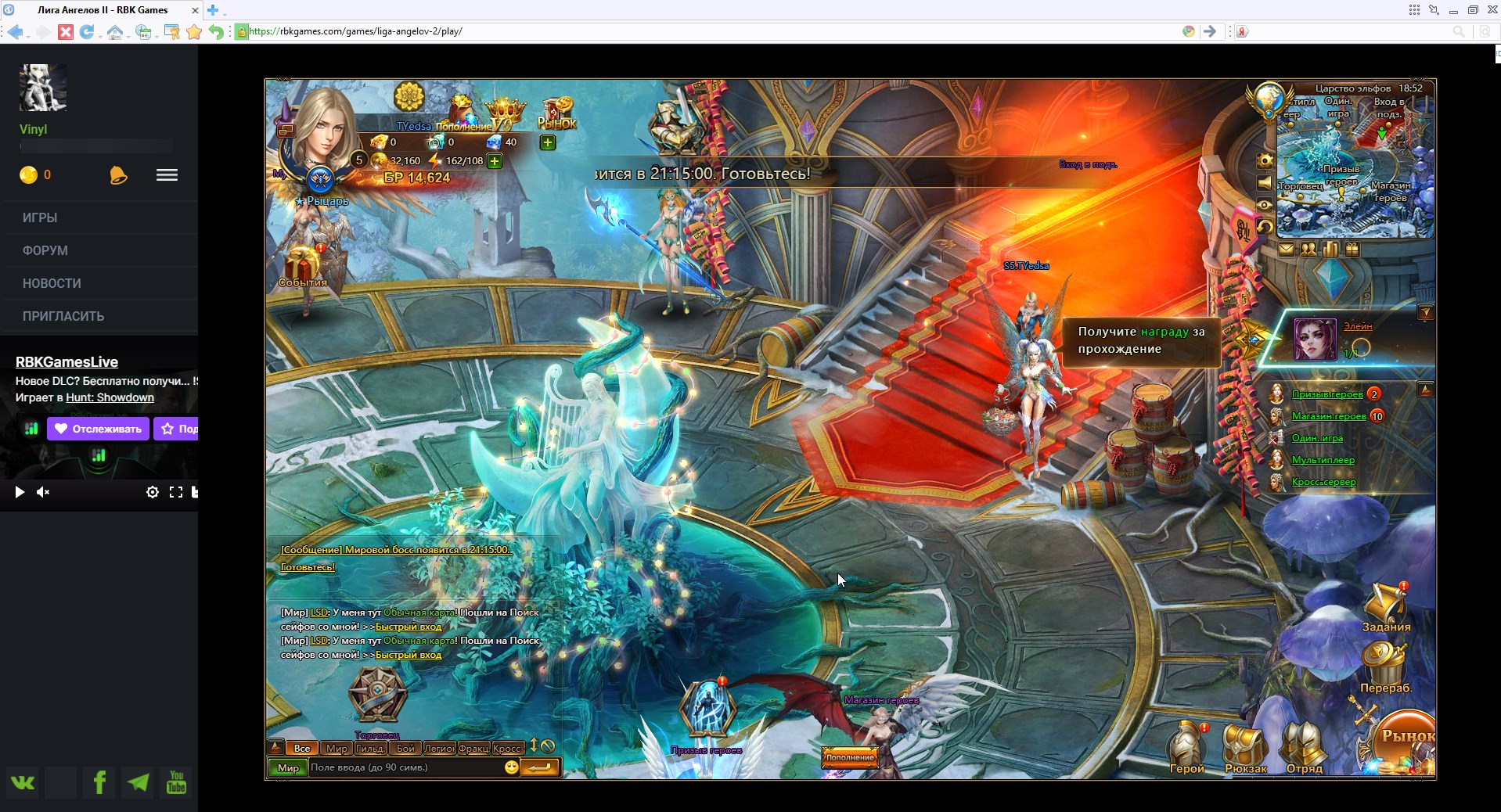
Быстрый бесплатный браузер с поддержкой Flash Player для Windows с дружественным интерфейсом и регулярными обновлениями. Он хорошо оптимизирован, требует минимум оперативной памяти, имеет встроенный ускоритель загрузок и популярный режим инкогнито. О других фичах Avant Browser можете почитать на его официальном сайте. А лучше сразу переходите по этой ссылке и качайте. Ниже на скриншоте мы указали, какую именно кнопку нужно нажать для скачивания.

После скачивания, запускайте установщик, соглашайтесь со всеми его требованиями и немного ждите. Все, браузер установлен. Запустив его, вы заметите справа от строки поиска иконку, при помощи которой можно менять движки обработки страницы (от IE, Mozilla Firefox или Chrome). Поэкспериментируйте, на разных ПК разные движки могут быть производительнее.

Mustang Browser
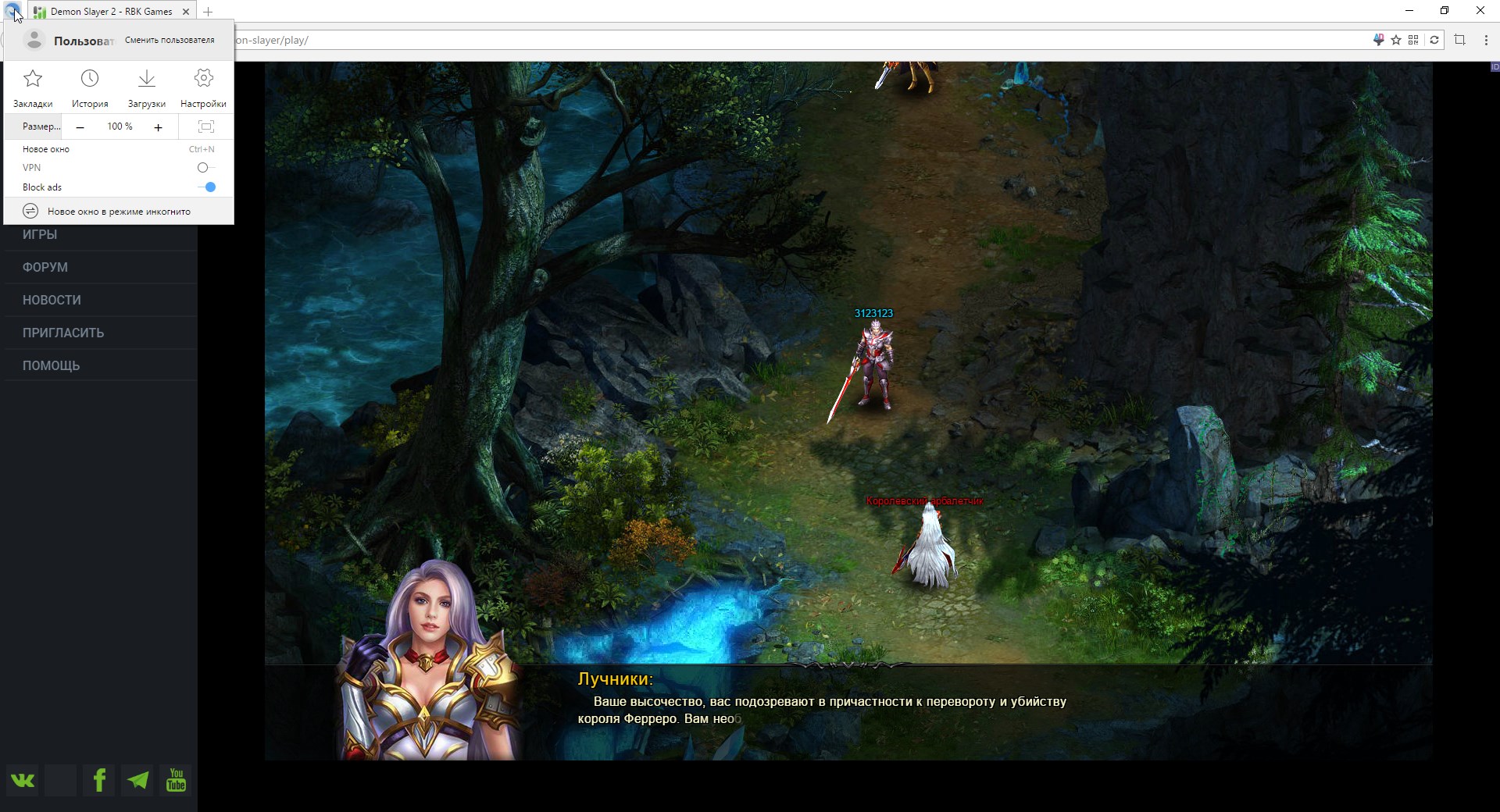
Многофункциональный и мощный браузер, который в свое время предоставлял услуги проксирования и VPN, а также имел инструменты для создания скриншотов и другие полезные функции. К сожалению, поддержка браузера прекратилась, но мы сохранили его для вас — качайте по этой ссылке.
Примечание
Так как браузер старый, некоторые страницы, созданные после 2018 года, могут отображаться в нем некорректно. Тем не менее, он отлично подходит для Flash-игр и без проблем с ними справляется.
CentBrowser
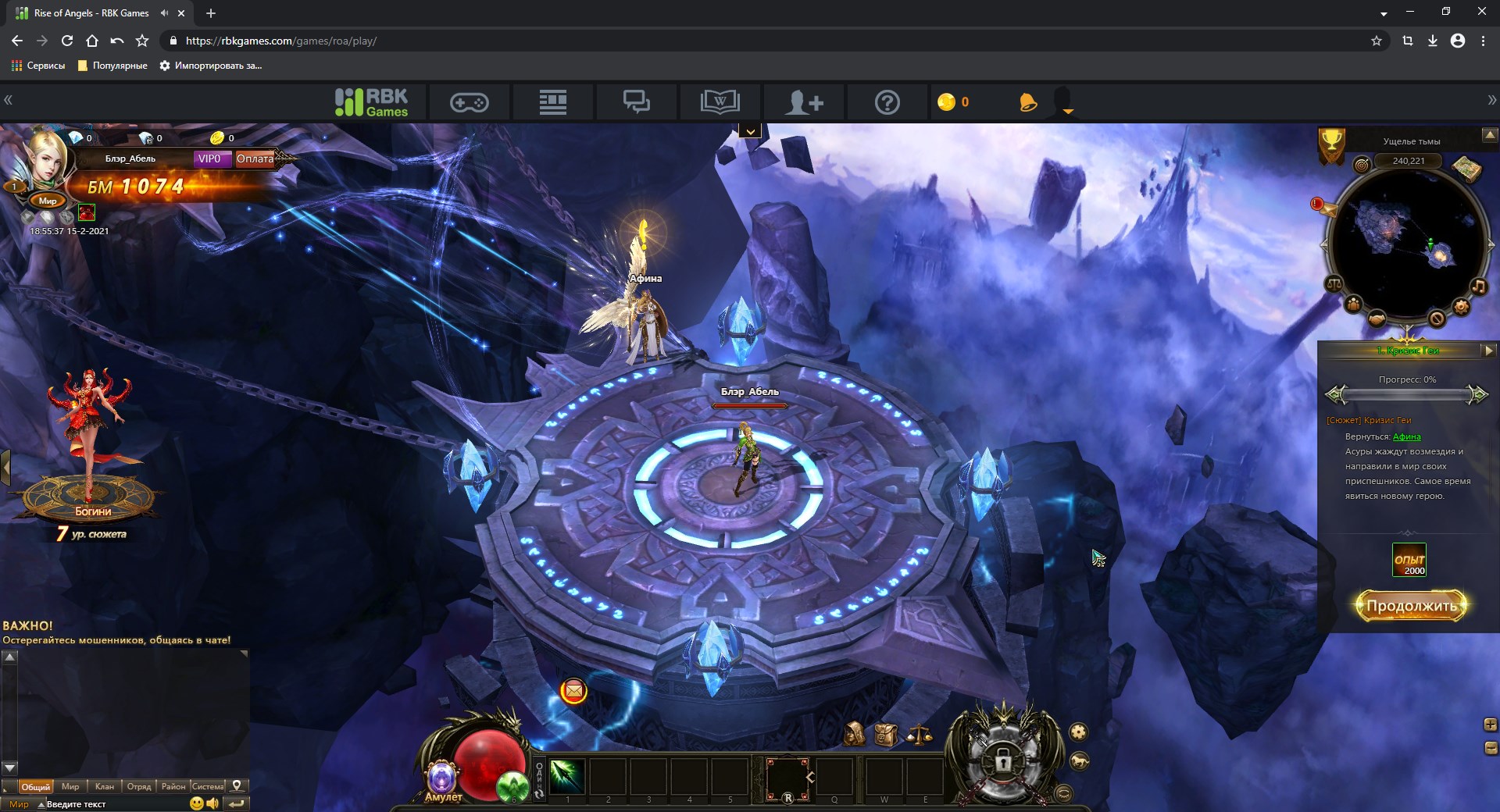
Самый продвинутый в плане дополнительных функций браузер на движке Chromium. Переходите на его официальный сайт по ссылке, нажимайте на большую оранжевую кнопку «Download» и качайте. Вы получите полноценный браузер со всеми популярными фишками, отличной оптимизацией и широкими возможностями кастомизации. Но, главное, что после установки 27 версии Flash он будет работать со всеми вашими Flash-играми.
Basilisk
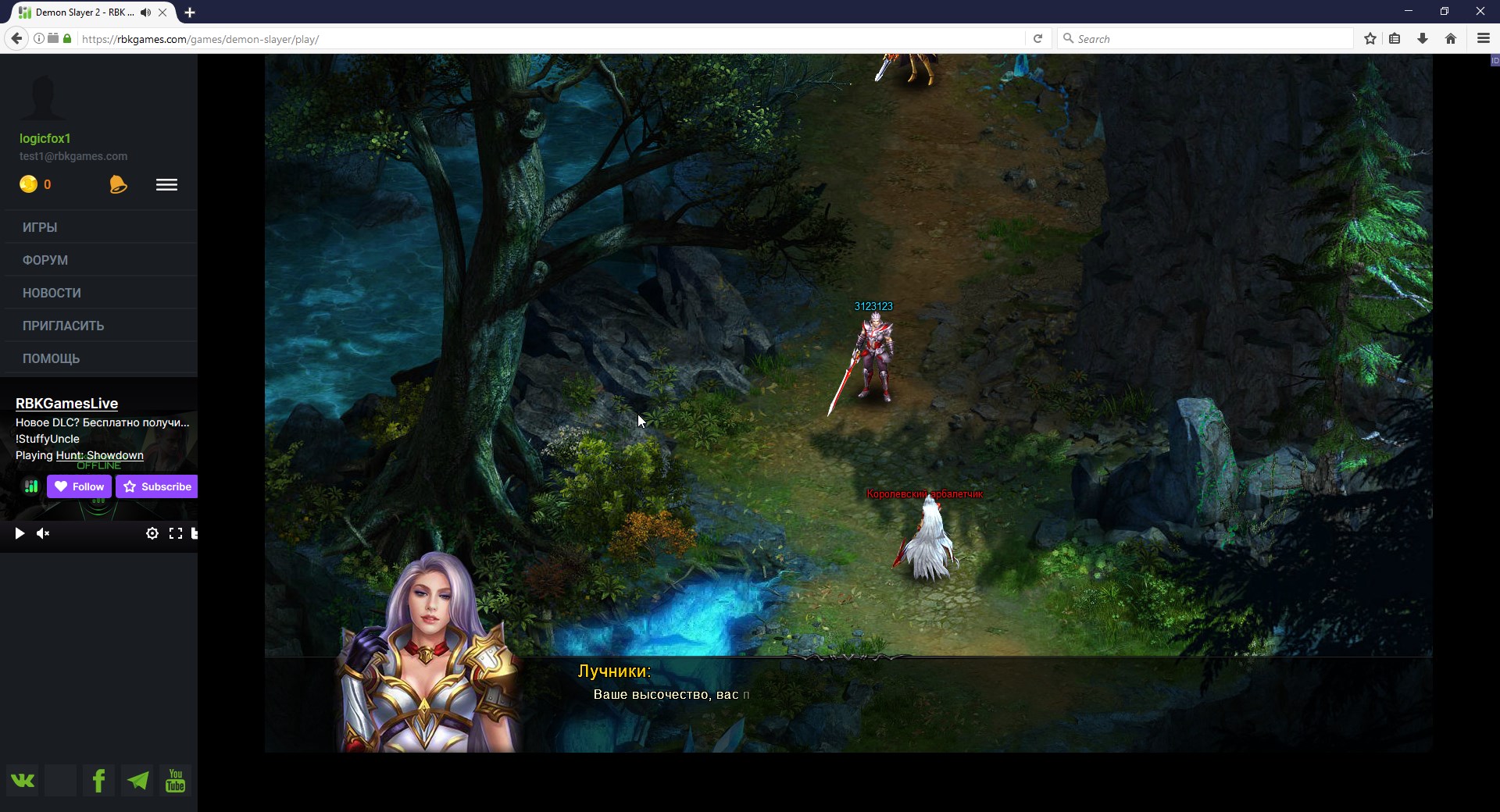
Браузер, основанный на движке Goanna и предназначенный в первую очередь для разработчиков. Во все сложные подробности посвящать вас не будем, при желании можете почитать о них на официальном сайте. Главное, что Basilisk пока поддерживает Adobe Flash и с его помощью вы сможете играть. В будущем, возможно, поддержка прекратится — в этом случае пишите нам в поддержку или оставляйте комментарии под статьей, мы обновим информацию. Сейчас же нажимайте вот на эту ссылку и качайте, выбирая ссылку рядом со своим регионом и операционной системой, которая у вас установлена.
Comodo Ice Dragon
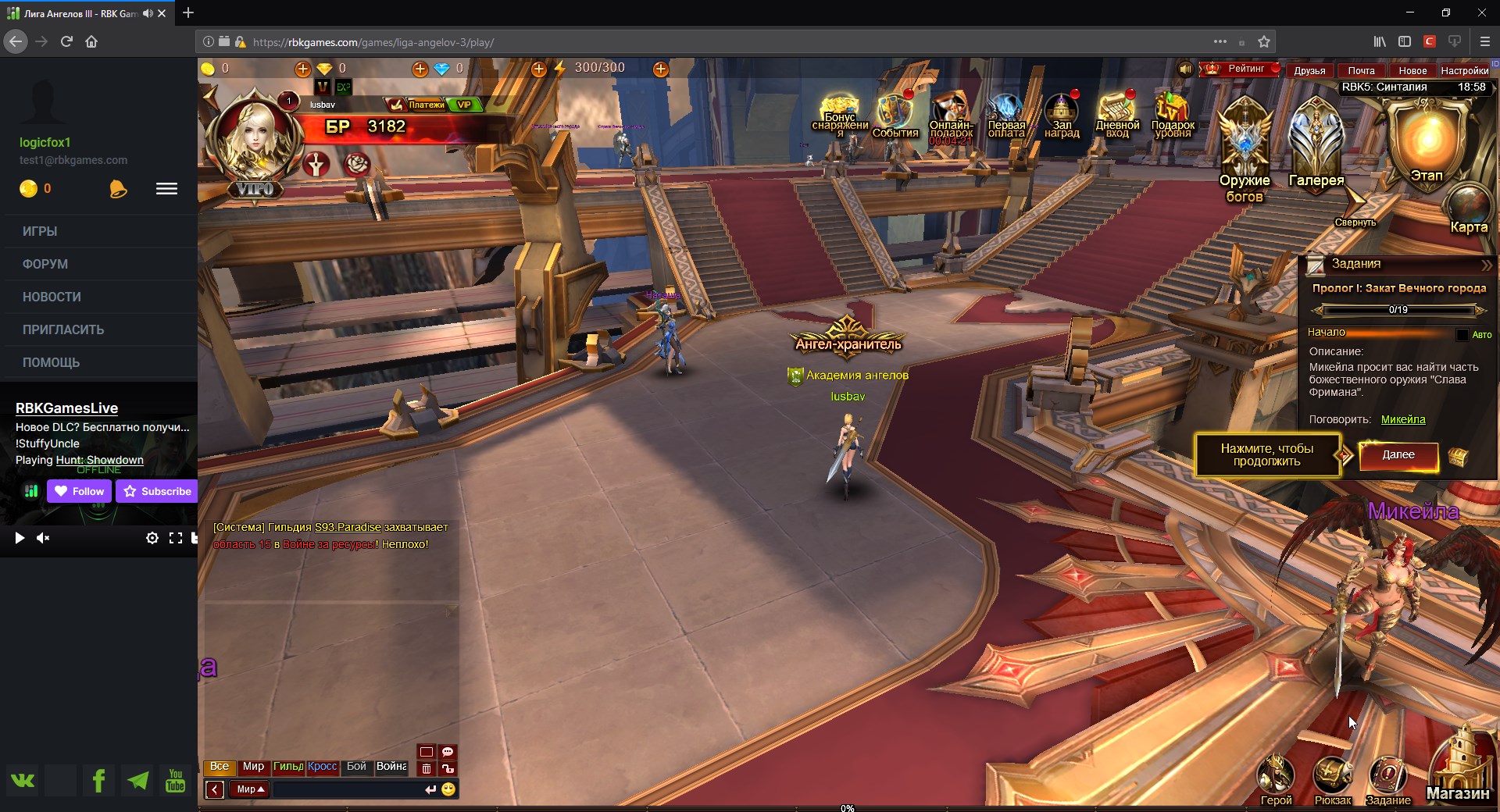
CLIQZ

Бесплатный и шустрый браузер на основе Firefox с быстрым поиском, защитой от фишинговых атак и блокировкой от раздражающей рекламы и объявлений. Нас же он интересует в первую очередь потому, что в нем не заблокирован Adobe Flash. Сам браузер уже официально не поддерживается. Но мы смогли сохранить его специально для вас — качайте версию для 32-битной ОС вот здесь, а для 64-битной — по этой ссылке.
Примечание
Во время установки браузера уберите вот эту галочку:

QupZilla.2.2.6
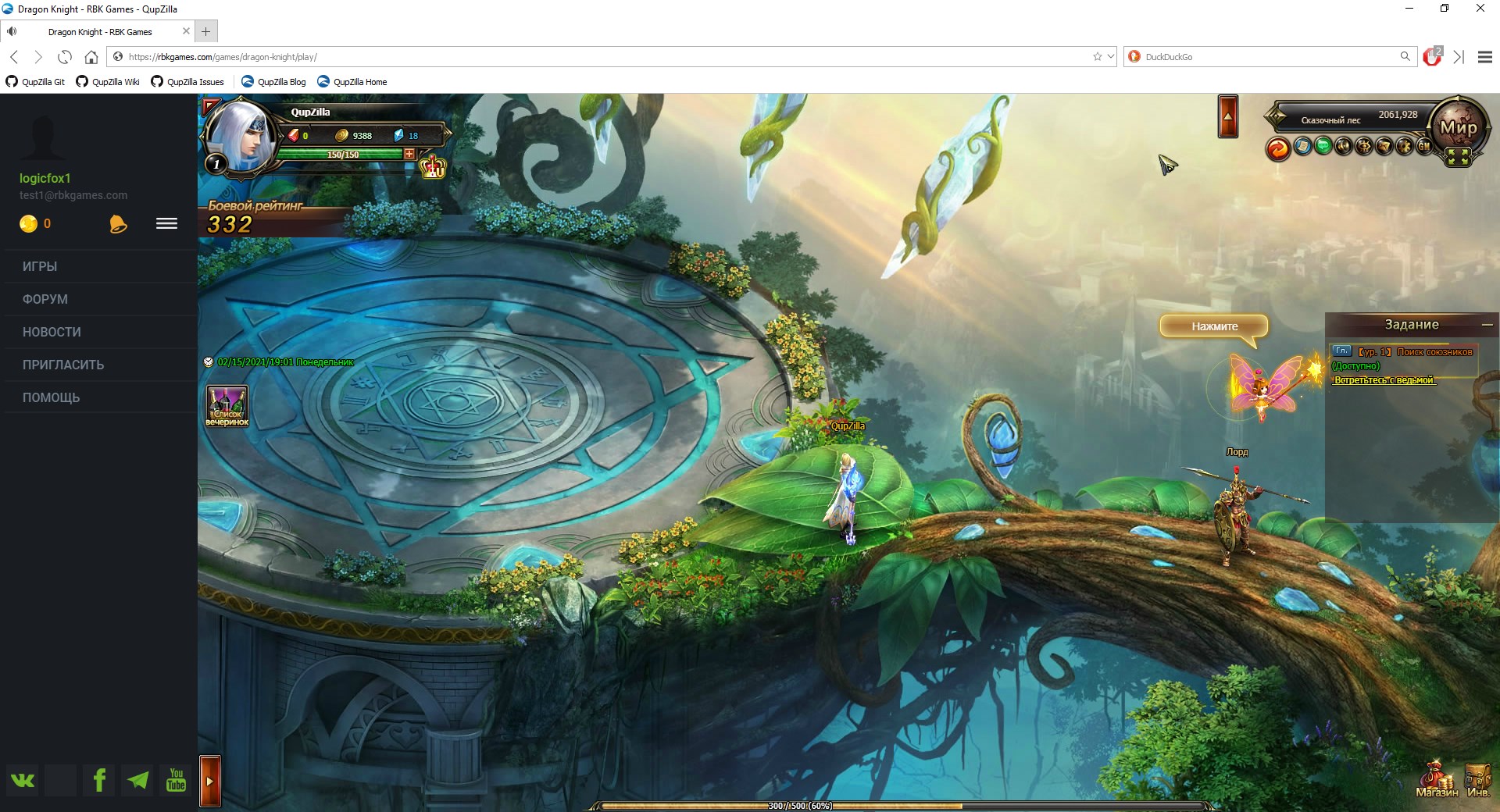
Прародитель любимого всеми нами браузера Falcon, легший в его основу. Несмотря на почтенный возраст, QupZilla.2.2.6 все еще отлично справляется с играми и быстро работает. Найти его установщик непросто, но мы сделали это для вас — нажимайте на ссылку и качайте.
Lunascape

Как и в случае с Avant Browser, у него несколько движков. На скриншоте показано, куда нужно нажимать для их изменения. Экспериментируйте и тестируйте, на каком движке конкретно на вашем ПК этот браузер работает лучше. Adobe Flash здесь работает на движке Gecko, но и в других режимах он тоже, вероятно, запустится.
Примечание
В Lunascape могут работать не все браузерные игры. Поэтому не отчаивайтесь и пользуйтесь другими способами, указанными выше.
Superbird
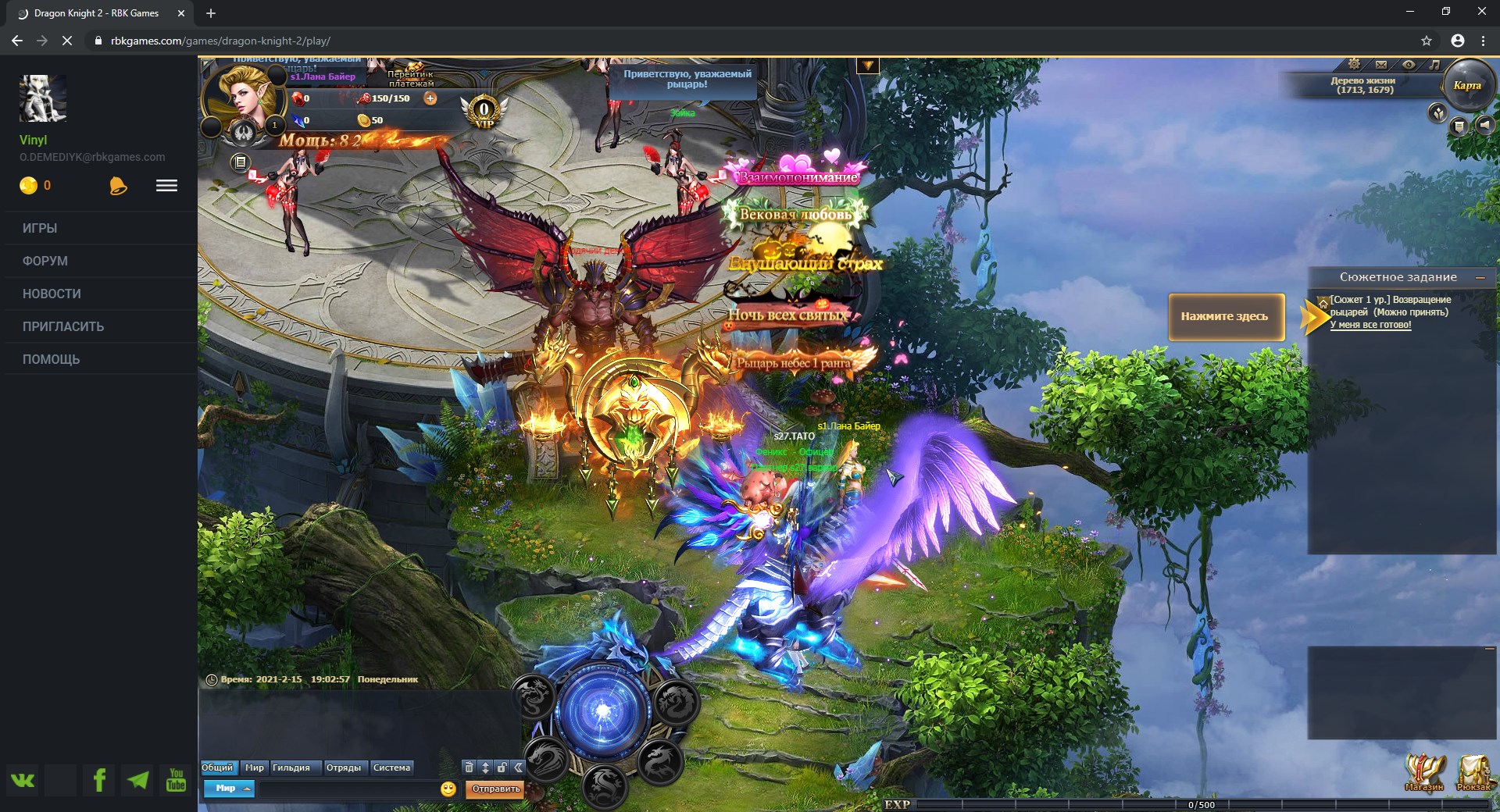
Бесплатный, быстрый и защищенный браузер для компьютера. Аналог Chrome Flash Edition. Качайте его по этой ссылке, а затем выполняйте все шаги для запуска, которые указаны в этой инструкции.
Puffin Browser
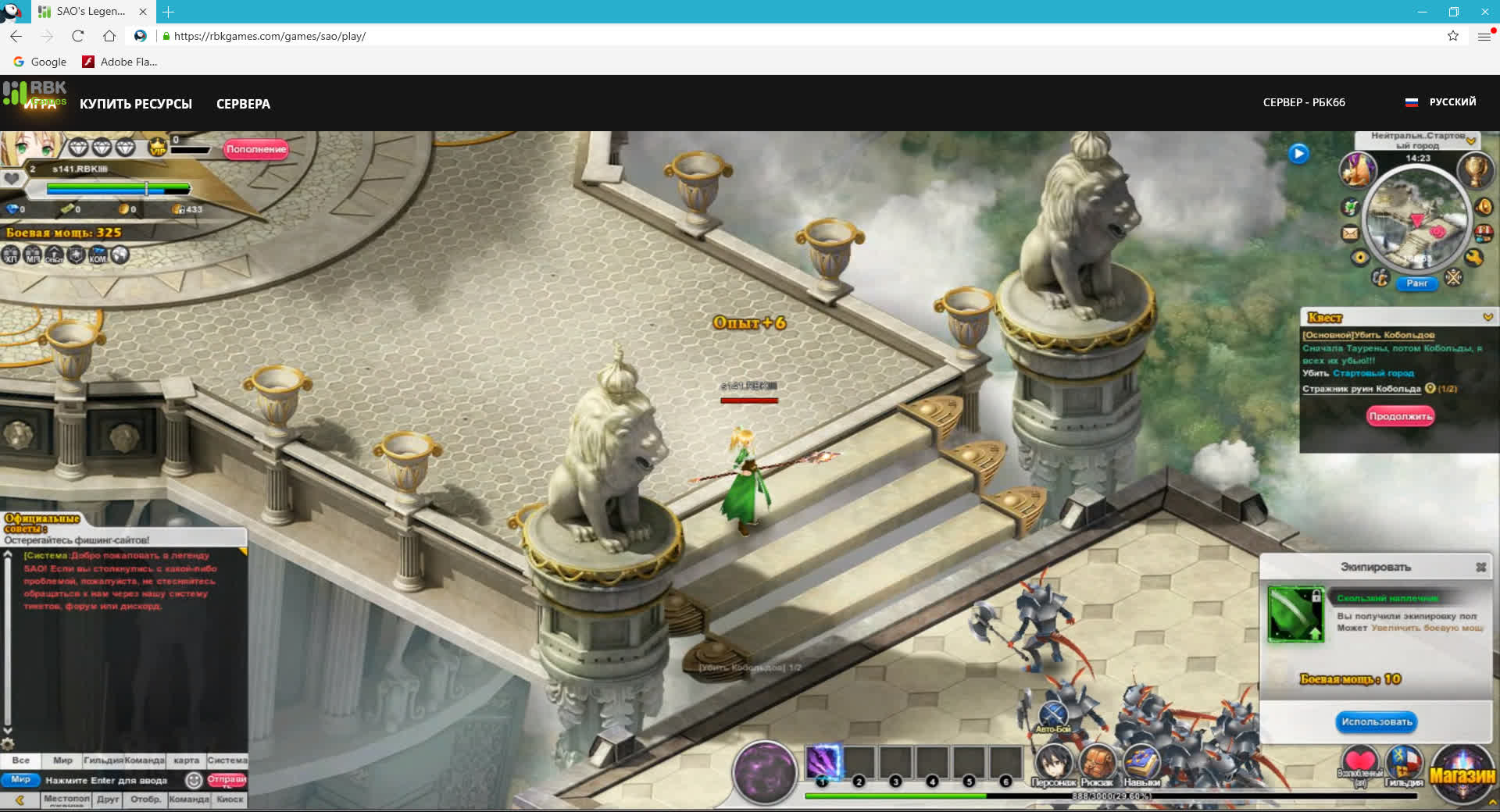
Идеальный вариант для мобильных устройств с операционными системами Android и iOS. Это относительно молодой, но очень быстро растущий браузер, который уже покорил сотню миллионов пользователей во всем мире. Помимо поддержки Flash Player на Андроид, он предлагает уникальную систему защиты от взлома и вирусов, а также ретранслирует часть создаваемой на девайс нагрузки на облачные сервера, тем самым повышая производительность. Скачивайте этот мобильный браузер и наслаждайтесь! А если будут проблемы с установкой, вам поможет подробная инструкция - нажмите на ссылку.
Изменение даты на ПК на более старую
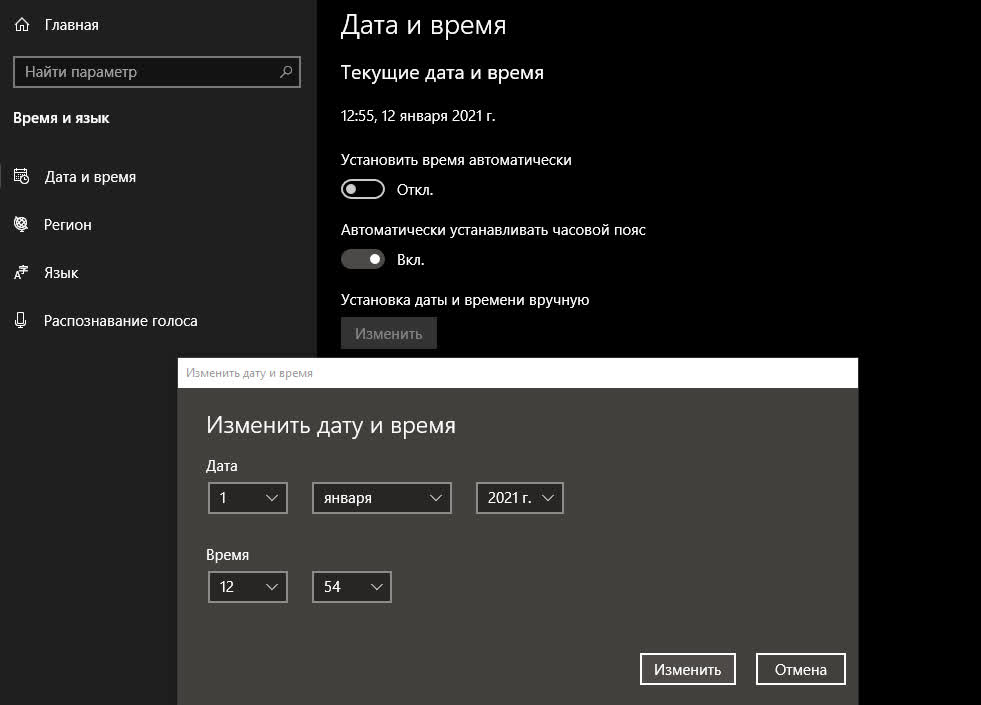
Как известно, блокировка Flash произошла 12.01.2021 года. Если вы измените дату на своем ПК на более старую, в браузере может не сработать «временной блок» и Flash Player продолжит стабильную работу. Не очень удобно в плане ориентации во времени, но зато не нужно ничего качать. Вот инструкция по изменению даты на Windows 10 - клацайте по ссылке. Если после изменения даты у вас все еще не работает Флеш Плеер, значит способ потерял свою актуальность.
Установка 27 версии Flash Player
Почему плагин Adobe Flash Player заблокирован 12 января 2021 года, хотя вы ничего не нажимали? Дело в том, что во всех версиях плагина после 27 версии появился скрипт автоматической блокировки. Если вы установите Flash Player 27 версии, эта проблема вас не коснется. Держите подробную инструкцию по ссылке - внимательно следуйте каждому ее шагу и у вас все получится.
Браузерные игры без технологии Adobe Flash
Некоторые разработчики уже перевели свои проекты на HTML5, поэтому вы сможете играть в них в любом браузере:
-
— реалистичный симулятор рыбалки, в котором вы превратитесь из рыбака-любителя в настоящего чемпиона, приобретая снасти и добывая лучшие речные и морские трофеи. — MMORPG, где вы сразитесь с древним драконом и его армией драконодемонов, спасете красивых богинь и даже найдете свою виртуальную вторую половинку. — ролевая игра в сеттинге германо-скандинавских мифов, в которой вы защитите фэнтезийный мир от вторжения тварей из царства мертвых при помощи непобедимых героев. — стратегия в реальном времени в sci-fi сеттинге, посвященная межгалактическим войнам с участием космодесантников и боевых мехов.
Если ни один из перечисленных способов вам не помог или у вас возникли другие трудности — заходите в наш Discord. Там вы обязательно поможем, подскажем, поддержим, угостим печенькой и чаем!
Узнайте, как запустить флеш плеер в популярных браузерах из подробной инструкции с картинками.
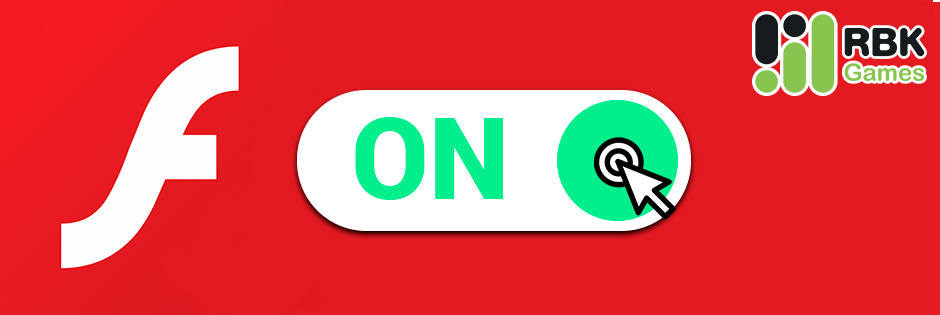
Выберите свой браузер, в котором хотите запустить Flash Player
Как включить Flash Player в Google Chrome
Чтобы запустить Flash Player в Google Chrome, перейдите на страницу с игрой и разрешите запуск, последовательно нажав на баннер в середине экрана и кнопку Разрешить в всплывающем окне в левой верхней части экрана.
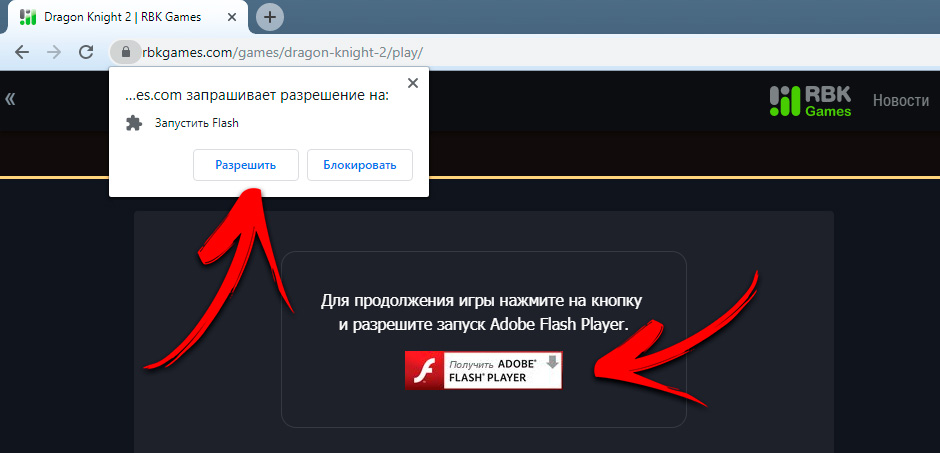
В некоторых играх может не быть баннера для активации флеш плеера. В таких случаях вам необходимо нажать на иконку замка рядом с адресной строкой в левой верхней части экрана. В открывшемся окне в настройках Flash выберите Разрешить.
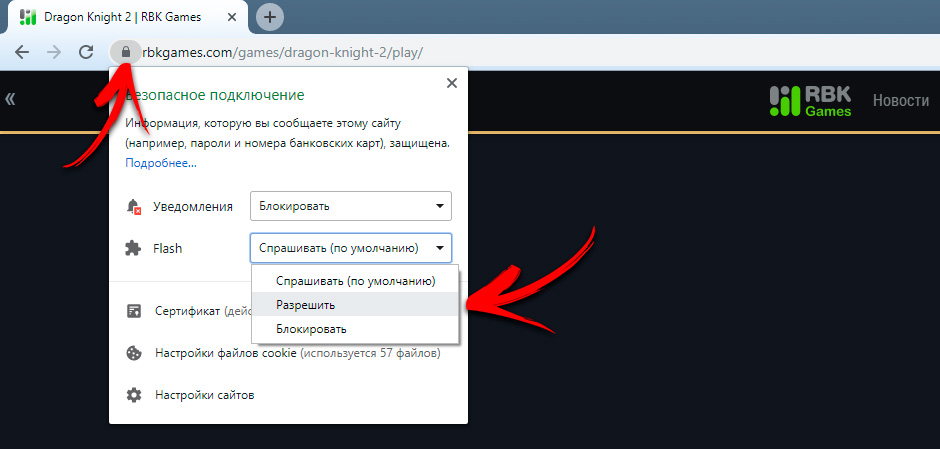
Чтобы новые настройки вступили в силу, перезагрузите страницу.
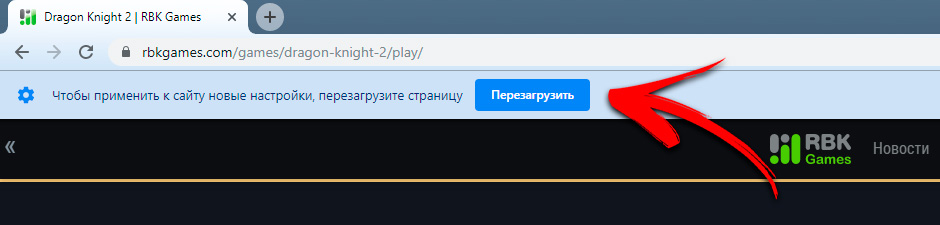
Обратите внимание, что настройки запуска Flash Player будут автоматически сброшены при закрытии браузера.
Как включить Flash Player в Firefox
Для запуска Flash Player в Firefox зайдите на страницу с игрой. Нажмите на кнопку Запустить Adobe Flash в середине экране, отметьте галочкой Запомнить это решение и нажмите кнопку Разрешить.
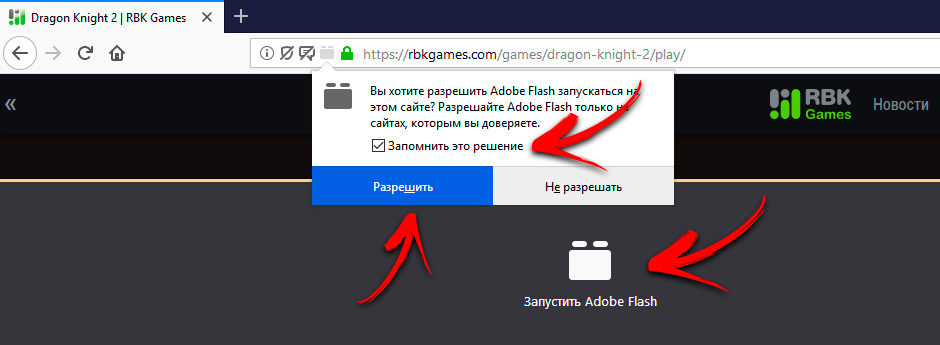
Как включить Flash Player в Opera
Чтобы разрешить запуск Flash Player в Opera, перейдите в окно настроек. Для этого введите в адресную строку opera://settings/content/flash. В окне с настройками найдите пункт Всегда спрашивать (рекомендуется) и отключите его.
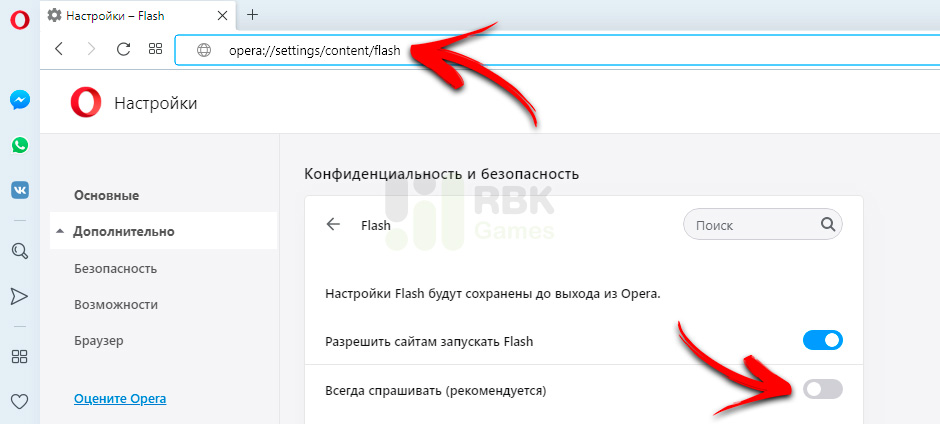
Как включить Flash Player в Яндекс.Браузере
По умолчанию Яндекс.Браузер разрешает запуск Flash-контента, поэтому у вас не должно возникать трудностей. Если в вашем Яндекс.Браузере отключен запуск Flash-контента, перейдите в настройки, набрав в адресной строке browser://settings/content?search=flash. В окне настроек отметьте опцию Разрешен только для важного содержимого страницы.

Как включить Flash Player в Microsoft Edge
Перейдите на страницу с игрой и нажмите на кнопку в середине экрана. После этого нажмите Разрешить однократно в появившемся окне в левой верхней части экрана.
Обратите внимание, что настройки запуска Flash Player будут автоматически сброшены при закрытии браузера.
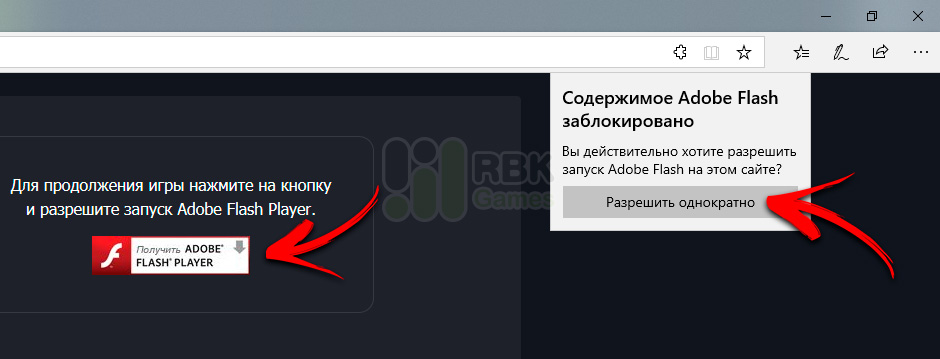
Если в вашем браузере Microsoft Edge отключен Adobe Flash, перейдите в настройки, нажав на иконку в правом верхнем углу. Перейдите в раздел Дополнительно и включите Adobe Flash Player с помощью переключателя.
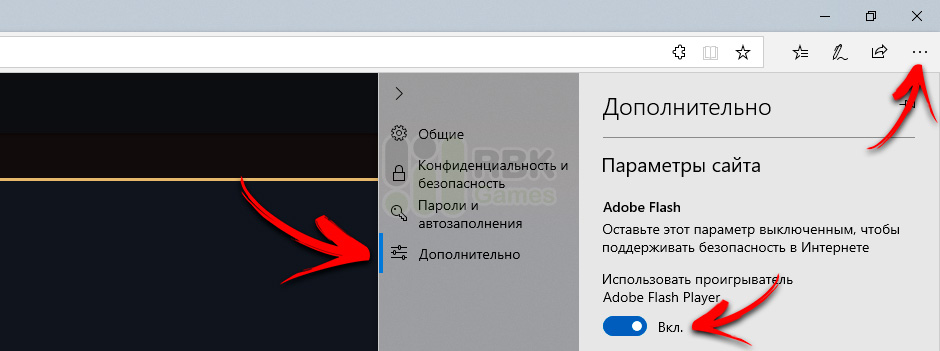
Как включить Flash Player в Opera GX
Для запуска флеш плеера в Opera GX перейдите в настройки. Для этого введите в адресную строку opera://settings/content/flash. В настройках Adobe Flash выставьте настройки, как на скриншоте ниже, отключив пункт Всегда спрашивать (рекомендуется).
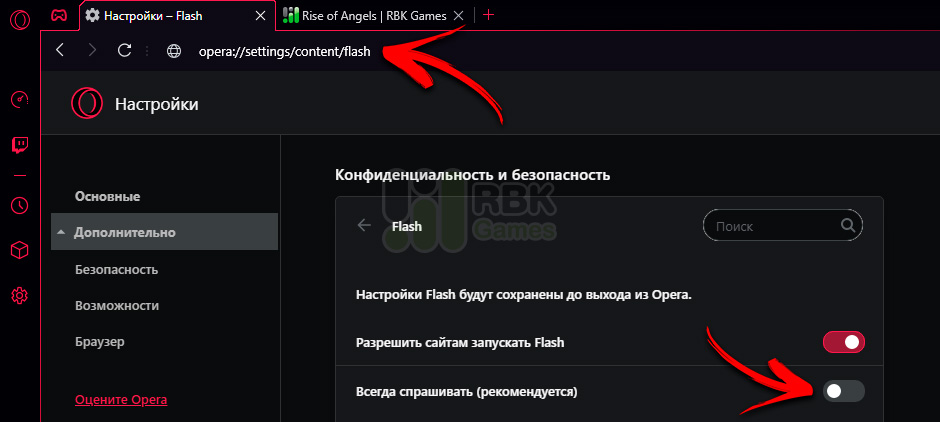
Как включить Flash Player в Maxthon
По умолчанию Flash-контент в Maxthon не блокируется, однако перед запуском браузерных игр вам потребуется скачать специальную версию Flash Player. Перейдите на страницу с игрой, где вы увидите ссылку на Flash Player. Нажмите на ссылку, чтобы автоматически установить Flash Player и перезапустите браузер.
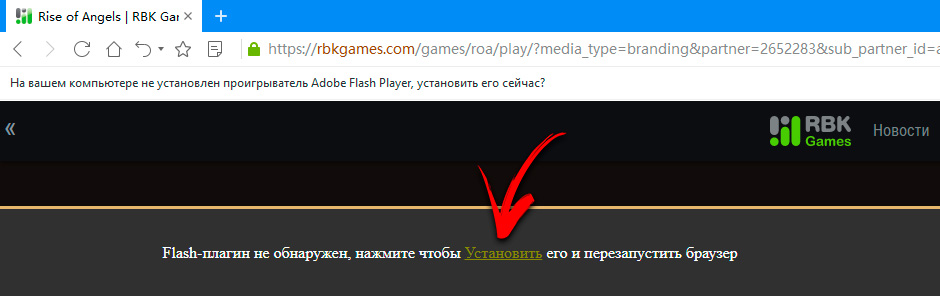
Как включить Flash Player в SlimBrowser
Чтобы запустить Flash Player в SlimBrowser, необходимо установить флееш плеер в своей операционной системе. Если Flash Player уже установлен, откройте браузерную игру через браузер SlimBrowser.
На странице с браузерной игрой нажмите на кнопку Run Adobe Flash в середине экрана, поставьте галочку в открывшемся окошке в левой верхней части напротив опции Remember this decision и нажмите кнопку Allow.
Расширения Safari позволяют оптимизировать и адаптировать под потребности пользователя работу с веб-сайтами на компьютере Mac.
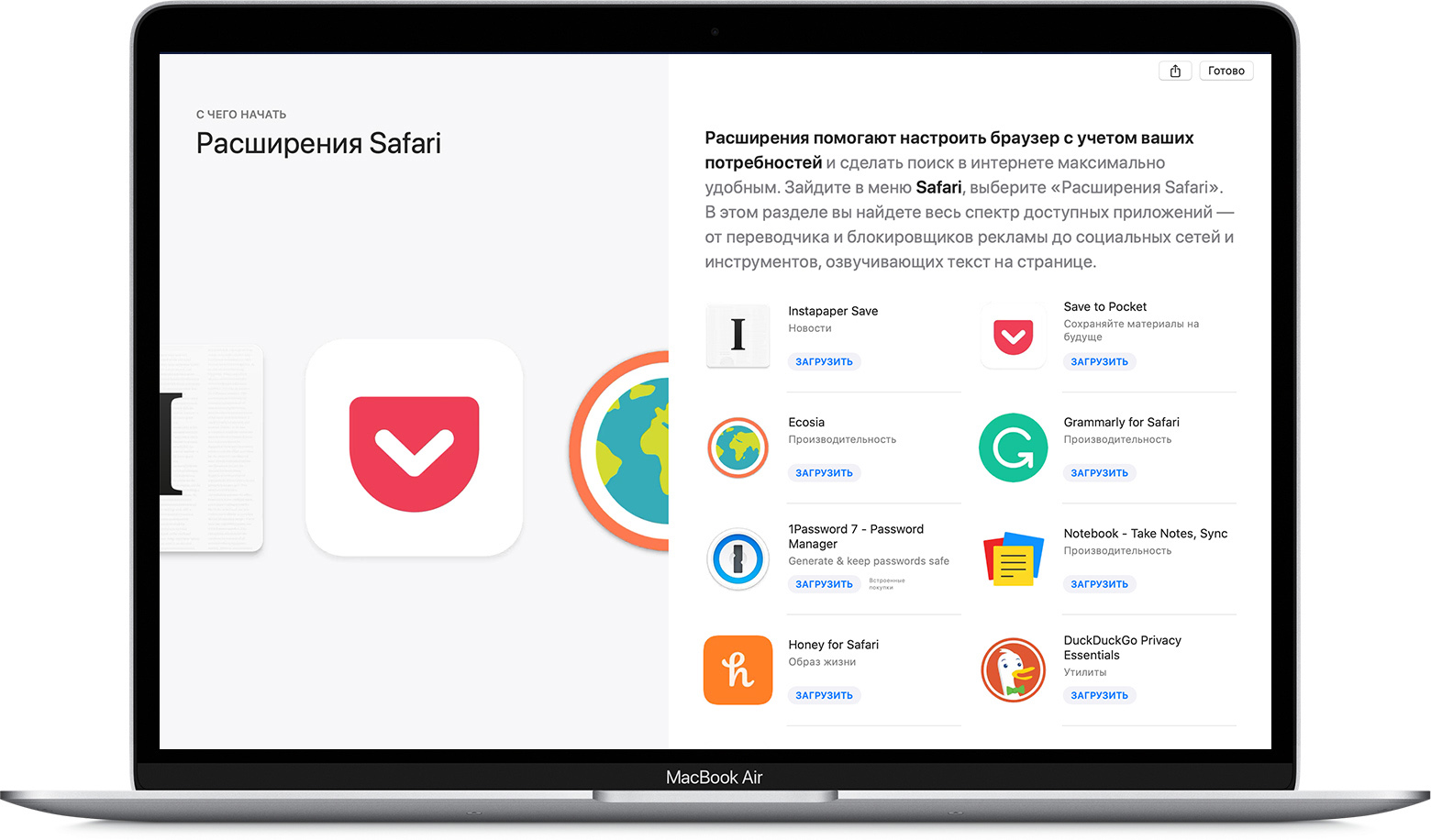
Расширения Safari — это новые функции для браузера, которые позволяют сделать работу в Интернете максимально удобной для пользователей. Среди возможностей расширений можно назвать отображение полезной информации о веб-страницах и заголовков новостей, помощь в использовании любимых служб, изменение внешнего вида сайтов и многое другое. Расширения — это отличный способ персонализировать веб-браузер.
App Store позволяет удобно загружать и устанавливать расширения Safari. Все расширения в App Store проверяются, подписываются и предоставляются компанией Apple, что гарантирует их безопасность.
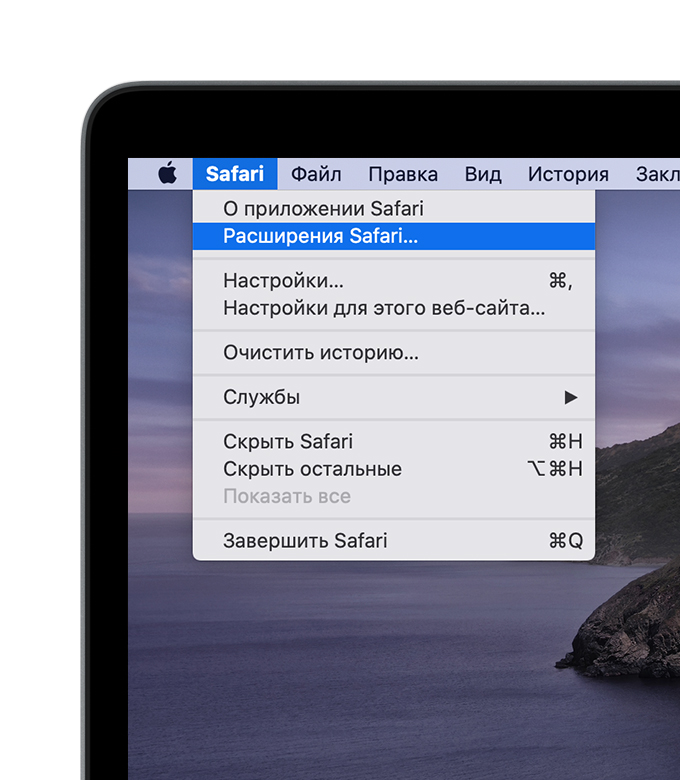
Установка расширений
Начните с установки последних обновлений macOS, чтобы работать с обновленной версией Safari. Для загрузки и установки расширений Safari из App Store требуется Safari 12 или более поздних версий.
Поиск и установка расширения:
Затем вернитесь в браузер Safari, чтобы включить установленные расширения:
- Выберите Safari > «Настройки».
- Нажмите «Расширения».
- Поставьте галочку напротив названия расширения.
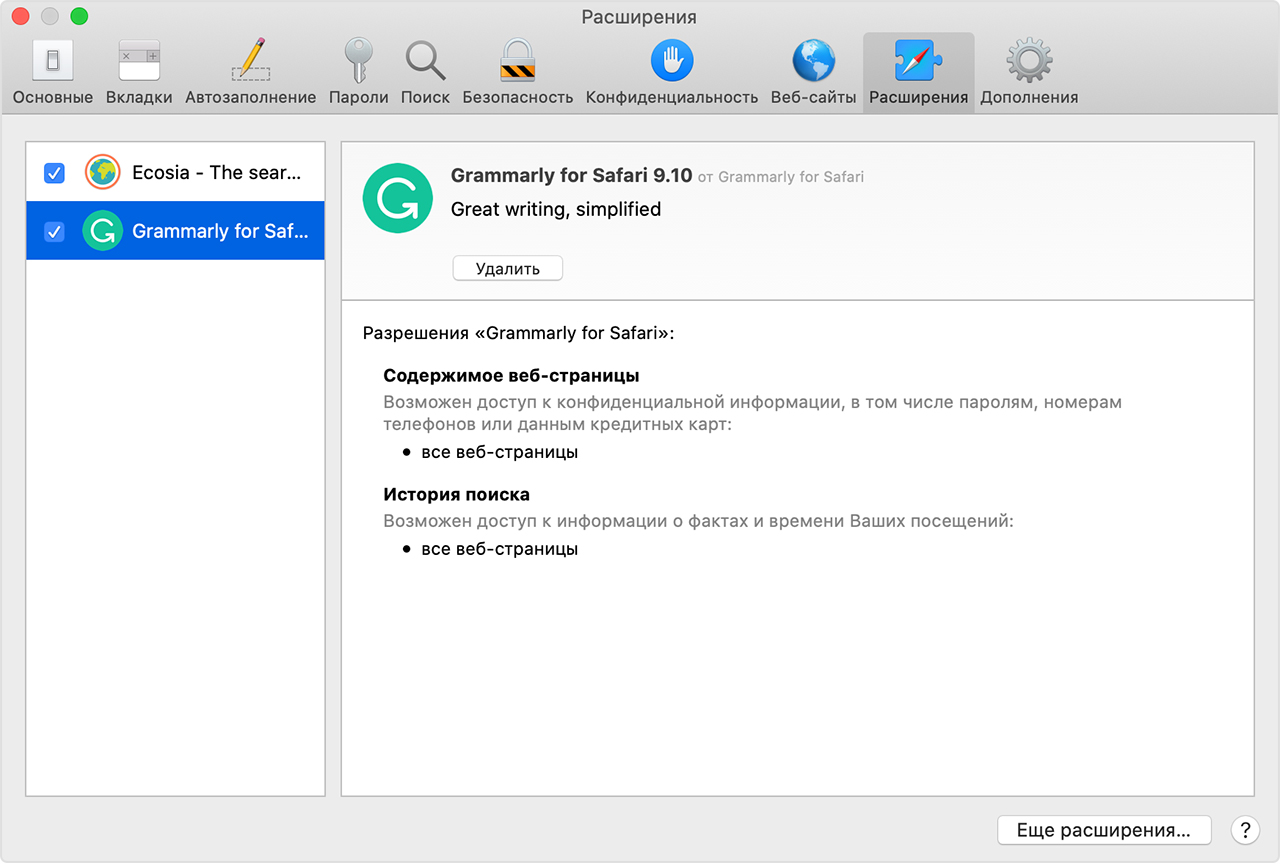
Все расширения, установленные из App Store, обновляются автоматически.
Отключение и удаление расширений
Выберите Safari > «Настройки», а затем перейдите на вкладку «Расширения».
- Чтобы отключить расширения, снимите соответствующую галочку.
- Чтобы удалить расширение, выберите нужно расширение и нажмите кнопку «Удалить». Если вы не знаете, для чего необходимо расширение, или не планируете использовать его в дальнейшем, данное расширение рекомендуется удалить.
Дополнительная информация
Safari больше не поддерживает большинство веб-плагинов. В целях ускорения загрузки веб-страниц, экономии заряда аккумулятора и повышения уровня безопасности браузер Safari оптимизирован для обработки содержимого с использованием веб-стандарта HTML5, не требующего плагинов. Используйте расширения Safari вместо веб-плагинов, чтобы оптимизировать и адаптировать под потребности пользователя работу с веб-сайтами.
Информация о продуктах, произведенных не компанией Apple, или о независимых веб-сайтах, неподконтрольных и не тестируемых компанией Apple, не носит рекомендательного или одобрительного характера. Компания Apple не несет никакой ответственности за выбор, функциональность и использование веб-сайтов или продукции сторонних производителей. Компания Apple также не несет ответственности за точность или достоверность данных, размещенных на веб-сайтах сторонних производителей. Обратитесь к поставщику за дополнительной информацией.
Читайте также:


