Включить динамический просмотр в эксель
Меня зовут Мирко Мандич, и я являюсь руководителем группы разработчиков Office User Experience. В сегодняшней статье речь пойдет о работе, которую мы проделали в Office 2010, чтобы улучшить наиболее часто используемую команду "Paste" (Вставить).
Несмотря на свою полезность, команда "Paste" (Вставить) не всегда работает так, как этого ожидают пользователи. Их отзывы и опыт использования (команда "Paste" (Вставить) является самым часто отменяемым действием) указывают на то, что вставляемое содержимое часто выглядит не так, как они ожидали. Изменение формата только что вставленного содержимого может занимать много времени. Отмена вставки и ее повторное выполнение — занятие утомительное и может прерывать обычный рабочий процесс. Вместо мимоходной операции по улучшению внешнего вида документа, процесс вставки может превратиться в сложную задачу, на выполнение которой требуются дополнительные расходы ("ремонтные расходы", как назвал их один из наших пользователей).

Некоторые пользователи Office нашли творческие пути для достижения лучших результатов при вставке содержимого в приложении Microsoft Office. Например, некоторые пользователи говорят, что перед вставкой в приложение Office они "пропускают" содержимое через Блокнот, чтобы избавиться от форматирования.
Предыдущие версии Office предоставляли некоторые мощные, но не максимально используемые средства вставки. Диалоговое окно "Paste Special" (Специальная вставка) позволяло пользователям достигать желаемых результатов с помощью выбора определенного формата вставки, такого как вставка по формуле или только форматирование. К сожалению, не многие пользователи обнаружили эти средства А те, кто обнаружил, столкнулись с рядом проблем: названия форматов часто не были достаточно описательными, чтобы пользователь мог предположить результат вставки. К тому же для выполнения вставки с помощью диалогового окна требовалось много щелчков и перемещений мыши.


В Office 2010 мы объединили широкие функциональные возможности диалогового окна "Специальная вставка" и функцию восстановления вставки в новую галерею "Paste Special" (Параметры вставки). Данная галерея включает функцию динамического просмотра, позволяющую пользователям по наведению указателя мыши предварительно просмотреть форматирование вставки с реальным содержимым. Новая галерея "Paste Options" (Параметры вставки) помогает пользователям получить необходимый результат с первого раза, тем самым ускоряя и упрощая процесс копирования и вставки содержимого в документ, исключая повторяющиеся процессы вставки, отмены и повторной вставки.
Галерея "Paste Options" (Параметры вставки) отображается в трех местах: на ленте, в контекстном меню, а также меню объектно-ориентированного пользовательского интерфейса (OOUI), которое появляется рядом с вставленным в документ содержимым.

Доступные функции галереи "Paste Options" (Параметры вставки) определяются контекстом. Они могут изменяться в зависимости от того, что именно копирует пользователь и куда это содержимое будет вставлено. Например, при копировании данных из Excel набор параметров вставки будет отличаться от набора при копировании текста из Word.

Функция "Keep Text Only" (Сохранить только текст) является полезным форматом вставки, который используется в разных случаях. Каждый раз, когда он включается в галерею "Paste Options" (Параметры вставки), он находится в конце списка параметров, чтобы его легко было найти и выбрать. Аналогичным образом, первым элементом в галерее почти всегда является параметр вставки по умолчанию — формат, который в предыдущих версиях использовался при нажатии комбинации клавиш CTRL+V.
Когда пользователь щелкает правой кнопкой мыши и наводит курсор на один из параметров в галерее "Paste Options" (Параметры вставки), в дополнение к динамическому просмотру происходят два события:
-
остальная часть пользовательского интерфейса становится прозрачной. Это значительно увеличивает видимую область для динамического просмотра, помогая пользователю просмотреть результаты и выбрать правильный параметр вставки;

Многие пользователи выполняют вставку с помощью сочетания клавиш CTRL+V. Мы прилагаем усилия, чтобы галерея "Paste Options" (Параметры вставки) оказалась полезной и для них. Меню объектно-ориентированного пользовательского интерфейса "Paste Recovery" (Восстановление вставки) становится использовать значительно проще с помощью клавиатуры, чем в предыдущих версиях (большинство пользователей не знали, что меню "Paste Recovery" (Восстановление вставки) можно вызвать с помощью комбинации клавиш ALT+SHIFT+F10). В Office 2010 после нажатия сочетания клавиш CTRL+V достаточно нажать клавишу CTRL еще раз, чтобы вызвать галерею "Paste Options" (Параметры вставки) и выбрать другой параметр вставки. Аналогично тому, что происходит при наведении указателя мыши, как только фокус ввода помещается на какой-либо из параметров в галерее, появляется подсказка с дополнительными сведениями о названиях параметра и горячих клавишах для его использования.

Поднимая галерею "Paste options" (Параметры вставки) на более высокий уровень в пользовательском интерфейсе, мы стремимся упростить задачу вставки содержимого в документ, предоставляя более эффективные способы ее выполнения как для пользователей клавиатуры, так и для любителей использовать мышь. Задачи вставки, для выполнения которых ранее требовалось нажатие нескольких клавиш (из меню "Paste Special" (Специальная вставка) или меню объектно-ориентированного пользовательского интерфейса "Paste Recovery" (Восстановление вставки)), могут быть выполнены с помощью нажатия всего двух клавиш: клавиши вызова контекстного меню, а затем сочетания клавиш для желаемого параметра вставки. Что касается использования мыши, вместо многократных щелчков (и перемещений) мыши теперь достаточно щелкнуть всего дважды: правой кнопкой мыши для вызова контекстного меню и левой кнопкой для выбора желаемого параметра из галереи "Paste Options" (Параметры вставки).
Мы надеемся, что галерея "Paste Options" (Параметры вставки) в СТР-версии Office 2010 уже помогает вам придавать содержимому красивый внешний вид с помощью меньшего количества щелчков и значительно быстрее чем раньше. Мы с нетерпением ждем ваших дальнейших отзывов об этой функциональной возможности.
После прочтения материала " Office 2010: Вставка с динамическим просмотром: быстрое получение желаемых результатов ", можно просмотреть форум и поискать темы по данной игре.
| html-cсылка на публикацию |
| BB-cсылка на публикацию |
| Прямая ссылка на публикацию |
Внимание: Все ссылки и не относящиеся к теме комментарии будут удаляться. Для ссылок есть форум.
Чтобы увидеть общие параметры работы с Office приложениями на Windows, щелкните Параметры > параметры > Общие.
Параметры на этой вкладке немного различаются в зависимости Office и используемой версии.
Параметры пользовательского интерфейса
При использовании нескольких дисплеев: В целом, для оптимального внешнего вида следует оставить для этого вариант Оптимизировать, но если при настройке нескольких мониторов вы ведете нечетное отображение, попробуйте оптимизировать для совместимости, чтобы узнать, устраняет ли это проблемы. Дополнительные сведениясм. в Office поддержки дисплеев высокой четкости.
Показывать мини-панель инструментов при выделении Выберите этот параметр, если хотите, чтобы при выделении текста отображалась Мини-панель инструментов. Мини-панель инструментов обеспечивает быстрый доступ к инструментам форматирования.
(только Excel) Показывать параметры быстрого анализа при выборе. При выборе ячейки или группы ячеек Excel могут отобрать инструменты для получения кратких данных. Дополнительные сведения см. в теме Мгновенное анализ данных.
Включить динамический просмотр Выберите этот параметр, чтобы предварительно просмотреть эффекты изменения форматирования в документе, прежде чем применять их. Это позволяет наведите курсор на параметр форматирования на ленте и посмотрите, как будет выглядеть изменение, не щелкнув его.
Стиль всплывающих подсказок Выберите стиль, чтобы выбрать, будут ли в программе отображаться экранные ссылки и описания функций с именами кнопок.
(только Excel) При создании новых книг
Первые два параметра в этой группе контролируют шрифт по умолчанию и его размер, которые будут использоваться при создании новой книги. Третий параметр в этой группе позволяет задать представление по умолчанию, если вы предпочитаете что-то другое, кроме обычного. В четвертом параметре немного более подробно объясняется:
Включим в таблицу такое количество листов: По умолчанию новые книги в Excel начинаются с 1 листа. Если вы знаете, что хотите, чтобы в книгах было больше листов, настройте этот параметр.
Личная настройка своей копии Office
Имя пользователя Введите имя в поле Имя пользователя, чтобы изменить отображаемую именем пользователя.
Инициалы Введите новое значение в поле Инициалы, чтобы изменить инициалы, связанные с вашим именем пользователя.
Всегда использовать эти значения независимо от состояния входа в Office Выберите этот параметр, если требуется показывать в программе это имя пользователя и инициалы, даже если вы вошли в Office с помощью учетной записи, в которой отображаются другие сведения. Это удобно для общих компьютеров с несколькими пользователями, но если вы хотите, чтобы имя пользователя и свойства инициалы всегда были одинаковыми.
Фон Office Выберите в списке один из встроенных образцов фона. Дополнительные сведения см. в Office фона.
Office Тема Выберите из списка встроенные темы Office, чтобы изменить цветовую схему Office. Дополнительные сведения см. в Office темы .
Функции LinkedIn (Microsoft 365 только для подписчиков)
В этом разделе есть только один параметр, который позволяет включить или отключить функции LinkedIn, такие как просмотр сведений о ваших связях с LinkedIn при наведении курсором на их изображение в Outlook или других подобных функций. Дополнительные сведения см. в сведениях и особенностях LinkedIn в приложениях и службах Майкрософт.
Параметры запуска
Выберите расширения, которые должны открываться по умолчанию [приложение]: Например, если вы хотите Excel как программу по умолчанию для открытия таких файлов, как CSV-файлы, нажмите кнопку Программы по умолчанию. и выполните действия, чтобы Excel программой по умолчанию. Это также хороший инструмент, Office файлы открываются в программе, отличной Office по какой-либо причине.
Сообщать о том, что [программа] не является программой по умолчанию для просмотра и редактирования документов Выберите этот параметр, если вам будет предложено сделать программу Office приложением по умолчанию для просмотра и редактирования документов, если программа определяет, что она еще не является программой по умолчанию.
Показывать начальный экран при запуске [программы] Снимите этот флажок, если вы хотите пропускать начальный экран при запуске программы.
Используйте функцию ПРОСМОТРX для поиска в таблице или диапазоне по строкам. Например, можно найти цену автомобильной части по номеру части или найти имя сотрудника на основе его ИД. С помощью XLOOKUP можно искать условия поиска в одном столбце и возвращать результаты из той же строки в другом столбце независимо от того, с какой стороны находится возвращаемая строка.

Синтаксис
Функция ПРОСМОТРX выполняет поиск в диапазоне или массиве и возвращает элемент, соответствующий первому совпадению. Если совпадения не существуют, то XLOOKUP может вернуть наиболее близкое (приблизительное) совпадение.
=ПРОСМОТРХ(искомое_значение; просматриваемый_массив; возращаемый_массив; [если_ничего_не_найдено]; [режим_сопоставления]; [режим_поиска])
Искомое_значение.
* Если этот пробел опущен, то просмотр в ячейках, которые он находит в lookup_array, lookup_array.
Просматриваемый_массив
Массив или диапазон для поиска
return_array
Возвращаемый массив или диапазон
[if_not_found]
Если не найдено допустимый совпадение, возвращается if_not_found [if_not_found].
Укажите тип совпадения:
-1 — точное совпадение. Если ничего не найдено, возвращается следующий меньший элемент.
1. Точное совпадение. Если ничего не найдено, возвращается следующий более крупный элемент.
2. Подделывающее соответствие, где *, ?и
[search_mode]
Укажите режим поиска:
1. Выполните поиск, начиная с первого элемента. Этот параметр используется по умолчанию.
-1. Обратный поиск, начиная с последнего элемента.
2. Выполните двоичный поиск, который lookup_array сортировке по возрастанию. Если сортировка не была отсортна, возвращаются недопустимые результаты.
-2. Выполните двоичный поиск, который зависит lookup_array сортировки по убытию. Если сортировка не была отсортна, возвращаются недопустимые результаты.
Примеры
В примере 1 используется XLOOKUP для искомого названия страны в диапазоне, а затем возвращает ее телефонный код страны. Она включает lookup_value (ячейка F2), lookup_array (диапазон B2:B11) и return_array (диапазон D2:D11). Он не включает аргумент match_mode, так как по умолчанию СРОТ.ПРОСМОТР создает точное совпадение.
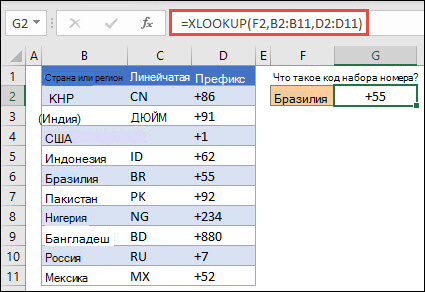
Примечание: В функции ПРОСМОТРX используются массивы искомого и возвращаемого массива, а в функции ВЛОП используется массив таблицы, за которым следует номер индекса столбца. Эквивалентной формулой в данном случае будет формула =ВЛП(F2;B2:D11;3;ЛОЖЬ)
Пример 2. Ищет сведения о сотрудниках на основе их номеров. В отличие от функции ВЛП, функции ПРОСМОТРX могут возвращать массив с несколькими элементами, поэтому одна формула может возвращать как имя сотрудника, так и отдел из ячеек C5:D14.
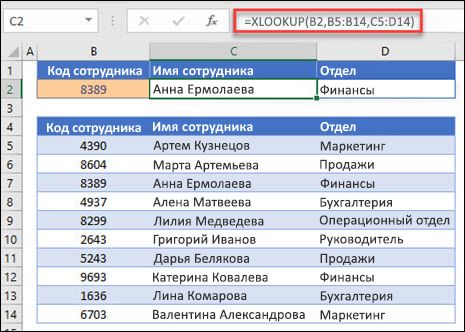
В примере 3 if_not_found к предыдущему примеру аргумент if_not_found.
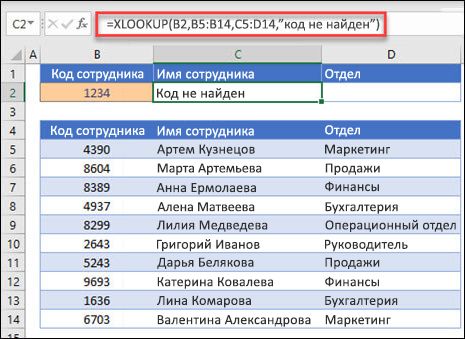
В примере 4 в столбце C ищется личный доход, введенный в ячейку E2, и в столбце B находится совпадающие налоговые ставки. Аргумент if_not_found возвращает 0 (ноль), если ничего не найдено. Аргумент match_mode 1 , т. е. функция будет искать точное совпадение, а если не может найти его, возвращается следующий более крупный элемент. Наконец, search_mode имеет 1, то есть функция будет искать результаты от первого элемента до последнего.
Примечание: Столбец XARRAY lookup_array правее столбца return_array, в то время как return_array может выглядеть только слева направо.
Пример 5 Вложенная функция ПРОСМОТР используется для выполнения как вертикального, так и горизонтального совпадения. Сначала она ищет валовую прибыль в столбце B, а затем ищет значение "Кв1" в верхней строке таблицы (диапазон C5:F5) и, наконец, возвращает значение, на пересечении двух из них. Это аналогично совместному использованию функций ИНДЕКСи MATCH.
Совет: Функцию Г ПРОСМОТР также можно использовать для замены функции Г ПРОСМОТР.
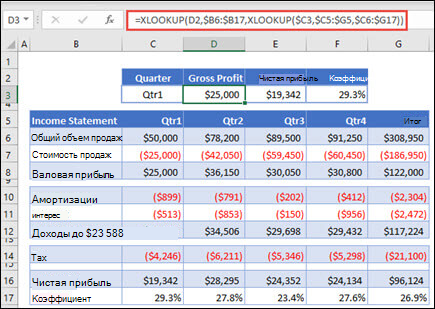
Примечание: Формула в ячейках D3:F3: =ПРОСМОТР(D2;$B 6:$B 17;ПРОСМОТР($C 3;$C 5:$G 5;$C 6:$G 17)).
Пример 6 используется функция СУММи две вложенные функции ПРОСМОТРX для суммы всех значений между двумя диапазонами. В этом случае мы хотим свести значения для погона, бананов и груш, которые находятся между ними.
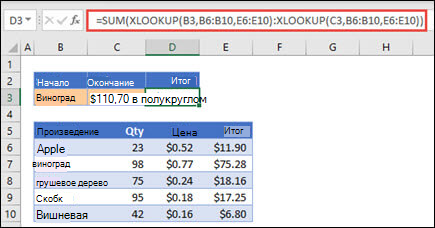
Ячейка E3 содержит формулу =СУММ(ПРОСМОТРX(B3;B6:B10;E6:E10):ПРОСМОТР(C3;B6:B10;E6:E10))
Как это работает? XLOOKUP возвращает диапазон, поэтому при расчете формула выглядит так: =СУММ($E$7:$E$9). Чтобы узнать, как это работает самостоятельно, выберите ячейку с формулой ПРОСМОТРX, аналогичной этой, а затем выберите Формулы > Зависимости формул > Вычислите формулу ивыберите вычислите результат вычисления.
Примечание: В этом примере Microsoft Excel MVP БиллАЛен (Bill Jelen).
Дополнительные сведения
Вы всегда можете задать вопрос специалисту Excel Tech Community или попросить помощи в сообществе Answers community.
Чтобы отобразить содержимое ячейки в фигуре, текстовом поле или элементе диаграммы, можно связать фигуру, текстовое поле или элемент диаграммы с ячейкой, содержаной данные, которые вы хотите отобразить. С помощью камеры можно также отобразить содержимое диапазона ячеев, связав диапазон ячеев с изображением.
Поскольку ячейка или диапазон ячеок связаны с графическим объектом, изменения, внося в данные в этой ячейке или диапазоне ячеок, автоматически появляются в графическом объекте.
Динамическое отображение содержимого ячейки в фигуре или текстовом поле на экранеЕсли на вашем компьютере нет фигуры или текстового поле, сделайте следующее:
Чтобы создать фигуру, на вкладке Вставка в группе Иллюстрации нажмите кнопку Фигуры ивыберите фигуру, которую вы хотите использовать.
Чтобы создать текстовое поле, на вкладке Вставка в группе Текст нажмите кнопку Текстовое поле инарисуйте текстовое поле нужного размера.
На сайте щелкните фигуру или текстовое поле, с которыми вы хотите связать содержимое ячейки.
Введите в панели формул знак равно(=).
Щелкните ячейку с данными или текстом, на которые вы хотите связаться.
Совет: Вы также можете ввести ссылку на ячейку на нем. Включив имя листа и восклицательный восклицательный пункт; Например, =Лист1! F2.
Нажмите клавишу ВВОД.
Содержимое ячейки отображается в выбранной фигуре или текстовом поле.
Примечание: Эту процедуру нельзя использовать в фигуре начертания, линии или соединителей.
Динамическое отображение содержимого ячейки в названии, подписи или текстовом поле на диаграммеНа диаграмме щелкните название, надпись или текстовое поле, которое вы хотите связать с ячейкой на листе, или выберите его из списка элементов диаграммы, вы можете сделать следующее:
Откроется панель Работа с диаграммами с дополнительными вкладками Конструктор, Макет и Формат.
На вкладке Формат в группе Текущий фрагмент щелкните стрелку рядом с полем Область диаграммы, а затем выберите нужный элемент диаграммы.
Введите в панели формул знак равно(=).
Вы можете выбрать ячейку с данными или текстом, которые должны отображаться в заголовке, подписи или текстовом поле на диаграмме.
Совет: Вы также можете ввести ссылку на ячейку на нем. Включив имя листа и восклицательный восклицательный пункт, например Лист1! F2
Нажмите клавишу ВВОД.
Содержимое ячейки отображается в выбранном заголовке, надписи или текстовом поле.
Динамическое отображение содержимого диапазона ячеев на рисункеЕсли вы еще не сделали этого, добавьте камеры на панель быстрого доступа.
Щелкните стрелку рядом с панелью инструментов и выберите пункт Другие команды.
В списке Выбрать команды из выберите пункт Все команды.
В списке выберите Камера, нажмите кнопку Добавитьи нажмите кнопку ОК.
Вы можете выбрать диапазон ячеек.
На панели быстрого доступа нажмите кнопку Камера .
Щелкните место на диаграмме или в том месте, куда нужно вставить изображение диапазона ячеев.
На рисунке отображается содержимое диапазона ячеев.
Чтобы отформатовать рисунок или сделать другие действия, щелкните его правой кнопкой мыши и выберите команду.
Например, можно щелкнуть команду Формат рисунка, чтобы изменить границу или сделать фон прозрачным.
Дополнительные сведения
Вы всегда можете задать вопрос специалисту Excel Tech Community или попросить помощи в сообществе Answers community.
Функция ПРОСМОТР( ) , английский вариант LOOKUP(), похожа на функцию ВПР() : ПРОСМОТР() просматривает левый столбец таблицы и, если находит искомое значение, возвращает значение из соответствующей строки самого правого столбца таблицы. Существенное ограничение использования функции ПРОСМОТР() - левый столбец исходной таблицы, по которому производится поиск, должен быть отсортирован по возрастанию, иначе получим непредсказуемый (вероятнее всего неправильный) результат.
Перед использованием функции ПРОСМОТР() убедитесь, что диапазон значений, по которым будет производиться поиск, ОТСОРТИРОВАН ПО ВОЗРАСТАНИЮ, иначе функция может вернуть неправильный результат. Если это невозможно, рекомендуется использовать функции ВПР() и ПОИСКПОЗ() совместно с функцией ИНДЕКС() .
Синтаксис функции
Существует 2 формы задания аргументов функции ПРОСМОТР() : форма массива и форма вектора.
Форма массива
Форма массива функции ПРОСМОТР() просматривает первый (левый) столбец таблицы и, если находит искомое значение, возвращает значение из соответствующей строки самого правого столбца таблицы (массива).
ПРОСМОТР ( искомое_значение ; массив )
Формула =ПРОСМОТР("яблоки"; A2:B10) просматривает диапазон ячеек А2:А10 . Если, например, в ячейке А5 содержится искомое значение "яблоки", то формула возвращает значение из ячейки B5 , т.е. из соответствующей ячейки самого правого столбца таблицы ( B2:B10 ). Внимание! Значения в диапазоне А2:А10 должны быть отсортированы по возрастанию.
Если функции ПРОСМОТР() не удается найти искомое_значение , то выбирается наибольшее значение, которое меньше искомого_значения или равно ему.
Функция ПРОСМОТР() - также имеет векторную форму . Вектор представляет собой диапазон ячеек, размещенный в одном столбце или одной строке.
ПРОСМОТР ( искомое_значение ; просматриваемый_вектор; вектор_результатов)
Формула =ПРОСМОТР("яблоки"; A2:A10; B2:B10) просматривает диапазон ячеек А2:А10 . Если, например, в ячейке А5 содержится искомое значение "яблоки", то формула возвращает значение из ячейки B5 , т.е. из соответствующей ячейки самого правого столбца таблицы ( B2:B10 ). Внимание! Значения в диапазоне А2:А10 должны быть отсортированы по возрастанию. Если функции ПРОСМОТР() не удается найти искомое_значение , то выбирается наибольшее значение, которое меньше искомого_значения или равно ему.
Функция ПРОСМОТР() не различает РеГИстры при сопоставлении текстов.
Поиск позиции в массивах с текстовыми значениями
Произведем поиск значения в сортированном списке текстовых значений (диапазон А8:А15 ). Список может содержать повторы. Искомое значение содержится в А19 .

Формулы для вывода соответствующих значений Адреса и ИНН (форма массива) : =ПРОСМОТР(A19;A8:B15) и =ПРОСМОТР(A19;A8:С15)
Формулы для вывода соответствующих значений Адреса и ИНН (форма вектора) : =ПРОСМОТР(A19;A8:A15;B8:B15) и =ПРОСМОТР(A19;A8:A15;С8:С15)
В файле примера можно найти применение формул при наличии повторов в столбце поиска.

Как видно из картинки выше, в случае повторов в столбце поиска, функция ПРОСМОТР() выводит то значение, которое расположено ниже.
Вывод : функция ПРОСМОТР() не имеет преимуществ по сравнению с функцией ВПР() .
Поиск позиции в массиве констант
Поиск значения можно производить не только в диапазонах ячеек, но и в массивах констант . Например, формула =ПРОСМОТР(22;;) вернет значение F . Такой вид записи удобен, когда стоит задача решаемая с помощью вложенных ЕСЛИ: если значение файл примера ).

Если функции ПРОСМОТР() не удается найти искомое_значение , то выбирается наибольшее значение, которое меньше искомого_значения или равно ему.
Читайте также:


