Включи защищенное воспроизведение в браузере spotify яндекс
Яндекс.Браузер умеет открывать видеофайлы с расширениями mp4 , swf , avi , webm , mpg , ogv , x-m4v , wmv , m4v .
Видеофайлы с расширениями mov , quicktime и flv не поддерживаются.
Просмотр видео в отдельном окне
Примечание. Видео появляется в отдельном окне, если вы запустили видео сами или оно играет со звуком. В режиме Инкогнито видео нельзя вынести в отдельное окно.Вы можете просматривать видео в отдельном окне браузера. Например, можно одновременно запустить программу и видеоинструкцию к ней. Окно с видеоплеером отображается поверх всех остальных окон, в какой бы программе вы ни работали. Окно можно перетащить в любое место экрана или изменить размеры окна. Если свернуть браузер, видео продолжит проигрываться. Если видео в формате HTML5 содержит субтитры (например, на YouTube у таких видео есть значок на панели управления), они тоже появятся в новом окне.
По умолчанию видео открывается в отдельном окне, когда вы переключаетесь на другую вкладку или программу. Если этого не случилось, наведите указатель мыши на верхнюю часть видеоплеера и нажмите значок .
Совет. Вы можете поменять расположение значка , перетащив его мышью в нужное место видеоплеера.Для быстрого управления используйте горячие клавиши.
| Поставить на паузу / снять с паузы | Space |
| Перемотать на 5 секунд вперед | → |
| Перемотать на 5 секунд назад | ← |
| Поставить на паузу / снять с паузы | Space |
| Перемотать на 5 секунд вперед | → |
| Перемотать на 5 секунд назад | ← |
Вы также можете замедлить или ускорить видео. Для этого нажмите → Скорость и выберите из списка нужное значение.
Вы можете скрыть кнопку выноса видео или автоматическое воспроизведение видео в другом окне:
В блоке Просмотр видео поверх других вкладок и программ отключите опцию Показывать на видеороликах кнопку для выноса видео или Автоматически открывать видео в отдельном окне .Если вы хотите запретить вынос видео в отдельное окно, отключите обе опции.
Примечание. После окончания видео в вынесенном окне появляется лента рекомендованных видеозаписей. Вы можете запретить ее показ. Для этого в Настройках в блоке Просмотр видео поверх других вкладок и программ отключите опцию Показывать рекомендации в окне выноса видео .Прекращение поддержки Flash
Технология Flash использовалась в браузерах для воспроизведения мультимедийных файлов и запуска игр. Ее поддержку и распространение Adobe прекратила с 2021 года.
Большинство сайтов уже используют другие форматы воспроизведения контента — например, HTML5 или WebGL. Эти находящиеся в открытом доступе технологии работают быстрее и стабильнее, тратят меньше энергии, и они значительно безопаснее Flash.
Если вы посещаете сайт, использующий Flash, обратитесь в службу поддержки этого ресурса.
Проблемы с видео
Видео не воспроизводится, а загружается на компьютер
Если владелец сайта запретил открывать файл в Яндекс.Браузере, файл загружается на компьютер пользователя. Чтобы открыть его в браузере, перетащите в окно браузера значок загруженного файла, появившийся справа от Умной строки, или нажмите клавиши Ctrl + O и выберите нужный файл в папке Загрузки.
Проблемы при воспроизведении видео
Если в браузере вместо видео отображается черный экран, дрожит изображение в онлайн-играх, видео долго загружается, постоянно тормозит или останавливается\nпри переходе в полноэкранный режим, попробуйте решить проблему одним из способов.
Откройте → Дополнения и отключите все расширения. Если проблема исчезла, методом перебора найдите расширение, которое ее вызвало. Отключите расширение. Вы можете также написать его разработчикам о проблеме. Очистите кеш, чтобы в браузер не подгружалась ранее сохраненная некорректная копия страницы.Попробуйте включить или отключить аппаратное ускорение :
Если в блоке Производительность включена опция Использовать аппаратное ускорение, если возможно — отключите ее. Если эта опция отключена, включите ее. Закройте браузер, нажав клавиши Ctrl + Shift + Q . Снова запустите браузер, чтобы изменения вступили в силу.Проверьте, решена ли проблема.
Нажмите Пуск → Панель управления → Диспетчер устройств . Правой кнопкой мыши нажмите название вашей видеокарты. В контекстном меню выберите пункт Обновить драйверы .Проверьте, решена ли проблема.
Если проблема осталась, напишите в службу поддержки через форму обратной связи. В письме укажите, что драйверы обновлены.
Не воспроизводится защищенный контент
Примечание. В режиме Инкогнито защищенный контент не воспроизводится.Устаревший браузер может не поддерживать технологии для быстрой загрузки видео. Установите последнюю версию браузера .
Прокрутите страницу вниз и нажмите Расширенные настройки сайтов . В блоке Защищенное содержимое включите опцию Разрешить воспроизведение защищенного содержимого . Некоторые сервисы для защиты контента используют уникальные идентификаторы устройств. Чтобы они работали, в блоке Идентификаторы защищенного контента включите опцию (только для Windows) Разрешить сайтам использовать идентификаторы для воспроизведения защищенного контента .Браузер не поддерживает NPAPI и Unity
Яндекс.Браузер больше не поддерживает модуль NPAPI, на основе которого сделан Unity Web Player. Эта технология устарела, компания Unity также перестала поддерживать этот модуль.
Не могу отключить автозапуск видео при переходе на сайт
При переходе на некоторые сайты автоматически начинает проигрываться видео. К сожалению, в Яндекс.Браузере нет возможности запретить автозапуск видео на сайте.
Браузер не видит веб-камеру
Проверьте, распознаётся ли камера другими программами.
Нажмите Пуск → Панель управления → Диспетчер устройств . Правой кнопкой мыши нажмите название вашей видеокарты. В контекстном меню выберите пункт Обновить драйверы .Если да, укажите ее вручную в настройках Браузера:
В блоке Доступ к камере выберите вашу камеру и включите опцию Запрашивать разрешениеЕсли это не помогло, напишите в службу поддержки Браузера.
","prev_next":<"prevItem":<"disabled":false,"title":"Режим чтения","link":"/support/browser/search-and-browse/read-mode.html">,"nextItem":>,"breadcrumbs":[,],"useful_links":null,"meta":,"voter":","extra_meta":[>,>,>,>,>,>,>,>,>,>,>,>,>,>,>,>,>,>,>,>,>,>,>,>,>],"title":"Проигрывание видео в браузере - Яндекс.Браузер. Справка","productName":"Яндекс.Браузер","extra_js":[[,"mods":,"__func137":true,"tag":"script","bem":false,"attrs":,"__func67":true>],[,"mods":,"__func137":true,"tag":"script","bem":false,"attrs":,"__func67":true>],[,"mods":,"__func137":true,"tag":"script","bem":false,"attrs":,"__func67":true>]],"extra_css":[[],[,"mods":,"__func69":true,"__func68":true,"bem":false,"tag":"link","attrs":>],[,"mods":,"__func69":true,"__func68":true,"bem":false,"tag":"link","attrs":>]],"csp":<"script-src":[]>,"lang":"ru">>>'>Видео каких форматов можно проигрывать в браузере?
Яндекс.Браузер умеет открывать видеофайлы с расширениями mp4 , swf , avi , webm , mpg , ogv , x-m4v , wmv , m4v .
Видеофайлы с расширениями mov , quicktime и flv не поддерживаются.
Просмотр видео в отдельном окне
Примечание. Видео появляется в отдельном окне, если вы запустили видео сами или оно играет со звуком. В режиме Инкогнито видео нельзя вынести в отдельное окно.
Вы можете просматривать видео в отдельном окне браузера. Например, можно одновременно запустить программу и видеоинструкцию к ней. Окно с видеоплеером отображается поверх всех остальных окон, в какой бы программе вы ни работали. Окно можно перетащить в любое место экрана или изменить размеры окна. Если свернуть браузер, видео продолжит проигрываться. Если видео в формате HTML5 содержит субтитры (например, на YouTube у таких видео есть значок на панели управления), они тоже появятся в новом окне.

По умолчанию видео открывается в отдельном окне, когда вы переключаетесь на другую вкладку или программу. Если этого не случилось, наведите указатель мыши на верхнюю часть видеоплеера и нажмите значок .

Есть много вещей, которые могут привести к тому, что веб-плеер Spotify не будет работать на вашем компьютере. Кэш, файлы cookie и иногда странные проблемы, связанные с расширениями, могут вызвать эту проблему.
1. Откройте Spotify Web Player в режиме инкогнито.
Первое, что вам следует проверить, это связано ли проблема с кешем браузера или каким-либо расширением. Чтобы проверить это, вы можете попробовать открыть веб-плеер Spotify в режиме инкогнито или в личном окне.
- Если вы используете Google Chrome, просто нажмите на меню из трех точек и выберите «Новое окно в режиме инкогнито».
- В Microsoft Edge щелкните меню из трех точек и выберите «Новое окно InPrivate».
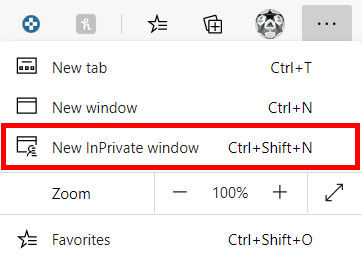
Если веб-плеер Spotify работает в этом режиме, проблема связана с кешем или расширением. Вот что надо делать.
Очистите кеш в вашем браузере. Вы можете сделать это, зайдя в настройки своего браузера и выполнив поиск по запросу «кеш». В Microsoft Edge эту опцию можно найти, выбрав «Настройки» -> «Конфиденциальность, поиск и услуги» -> «Очистить данные просмотра».
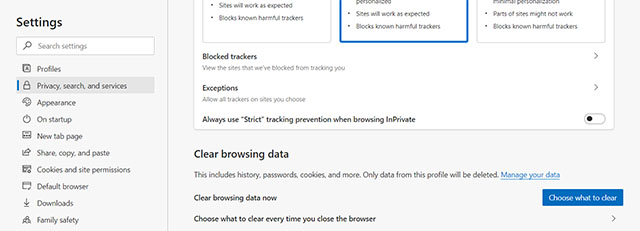
Если это не решит проблему с веб-плеером Spotify, вот что можно попробовать дальше.
Одно за другим отключите расширения в своем браузере и посмотрите, какое из них вызывает проблемы с веб-плеером.
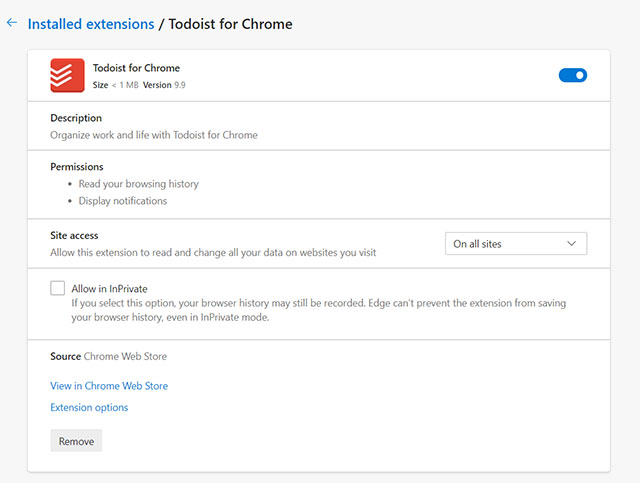
2. Установите Windows Media Feature Pack.
Если вы используете устройство, на котором установлена N-версия Windows 10, вам необходимо установить Windows Media Feature Pack, чтобы начать использовать веб-плеер Spotify в вашей системе.
Просто зайдите в эта ссылка и загрузите пакет функций. Установите пакет в вашей системе, перезапустите браузер и попробуйте использовать Spotify web player. Теперь он должен работать.
3. Исправьте «Воспроизведение защищенного содержимого не включено».
- Зайдите в настройки своего браузера и найдите защищенный контент. Убедитесь, что этот переключатель включен, чтобы разрешить воспроизведение защищенного контента в вашем браузере.

4. Очистите кеш DNS.
Однако у нас есть удобные пошаговые руководства по очистке или очистке кеша DNS в Windows 10, как сбросить и очистить кеш DNS в macOS и как очистить кеш DNS в Linux, которые вы можете пройти.
5. Переключите устройства Spotify.
В веб-плеере щелкните значок устройства и убедитесь, что вы воспроизводите музыку в своем веб-браузере, а не на другом подключенном устройстве.
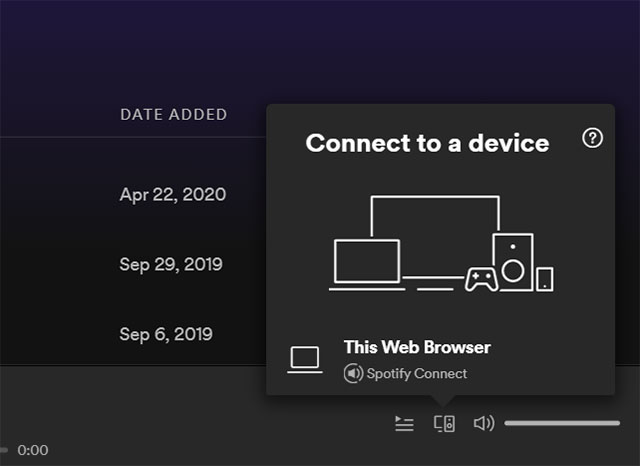
Если это не решает проблему для вас, сообщается, что исправление с полусбросом также работает. Вот что вам нужно сделать.
Откройте Spotify на своем смартфоне и нажмите кнопку устройства. Здесь выберите «Web Player», а затем снова выберите свой телефон. Теперь в вашем браузере откройте веб-плеер и в разделе устройств нажмите «Этот веб-браузер». Посмотрите, можете ли вы сейчас воспроизводить музыку в сети Spotify.
6. Очистить файлы cookie
Если это тоже не решило вашу проблему, попробуйте очистить файлы cookie в своем браузере. Помните, что это приведет к выходу из ваших учетных записей в браузере, поэтому вам придется снова войти в систему, но этот метод почти всегда, кажется, решает проблемы.
В каждом браузере разные методы очистки файлов cookie. Тем не менее, вы всегда можете зайти в настройки своего браузера и выполнить поиск по «куки», чтобы найти опцию.
В Microsoft Edge этот параметр доступен, выбрав «Настройки» -> «Конфиденциальность, поиск и службы» -> «Очистить данные просмотра».
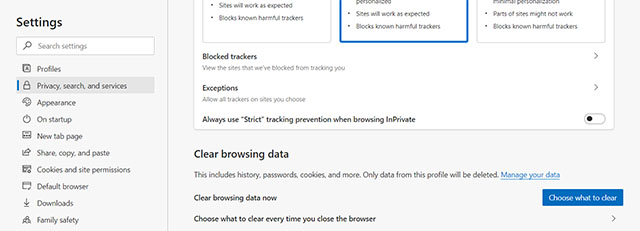
После очистки файлов cookie просто перезапустите браузер и снова попробуйте использовать Spotify Web Player. Теперь он должен работать.
7. Используйте приложение Spotify Desktop.
Если вам кажется, что ничего не исправляет ошибку Spotify Web Player не работает, было бы неплохо просто загрузить официальное настольное приложение на свой компьютер.
Вы можете скачать настольное приложение Spotify Вот.
Это все советы и решения для исправления ошибки Spotify, которая не работает в вашем браузере. Надеюсь, эти методы смогли решить проблему для вас, и прямо сейчас вы наслаждаетесь Spotify в Интернете. Однако, если эти методы не помогли вам решить проблему, сообщите нам об этом в комментариях ниже.
Может быть много причин, по которым веб-приложение Spotify не работает, и некоторые из них могут быть связаны с браузером. Другие могут быть связаны с самим веб-приложением.
1. Windows N Edition
2. Проверьте браузер и расширения.
Мы проверим, нет ли проблем с вашим браузером или одним из установленных вами расширений. Некоторые мультимедийные расширения также могут мешать работе веб-плеера Spotify.
Откройте режим инкогнито и посмотрите, можете ли вы запустить Spotify. Если да, значит, виновато одно из расширений. Отключите все расширения, а затем снова включайте их по одному, чтобы проверить, какое из них вызывает конфликт.
Если вы используете какой-либо блокировщик рекламы, вам придется добавить URL-адрес Spotify в белый список или список надежных сайтов.
3. Очистите кеш браузера и файлы cookie.
Это продолжение вышеупомянутого пункта. Файлы cookie и кэшированные данные могут нарушить работу веб-приложений, что приведет к ошибкам, подобным той, с которой вы столкнулись, когда не работает веб-плеер Spotify.
Ранее мы говорили о том, как очистить кеш и файлы cookie в Chrome и Microsoft Edge. Шаги более или менее аналогичны и для других браузеров. Просто откройте настройки и немного поищите или загляните в меню конфиденциальности.
4. Включить защищенный контент.
Вы сталкиваетесь с ошибкой «Воспроизведение защищенного контента не включено» или чем-то подобным? Это простое решение.
Шаг 1: Откройте настройки браузера. В качестве примера я использую Google Chrome. Выберите «Настройки»> «Настройки сайта»> «Дополнительные настройки»> «Защищенный контент».
5. Несколько устройств
А пользователь узнал что использование Spotify на нескольких устройствах может запутать веб-приложение. Это также может иметь какое-то отношение к Spotify Connect. Вы используете одну и ту же учетную запись Spotify для прослушивания музыки на другом устройстве? Может быть, один из членов вашей семьи? Проверить это.
Попробуйте переключаться между разными устройствами, например Chromecast, для потоковой передачи Spotify. А затем снова переключитесь на веб-плеер. Временный переключатель может помочь вам запустить веб-плеер Spotify.
5. Выйдите из системы везде
Вы можете выйти из Spotify со всех устройств, на которых вы используете одну и ту же учетную запись для потоковой передачи музыки. Эту опцию можно найти на вкладке «Обзор учетной записи» в профиле в Интернете.
6. Изменить местоположение
Вы использовали Spotify во время путешествий? Возможно, веб-плеер Spotify не обновил местоположение вашего устройства. Пользователь узнал, что изменение местоположения в профиле помогает.
Шаг 2: Откройте страницу настроек вашего профиля, которая должна находиться здесь.
Шаг 3: Выберите свою страну из раскрывающегося меню. После этого вы можете сохранить изменения.
Перезагрузите веб-плеер Spotify и еще раз проверьте, работает ли он.
7. Быстрое обновление
Неограниченное количество песен в пути
Следующий:
Хотите добавить музыкальную библиотеку на своем компьютере в Spotify? Что ж, все, что вам нужно, это учетная запись Spotify Premium и это руководство по загрузке музыки в Spotify.
Помимо нечетного сбоя системы, Spotify веб-плеер на самом деле очень надежный. Он работает с большинством браузеров и просто играет с вашей музыкой. Иногда кажется, что он хочет что-то делать, кроме как играть эту музыку.
Веб-плеер Spotify перестает работать
Если ваш Spotify веб-плеер перестает работать, есть несколько вещей, которые вы можете попытаться заставить его работать снова. Попробуйте, чтобы увидеть, не сможем ли мы снова услышать вас. В этом руководстве предполагается, что с вашим интернет-соединением все в порядке, и вы можете просматривать другие веб-сайты в обычном режиме, и это только проблемы с веб-плеером Spotify.
Используйте ссылку вместо любимой
Если вы чем-то похожи на меня, у вас будет настроен Spotify в качестве избранного на рабочем столе или в качестве ярлыка браузера. Вместо обычного ярлыка попробуйте использовать ссылку, как этот, Он отправляет вас в то же место, но заставляет браузер загружать страницу заново, а не использовать кэшированную версию.
Я видел это маленькое исправление чудеса, и я надеюсь, что это работает и для вас.
Очистить кеш браузера
Spotify веб-плеер с использованием кэшированной копии страницы является еще одной распространенной проблемой. Мы попытались обойти это, не используя ярлык, а ссылку вместо этого, но если это не сработало, давайте очистим кеш, чтобы заставить игрока загрузить новую копию страницы.
- Выберите трехточечный значок меню в вашем браузере.
- Выберите «Настройки» и «Очистить данные просмотра».
Точный процесс зависит от вашего браузера. В Chrome вы выбираете «Настройки», «Дополнительно» и «Очистить данные просмотра». В Firefox это Настройки, Конфиденциальность, Безопасность и Очистка данных.
Включить защищенный контент в Chrome
Если вы используете Chrome для доступа к Spotify и видите «Воспроизведение защищенного содержимого не включено», в браузере был изменен параметр, запрещающий воспроизведение. Это еще одна известная проблема, особенно после значительного обновления браузера или операционной системы.
- Откройте новую вкладку Chrome и введите «chrome: // settings / content» в строку URL.
- Прокрутите вниз до защищенного содержимого и откройте его.
- Включите обе настройки.
Если оба параметра в любом случае включены, выключите их, затем снова включите и повторите попытку.
Принудительно играть через ссылку
Если веб-плеер Spotify загружается, но просто не воспроизводит музыку, есть способ обойти это, который может сработать.
- Загрузите альбом или плейлист в Spotify.
- Выберите трехточечный значок меню на дорожке и выберите «Копировать ссылку на песню».
- Вставьте это в новую вкладку браузера, и она должна загрузиться и играть.
Если это не сработает, возможно, вы «запутали» веб-плеер Spotify, используя слишком много устройств. Если вы используете Spotify на более чем двух устройствах, попробуйте этот следующий шаг. Если вы этого не сделаете, пропустите это и двигаться дальше.
Подключение к устройству
Если вы слушаете Spotify на нескольких устройствах, существует другая известная проблема, при которой переключение между ними может привести к тому, что одно из них не будет воспроизводиться. Хотя есть простой способ обойти это.
- Загрузите веб-плеер Spotify на свой компьютер.
- Загрузите другой экземпляр Spotify на другое устройство.
- Выберите Настройки и Устройства на вашем втором устройстве.
- Переключайтесь между двумя перечисленными устройствами для воспроизведения на каждом.
Что должно произойти, это то, что Spotify будет воспроизводиться на вашем втором устройстве, а затем, когда вы переключитесь на веб-плеер Spotify, он должен начать играть на вашем компьютере. Этого достаточно, чтобы снова заработать.
Используйте другой браузер
Обход проблемы с помощью альтернативы никогда не идеален, но если вы зашли так далеко и все еще не можете заставить веб-плеер Spotify работать должным образом, у вас может не быть выбора. Поскольку у большинства из нас на наших устройствах установлено несколько браузеров, использование другого не должно быть слишком большой проблемой.
Поменяйте местами браузеры и повторите попытку Spotify. Если вы используете Chrome, попробуйте Firefox или Brave. Если вы используете что-то еще, попробуйте Chrome или Edge. Вы поняли идею. Хотя это и не является исправлением как таковым, этого может быть достаточно, чтобы вы снова слушали. Если это работает, вы можете принять решение о переустановке браузера, который не работает, или просто использовать альтернативу.
Вот способы, которые я знаю, чтобы снова запустить веб-плеер Spotify. Есть другие исправления? Расскажите нам о них ниже, если вы делаете!
Читайте также:


