Включи браузер закрой браузер
На многие популярные сайты можно зайти через браузер, либо через мобильное приложение. К таким сайтам относятся, например, ВКонтакте, Инстаграм, Одноклассники, Ютуб, Яндекс.Почта, Гугл почта, Майл ру почта, Ватсап, Телеграмм, Зум и другие.
p, blockquote 1,0,0,0,0 -->
p, blockquote 2,0,0,0,0 -->
Два входа: через приложение и через браузер
Пользователь на своем смартфоне имеет два варианта для входа на популярный, любимый сайт: через браузер или через приложение. Чтобы понять, почему существуют эти варианты, предлагаю слегка заглянуть в историю. Как известно, сначала появились большие вычислительные машины, затем персональные компьютеры (ПК), потом ноутбуки и, наконец, планшеты и смартфоны.
p, blockquote 3,0,0,0,0 -->
На персональных компьютерах для выхода в интернет используется браузер. В социальные сети, электронную почту, мессенджеры (Ватсап, Телеграм) на компьютере или на ноутбуке входят через браузер. На планшете можно зайти через браузер или через мобильное приложение.
p, blockquote 4,0,0,0,0 -->
Как зайти через приложение? На смартфоне заходят в соцсети, почту или мессенджер, в основном, через мобильное приложение. Его предварительно скачивают, устанавливают из Google Play Market или App Store, а потом просто кликают по соответствующему значку на экране телефона.
p, blockquote 5,0,0,0,0 -->
Мобильные приложения появились вместе со смартфонами и планшетами. Однако на смартфоне тоже есть браузер. И иногда по разным причинам возникает необходимость зайти в соцсеть, мессенджер или на иной сайт НЕ через мобильное приложение, а через браузер.
p, blockquote 6,0,0,0,0 -->
Чем родной браузер отличается от остальных браузеров
Браузер есть на каждом устройстве: на компьютере, ноутбуке, планшете, смартфоне. На компьютерах и ноутбуках это может быть Google Chrome, Яндекс.Браузер, Мозилла, Опера, Edge, Safari и т.п.
p, blockquote 7,0,0,0,0 -->
Родным браузером называют тот, который поставляется вместе с устройством. Другое название – встроенный браузер, ибо он входит в состав операционной системы, встроен в нее. Также родной браузер называют еще предустановленным, ибо он заранее установлен производителем устройства и в момент покупки он уже есть.
p, blockquote 8,0,0,0,0 -->
Браузером, который поставляется вместе с операционной системой Windows, является Edge, в более ранних версиях Windows был Microsoft Explorer. На яблочной технике от Apple стандартным, родным браузером, включенным в операционную систему, является Сафари.
p, blockquote 9,0,0,0,0 -->
На смартфоне или на планшете также может быть установлен браузер от производителя. Он может называться, например, Интернет. На Андроиде обычно есть еще один родной браузер – это Гугл Хром. Так как Гугл является разработчиком Андроида, то свой браузер Хром он устанавливает на все устройства с этой операционной системой.
p, blockquote 10,0,0,0,0 -->
Кроме родных браузеров, установленных производителями техники, пользователь может по своему желанию установить любой другой браузер.
p, blockquote 11,0,0,0,0 -->
Сколько браузеров может быть на одном устройстве (компьютере, ноутбуке, планшете, смартфоне)? Количество браузеров не ограничено, оно может быть любым: один, два, пять и более. Конечно, следует избегать установки лишних браузеров и неиспользуемых программ, приложений. Такие излишества занимают место, память и в итоге тормозят работу устройства.
p, blockquote 12,0,0,0,0 -->
Для пользователя обычно не имеет значения, каким браузером он пользуется: родным или неродным. Если человек привыкает к какому-то браузеру, постоянно им пользуется, то зачастую он даже не подозревает, что есть еще другие браузеры.
p, blockquote 13,0,0,0,0 -->
Это дело вкуса и привычки – каким браузером пользоваться. Однако у каждого браузера есть свои отличительные фишки и особенности. Этому способствовала конкуренция между разработчиками браузеров.
p, blockquote 14,0,0,0,0 -->
Зайти через браузер: что это такое
Зайти через браузер означает, что нужно открыть браузер на своем устройстве и в браузере найти необходимый сайт (ВКонтакте, Одноклассники, Фейсбук или другой). Есть два способа, чтобы зайти на сайт через браузер:
p, blockquote 15,0,1,0,0 -->
p, blockquote 16,0,0,0,0 -->
2) Кроме адреса сайта в браузере, можно воспользоваться поиском. Для этого в браузере набираем то, что ищем. Например, вводим без кавычек «одноклассники», либо «вконтакте», либо «фейсбук» и т.д. В результате поиска появится ссылка на Одноклассники, либо ВКонтакте. Нужно кликнуть по предложенной ссылке.
p, blockquote 17,0,0,0,0 -->
Что значит зайти через Яндекс.Браузер или через другой браузер
Иногда употребляют такие выражения: зайди через Гугл Хром, либо зайди через Яндекс.Браузер, или через Оперу, либо через Мозиллу. Это означает, что нужно открыть именно указанный браузер: Гугл Хром, либо Яндекс.Браузер, либо Оперу или Мозиллу. И после этого в указанном браузере надо открыть необходимый сайт, например, ВКонтакте.
p, blockquote 18,0,0,0,0 -->
Еще иногда советуют зайти через «другой браузер», как это понимать? Сначала надо понять, каким браузером вы пользуетесь, а потом сообразить, какой второй браузер вам стоит использовать.
p, blockquote 19,0,0,0,0 -->
Допустим, что пользователь использует только один-единственный браузер, например, Мозиллу. Как в таком случае он может зайти куда-либо через другой браузер, например, через Яндекс.Браузер? Никак не может. Сначала понадобится скачать и установить Яндекс.Браузер. Только после этого можно будет открыть Яндекс.Браузер и зайти через него на какой-либо сайт или сервис.
p, blockquote 20,0,0,0,0 -->
Причем, можно зайти на один и тот же сайт (к примеру, ВКонтакте) через Мозиллу и одновременно зайти на тот же сайт (в моем примере ВК) через Яндекс.Браузер. Это бывает необходимо, если в одном браузере что-то пошло не так, криво работает. Тогда ситуацию может спасти вход на нужный сайт через другой браузер. Часто такой вариант спасает для входа на какой-либо онлайн-вебинар.
p, blockquote 21,0,0,0,0 -->
Зачем входить через браузер при наличии приложения
Такой вопрос может возникнуть у пользователей смартфонов и иногда у пользователей планшетов. У тех, кто пользуется не только смартфоном, но также работает на компьютере или ноутбуке, такой вопрос не появляется. На компьютерах (ноутбуках) на большинство сайтов входят как раз через браузер.
p, blockquote 22,0,0,0,0 -->
Обычно у компьютерной версии сайта больше возможностей, чем у мобильного приложения, но не всегда. В силу малых размеров для смартфонов и планшетов разрабатывают мобильные приложения, которые «заточены», нацелены на работу с урезанными версиями по сравнению с компьютерной версией.
p, blockquote 24,0,0,0,0 -->
Иногда мобильные приложения используют только какие-то отдельные функции компьютерного сайта, как правило, те, что пользователи постоянно используют на смартфонах. Либо приложения выполняют тот функционал, который может быть недоступен в компьютерной версии сайта.
p, blockquote 25,0,0,0,0 -->
Могут быть и другие причины, по которым нужно использовать те возможности, которые есть при входе через браузер.
p, blockquote 26,0,0,0,0 -->
Зайти ВК через браузер
p, blockquote 27,0,0,0,0 -->
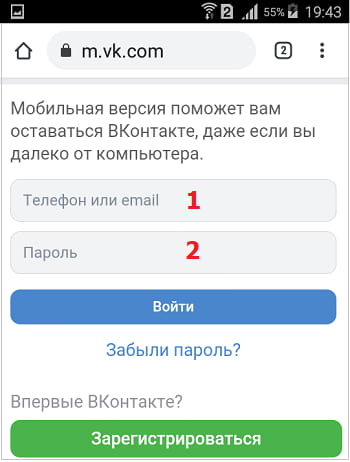
p, blockquote 28,0,0,0,0 --> Рис. 2. Для входа на страничку, надо ввести email или телефон, а также пароль.
p, blockquote 29,0,0,0,0 -->
p, blockquote 30,0,0,0,0 -->
Почта: как зайти через браузер
Первым делом открываем браузер на своем устройстве. Далее в браузере надо набрать без кавычек «Яндекс». Затем в результатах поиска появится Яндекс и там будет ссылка на почту. Чтобы зайти в почту Майл ру или в другую почту, следует проделать те же действия.
p, blockquote 31,1,0,0,0 -->
Можно просто перейти по указанным ниже ссылкам или вручную набрать в адресной строке тот адрес, который идет после двух слешей (две косые черты).
p, blockquote 32,0,0,0,0 -->
Далее, чтобы попасть в свою Яндекс.Почту, следует кликнуть «Войти» (рис. 3), а затем ввести свой логин и пароль.
p, blockquote 34,0,0,0,0 -->
Аналогично осуществляется вход в другие почтовые ящики.
p, blockquote 35,0,0,0,0 -->
Одноклассники: как зайти через браузер
p, blockquote 37,0,0,0,0 -->
Для входа на свою страничку потребуется ввести телефон или email, а также логин. Это необходимо будет сделать, если вход через браузер происходит в первый раз.
p, blockquote 38,0,0,0,0 -->
Веб-версия, чтобы зайти в Ватсап через браузер
Если на смартфоне установлен и работает Ватсап, то на компьютере или на ноутбуке можно войти в этот мессенджер через браузер. Для этого есть так называемая веб-версия, подробнее написала в ЭТОЙ статье.
p, blockquote 39,0,0,0,0 -->
p, blockquote 41,0,0,0,0 -->
Телеграмм: зайти через браузер
Для Телеграмм так же, как и для Ватсап, есть веб-версия. Когда Телеграмм уже активирован и функционирует на смартфоне, то можно воспользоваться веб-версией данного мессенджера.
p, blockquote 42,0,0,0,0 -->
Для этого достаточно перейти по указанной выше ссылке и далее указать свой номер телефона.
p, blockquote 44,0,0,0,0 -->
Зачем заходить в роутер через браузер
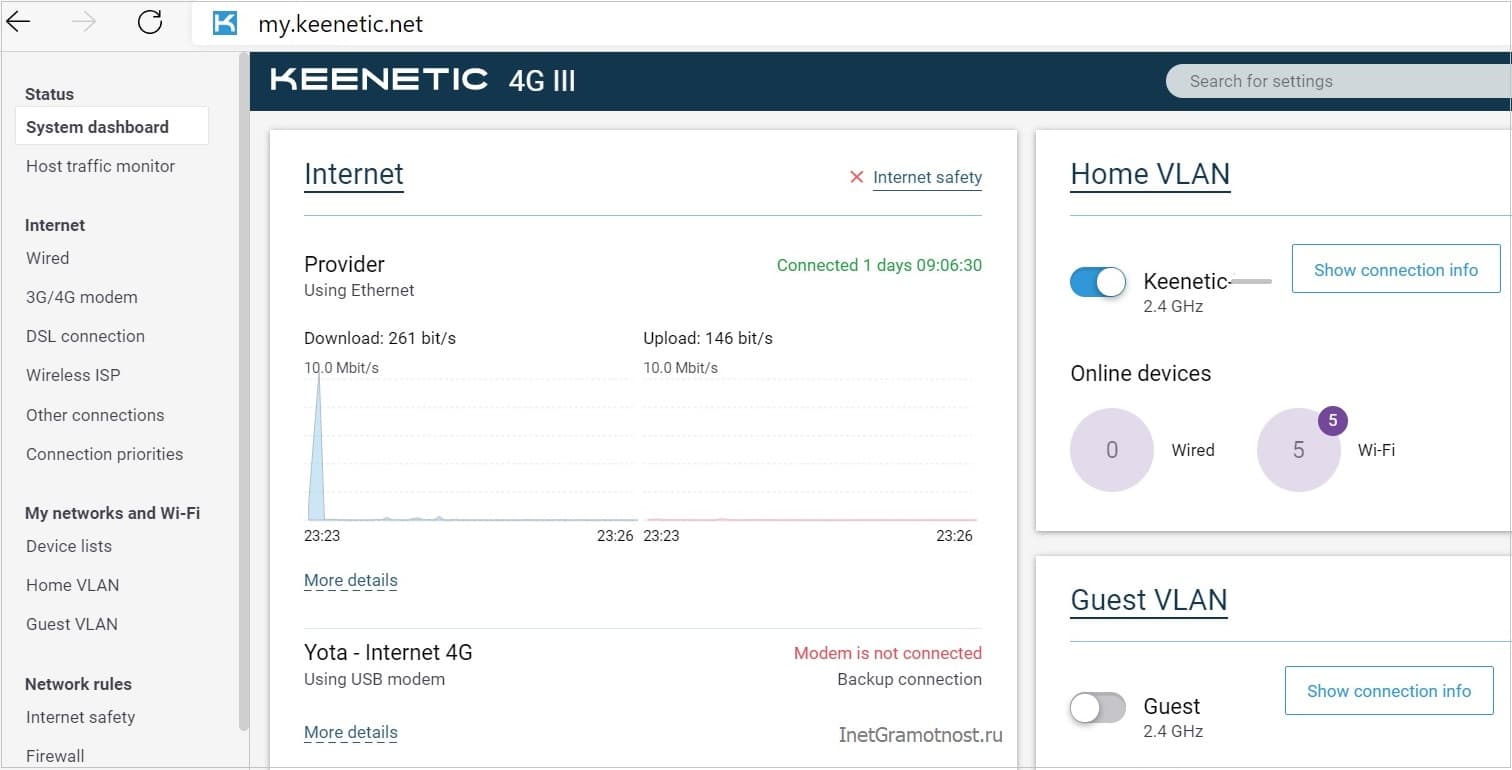
Сначала попробуем понять, зачем вообще нужно заходить на домашний роутер, который раздает нам Wi-Fi, является точкой доступа в интернет. Чаще всего это необходимо при самом первом включении только что установленного роутера. Обычно пользователи сами не заходят на роутер, если интернет им настраивает кто-то из специалистов. Но, оставшись потом с роутером, что называется, один на один, иногда требуется на него зайти.
p, blockquote 45,0,0,0,0 -->
Итак, зачем заходить на роутер? Например, чтобы установить или снять какие-то ограничения доступа в интернет. Допустим, «забанить» какое-то устройство (телефон, смартфон, планшет, компьютер), чтобы оно не могло подключиться к роутеру. Наоборот, открыть доступ какому-то устройству, ранее отключенному от роутера.
p, blockquote 46,0,0,1,0 -->
Или, скажем, чтобы установить новые обновления на роутер. Без своевременных обновлений роутер может замедлить свою работу или стать менее безопасным. Не обновленный роутер может начать «пропускать» через себя «неправильный» контент, открывать доступ туда, куда не следует.
p, blockquote 47,0,0,0,0 -->
После захода через браузер на домашний роутер, открывается программа настроек со множеством вкладок и функций. Всех не перечислить.
p, blockquote 48,0,0,0,0 -->
Как зайти в роутер через браузер
Для того чтобы зайти на свой домашний роутер через браузер, нужно знать IP-адрес этого роутера или интернет адрес так называемого веб-конфигуратора роутера.
p, blockquote 49,0,0,0,0 -->
IP-адрес – это набор цифр, разделенных точками.
p, blockquote 50,0,0,0,0 -->
p, blockquote 51,0,0,0,0 -->
Далее этот адрес нужно без ошибок, буква за буквой, цифра за цифрой, точка за точкой, ввести прямо в адресной строке браузера. И если IP-адрес или адрес веб-конфигуратора будет введен без ошибок, на экране компьютера, смартфона, планшета появится «картинка» с перечнем настроек роутера.
p, blockquote 52,0,0,0,0 -->
Разумеется, в момент ввода IP-адреса роутера или адреса веб-конфигуратора роутера, наш компьютер (телефон, смартфон, планшет) должен быть подключен к интернету именно через этот роутер, иначе ничего не получится.
p, blockquote 53,0,0,0,0 -->
Выход из программы настройки роутера производится после завершения всех настроек нажатием на «крестик», который закрывает страницу браузера или весь браузер.
p, blockquote 54,0,0,0,0 -->
Есть только один момент, связанный с отключением от роутера, возникающий при установке обновлений на роутер. Ближе к концу установки обновлений роутер должен автоматически перезагрузиться. Это значит, что некоторое время он будет недоступен, не виден из компьютера (телефона, планшета). Об этом, как правило, выводится соответствующее предупреждение.
p, blockquote 55,0,0,0,0 -->
Так вот, получив такое предупреждение, нежелательно отключать браузер от роутера (или роутер от браузера, кому как нравится). Лучше набраться терпения и дождаться окончания установки обновлений, когда картинка настроек вновь появится в окне браузера. Только после этого браузер можно отключить от роутера безболезненно.
p, blockquote 56,0,0,0,0 -->
Видео: Что значит зайти через браузер
Практически каждый сайт в Интернете в той или иной степени отслеживает пользовательское поведение. Обычно для этого используются файлы куки — небольшие блоки данных, которые запоминают ваши предпочтения. Однако, некоторые веб-ресурсы идут еще дальше и не стесняются использовать рекламные трекеры, сторонние куки и механизмы снятия цифровых профилей.
Сторонние файлы cookie — это файлы cookie, которые вставляются другими компаниями, такими как Google, Facebook или рекламными компаниями. Они используются, чтобы следить за вами сразу при посещении разных сайтов, создавая уникальный профиль, который можно использовать для показа рекламы. Эти файлы cookie отслеживают даже местоположение вашего устройства.
Цифровые отпечатки — относительно новая угроза конфиденциальности в сети, позволяющая компаниям узнавать данные вашей активности. Это может быть версия браузера, тип, операционная система, часовой пояс, местоположение, плагины, шрифты и многое другое. Цифровые профили содержат так много данных, что их можно использовать для идентификации одного конкретного пользователя.
Что со всем этим делать? Можно пути по сложному пути и создать свой собственный блокировщик отслеживания на базе платы Raspberry Pi. Вы также можете установить браузерные расширения, такие как Decentraleyes, AdGuard Антибаннер, uBlock Origin или DuckDuckGo. Но первым делам следует выбрать браузер, в который уже встроены надежные функции защиты конфиденциальности.
Firefox

На протяжении многих лет Firefox зарекомендовал себя как альтернатива Google Chrome, ориентированная на конфиденциальность. И каждый год Mozilla улучшает данный аспект браузера. Обычно смена браузера бывает очень болезненной для пользователей, но Firefox может стать отличной отправной точкой.
Прежде всего, Firefox — это быстрый и многофункциональный браузер с собственной экосистемой надстроек, расширений и параметров персонализации. В Firefox есть специальная функция «Улучшенная защита от отслеживания», которая блокирует рекламные трекеры и трекеры социальных сетей, межсайтовые отслеживающие куки, сборщиков цифровых отпечатков. По умолчанию Firefox будет делать это только в приватных окнах. Перейдите в Настройки > Приватность и Защита и переключитесь в режим защиты Строгая, чтобы защита применялась во всех окнах браузера. Предусмотрен также отдельный режим Персональная, который позволяет детально настраивать блокировку.
Brave

Brave — это браузер со встроенными функциями конфиденциальности. По умолчанию, он блокирует средства отслеживания рекламы, межсайтовые куки-файлы и фингерпринтинг. В Brave поддерживается режим защиты «Агрессивный» для блокировки трекеров и рекламы и режим «Строгий» для блокировки сборщиков цифровых отпечатков. Brave построен на кодовой базе Chromium, а это значит, что вы сможете установить в браузер любимые расширения Chrome.
В целом, Brave — это очень быстрый и функциональный браузер. Разработчики используют много нестандартных подходов. Например, браузер пытается продвигать собственную криптовалюту, которая используется для оплаты веб-сайтов. На стартовой странице также отображается информация, посвященная криптовалюте. К счастью, никто вас не обязывает пользоваться этими функциями, вы их можете просто отключить.
Safari

Если вы используете Mac, iPhone или iPad, то Safari — хорошая отправная точка, когда речь идет о конфиденциальности в Интернете. У Apple есть собственный интеллектуальная система Intelligent Tracking Prevention, которая использует технологии машинного обучения для блокировки межсайтового отслеживания. Эта функция включена в браузере по умолчанию. Блокировка не будет строгой, потому что приоритет отдается функциональности веб-сайта, а не блокировке конфиденциальности. Safari не будет блокировать трекеры, если это нарушит работу сайта.
Safari также генерирует отчет о конфиденциальности, чтобы сообщить вам, сколько трекеров было заблокировано. Таким образом, функции конфиденциальности Safari не являются полностью безопасными и далеки от агрессивных.
Microsoft Edge

Вам нравится Google Chrome, но хотите браузер с большим уклоном в сторону конфиденциальности? Тогда Microsoft Edge — ваш выбор. Microsoft проделала большую работу для создания быстрого и безопасного браузера на основе Chromium.
Edge поставляется с функцией «Защита от отслеживания», которая имеет три уровня блокировки: Базовая, Уравновешенная и Строгая. В режиме «Строгая» блокируется большинство средств отслеживания со всех сайтов. В данном режиме рекламные объявления будут наименее персонализированными. Перейдите в Настройки > Конфиденциальность, поиск и службы > Защита от отслеживания и переключитесь в режим Строгая.
Microsoft продолжает разрабатывать и другие функции повышения уровня приватности в Edge. Новый режим Super Duper Security Mode позволяет отключить JIT-компиляцию JavaScript, которая может использоваться для извлечения данных с веб-страниц в режиме реального времени.
DuckDuckGo Privacy Browser

Если вам нужен приватный мобильный браузер для iPhone или Android, вам подойдет Privacy Browser от DuckDuckGo.
Это очень простой и быстрый браузер, который блокирует отслеживание ваших действий и заставляет сайты использовать зашифрованные соединения. Вы можете повысить уровень конфиденциальности, используя приватную поисковую систему DuckDuckGo.
Tor Browser

Хотите действительно анонимного серфинга и полной блокировки отслеживания? Тогда ваш выбор — Tor Browser. Это специализированный браузер, ориентированный на конфиденциальность, который направляет весь трафик через множество различных серверов по всему миру, поддерживаемых добровольцами. Это делает Tor Browser медленным браузером для повседневного использования, но у него есть огромный неоспоримый плюс: процесс маршрутизации и перенаправления очищает все рекламные трекеры, сторонние файлы cookie и даже предотвращает снятие цифровых отпечатков и отслеживание. Tor Browser доступен для Windows, macOS, Linux и Android.





Мобильные браузеры
Веб-браузеры для смартфонов и планшетов
Предварительные сборки браузеров
Версии браузеров для тестирования и разработки
Дополнения и плагины
Дополнения, расширения и плагины для браузеров
Блокировщики рекламы
Лучшие антибаннеры для блокировки онлайн рекламы
Менеджеры загрузок
Менеджеры загрузок и торрент-клиенты для скачивания и обмена файлами
Безопасные DNS-сервисы
Безопасные и надежные DNS-серверы
По дате Популярные
Avast Secure Browser 95.0.12827.70 Final (Windows) / 92.0.1037.132 Final (Mac) / 96.0 Beta (Windows)














Предыдущие версии браузера Firefox Browser отображали запрос при закрытии, который выступал в качестве меры предосторожности. Начиная с Firefox 94, браузер Mozilla перестанет отображать подтверждение, независимо от способа закрытия окна браузера. Тем не менее, есть одно исключение.
У пользователей Firefox есть несколько вариантов закрытия браузера, например: с помощью меню или нажав кнопку закрытия. Также можно использовать сочетание клавиш, которое не унифицировано: в системах Windows используется горячая клавиша Ctrl+Shift+Q, а в Mac и Linux - Ctrl+Q (Cmd+Q).
При отображении запроса подтверждения доступна опция для его отключения. В Firefox 93 и более старых версиях браузера, возможности повторно включить запрос в настройках не было предусмотрено.

Mozilla рассказала, почему она решила изменить это поведение на странице поддержки. По мнению организации, действие закрытия в большинстве случаев совершается намеренно, и данный запрос оказывается лишним и создает «нежелательный опыт».
С выходом Firefox 94 (релиз запланирован на 2 ноября 2021 года) браузер перестанет предупреждать вас при закрытии окна с несколькими вкладками при использовании пункта меню, кнопки «Закрыть» или горячей клавиши Ctrl+Shift+Q.
А что на счет исключения? Дело в том, что Firefox 94 будет отображать запрос подтверждения при попытке закрытия вкладок на устройствах Mac и Linux с помощью сочетания Ctrl+Q (Cmd+Q). Согласно Mozilla, это связано с риском случайного закрытия браузерного окна. Пользователь может случайно нажать комбинацию Ctrl+Q (Cmd+Q) при попытке переключения вкладки с помощью Ctrl+Tab (Cmd+Tab).
Пользователи Firefox смогут включать или отключать запрос подтверждения при закрытии в настройках браузера, начиная с Firefox 94.
Для этого нужно будет перейти на страницу about:preferences и в секции Вкладки установить и снять галочку около опции «Подтвердить перед закрытием нескольких вкладок» (Confirm before closing multiple tabs).
Читайте также:


