Visual studio создание браузера
Задумывались ли вы когда-нибудь о создании собственного браузера? На самом деле попробовать себя в разработке программного обеспечения довольно легко, и для этого даже не потребуется больших знаний в программировании. Сегодня мы попробуем сделать первый шаг на пути к становлению гуру разработки. Возможно вас заинтересует этот процесс, и вы захотите углубиться сильнее.
Установка и обновления
Для начала вам необходимо скачать и установить Visual Studio Community Edition от Microsoft, который к слову абсолютно бесплатен. Эта среда разработки может показаться вам довольно громоздкой, но она содержит множество готовых шаблонов, в том числе и веб браузер, который нам так необходим.
Создаем собственный веб браузер
После развертывания всех необходимых компонентов, Visual Studio запустится автоматически. Первым делом вам предложат подключиться к различным службам для разработчиков, но в нашем случае такой необходимости нет. Выбираем пункт Не сейчас! Возможно, позже , выбираем понравившуюся тему оформления и наконец запускаем Visual Studio.
После того как Visual Studio будет запущен вы увидите рабочую область, которая разделена на две части. В левой части отображается пустая форма нашего проекта, а в правой части находится панель свойств, где мы сможем изменять размер и отступы элементов. Сейчас в левой части необходимо открыть меню Панель элементов , в разделе Стандартные элементы управления выбираем WebBrowser и щелкаем на пустое окно в нашей форме.
Создание элементов меню
Для создания элементов управления нам нужно снова воспользоваться Панелью элементов . Найдите там элемент Button и перетащите в верхнюю часть окна. Всего нам понадобиться 5 кнопок. Их цвет и форму можно будет изменить позже, в разделе свойства. Также нам нужна строка адреса – перетащите их из панели элементов TextBox в нашу форму.
Расставьте кнопки и текстовое поле так, как вам будет удобно. Visual Studio позволяет с лёгкостью сделать это симметрично и на одинаковом расстоянии. Сейчас нам необходимо немного изменить размеры содержимого, чтобы элементы управления не перекрывали веб страницу.
Для этого щелкните левой клавишей мыши на пустом поле нашей формы, а затем нажмите на небольшой треугольник в правом верхнем углу и выберете пункт Открепить в родительском контейнере . Теперь просто потяните за верхний белый квадрат вниз так, чтобы содержимое нашего браузера находилось под элементами управления.
Стоит разобраться, что мы только что написали. Первым делом мы обращаемся к нашему веб браузеру – как только мы перетащили элемент WebBrowser из панели в форму, мы создали элемент с именем webBrowser1. В программе может использоваться множество различных элементов и каждому из них задается имя по умолчанию и порядковый номер.
Теперь давайте разберемся со строкой поиска. Для нее значение будет следующим:
Начало здесь ровно такое же, как и раньше – мы просто обращаемся к нашему браузеру. Затем идет функция перейти ( Navigate ) на определенный адрес, у которой в скобках указаны параметры. В качестве параметров у нас опять же элемент тестовая строка с номером 1 ( textBox1 ) и текст из нее ( Text ) от которого мы передаем функции Navigate. Эту же функцию следует задать нашей пятой кнопке. Так мы пусть и повторим действие, зато будем уверены, если что-то пойдет не так, то сможем повторить процесс.
Запускаем наш браузер
Настало время запустить наш браузер. Для этого достаточно нажать кнопку Пуск в меню сверху. Спустя некоторое время вы увидите наш скромный веб обозреватель и сможете открыть в нем любую веб страницу. Если у вас что-то не получилось, то в первую очередь проверьте знак ; в конце строки. Сохраните свой браузер нажав иконку в виде дискеты, в левом верхнем углу и при следующем запуске окружения разработки у вас уже будут все инструменты под рукой.
Заключение
Сегодня мы рассмотрели один из самых простых вариантов применения Microsoft Visual Studio. Если, вам понравилось исследовать разработку программного обеспечения, то попробуйте изучить пособие Microsoft.
Создаете вы свой проект или только готовитесь к этому – просто поделитесь с нами в комментариях. Возможно именно наш скромный браузер вдохновит вас на нечто большее.
За последние несколько месяцев мы внесли множество улучшений в движок рендеринга Microsoft Edge (EdgeHTML), делая особый акцент на совместимости с современными браузерами и соответствии новым и грядущим стандартам. Помимо того, что EdgeHTML лежит в основе браузера Microsoft Edge, он также доступен для приложений на Universal Windows Platform (UWP) через элемент управления WebView. Сегодня мы хотим рассказать, как можно использовать WebView для создания своего браузера в Windows 10.
Используя стандартные веб-технологии, включая JavaScript, HTML и CSS, мы создали простое UWP-приложение, которое содержит внутри WebView и реализует базовую функциональность: навигацию и работу с избранным. Подобные приемы могут быть использованы в любом UWP-приложении для прозрачной интеграции веб-контента.

В основе нашего примера лежит мощный элемент управления WebView. Помимо комплексного набора API, данный элемент также позволяет преодолеть некоторые ограничения, присущие iframe, например, отслеживание фреймов (когда некоторый сайт меняет свое поведение в случае выполнения внутри iframe) и сложность определения загрузки документа. В дополнение x-ms-webview, — так WebView задается в HTML, — дает доступ к функциональности, не доступной в iframe, в частности, улучшенный доступ к локальному контенту и возможности делать снимки содержимого. Когда вы используете элемент управления WebView, вы получаете тот же самый движок, что и в Microsoft Edge.
Создаем браузер
Как было написано выше, браузер базируется на элементе управления WebView для HTML, а для создания и оживления пользовательского интерфейса в основном используется JavaScript. Проект создан в Visual Studio 2015 и представляет собой универсальное Windows-приложение на JavaScript.
Помимо JavaScript, мы также использовали немного HTML и CSS, а также некоторое количество строк кода на C++ для поддержки комбинаций клавиш, но это не требуется в простом случае.
Также мы пользуемся новыми возможностями нового ECMAScript 2015 (ES2015), поддерживаемыми в Chakra, JavaScript-движке, работающем в Microsoft Edge и элементе управления WebView. ES2015 позволил нам сократить количество генерируемого и шаблонного кода, тем самым существенно упростив реализацию идеи. Мы использовали следующие возможности ES2015 при создании приложения: Array.from(), Array.prototype.find(), arrow functions, method properties, const, for-of, let, Map, Object.assign(), Promises, property shorthands, Proxies, spread operator, String.prototype.includes(), String.prototype.startsWith(), Symbols, template strings и Unicode code point escapes.
Интерфейс пользователя
Пользовательский интерфейс включает следующие десять компонентов:
Дополнительная функциональность
Мы также реализовали несколько дополнительных возможностей, чтобы сделать работу с браузером еще более приятной:
Использование WebView
Введенный для JavaScript-приложений в Windows 8.1 элемент управления WebView, иногда также упоминаемый по имени тега x-ms-webview, позволяет хостить веб-контент внутри вашего Windows-приложения. Он доступен как для HTML, так и для XAML.Для начала работы достаточно разместить соответствующий элемент в коде страницы.

Разработка браузера
Мы будем использовать 15 различных API x-ms-webview. Все кроме двух из них управляют навигацией между страницами с некотором смысле. Давайте посмотрим, как можно использовать данные интерфейсы для создания различных элементов UI.
Управление кнопками назад и вперед
Когда вы нажимаете кнопку назад, браузер возвращает предыдущую страницу из истории браузера, если она доступна. Аналогично, когда вы нажимаете кнопку вперед, браузер возвращает последующую страницу из истории, если она также доступна. Для реализации подобной логики мы используем методы goBack() и goForward(), соответственно. Данные функции автоматически осуществят навигацию на корректную страницу из стека навигации.
После перехода на некоторую страницу, мы также обновляем текущее состояние кнопок, чтобы предотвратить «возможность» навигации, когда мы достигаем одного из концов стека навигации. Другими словами, мы отключаем кнопки навигации вперед или назад, проверяя свойства canGoBack или canGoForward на равенство false.
Управление кнопками обновления и остановки
Кнопки обновления и остановки слегка отличаются от остальных компонент панели навигации тем, что они используют одно и то же место в UI. Когда страница загружается, нажатие на кнопку остановит загрузку, спрячет «кольцо прогресса» и отобразит иконку обновления. И наоборот, когда страница загружена, нажатие на кнопку запустит обновление страницы и (в другой части кода) отобразит иконку остановки. Мы используем методы refresh() или stop() в зависимости от текущих условий.
Управление адресной строкой
В целом, реализация адресной строки может быть очень простой. Когда адрес URL введен в текстовое поле, нажатие Enter вызовет метод navigate(), используя содержимое input-элемента адресной строки в качестве параметра.
Однако современные браузеры пошли сильно дальше и внедряют дополнительную функциональность для удобства пользователей. Это добавляет некоторую сложность в реализации – и тут все зависит от сценариев, которые вы хотите поддержать.
Отображение favicon
Мы используем метод invokeScriptAsync(), чтобы вставить внутрь элемента управления WebView скрипт, который вернет строку в случае успеха. Наш скрипт ищет внутри страницы все элементы с link-теком, проверяет, если rel-атрибут содержит слово “icon”, и в случае совпадения возвращает значение “href”-атрибута назад в приложение.
Как упомянуто выше, мы используем в нашем коде возможности из новой спецификации ES2015. Вы могли заметить использование стрелочной нотации во многих примерах выше, а также ряд других возможностей. Вставляемый скрипт – это отличный пример улучшения кода, достигаемого за счет поддержки ES2015.
Поддержка комбинаций клавиш

Чтобы определить нажатие горячих клавиш для выполнения тех или иных действий, например, чтобы при нажатии комбинации Ctrl+L выделять адресную строку или по F11 переключаться в полноэкранный режим, нам нужно вставить еще один скрипт в WebView. Для этого мы используем метод invokeScriptAsync(), который мы уже упоминали выше. Однако, нам нужно как-то сообщать назад в слой приложения, когда те или иные клавиши нажаты.
С помощью метода addWebAllowedObject(), мы можем выставить для инжектируемого кода метод, через который можно будет передавать нажимаемые клавиши в слой приложения на JavaScript. Также важно понимать, что в Windows 10, элемент управления WebView выполняется в отдельном потоке. Нам нужно создать диспетчер, который будет передавать события в поток UI, чтобы слой приложения мог их обрабатывать.
Внешний вид браузера
Теперь, когда мы разобрались с ключевыми API WebView, давайте немного улучшим внешний вид нашего браузера.
Брендирование заголовка
Используя API Windows Runtime, мы можем поменять свойство ApplicationView.TitleBar, чтобы настроить цветовую палитру все компонентов заголовка приложения. В нашем браузере при загрузке приложения мы меняем цвета так, чтобы они соответствовали панели навигации. Мы также обновляем цвета при открытии меню, чтобы соответствовать фону меню. Каждый цвет нужно задавать как объект с RGBA свойствами. Для удобства мы создали вспомогательную функцию, генерирующую нужный формат из шестнадцатеричной строковой записи.
Прочие возможности
Индикация прогресса, а также меню настроек и избранного используют CSS transitions для анимации. Из меню настроек временные веб-данные можно очистить, используя метод clearTemporaryWebDataAsync(). А в меню избранного отображаемый список хранится в JSON-файле в корневой папке перемещаемого хранилища данных приложения.
Исходный код
Полный пример кода доступен в нашем репозитарии на GitHub. Вы можете также попробовать демонстрационный браузер, установив соответствующее приложение из Windows Store, или развернув приложение из проекта для Visual Studio.
Перед началом
Установка Visual Studio
Установите Visual Studio бесплатно со страницы скачиваемых материалов Visual Studio, если еще не сделали этого.
Установите Visual Studio бесплатно со страницы скачиваемых материалов Visual Studio, если еще не сделали этого.
Выбор темы (необязательно)
В этом кратком руководстве содержатся снимки экрана, использующие темную тему. Если вы не используете темную тему, но хотите узнать, как переключиться на нее, см. страницу Практическое руководство. Персонализация интегрированной среды разработки и редактора Visual Studio.
Создание проекта
Откройте Visual Studio 2017.
В верхней строке меню последовательно выберите Файл > Создать > Проект.
Затем назовите файл HelloWorld и нажмите кнопку ОК.


(Возможно, перед тем как продолжить установку рабочей нагрузки, придется закрыть Visual Studio.)

Через некоторое время файл проекта откроется в Visual Studio.
На начальном экране выберите Создать проект.


Затем нажмите кнопку Изменить в Visual Studio Installer. Сохраните результаты работы, когда появится такой запрос. Выберите Продолжить, чтобы установить рабочую нагрузку. После этого вернитесь к шагу 2 в процедуре Создание проекта.
В поле Имя проекта окна Настроить новый проект введите HelloWorld. Теперь щелкните Далее.

- Нет: проверка подлинности не используется.
- Индивидуальные учетные записи: они хранятся в локальной базе данных или базе данных Azure.
- Платформа удостоверений Майкрософт: в этом варианте для проверки подлинности используется Active Directory, Azure AD или Microsoft 365.
- Windows: подходит для приложений интрасети.
Не устанавливайте флажок Включить Docker и установите флажок Нет в разделе "Тип проверки подлинности". Затем выберите Создать.

В Visual Studio откроется новый проект.
На начальном экране выберите Создать проект.


Затем нажмите кнопку Изменить в Visual Studio Installer. Сохраните результаты работы, когда появится такой запрос. Выберите Продолжить, чтобы установить рабочую нагрузку. После этого вернитесь к шагу 2 в процедуре Создание проекта.
В поле Имя проекта окна Настроить новый проект введите HelloWorld. Теперь щелкните Далее.

- Нет: проверка подлинности не используется.
- Индивидуальные учетные записи: они хранятся в локальной базе данных или базе данных Azure.
- Платформа удостоверений Майкрософт: в этом варианте для проверки подлинности используется Active Directory, Azure AD или Microsoft 365.
- Windows: подходит для приложений интрасети.
Не устанавливайте флажок Включить Docker и установите флажок Нет в разделе "Тип проверки подлинности". Затем выберите Создать.

В Visual Studio откроется новый проект.
Создание и запуск приложения
Этот файл соответствует странице с заголовком О программе веб-приложения, которое запускается в веб-браузере.
В редакторе на странице О программе появится HTML-код для области дополнительной информации.

Измените текст для чтения "дополнительная информация" на Hello World!.

В обозревателе решений разверните About.cshtml и выберите About.cshtml.cs. (Файл также соответствует странице О программе в веб-браузере.)

Выберите IIS Express или нажмите клавиши CTRL+F5, чтобы запустить приложение и открыть его в веб-браузере.
В веб-браузере убедитесь, что страница О программе содержит введенный вами текст.

Проверка работы
Просмотрите следующую анимацию для проверки работы, выполненной в предыдущем разделе.
Этот файл соответствует странице с заголовком Home (Домашняя) веб-приложения, которое запускается в веб-браузере.

В редакторе отображается HTML-код для текста, содержащегося на странице Home (Домашняя).

Измените текст "Welcome" на "Hello World!".
Выберите IIS Express или нажмите клавиши CTRL+F5, чтобы запустить приложение и открыть его в веб-браузере.
В веб-браузере убедитесь, что страница Home (Домашняя) содержит введенный вами текст.
Этот файл соответствует странице с заголовком Home (Домашняя) веб-приложения, которое запускается в веб-браузере.

В редакторе отображается HTML-код для текста, содержащегося на странице Home (Домашняя).

Измените текст "Welcome" на "Hello World!".
Выберите IIS Express или нажмите клавиши CTRL+F5, чтобы запустить приложение и открыть его в веб-браузере.
В веб-браузере убедитесь, что страница Home (Домашняя) содержит введенный вами текст.
Дано три стороны треугольника: a , b , c .
Используя формулу Герона, разработать приложение, которое находит площадь треугольника. Приложение реализовать как Web-application .
Формула Герона имеет вид:
![]()
где p – полупериметр:
a, b, c – длина сторон треугольника.
⇑
Выполнение
1. Запустить MS Visual Studio
Пример создания приложения в MS Visual Studio по шаблону Windows Forms Application подробно описывается в теме:
⇑
2. Создание Web-приложения
Приложения типа Web могут вызываться из любого компьютера, подключенного к сети Internet. Для открытия такого приложения используется Web -браузер (например Opera , Google Chrome , Internet Explorer и другие).
Ниже указаны два способа создания Web -приложения в MS Visual Studio .
⇑
2.1. Создание Web-приложения (способ № 1)
Для этого способа, чтобы создать Web -приложение, нужно сначала вызвать команду (рис. 1):
Рис. 1. Команда создания нового веб-сайта
Например, в нашем случае, файлы будут сохраняться в папке

Рис. 2. Создание Web-сайта
⇑
2.2. Создание Web-приложения (способ № 2)
Существует также и другой способ создания Web -приложения с помощью команды (рис. 3)
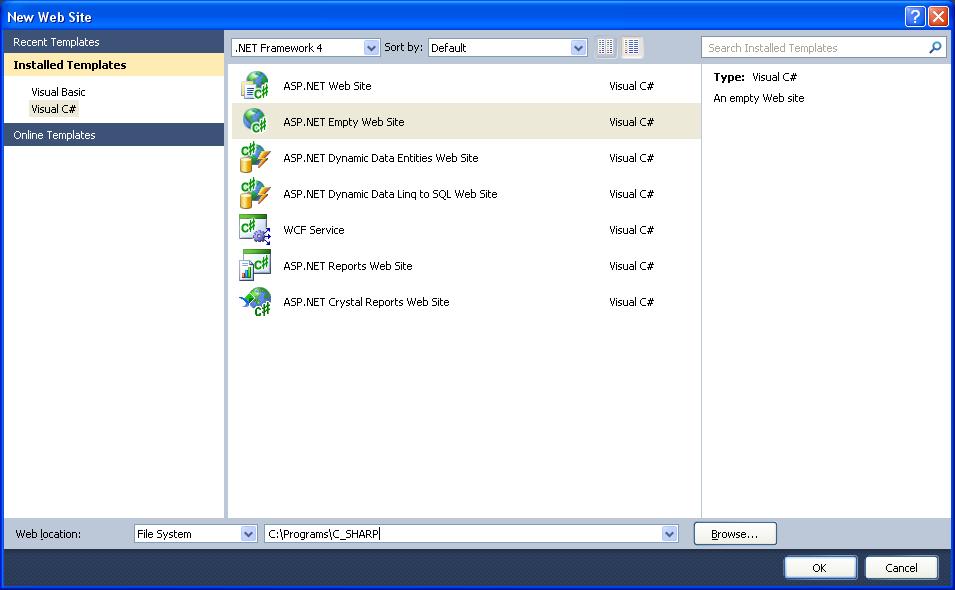
Рис. 3. Команда создания нового проекта
Рис. 4. Команда создания Web-приложения
⇑
3. Создание приложения как веб-сайта
Для решения задачи выбираем первый способ.
После выполненных операций создается решение ( Solution ), в котором есть один проект типа веб-сайт (рис. 5).

Если запустить на выполнение данный проект, то внизу в правой части экрана ( SySTray ) отобразится окно загруженного локального сервера (рис. 6).

Рис. 6. Загрузка локального сервера для выполнения приложения
В результате запуска, в активном веб-браузере откроется страница с приблизительно таким текстом (рис. 8):
Рис. 8. Текст, который выводится в веб-браузере
⇑
4. Добавление формы к приложению
Добавим новую форму к Web -приложению.
Рис. 10. Добавление новой формы
После добавления, в Solution Explorer можно увидеть дополнительные два файла (рис. 11):
С помощью этих двух файлов можно изменять внешний вид формы и организовывать работу в ней.

С помощью кнопок Design и Source можно переключаться между режимом проектирования и режимом кода страницы Default.aspx (рис. 12).
Рис. 12. Режимы проектирования ( Design ) и кода ( Source )
⇑
5. Конструирование формы
Согласно с условием задачи, форма должна содержать следующие элементы управления:
⇑
5.1. Изменение размеров формы
Рис. 13. Изменение размеров формы в режиме проектирования
⇑
Для нашей задачи нужно вынести на форму следующие элементы управления:
При вынесении элемента управления в правой нижней части экрана (окно Properties ) можно изменять свойства элементов управления (рис. 14).
Рис. 14. Изменение свойств элементов управления Web -формы
В целом, после построения, форма приложения должна иметь вид как показано на рисунке 15.
Рис. 15. Форма приложения в режиме проектирования
⇑
using System; using System.Collections.Generic; using System.Linq; using System.Web; using System.Web.UI; using System.Web.UI.WebControls; public partial class _Default : System.Web.UI.Page < protected void Page_Load( object sender, EventArgs e) < >protected void Button1_Click( object sender, EventArgs e) < double a, b, c, p, s; a = Double .Parse(TextBox1.Text); b = Double .Parse(TextBox2.Text); c = Double .Parse(TextBox3.Text); p = (a + b + c) / 2; s = Math .Sqrt(p * (p - a) * (p - b) * (p - c)); Label4.Text = "S text-align: justify;">После запуска приложения на выполнение можно проконтролировать его работу в Web -браузере (рис. 16).
Рис. 16. Выполнение Web -приложения в браузере Opera
После этого можно выносить приложение на Web-сервер. Но это уже другая тема.
Читайте также:


