Visual studio как сделать форму главной
В чём же причина такого поведения? Об этом расскажу дальше. Рассмотрим открытие и закрытие форм на примерах.
Открываем и закрываем форму из другой формы
Чтобы открыть Form2 нам необходим следующий код, который будет срабатывать при нажатии на кнопку:
Теперь у нас открылась Form2 и спряталась Form1. Поработав с Form2 мы её закрываем и при этом нам надо после этого отобразить Form1. Многие начинающие, включая меня начинают писать следующий код, который помещаем в событие, которое происходит после закрытия Form2:
Вроде всё логично: Form2 закрылась, Form1 открылась. Однако используя этот метод, мы можем заметить, что после того как мы закрываем приложение оно продолжает висеть в памяти. Многие, не зная почему это происходит дописывают в метод «Form1_FormClosed» дописывают принудительное закрытие приложения:
Это работает, однако правильно ли это? Решать вам.
А теперь ответим на вопрос «почему приложение висит в памяти» и рассмотрим простое и правильное решение.
Первая часть кода: мы отображаем Form2 и скрываем Form1. Не закрываем, а именно скрываем, т.е. экземпляр Form1 продолжает существовать.
Закрыть Form1 вместо скрытия не получится, так как это главная форма приложения и при её закрытии мы закроем всё приложение.
Вторая часть кода: строкой «Form ifrm = new Form1();» мы создаём второй экземпляр Form1 и далее его и отображаем, а первый экземпляр Form1 продолжает жить в памяти. И когда мы закрываем приложение (Form1), то первый экземпляр при этом не закрываем он так и «сидит» в памяти, поэтому приложение не выгружается из памяти. В связи с этим многие и закрывают принудительно приложение при закрытии главной формы (Form1).
Сейчас мы с вами рассмотрим правильный код, который не будет создавать второй экземпляр Form1 и отображать его, а будет отображать скрытую до этого Form1.
Теперь при закрытии Form2 у нас будет вызываться и отображаться та форма, которая породила закрывающуюся.
Учитываем координаты форм при открытии
Представьте ситуацию. Открыта Form1 вы её перемещаете в правый верхний угол экрана. Потом нажимаете на кнопку и… Form2 открывается по центру экрана или в другом месте, но не в том месте, где была Form1. Многие улыбнуться и скажут, что в свойствах Form2 надо прописать/указать следующее «StartPosition -> CenterParent» и открывать Form2 следующим методом:
Form ifrm = new Form2();
ifrm.ShowDialog();
Это правильное решение, которое всегда будет открывать Form2 поверх Form1 и всегда по центру Form1. Однако этот код не применим, если вам надо скрывать Form1, так как Form1 не будет скрываться.
Сейчас приведу полное решение, которое позволит открывать Form1 и Form2 в той же точке, где находилась до этого форма, вызывающая другую форму. Код включает всё вышеописанное. В свойствах форм надо прописать следующее (прямо в студии выбираете эти значения):
Теперь вы не создаёте второго экземпляра Form1 и приложение всегда будет закрываться, не оставаясь в памяти.
Открываем форму поверх другой формы, как модальное окно
Чтобы открыть Form2 поверх Form1, как модальное окно, не скрывая Form1, вам хватит этого кода:
В итоге Form2 будет открыта поверх Form1. В этом случае пользователь не сможет переключиться на Form1 не закрыв Form2.
Перейдем теперь к созданию пользовательского интерфейса. Его создание начнем с создания главной кнопочной формы. Запустите " Microsoft Visual Studio 2008" и откройте созданный ранее проект "StudentsDB", щелкнув по его значку в области "Recent Projects" стартовой страницы " Start Page " ( рис. 18.1).
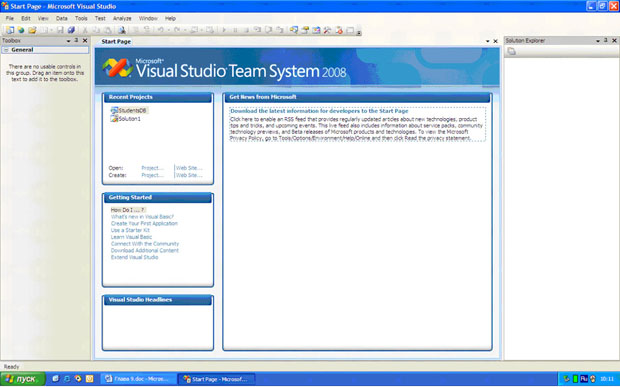
После появления стандартного окна среды разработки в рабочей области на форму поместите надпись ( Label ) и четыре кнопки ( Button ) как показано на рис. 18.2.

Замечание: Для создания надписи на панели объектов необходимо нажать кнопку


После создания объектов перейдем к настройке их свойств. Начнем с настройки свойств формы. Выделите форму, щелкнув ЛКМ в пустом месте формы. На панели свойств задайте свойства формы как представлено ниже:
- FormBorderStyle (Стиль границы формы): Fixed3D;
- MaximizeBox (Кнопка развертывания формы во весь экран): False;
- MinimizeBox (Кнопка свертывания формы на панель задач): False;
- Text (Текст надписи в заголовке формы): База данных "Студент".
На форме выделите надпись, щелкнув по ней ЛКМ и на панели свойств, задайте свойства надписи следующим образом:
- AutoSize (Авторазмер): False;
- Font (Шрифт): Microsoft Sans Serif , размер 14;
- ForeColor (Цвет текста): Темно синий;
- Text (Текст надписи): База данных "Студент";
- TextAlign (Выравнивание текста): MiddleCenter.
У кнопок задайте надписи (свойство "Text" ) как показано на рис. 18.3.

После настройки свойств вышеперечисленных объектов форма примет вид представленный на рис. 18.3.
Теперь перейдем к созданию простых ленточных форм для работы с данными. Для начала создадим ленточную форму, отображающую таблицу "Специальности". Добавим в проект новую пустую форму. Для этого в оконном меню выберите пункт "Project/Add Windows Form". Появится окно "Add New Item - StudentsDB" (Добавить новый компонент ) ( рис. 18.4).

В данном окне в разделе "Categories:" (Категории) выберите "Windows Forms" (Формы Windows ), затем в разделе "Templates:" (Шаблоны) выберите "Windows Form" (Форма Windows ) и нажмите кнопку "Add" (Добавить). Новая пустая форма появится в рабочей области среды разработки.
В верхней части новой формы создайте надпись ( Label ), как это показано на рис. 18.5.
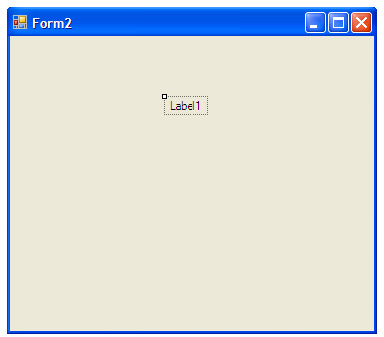
Перейдем к настройке свойств формы и надписи. Выделите форму, щелкнув ЛКМ в пустом месте формы. На панели свойств задайте свойства формы следующим образом:
- FormBorderStyle (Стиль границы формы): Fixed3D;
- MaximizeBox (Кнопка развертывания формы во весь экран): False;
- MinimizeBox (Кнопка свертывания формы на панель задач): False;
- Text (Текст надписи в заголовке формы): Таблица "Специальности".
На форме выделите надпись, щелкнув по ней ЛКМ и на панели свойств, задайте свойства надписи как показано ниже:
- AutoSize (Авторазмер): False;
- Font (Шрифт): Microsoft Sans Serif , размер 14;
- ForeColor (Цвет текста): Темно синий;
- Text (Текст надписи): Таблица "Специальности";
- TextAlign (Выравнивание текста): MiddleCenter.
После настройки всех вышеперечисленных свойств форма будет выглядеть следующим образом ( рис. 18.6):

Теперь поместим на форму поля таблицы "Специальности". Сначала откройте панель "Источники данных" ( Data Sources), щелкнув по ее вкладке в правой части окна среды разработки (смотри рис. 18.6). На панели "Источники данных" отобразите поля таблицы "Специальности", щелкнув по значку "+", расположенному слева от имени таблицы ( рис. 18.7).

Панель "Источники данных" примет вид, представленный на рис. 18.7.
Замечание: Под полями таблицы специальности в виде подтаблицы располагается таблица "Студенты" ( рис. 18.7). Подтаблица показывает, что таблица "Студенты" является вторичной по отношению к таблице специальности.
Замечание: При выделении, какого либо поля таблицы, оно будет отображаться в виде выпадающего списка ( рис. 18.7), позволяющего выбирать объект , отображающий содержимое выделенного поля ( рис. 18.8).
1. В первую очередь перечислим, какие компоненты должны быть установлены для создания графического приложения на языке С++. Их три, все относятся к разделу "Desktop development with C++":
- VC++ 2017 v141 toolset (x86,x64)
- Windows 10 SDK (10.0.15063.0) for Desktop C++ x86 and x64
- C++/CLI support
Первые два нужны для создания любого приложения на С++, третий именно для создания графической оболочки программы. Во время исследования данной темы мною подключалось два десятка других - пользы новичкам от них нету.

2. После установки среды разработки переходим
File > New > Project. ( ^+N )
В появившемся окне отыскиваем Installed > Visual C++ > CLR > CLR Empty Project
Поля внизу заполняем традиционным для таких программ способом. В названии проекта лучше не допускать пробелов, иначе вам потом придётся мудрить в коде.
3. Необходимо добавить в приложение главную форму. Есть два равносильных пути достижения этой цели.
Первый: в "Solution Explorer" правой кнопкой мыши на названии проекта, во всплывшем контексном меню Add > New Item.
Второй способ: в главном меню выбираем Project > Add New Item.
Или просто нажимаем ^+A

Во появившемся окне Visual C++ > UI > Windows Form

Главная форма программы создана. На некоторых компьютерах в данный момент возможно выскакивание ошибки 0x8000000A, в этом случае нужно просто закрыть вкладку.
Эта ошибка хорошо известна ещё по Visual Studio 2015. Можете почитать её обсуждение, к примеру, на сайте Microsoft по ссылке1, ссылке2, ссылке3. И более лучшего решения, чем закрывать вкладку, ещё нет. По всей видимости, команда разработчиков Visual Studio не считает эту ошибку достаточно серьёзным делом, чтобы ломать о неё копья.

4. Но мало просто создать форму, нужно вплести её в создаваемую программу. Для этого в "Solution Explorer" правой кнопкой мыши на названии проекта, во всплывшем контексном меню выбрать Properties .

В открывшемся окне произвести два действия.
• Linker > System > SubSystem , из раскрывающегося списка выбрать " Windows (/SUBSYSTEM:WINDOWS) "

• Linker > Advanced > Entry Point . В пустое поле вписать " main " (без кавычек).
5. В "Solution Explorer" двойным щелчком открыть в редакторе файл MyForm.cpp. Скопировать в него текст
Отлично, всё готово! Теперь проект компилируем и запускаем. Но если у вас ранее выскакивала 0x8000000A, то быстрее всего вам придётся перезапустить Visual Studio и вновь загрузить в нём проект. Далее ошибка ни в чём не проявится.

6. Для того, чтобы добавить на нашу только что созданную форму новые элементы, понадобится панель Toolbox. Полезно запомнить горячую клавишу ^!X
Работа с размещением элементов на форме сложностей вызвать не должна. Работает здесь всё удобнее, чем wxWidgets в CodeBlocks или wxDev-C++. Никаких глюков мною замечено не было.
Для изменения свойств только что созданного элемента интерфейса щёлкните на нём правой кнопкой и в контекстном меню выберите, соответственно, Properties.
Испытаем кнопку в работе. Сделаем так, чтобы по её названию появлялось окно с умным текстом. Двойной щелчок по элементу на форме вызовет редактор кода с уже прописанным в нём шаблоном. Добавим внутрь фигурных скобок команду
MessageBox::Show("Hello World",
"My heading", MessageBoxButtons::OKCancel,
MessageBoxIcon::Asterisk);

Запускаем и проверяем!
Если вдруг не запустится, то первым делом проверяем, что выставлено в раскрывающемся списке Solution Configurations . Он находится на панели инструментов (под главным меню). Там должно быть Release (а не Debug) .
Дополнительная информация
Альтернативные способы создания графических приложений в Visual Studio 2017.
1. UWP (Universal Windows Platfrom application) - универсальные приложения, способные запускаться на Windows 10, Windows 10 Mobile и аналогичных самых современных платформах от Microsoft. Платформа разработана как расширение Windows Runtime. Всё бы хорошо, но данные приложения не могут запускаться на более старых версиях Windows, даже на восьмёрке.
Пара слов для общего развития о нескольких технологиях, на которые вы будете постоянно натыкаться при чтении документации по разработке GUI в Visual Studio.
ATL (Active Template Library) - набор шаблонных классов языка C++, предназначенных для упрощения написания COM-компонентов.
MFC (Microsoft Foundation Classes) - библиотека объектов, помогающая профессиональным разработчикам создавать десктопные приложения. Что-то вроде более усложнённого и навороченного варианта ATL. ATL и MFC являются хорошими вещами, и с их задействованием также можно создавать графические приложения. Но это инструменты, требующие наличия углублённых знаний тематики.
IncrediBuild - технология ускорения компиляции и сборки приложений с помощью подключения дополнительных компьютеров. К методам создания графических интерфейсов это напрямую не относится.
Примечания:
В интернете можно наткнуться на заголовок "Full C and C++ IDE with Visual Studio". Оттуда закачиваются те же самые стандартные дистрибутивы Visual Studio, проверено по контрольным суммам.

P.S.
Теперь можно немного поэкспериментировать с элементами интерфейса. Ниже показан код простейшего графического калькулятора:
private: System::Void button6_Click(System::Object^ sender, System::EventArgs^ e) Application::Exit();
>
private: System::Void radioButton1_CheckedChanged(System::Object^ sender, System::EventArgs^ e) label1->Text = "+";
>
private: System::Void radioButton2_CheckedChanged(System::Object^ sender, System::EventArgs^ e) label1->Text = "-";
>
private: System::Void radioButton3_CheckedChanged(System::Object^ sender, System::EventArgs^ e) label1->Text = "*";
>
private: System::Void radioButton4_CheckedChanged(System::Object^ sender, System::EventArgs^ e) label1->Text = "/";
>
private: System::Void button5_Click(System::Object^ sender, System::EventArgs^ e) char sw = System::Convert::ToChar(label1->Text);
double a = System::Convert::ToDouble(textBox1->Text);
double b = System::Convert::ToDouble(textBox2->Text);
double r;
switch (sw) case '+':
r = a + b;
break;
case '-':
r = a - b;
break;
case '*':
r = a * b;
break;
case '/':
r = a / b;
break;
>
label2->Text = "Result: " + System::Convert::ToString(r);
>

А теперь можно попытаться сотворить что-то более похожее на стандартное window-приложение. Пока простейшее.
double iFirstNum;
double iSecondNum;
double iResult;
String^ iOperator;
private: System::Void btnC_Click(System::Object^ sender, System::EventArgs^ e) /*button C ("Global Clear" - clears the entire calculation*/
tbDisplay->Text = "0";
lblShowOp->Text = "";
>
private: System::Void btnCE_Click(System::Object^ sender, System::EventArgs^ e) <
/*button CE ("Clear Entry" is supposed to be used to clear only the thing you are currently
typing into the calculator, before you have performed any operation on it.*/
tbDisplay->Text = "0";
>
private: System::Void buttonS_Number_Click(System::Object^ sender, System::EventArgs^ e) <
//Number Buttons Event
Button ^ Numbers = safe_cast<Button^>(sender);
if (tbDisplay->Text == "0")
tbDisplay->Text = Numbers->Text;
else
tbDisplay->Text += Numbers->Text;
>
private: System::Void buttonS_Arithmetic_Click(System::Object^ sender, System::EventArgs^ e) <
//Operator Buttons Event
Button ^ op = safe_cast<Button^>(sender);
iFirstNum = Double::Parse(tbDisplay->Text);
tbDisplay->Text = "0";
iOperator = op->Text;
lblShowOp->Text = System::Convert::ToString(iFirstNum) + " " + iOperator;
>
private: System::Void btnEquals_Click(System::Object^ sender, System::EventArgs^ e) <
//Equals
iSecondNum = Double::Parse(tbDisplay->Text);
if (iOperator == "+")
iResult = iFirstNum + iSecondNum;
else if (iOperator == "-")
iResult = iFirstNum - iSecondNum;
else if (iOperator == "*")
iResult = iFirstNum * iSecondNum;
else if (iOperator == "/")
iResult = iFirstNum / iSecondNum;
else MessageBox::Show("Unknown operation.\nSomething wrong.",
"error", MessageBoxButtons::OK,
MessageBoxIcon::Error);
return;
>
private: System::Void btnDot_Click(System::Object^ sender, System::EventArgs^ e) <
//Decimal Point
if (!tbDisplay->Text->Contains("."))
tbDisplay->Text += ".";
>
private: System::Void btnPM_Click(System::Object^ sender, System::EventArgs^ e) <
//Plus-Minus
if (tbDisplay->Text->Contains("-"))
tbDisplay->Text = tbDisplay->Text->Remove(0, 1);
else
tbDisplay->Text = "-" + tbDisplay->Text;
>
Код создан на основе видеоролика
"Visual C++ Calculator Tutorial with Decimal Point and Backspace" (37:59, DJ Oamen, 2016 Jan 2, Visual C++ 2010) ,
но имеет ряд отличий.
Как продолжение, существует видеоролик
"Visual C++ Scientific Calculator Tutorial" (53:31, Paul Oamen, 2016 Oct 2, Visual Studio 2015). Судя по голосу, автор тот же. К показанному выше калькулятору прибавляется конвертер температуры и ряд более научных функций. Предупрежу, что итоговое "творение" имеет массу изъянов и глюков, поэтому видео можно просматривать исключительно для изучение приёмов программирования. Но не используйте его в качестве образца того, как нужно создавать калькуляторы.
Разработать демонстрационное приложение, осуществляющее вызов из главной формы второстепенной формы по схеме, изображенной на рис. 1. Приложение реализует взаимодействие между различными формами, которыми могут быть диалоговые окна любой сложности.
В главной форме Form1 разместить:
- элемент управления типа Label для вывода результата возврата из второстепенной формы;
- элемент управления типа Button для вызова второстепенной формы.
Во второстепенной форме Form2 разместить:
- элемент управления типа Label для вывода заголовка формы;
- два элемента управления типа Button для обеспечения подтверждения или неподтверждения выбора (действия) во второстепенной форме.
Рис. 1. Схема взаимодействия между формами
⇑
Выполнение
1. Создать приложение типа Windows Forms Application
Запустить Microsoft Visual Studio 2010 . Пример создания нового приложения типа Windows Forms Application подробно описывается здесь.
Сохранить проект в произвольной папке.
Рис. 2. Главная форма приложения Form1
⇑
2. Разработка главной формы приложения
Из палитры элементов управления Toolbox выносим на форму:
- элемент управления типа Button ;
- элемент управления типа Label .
Рис. 3. Главная форма приложения после внесенных изменений
⇑
3. Создание второстепенной формы
Способ 1.
Для добавления формы №2 в проект этим способом нужно вызвать команду (рис. 4)
Рис. 5. Окно добавления новой формы к проекту
Способ 2.
Также новую форму можно добавить к проекту с помощью соответствующей команды из контекстного меню (рис. 7).
Последовательность действий следующая:
Рис. 7. Добавление новой формы из Solution Explorer
В результате откроется точно такое же окно как на рисунке 5.
⇑
4. Разработка второстепенной формы
Следующим шагом есть разработка второстепенной формы. Используя средства панели инструментов Toolbox создаем второстепенную форму Form2 как показано на рисунке 8. Такое построение формы соответствует условию задачи. Таким же образом, на Form2 имеем элементы управления label1 , butto1 , button2 .
Рис. 8. Второстепенная форма Form2
⇑
5. Программирование событий клика на кнопках OK и Cancel формы Form2
Программируем событие клика на кнопке OK . Подробный пример программирования события клика на кнопке OK описывается здесь.
⇑
6. Вызов формы Form2 из главной формы приложения
Программный код обработчика события будет иметь следующий вид:
В листинге, приведенном выше, сначала создается экземпляр класса типа Form2 . В операторе условного перехода if осуществляется вызов диалогового окна формы Form2 с помощью строки
Листинг всего программного кода формы Form1 следующий
⇑
7. Выполнение приложения
После выполненных действий можно выполнять приложение и исследовать его работу.
Читайте также:


