Visual studio code тормозит
Проблема 1) Cтабильно после закрытия моего приложения, запущенного из-под Visual Studio 2019 (билд 16.8.2)
VS начинает что-то делать усиленно секунд 30-60 после чего выдает ошибки (см.аттач).
Could not retrieve IDesignToolClient for project Personal.
The connection to the server has been lost.
То ли коннектится куда . на какой то сервер. Какие то внутренние процессы запускает .
Проблема 2) Рендеринг даже простых и почти пустых форм в дизайн-тайме в VS стал дико тормозить и выдавать ошибки (см.аттач)
И не только рендеринг, но и просто открытие cs-файлов, кликом на Solution Explorer тоже работает не быстро.
Вот такие траблы с VS.
На пустом проекте не тормозит и не выдает ошибки.
Возможно виноваты мои контролы, сделанные на основе UserControl, да их неправильно оформил.
Вот и гадаю,
то ли я криво перешел на Core, то ли рендеринг WinForms под Core еще сырой.
VS переустанавливал, не помогло.
Однако дикие тормоза в разных местах (при правках кода, при переключении Code/Form, после остановки программы, запущенной из среды и т.д. остались.
Сегодня VS полоской сверху сообщила об ошибке среды (увидел в Activity Monitor Log
Я использую компоненты DevExpress для Winforms for Core, и консультировался у них, не из-за их ли компонентов столько багов в DesignTime.
Пока не понял из-за DevExpress или нет, но дали ссылку
см.абзац под подзаголовком "Now the Bad News – Known Issues"
Есть еще вот эта статья, правда не особо помогла мне
Ошибки дизайнера форм последнее время перестали выдаваться, не понял после чего.
Теперь попробую поставить вопрос проще.
После остановки Debug'а проги (трассировки), да и просто остановки в возврата в Visual Studio, студия через 2-3 сек начинает что-то усиленно делать - то ли вычищает что-то, но делает это секунд 20-30 с показом WaitCursor и VS не отвечает ни на какие действия мыши и клавиатуры.
С этим подзависоном приходится жить, хотя сложно. Хочется избавиться. Переустановка VS не помогла. И на другом ПК тоже самое.
Что-то в проекте Core 3.1 полагаю.
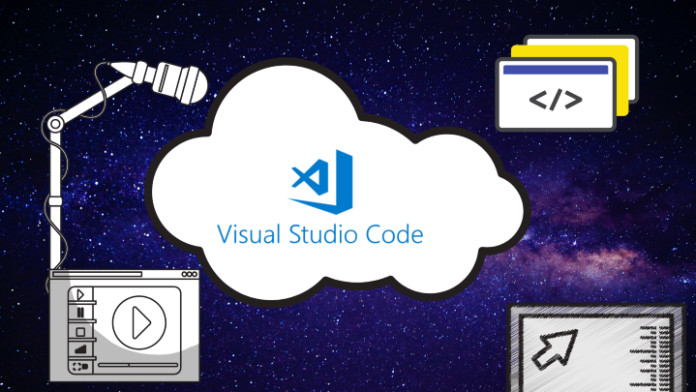
Как только вы попадаете в поток мыслей, продуктивность мышления возрастет многократно. Вы начинаете набивать код так быстро, как только возможно, с трудом удерживая вниманием одни мысли, готовые раствориться в следующих.
Visual Studio Code стал популярен среди редакторов кода с момента своего появления. Я же долгое время сопротивлялась и не хотела его осваивать, причем не из-за возможной сложности, а скорее из-за того, что весь мой рабочий процесс уже был идеально отлажен в Sublime.
В то время, как процесс работы и написания кода оставался прежним вне зависимости от того, каким редактором я пользовалась — моя итоговая производительность резко снизилась в течение первой недели использования VSC.
Отчасти так получилось из-за того, что мне потребовалось время для адаптации к новой схеме работы. Необходимо было разобраться с сокращениями, запомнить горячие клавиши, привыкнуть к восприятию кода и установить полезные расширения.
В конце концов я вышла на привычный рабочий ритм и вряд ли когда-нибудь захочу использовать другой редактор. Visual Studio Code — это бесплатный, надежный и легковесный программный продукт, который также имеет крупное сообщество пользователей. Его можно причислить к списку самых удачных детищ Microsoft.
Ниже я указала 10 полезных рекомендаций, которые помогли мне и помогут вам ускорить процесс написания кода.
1. Сниппеты
Сниппеты являются основным ускорителем продуктивности, т.к. избавляют вас от большей части ручного ввода. Сперва это может показаться неким жульничеством, но вы смиритесь, как только столкнетесь с необходимостью постоянного повторения, например, при вводе переключателей для представлений в Angular.
Написание кода во многом заключается в понимании того, где и какие шаблоны использовать. Сниппеты ускоряют ваш рабочий процесс благодаря заранее сконфигурированным частям кода, которые всегда оказываются в быстром доступе.
В результате вы больше внимания уделяете оценке качества кода и его функциональности, нежели самому набору команд. Знаю, что это прозвучит странно, но если наше время на реализацию проекта ограничено, то чем больше мы потратим времени на обдумывание структуры и архитектуры, тем больше шансов создать надежный и легко масштабируемый продукт.
Применение сниппетов также может помочь вам освоить новый фреймворк или библиотеку.
С Vue я еще не работала, но судя по указанным данным, набор Vue 2 Snippets от hollowtree был установлен более 900 000 раз, зарекомендовав себя как весьма многообещающее расширение.

2. IntelliSense
Intellisense — это просто модное название автодополнения. Тем не менее работает оно гораздо продуманнее стандартного.
Преподносится эта функция как одна из существенно влияющих на продуктивность всего процесса работы в Visual Studio Code. Несмотря на это, многие пользователи редактора не применяют ее должным образом.
Если навести указатель на определенный элемент кода, эта функция предоставит вам дополнительные детали печати и позволит отследить путь создания вплоть до источника. Основная польза IntelliSense заключается в способности предугадывать ваш следующий шаг.
Например, когда вы начинаете прописывать объект, она выдает вам список потенциально подходящих методов. Чем больше знаков вы введете, тем точнее станет список предлагаемых вариантов, и вам останется только выбрать в нем подходящий. Если же вы не уверены, то документация с пояснениями по каждому методу также находится под рукой.
Для тех, кто приступает к работе с VS Code на базе знания Java или C++, эта возможность не станет новшеством. Я применяла нечто подобное, когда работала с Eclipse. Что же касается проектов в JavaScript — эта возможность, наряду с удобным перемещением между связанными элементами кода, существенно ускоряет процесс.
3. Встроенный терминал
Его установка сэкономит ваше время, упростив навигацию между несколькими экранами, что также позволит вам обнаруживать ошибки во время компиляции, не прерывая сам рабочий процесс.
Открыть терминал можно, нажав ctrl + ` .
Изначально он запускается с указанием корневой директории вашего рабочего пространства.
Для открытия еще одного терминала нажмите shift + ctrl + ` .

4. Просмотр ссылок и обновление имен
Когда вы работаете над крупным проектом, то некоторые классы, методы и другие элементы могут быть задействованы во множестве мест. VSC позволяет вам просмотреть сформированный список мест использования той или иной ссылки и быстро отследить ее изначальный источник.
Для этого вам достаточно кликнуть правой кнопкой на выбранном методе, функции или ссылке, которую вы хотите отследить, и выбрать “просмотреть ссылки”. В качестве альтернативы можно выделить нужный элемент и использовать сочетание клавиш shift + F12 , но такой способ сработает только в среде Windows.
Функция обновления имен, в свою очередь, дает вам возможность изменять ссылки. Это чаще всего полезно при рефакторинге, а также в случаях, когда вы обнаруживаете несоответствие имени ссылки ее назначению или связанной области.
5. Форматирование и контроль технического долга
Использование инструментов форматирования позволит вам не только ускорить процесс разработки, но и гарантировать определенный уровень единообразия. Это оказывается весьма кстати при командных разработках, когда каждый разработчик работает в привычном лишь ему стиле форматирования.
Инструменты форматирования обычно основаны на определенном соглашении относительно кода и гарантируют, что все находятся на одной странице, когда дело доходит до расстановки скобок, пробелов и оценки его внешнего вида.
Несмотря на то, что инструменты форматирования могут помочь сократить число командных аргументов и улучшить внешний вид кода, они никак не устранят технический долг. Поэтому следующее расширение, которое я вам представлю контролирует технический долг.

Он использует серию стандартных метрик для анализа сложности и потенциального долга в коде. Это расширение предназначено исключительно для JavaScript и TypeScript. Способное предоставлять мгновенные рекомендации по улучшению, оно поможет вам выработать привычку писать чистый и легко читаемый код.
6. Горячие клавиши
Каждый раз, когда ваши пальцы покидают клавиатуру, время написания кода увеличивается на несколько секунд. Это может казаться незначительным, но смена положения рук или переключение на другую задачу могут вывести вас из состояния потока.
Многие разработчики стремятся все делать с клавиатуры — просто потому, что так быстрее.
Использование горячих клавиш экономит ваше время, которое в противном случае вы тратите на поиск нужных пунктов меню или файлов.
Их список вы можете посмотреть, нажав ctrl + k + s .

Если же вы не хотите заучивать новый набор горячих клавиш, то можете воспользоваться пользовательской настройкой и назначить их самостоятельно. Вы также можете импортировать настройки из других популярных редакторов.
Здесь вы найдете расширения для перенастройки встроенных горячих клавиш в Visual Studio Code.
7. Режим дзен
Этот режим разворачивает ваш редактор на весь экран. Для его активации вместо стандартного нажимания трех клавиш, вам потребуется набрать серию команд.
Существует несколько различных вариантов это сделать. Для начала нужно заглянуть в раздел горячих клавиш.
В моем случае по умолчанию установлена команда ctrl + z и k . То есть сначала я нажимаю ctrl + z , а потом k , а не все три вместе.
8. Git
VSC поддерживает git и позволяет производить все привычные коммиты, не выходя из его интерфейса. Стейдж, коммит, откат, комментарии — эти и другие возможности, доступные из командной строки, можно задействовать прямо из редактора.
Для этого достаточно нажать на добавление файла (плюс), а затем правой кнопкой на сам файл для вызова возможных опций.
Несмотря на то, что все это можно сделать из консоли или через десктопные приложения GitHub, возможность выполнения или внесения изменений, не выходя из редактора, позволит ускорить рабочий процесс..
9. Дебаггер
Visual Studio Code оснащен дебаггером, который позволяет вам назначать точки прерывания выполнения кода для тех мест, где вы хотите проанализировать происходящее более подробно.
Процесс дебаггинга подразумевает гораздо больше, чем просто проверку посредством консоли разработчика в Chrome. К примеру, вы предполагаете в каком месте могла возникнуть проблема: в определенной строке, функции или методе.
В таких случаях остановка кода в назначенных точках дает вам возможность устранить эту проблему прямо во время его выполнения, а также проверить локальное состояние, состояния вызовов и другие компоненты.

Все, что для этого нужно ,— это перейти в дебаггер через значок жучка в левой нижней части и запустить приложение кнопкой play.
Вы также можете открыть консоль и просмотреть текущее состояние, используя соответствующие запросы.
По умолчанию VSC запускает дебаггер на основе Node.js, но вы также можете запустить его на базе самого Chrome. В обычном режиме у вас нет возможности приостанавливать выполнение вашего приложения, но с помощью дебаггера вы с легкостью сможете это сделать, назначив точки прерывания.
В то же время вы получаете возможность более пристально оценить различные элементы кода и их состояния в тех или иных местах.
10. Live Share
Пробовали ли вы когда-нибудь редактировать Google Docs совместно с кем-нибудь еще? Live share работает по тому же принципу, только связь устанавливается через ваш аккаунт Azure или GitHub.
Это расширение очень полезно при командной работе. Оно позволяет производить ускоренный дебаггинг, пир-программирование и в целом сокращает время написания кода.
Заключение
Эффективность разработчика заключается не только в его способности грамотно писать код, но также в его способности рационально применять вспомогательные инструменты.
Visual Studio Code — это поистине фантастическое решение из разряда бесплатного и доступного программного обеспечения, которое способно существенно помочь вам в процессе написания кода. Будет очень полезным окунуться в освоение его особенностей, чтобы повысить показатели вашей продуктивности.

В первой части статьи мы рассказывали о факторах, влияющих на производительность расширения. Давайте теперь для примера рассмотрим несколько популярных расширений. Также в этой части вы найдете несколько советов по общему улучшению производительности редактора VS Code.
Показатели нескольких самых популярных расширений
Я здесь фокусируюсь на расширениях, которые использовал сам. Мне не хотелось бы рассуждать о тех, которыми я не пользовался.
ESLint

Обидно только, что загружается при запуске. Если вас это беспокоит, вы можете попробовать JSHint (написанный тем же разработчиком) для JavaScript и TSLint для TypeScript. Или вы можете форкнуть проект и изменить его самостоятельно!
Проект ESLint активно поддерживается. У него нет значительного набора тестов.
Prettier

- Автор: Prettier.
- Количество установок: 8,5 миллиона.
- Рейтинг торговой площадки: 3,8/5 (204).
- Основные функции: форматирование кода.
- События активации: onStartupFinished .
- Оптимизированы ли ресурсы: да.
- Размер файла: 2,1 МБ.
- Время активации в моей системе: 286 мс.
- Набор тестов: есть. Покрытие выглядит прилично.
- Активно поддерживается: да.
- Альтернативные расширения: Beautify.
Prettier отлично справляется с упрощением форматирования кода.
Производительность в порядке, но, возможно, ее можно улучшить. Это расширение находится в более медленной стороне спектра активации.
Было бы желательно настроить активацию только для поддерживаемых языков.
Live Server
Live Server запускает локальный сервер разработки для предварительного просмотра ваших файлов HTML и SVG.
- Автор: Ретвик Дей.
- Количество установок: 7,5 миллиона.
- Рейтинг торговой площадки: 4,5/5 (269).
- Основные функции: предварительный просмотр HTML и SVG в режиме реального времени.
- События активации: при запуске ( * ).
- Оптимизированы ли ресурсы: нет.
- Размер файла: 2,5 МБ.
- Время активации в моей системе: 2513 мс.
- Набор тестов: есть базовые тесты.
- Активно поддерживается: нет. Последний коммит был год назад. Автор расширения ищет нового мейнтейнера.
- Альтернативные расширения: не нашел!
Когда расширение работает, оно удобное. Производительность оставляет желать лучшего, к тому же расширение больше не поддерживается.
Я бы порекомендовал стать мейнтейнером и довести его до ума. Или найти другое расширение для работы.
GitLens
GitLens помогает визуализировать авторство кода и исследовать репозитории Git.
- Автор: Эрик Амодио.
- Количество установок: 6,5 миллиона.
- Рейтинг торговой площадки: 4.86/5 (387)
- Основные возможности: визуализация авторства кода с первого взгляда. Красивые представления репозиториев git в боковой панели.
- События активации: при запуске ( * ).
- Оптимизированы ли ресурсы: да.
- Размер файла: 1,5 МБ.
- Время активации в моей системе: 35 мс.
- Набор тестов: нет.
- Активно поддерживается: д а, но активность в последнее время низкая. Последний коммит был 4 месяца назад.
- Альтернативные расширения: нет.
GitLens — хорошая идея, которая может быть полезна для понимания кодовой базы.
Расширение хорошо написано, да и производительность отличная.
Я использовал только расширение для blame-аннотаций, но там есть много функций и параметров конфигурации (135 индивидуальных настроек!).
Для включения каждой из функций есть свои настройки, что является очень хорошим подходом. Вы можете легко включать и выключать кодовые линзы.
В последнее время наблюдается затишье в разработке расширения. Не знаю, временная это ситуация или нет. В общем, сложно сказать, насколько хорошо расширение будет поддерживаться в будущем.
Vetur
Поддержка языка Vue.
- Автор: Пайн Ву.
- Количество установок: 5,6 миллиона.
- Рейтинг торговой площадки: 4.5/5 (117)
- Основные функции: подсветка синтаксиса. Intellisense. Форматирование кода.
- События активации: onLanguage: vue .
- Оптимизированы ли ресурсы: нет.
- Размер файла: 70,6 МБ.
- Время активации в моей системе: 252 мс. Но показатель «Завершить активацию» составляет 3943 мс!
- Набор тестов: есть.
- Активно поддерживается: да.
- Альтернативные расширения: очевидной альтернативы нет. Форматирование можно выполнить с помощью Prettier.
Подсветка синтаксиса, intellisense и ссылки при наведении отлично подходят для разработки Vue.
Размер расширения ОГРОМНЫЙ.
Производительность немного неустойчивая. Для завершения активации на моем компьютере требуется не менее 4 секунд, что намного дольше, чем для встроенных функций языка JavaScript. Также есть заметная задержка автозаполнения синтаксиса JavaScript.
Разработчики работают над сборкой расширения (issue), поэтому, надеюсь, в ближайшее время производительность улучшится.
Settings Sync

Settings Sync — синхронизация настроек с помощью GitHub Gist.
- Автор: Шан Хан.
- Количество установок: 2 миллиона.
- Рейтинг торговой площадки: 4.61/5 (638).
- Основные функции: настройки синхронизации.
- События активации: при запуске ( * ).
- Оптимизированы ли ресурсы: да.
- Размер файла: 1,2 МБ.
- Время активации в моей системе: 2513 мс.
- Набор тестов: есть.
- Активно поддерживается: нет. Последний коммит был год назад.
- Альтернативные расширения: встроенная функция VS Code.
Это было выдающееся расширение. Синхронизация полной настройки редактора на разных машинах очень полезна. Именно поэтому с июля 2020 года такой же функционал стал встроенной фичей VS Code. Основное отличие состоит в том, что расширение сохраняет ваши настройки в gist, которым вы также можете поделиться с другими.
Время активации довольно медленное. Это оправданно? Сложно сказать.
Я предполагаю, что встроенная функция в конечном итоге будет работать лучше, поскольку она пользуется поддержкой Microsoft. Расширение больше не поддерживается.
Markdown All in One
Markdown All in One удовлетворяет многие ваши потребности по части работы с markdown.
- Автор: Юй Чжан.
- Количество установок: 1,7 миллиона.
- Рейтинг торговой площадки: 4.8/5 (90)
- Основные функции: редактирование с переключателем, оглавление.
- События активации: onLanguage: markdown , onCommand: markdown.extension.printToHtmlBatch , workspaceContains: README.md .
- Оптимизированы ли ресурсы: да.
- Размер файла: 4,1 МБ.
- Время активации в моей системе: 195 мс.
- Набор тестов: есть.
- Активно поддерживается: да.
- Альтернативные расширения: Marky Markdown.
Это надежное расширение с отличной производительностью.
На мой вкус, в нем слишком много функций. Но многие люди любят иметь все, что можно пожелать, в одном расширении.
Событие активации workspaceContains: README.md мне кажется ненужным. У большинства моих проектов есть README, но я редко их редактирую. Так что для меня это показатель того, что расширение всегда активно.
Логика оглавления немного банальная. В прошлом были проблемы с ложными срабатываниями. Я не знаю, было ли это полностью устранено.
Размер файла расширения можно уменьшить, исключив снимки экрана README из пакета расширения.
Общие советы по производительности
Используйте 64-битную ОС
Если вы обновитесь до 64-разрядной версии ОС, вы сможете увеличить объем виртуальной памяти (VM), доступной для VS Code, с 2 ГБ до 4 ГБ.
Это позволит VS Code обрабатывать значительно большие рабочие нагрузки, когда требуется VM.
Отключите восстановление состояния проекта при запуске
VS Code автоматически восстанавливает состояние проекта из предыдущего сеанса. Это может увеличить время, необходимое для загрузки проекта.
Чтобы ускорить загрузку, вы можете отключить некоторые параметры восстановления:
- Workbench › Editor: Restore View State : по умолчанию включено.
- Files: Restore Undo Stack : по умолчанию включено.
- Workbench: Startup Editor : определяет, какой редактор будет отображаться при запуске. По умолчанию это страница приветствия. Вы можете установить значение none, чтобы при запуске не появлялся никакой редактор.
Отключите дорогостоящие функции, которые влияют на производительность редактирования
- Миникарта: Editor › Minimap: Enabled . По умолчанию включено.
- Перенос по словам: Editor: Word Wrap . По умолчанию отключено.
- CodeLens: Editor: CodeLens . По умолчанию включено.
- Форматировать при сохранении: Editor: Format On Save . По умолчанию отключено.
- Форматировать при вставке: Editor: Format On Paste . По умолчанию отключено.
Отключите расширения для рабочего пространства
Вы можете отключать те или иные расширения для конкретного рабочего пространства (проекта).

Скорее всего, вы захотите сделать это для расширений, работающих постоянно. Для проекта Java вам не понадобится ESLint!
Также можно использовать противоположный подход. Вы можете отключить расширение глобально и включать его только для определенных проектов.
Создайте наборы расширений
Вы можете указать альтернативную директорию для расширений, введя приведенную ниже команду в командной строке:.
Итак, если вы хотите использовать разные наборы расширений, это возможно. Вы можете добавить для этого ярлык на рабочем столе или псевдоним, чтобы запускать его регулярно из командной строки.
Есть одна вещь, о которой следует помнить, когда заводите разные наборы расширений. Это синхронизация. Если вы синхронизируете свои расширения между машинами, можно исключить расширения из синхронизации. В противном случае вы можете по ошибке испортить свою папку при переключении.
В идеале у вас не должно возникнуть такой потребности.
Отключите все расширения для сессии
Вы можете запустить VS Code со всеми отключенными пользовательскими расширениями из командной строки. Дзен-режим плюс плюс!
Устранение проблем с производительностью
Медленная работа или пустой экран
VS Code имеет некоторые проблемы с аппаратным ускорением GPU (графического процессора) в некоторых системах. Вы можете проверить, так ли это, отключив ускорение графического процессора.
Чтобы установить это постоянно, сделайте следующее:
- Откройте палитру команд (Ctrl + Shift + P).
- Выполните команду Preferences: Configure Runtime Arguments .
- Эта команда откроет файл argv.json для настройки аргументов. Вы уже можете увидеть, что некоторые аргументы уже установлены по умолчанию.
- Добавьте "disable-hardware-acceleration": true .
- Перезапустите VS Code.
VS Code выполняет фоновую проверку при запуске, чтобы проверить, изменили ли вы какой-либо из его исходных файлов. Если это так, вы увидите текст [Unsupported] в строке заголовка.
Одной из причин этой проблемы может быть антивирусное программное обеспечение. VS Code мог быть ошибочно помещен в карантин или его файлы могли быть удалены антивирусным ПО (см. issue № 94858). Проверьте настройки вашего антивируса, чтобы предотвратить это.
Чтобы решить эту проблему, можно переустановить VS Code. Измененные файлы будут заменены, а предупреждение отключится.
Заключительные слова
Для получения необходимого функционала не обязательно жертвовать производительностью.
В общем, если б не Nvidia NSight, хрен бы я перешёл на студию с QtCreator-а, а так пришлось. Теперь на топовом железе она лагает ))
Ну как лагает, при наборе текста, чувствуешь, подлагивает, потом отпускает. рывками. Я просто пробовал даже мышкой открыть меню Tools и водить мышкой вверх - вниз по меню, подсветка ячейки меню подлагивает, где в ячейке есть под меню, не просто пролетает мышь, а фризится там на пол секунды и дальше летит (хотя под меню не открывается). Может кто сталкивался с этим говном? Может пач какой есть? Это ж ваще берд какой-то, хоть 2010-ю ставь (на мой взгляд была самая нормальная и последняя из нормальных версий). Когда водишь мышкой по меню - таск менеджер показывает полную загрузку одного ядра %facepalm%
P.S.: после шустрого QtCreator-а, который летал даже на само убогом желе, эти тормоза кажутся вообще какой-то дикостью.
Как Джобс нас покинул, Apple превратилось в клоаку, как Бил Гейтс ушёл из Microsoft, VisualStudio превратилась в клоаку, ровно как и винда.
Почему у меня на старом железе ничего не тормозит?
ArchiDevil
> Почему у меня на старом железе ничего не тормозит?
2017-я?
Wow wow ) Обновил VS2017 до 15.5.1, как и обещали, лаги пропали, студия рулит! )))
-=MASTER=-
> 2017-я?
15.5.1 и 15.6 стоят. Обе отлично работают. Все 15е версии до этих работали прекрасно.
ArchiDevil
> 15.5.1
ну вот, с ней лаги пропали, до неё стояла 15.4 какая-то.
ArchiDevil
> 15.6
Это превью какие-то что ли? И чАго там нового? Просто баги поправлены?
Интеллисенс отключи, вообще летать будет.
jaguard
> Интеллисенс отключи, вообще летать будет.
Не, ты чё, как же без него. Сейчас вроде нормально стали, даже visual assist не мешает, хотя не пойму, зачем он мне, пункты рефакторинга из меню на правую кнопку пропали, теперь приходится фигнёй страдать.
В общем пора менять железо, устарело уже
-=MASTER=-
> В общем, если б не Nvidia NSight, хрен бы я перешёл на студию с QtCreator-а, а
> так пришлось.
А кто мешает писать в QTCreator-е, а отлаживать NSight-ом в студии?
-=MASTER=-
> Сейчас вроде нормально стали, даже visual assist не мешает, хотя не пойму,
Если у тебя ассист, то зачем тебе интеллисенс?
> зачем он мне, пункты рефакторинга из меню на правую кнопку пропали, теперь
> приходится фигнёй страдать.
Ради модной подсветки кода?
А рефакторинг работает, без него мне было бы сильно менее комфортно.

MrShoor
> А кто мешает писать в QTCreator-е, а отлаживать NSight-ом в студии?
ну как кто - лень конечно, кто же ещё :) Да и гемор это, + в студии всё таки фишек всяких побольше. Да и потом, когда пишешь всякие AI и прочее, то там отлаживать нужно постоянно, т.к. почти весь код как раз на GPU (CUDA) + профайлить перформенс GPU.
jaguard
> А рефакторинг работает, без него мне было бы сильно менее комфортно.
Странно он как-то работает, уж не знаю, VisualAssist установлен, но в меню (на ПКМ) нет пункта Refactoring, который раньше был, зато есть какая-то лампочка, куда нужно нажать и увидеть функции рефакторинга:
Ну да пёс с ним, к этому можно привыкнуть, но вот что реально в студии бесит, то что этот рефакторинг не работает в любых других файлах, кроме H и CPP (ну может и шарповых работает, хз), если мне нуже рефакторинг в файлах другого типа, допустим CU или CUH (Cuda) - уже хрен, в QML - вообще полный хрен (приходится солюшен пересобирать, что бы изменения в QML учлись) и главное даже блок строчек отказывается комментировать, только по одной.
P.S.: так, между прочим, Optix 5.0 SDK пока что неоткуда скачать или я проспал?
в настройках options->text editor->file extension можно задать какой файл считать с++ или еще каким, после этого для него будет действовать подсветка и все остальное
/A\
> в настройках options->text editor->file extension можно задать какой файл
> считать с++ или еще каким
О..круто! Danke :-) Жаль, что там в списке нет редакторов CUDA и Qt/QML, Хотя CUDA от части можно плюсами подсвечивать, а QML - скриптовым редактором
Читайте также:


