Visual studio code пропала верхняя панель
В этом посте я постараюсь вам рассказать о самых простых и необходимых настройках редактора VS Code, для облегчения работы в нем и как пример приведу мои настройки редактора.
Посмотрите настройки для отдельного проекта в моем блоге - Кастомизация темы VSCode.Расширения:
Как правило, о назначении того или иного расширения, можно догадаться из его названия. Если, нет, то пройдите по ссылке и посмотрите в описании.
В интернете очень много статей посвященных настройке этого редактора. Предлагается масса расширений, но я думаю, что это зависит от текущих задач и предпочтений пользователя.
Настройки settings.json
Некоторые настройки вы можете увидеть в файле settings.json .Чтобы открыть его в windows, достаточно посмотреть в папке пользователя ( у меня это C:/Users/YaroslavW ) в папку AppData .
Эта папка, обычно, является скрытой, поэтому вам необходимо вначале произвести несколько простых настроек - Отображение скрытых файлов.
Еще один простой способ найти этот файл это в открытом редакторе VS Code пройти по пути :
File -> Preferences -> Settings -> Extensions -> Scroll down and find "Edit in settings.json"

откроется часть кода из этого файла, но зато вы сможете легко узнать к нему путь
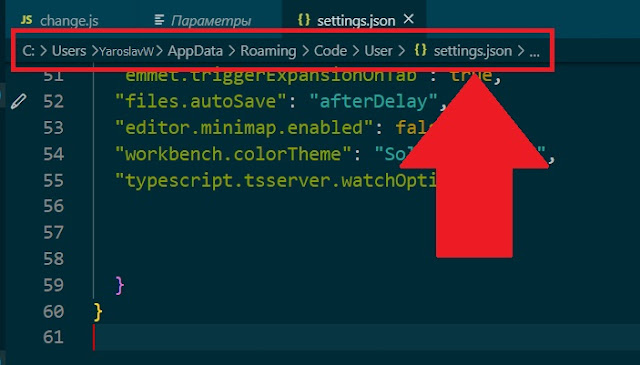
После этого пройти по пути - AppData/Roaming/Code/User/settings.json и открыть его в VS Code:
Вы можете изменить настройки на те, которые вам нравятся, благо, что в интернете масса примеров. Там же вы можете найти настройки этого файла по умолчанию.
Не забывайте, что для каждого проекта можно задать собственные настройки в таком же файле setting.json , только поместив его в корне проекта в папку имя которой начинается с точки: .vscode .
Но это уже другая история.


воскресенье, 14 июня 2020 г.
Кастомизация темы VSCode.
Сегодня я хочу вам рассказать об очень простой штуке, которая во многом, я уверен, облегчит жизнь всем тем, кто работает в редакторе VSCode. Речь пойдет о некоторых возможностях кастомизировать (настроить для ваших нужд и вкусов) тему самого редактора.
Для меня это оказалось очень полезным, потому что я очень часто работаю над большими проектами, где есть отдельные папки для фронт, бекенда и пр. Часто они открыты в разных окнах и каждый раз внося изменения, мне приходится проверят - "где я", чтобы не ошибиться.
Подумал, что было бы здорово, если бы можно было отличать их по визуальным признакам. Например - какой-либо особенный цвет верхней панели, или еще что-нибудь. Потом захотелось менять всю тему от проекта, к проекту, говорят, что это способствует лучшей усидчивости и откладывает "выгорание" на долгий срок. Короче говоря, приступаем.
-
Открываем редактор VSCode. Идем в настройки. Ctrl + + , или по длинному пути - нажимаем внизу, слева - шестеренку и выбираем "Параметры"

"Window: Title Bar Style
Вы можете настроить внешний вид заголовка окна. В Linux и Windows этот параметр также влияет на внешний вид меню приложения и контекстного меню. Для применения изменений требуется полная перезагрузка."

Не забывайте добавить запятую, перед вставкой вашего куска кода!
Как вы можете легко понять из названий свойств, то мы поменяли только верхнюю панель (title).
Ctrl + S - сохраняем, чтобы изменения вступили в силу.

Если вы хотите внести дополнительные изменения в саму тему именно этого проекта, то можете добавить еще некоторые настройки. Например:
Общий вид темы будет таким:

Вы можете поиграться с цветами фона основной области, боковой панели и вообще лучше разобраться в том, что за что отвечает, хотя это понятно из названий свойств, но иногда хочется добавить новых красок в проект, чтобы работать над ним было легко и приятно.
Хотите освоить самые современные методы написания React приложений? Надоели простые проекты? Нужны курсы, книги, руководства, индивидуальные занятия по React и не только? Хотите стать разработчиком полного цикла, освоить стек MERN, или вы только начинаете свой путь в программировании, и не знаете с чего начать, то пишите через форму связи, подписывайтесь на мой канал в Телеге, вступайте в группу на Facebook.

Это простая вещь, и я был уверен, что она хорошо описана, но, на удивление, это не так очевидно.
Здесь я нашел подробное описание файла настроек. Как говорится, это должен быть setting.json файл %APPDATA%\Code\User\settings.json , но в моем случае его там нет.
Может ли кто-нибудь помочь мне с восстановлением настроек по умолчанию в Visual Studio Code? Я случайно спрятал панель меню и не могу найти способ ее вернуть.
Вы можете вернуться в свое меню, нажав / удерживая alt , затем вы можете снова включить меню через меню «Просмотр».
Что касается ваших настроек, вы можете открыть свои пользовательские настройки через палитру команд:
- Нажмите F1
- Тип user settings
- Нажмите enter
Щелкните значок «лист», чтобы открыть файл settings.json:

Оттуда вы можете удалить содержимое файла и сохранить его, чтобы сбросить настройки.
Для более ручного маршрута файлы настроек находятся в следующих местах :
- Windows %APPDATA%\Code\User\settings.json
- macOS $HOME/Library/Application Support/Code/User/settings.json
- Linux $HOME/.config/Code/User/settings.json
Расширения расположены в следующих местах :
- Windows %USERPROFILE%\.vscode\extensions
- macOS
Если вы хотите все сбросить, перейдите %userprofile%\AppData\Roaming\Code и удалите всю папку после удаления кода VS, а затем установите его снова.
Также в %userprofile%\.vscode папке удаления расширений, если вы хотите удалить все расширения.
Просто удаление папки с кодом помогло мне. Спасибо, что действительно ответили на вопрос.Если вы хотите начать все сначала, удаление settings.json файла из профиля вашего пользователя поможет.
Но если вы не хотите все сбрасывать, это все еще возможно через меню настроек.

Вы можете найти настройку, которую хотите вернуть, с помощью окна поиска.
Вы увидите некоторые настройки с левой синей линией , это означает, что вы изменили их.

Если навести курсор на эту настройку, появится кнопка с шестеренкой. Вы можете щелкнуть по нему, чтобы восстановить эту настройку.

Вы также можете использовать раскрывающийся список под этим параметром и изменить его на значение по умолчанию.
Visual Studio можно настраивать не только путем добавления и удаления панелей инструментов и меню в строке меню, но также путем добавления и удаления команд для любой панели инструментов или любого меню.
Настроив панель инструментов или меню, убедитесь в том, что ее флажок установлен в диалоговом окне Настройка. В противном случае после закрытия и повторного открытия Visual Studio изменения будут утеряны.
Добавление, удаление или перемещение меню в строке меню
В строке меню выберите Сервис > Настроить.
Откроется диалоговое окно Настройка.
На вкладке Команды установите переключатель Строка меню и флажок Строка меню в списке рядом с этим параметром, а затем выполните одно из следующих действий:
Чтобы добавить меню, нажмите кнопку Добавить новое меню, нажмите кнопку Изменить выбор и введите имя меню, который требуется добавить.

Чтобы удалить меню, выберите его из списка Элементы управления и нажмите кнопку Удалить.
Чтобы переместить меню в строке меню, его в списке Элементы управления, а затем нажмите кнопку Вверх или Вниз.
Добавление, удаление или перемещение панели инструментов
В строке меню выберите Сервис > Настроить.
Откроется диалоговое окно Настройка.
На вкладке Панель инструментов выполните одно из следующих действий:
Чтобы добавить панель инструментов, нажмите кнопку Создать, укажите имя панели инструментов, которую требуется добавить, а затем нажмите кнопку ОК.

Чтобы удалить пользовательскую панель инструментов, выберите ее из списка Панели инструментов и нажмите кнопку Удалить.
Удалить можно панели инструментов, созданные пользователем, но не панели инструментов по умолчанию.
Чтобы переместить панель инструментов в другое место закрепления, выберите ее в списке Панели инструментов, нажмите кнопку Изменить выбор, а затем выберите нужное расположение в отобразившемся списке.
Можно также перетащить панель инструментов за левый край, чтобы переместить ее в любую точку основной области закрепления.
Дополнительные сведения о повышении практичности и доступности панелей инструментов см. в статье Практическое руководство. Настройка параметров специальных возможностей в интегрированной среде разработки.
Настройка меню или панели инструментов
В строке меню выберите Сервис > Настроить.
Откроется диалоговое окно Настройка.
На вкладке Команды выберите переключатель для типа элемента, который необходимо настроить.
В списке для данного типа элементов выберите меню или панель инструментов, которую требуется настроить, а затем выполните одно из нижеуказанных действий.
Чтобы добавить команду, нажмите кнопку Добавить команду.
В диалоговом окне Добавить команду выберите элемент в списке Категории, выберите элемент в списке Команды, а затем нажмите кнопку ОК.

Чтобы удалить команду, выберите ее из списка Элементы управления и нажмите кнопку Удалить.
Чтобы изменить порядок расположения команд в списке, выберите команду Элементы управления, а затем нажмите кнопку Вверх или Вниз.
Чтобы сгруппировать команды под горизонтальной линией, выберите первую команду в списке Элементы управления, нажмите кнопку Изменить выбор, а затем выберите в появившемся меню пункт Начать группу.
Сброс настроек меню или панели инструментов
В строке меню выберите Сервис > Настроить.
Откроется диалоговое окно Настройка.
На вкладке Команды выберите переключатель для типа элемента, параметры которого необходимо сбросить.
В списке для данного типа элементов выберите меню или панель инструментов, параметры которых требуется сбросить.
Можно также сбросить параметры всех меню и панелей инструментов с помощью кнопки Сбросить все.
Добавлено через 2 минуты
да и если тема не в той категории(разделе то перенесите)(просто я новичок в етом)
Помощь в написании контрольных, курсовых и дипломных работ здесь
Создание окна редактора кода
Доброго времени суток. Воля судьбы и злой рок вынудили меня написать связку транслятор -.

Почему разные окна редактора кода VB?
Здравствуйте! Подскажите пожалуйста почему на фото редакторы кода разные? Обе формы - табличные.
проблема не в просмотре кода(ето модер переименовал) проблема в том что нету окна визуального редактирования(или как там его(ну там где панель компонентов(кнопки и т.д. и т.п)))
вот
Добавлено через 6 минут
спасибо за помощь уже разобрался
может кому будет полезно.
в окне обозревателя решений должно быть что-то типа Form1 или Form над на него 2 раза нажать и тогда откроется конструктор
Всем спс)))
Добавлено через 52 секунды
думаю тему можно смело закрывать
Помощь в написании контрольных, курсовых и дипломных работ здесь.
Можно ли в Qt импортировать настройки редактора из visual studio?
Можно ли в Qt импортировать настройки редактора из visual studio?
Использование редактора Microsoft Visual Studio Code, или первый редактор Lua
Всем привет, и спасибо что перешли в мою тему. Я недавно загорелся желанием изучить, Lua.
RAD Studio. Как форматирование кода максимально приблизить к Visual Studio?
Доброго времени суток! Прошу ответа на вопрос: как в Embarcadero RAD Studio XE2 (2011).
Проблема с установкой Visual Studio вообще и Visual Basic
Точнее, с установкой Visual Studio вообще и Visual Basic в частности. В самом конце установки, при.
Выделение цветом синтаксиса при отображении кода в редакторе кода Visual Studio
Для улучшения читабельности кода я использую выделение цветом синтаксиса для методов в редакторе.
Visual Studio 2008 и окна
Всем привет. Хотел спросить, существуют ли средства разработки оконных приложений как Windows.
Читайте также:


