Visual studio code не работает терминал
В любом случае можно выполнить команду npm в коде Visual Studio (используя f1 в > ) в Windows (10) для установки пакетов в мою папку, в которой я работаю ?
У меня установлен npm, и мне по-прежнему приходится устанавливать пакеты npm из cmd
Установить
- Ctrl + P , напишите ext install npm script runner
- Перезапустите VS Code
Используйте (двумя способами)
- Ctrl + R Shift + R
- Ctrl + P , введите >npm , выберите run script , выберите нужную задачу
Обновление . Начиная с версии 1.3 в коде Visual Studio встроен терминал. Чтобы открыть его, используйте любой из этих методов:
- Используйте сочетание клавиш Ctrl + ` .
- Используйте вид | Переключить команду меню встроенного терминала.
- В палитре команд ( Ctrl + Shift + P ) используйте View:Toggle Integrated Terminal команда.
Вы можете запускать команды npm непосредственно в терминале (ctrl + `). Убедитесь, что в качестве оболочки выбран терминал cmd.exe.
Вы можете использовать cmd.exe по умолчанию в качестве оболочки, выполнив следующие действия.
-
Ctrl + Shift + р
- Введите> Выберите Shell по умолчанию + Enter
- Выберите> Командная строка . cmd.exe
- Перезапустите VS Code.
Одна из причин может заключаться в том, что вы устанавливаете узел после запуска кода vs, поскольку встроенный или внешний терминал vs кода принимает значение пути, которое было во время запуска кода vs, и выдает ошибку:
Простой перезапуск кода vs решит проблему.
Все, что вам нужно сделать, это добавить аргументы во встроенный терминал в окне «Настройки пользователя».
Для этого выполните следующие действия:
- Элемент списка
- Перейдите в "Настройки пользователя"
- Поиск параметра с именем - "Terminal.integrated.shellArgs.windows"
- Измените этот параметр, скопировав его на правую сторону.
- Добавьте следующее значение arg = "/k nodevars.bat", например "terminal.integrated.shellArgs.windows": ["/k nodevars.bat"],
- Убедитесь, что для параметра с именем «Terminal.integrated.shell.windows» задано значение «C: \ Windows \ system32 \ cmd.exe». Если нет, то сделайте это.
- Откройте новый терминал.
На Win10 мне пришлось запускать VSCode от имени администратора для работы команд npm.
Чтобы установить npm на VS Code:
- Нажмите Ctrl + P
- Напишите программу запуска ext install npm
- В списке результатов найдите npm 'команды npm для кода VS'. Этот npm управляет командами. Нажмите «Установить», затем «Обновить код VS», чтобы сохранить изменения
- Перезапустите VS Code
- На встроенном терминале запустите 'npm install'
Доступно расширение, npm Script runner . Я сам не пробовал.
Я установил npm после кода Visual Studio, закрыл все экземпляры Visual Studio, снова открыл и он начал работать.
чтобы изменить встроенный терминал в Windows, вам просто нужно изменить terminal.integrated.shell.windows строку:
- открыть VS Настройки пользователя (настройки > Настройки пользователя). Это откроет два параллельных документа.
- Добавить новый "terminal.integrated.shell.windows": "C:\Bin\Cmder\Cmder.exe" настройка документа настроек пользователя справа, если он еще не существует. Это значит, что вы не редактируете настройку по умолчанию напрямую, а вместо этого добавляете к ней.
- сохраните файл настроек пользователя.
Вы можете тогда доступ к нему с помощью ключей Ctrl + backtick по умолчанию.
можно получить эту работу в VS-коде и интегрировать терминал Cmder (не всплывать).
- создайте переменную среды "CMDER_ROOT", указывающую на ваш Cmder справочник.
- In (Настройки > Настройки пользователя) в VS Code добавьте следующие настройки:
"terminal.integrated.shellArgs.windows": ["/k", "%CMDER_ROOT%\vendor\init.bat"]
Я знаю, что поздно, но вы можете быстро выполнить это, просто набрав Ctrl + Shift + p, а затем введите default, он покажет опцию, которая говорит
Terminal: Выберите Оболочку По Умолчанию
, Он будет отображать все терминалы, доступные для вас.
правильная настройка вашей оболочки в Windows-это вопрос поиска правильный исполняемый файл и обновление параметров. Ниже приведен список общие исполняемые файлы оболочки и их расположения по умолчанию.
существует также команда удобства Выберите Оболочку По Умолчанию что может быть доступ через палитру команд, которая может обнаружить и установить это для вы.
так что вы можете открыть палитра команд с помощью ctrl+shift+p используйте команду Выберите Оболочку По Умолчанию, то он отображает все доступные интерфейсы командной строки, выберите все, что вы хотите, VS код устанавливает, что по умолчанию интегрированный терминал для вас автоматически.
если вы хотите установить его вручную, найдите местоположение исполняемого файла вашего cli и откройте пользовательские настройки vscode ( ctrl+, ) затем установить
пример для gitbash на windows7:
официальный способ описан в документах VS Code, что похоже на ответ khernands.
если вы не хотите устанавливать CMDER_ROOT в качестве глобальной переменной среды вы можете сделать это в этом пакетном файле. Кроме того, cd в текущий рабочий dir в конце решил проблему пути для меня.
однако, я столкнулся с одним ограничением с CMDER как интегрированный терминал по умолчанию: Он не работает, если вы хотите запускать задачи с помощью команды Pallette -> Команда" выполнить задачу " VS Code UI (например, "выполнить задачу сборки"). Подробнее об этом здесь и здесь.

ESLint у меня не работает в VS Code. У меня есть плагин, установленный в VS Code, и сам ESLint как зависимость разработчика в моем package.json, который я также установил.
Я изменил следующий параметр в настройках пользователя VS Code:
Я использую команду , чтобы добавить базовый в основной каталог моего пакета.
Другие люди смогли получить обратную связь ESLint от VS Code, используя тот же пакет с точно таким же файлом конфигурации ESLint.
Я не получил никакой обратной связи при прямом нарушении нескольких правил, которые все были включены в рекомендуемый набор правил, который по умолчанию находится внутри файла .
Что мне не хватает?
Изменить: я тестировал использование ESLint через командную строку, и все работало, как ожидалось, с ошибками, обнаруженными там, где они должны были быть, однако эти же ошибки никогда не появлялись в VS Code. Проблема, похоже, связана с VS Code, а не с ESLint.
- 2 Обратите внимание, что если вы установили ESLint успешно, но не получил обратной связи от ESLint, как вы и ожидали, то есть вероятность, что вы, возможно, забыли инициализировать ESLint. Для этого запустите эту команду из корня вашего проекта
Есть несколько причин, по которым ESLint может не предоставлять вам обратную связь. ESLint сначала будет искать ваш файл конфигурации в вашем проекте, и если он не может найти там .eslintrc.json, он будет искать глобальную конфигурацию. Лично я устанавливаю ESLint только в каждый проект и создаю конфигурацию на основе каждого проекта.
Вторая причина, по которой вы не получаете обратную связь, заключается в том, что для получения обратной связи вам необходимо определить свои правила линтинга в файле .eslintrc.json. Если там нет правил или у вас не установлены плагины, вы должны их определить.
- 1 Если у вас есть локальный .eslintrc.json, вам не нужно определять свой configFile в настройках.
- 3 У меня есть локальный , который уже помещен в основную папку моего проекта, и мои правила расширяют рекомендуемые ESLint правила, которые я тестировал. Я также добавил несколько собственных правил для дальнейшего тестирования, но безуспешно.
- 38 При использовании ESLint напрямую через командную строку все работает правильно, и он находит все ошибки. Проблема здесь, похоже, связана с VS Code, а не с ESLint.
- 3 попробуйте включить eslint в ваших настройках "eslint.enable": true. Убедитесь, что у вас глобально не установлен eslint. и попробуйте удалить путь configFile. Вот как я настроил свой vscode. Я сталкиваюсь с множеством проблем, когда устанавливаю eslint глобально и локально.
- 3 Для меня проблема заключалась в том, что я не установил расширение ESLint в VSCode.
Если ESLint работает в терминале, но не внутри VSCode, вероятно, это связано с тем, что расширение не может обнаружить ни локальную, ни глобальную папки .
Для проверки нажмите Ctrl + сдвиг + U в VSCode, чтобы открыть панель после открытия файла JavaScript с известной проблемой . Если он показывает -или- если на вкладке отображается ошибка или предупреждение, относящееся к , то VSCode не может определить путь.
Если да, то установите его вручную, настроив в настройках VSCode (). Укажите полный путь (например, ) - использование переменных среды в настоящее время не поддерживается.
Эта опция задокументирована на странице расширения ESLint.
- спасибо, потратил несколько часов на выяснение, почему eslint теперь работает глобально с vscode
- Лучший ответ на свете.
В моем случае, поскольку я использовал TypeScript с React, исправление заключалось в том, чтобы просто сказать ESLint, чтобы он также проверял эти файлы. Это нужно сделать в ваших пользовательских настройках:
- 3 Работал у меня. (В Windows)
- 1 TypeScript с React у меня тоже работал. Спасибо
- TypeScript с React в Windows, и это тоже сработало для меня.
Настройка рабочих каталогов решила эту проблему для меня, поскольку у меня было несколько проектов с собственными файлами , открытыми в одном окне.
Поместите это в свой
PS: полезная команда для вывода списка всех подкаталогов, содержащих , кроме / node_modules:
В моем случае я не установил расширение ESLint в VSCode, что вызывало проблемы. Сделал это, и он снова заработал.
Если вы используете глобальную установку ESLint, любые плагины, используемые в вашей конфигурации, также должны быть установлены глобально. Как и для локальной установки. Если вы установили локально и правильно настроили локально, но eslint не работает, попробуйте перезапустить вашу IDE. Это случилось со мной только с VScode.
- Ух! Не знаю, почему это не пришло мне в голову раньше. VSCode не распознавал псевдонимы модулей, определенные в моем файле конфигурации Webpack, и отображал ошибки Eslint, но запуск Eslint из командной строки - нет. Перезапуск VScode устранил проблему!
У меня была аналогичная проблема с окнами, но иногда eslint работал (в vscode) иногда нет. Позже понял, что через некоторое время работает нормально. Это было связано с этой проблемой: сервер eslint становится доступным примерно через 3-5 минут.
Установка переменной окружения решила проблему
Я даю ответ, предполагая, что вы уже определили правила в корневом каталоге локального проекта с помощью .eslintrc а также .eslintignore. После установки VSCode Eslint Extension несколько конфигураций, которые необходимо сделать в settings.json для vscode
Установка eslint local в качестве зависимости проекта - последний ингредиент для работы. не следует устанавливать eslint как глобальный, так как это может конфликтовать с локальным установленным пакетом.
У меня сработал перезапуск VSCode.
В моем случае ESLint был отключен в моем рабочем пространстве. Пришлось включить его в настройках расширений vscode.
Поскольку вы можете успешно использовать линт через командную строку, проблема, скорее всего, в конфигурации ESLint. плагин.
Предполагая, что расширение установлено правильно, проверьте все свойства конфигурации, связанные с ESLint как в проекте (рабочая область), так и в пользовательском (глобальном) файле settings.json.
Есть несколько вещей, которые могут быть неправильно сконфигурированы в вашем конкретном случае; для меня это был отключен JavaScript после работы с TypeScript в другом проекте, и мой Глобальный settings.json в итоге выглядел так:
Отсюда это было простое исправление:
- Для меня, в дополнение к тому, что вы указали, мне пришлось добавить и , поскольку мой проект использует React.
- Отличная точка. и - значения по умолчанию, но я думаю, вам нужно будет добавить обратно для файлов JSX.
В моем случае установка eslint validate на: "eslint.validate": ["javascript", "javascriptreact", "html", "typescriptreact"] выполнила свою работу.
В моем случае это не сработало, потому что я добавил в проект только одну папку монорепозитория, хотя у меня были настроены и расширение. Я работал только тогда, когда добавил весь проект (содержащий файл ) в VS Code.
Я использую вместе Use Prettier Formatter и ESLint VS Code для линтинга и форматирования кода.
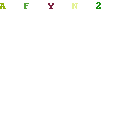
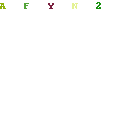
теперь установите некоторые пакеты с помощью данной команды, если требуется больше пакетов, они будут отображаться с командой установки как ошибка в терминале для вас, пожалуйста, установите их также.
теперь создайте новое имя файла .prettierrc в домашнем каталоге вашего проекта, используя этот файл, вы можете настроить параметры расширения prettier, мои настройки ниже:
Теперь создайте имя файла .eslintrc.json в домашнем каталоге вашего проекта, используя этот файл, вы можете настроить eslint, мои конфигурации ниже:
Если вы разрабатываете проект с eslint в качестве зависимости package.json, убедитесь, что вы запустили . Это исправило для меня.
Что касается меня, я случайно отключил ESLint, когда он показал какое-то приглашение.


Так может выглядеть интерфейс редактора после установки расширений
Основные возможности
- отладчик кода
- встроенный терминал
- удобные инструменты для работы с Git
- подсветка синтаксиса для множества популярных языков и файловых форматов
- удобная навигация
- встроенный предпросмотр Markdown
- умное автодополнение
- встроенный пакетный менеджер
VS Code имеет большое количество расширений для разработчика. Для установки нового пакета зайдите во вкладку “Extensions”, введите название пакета в строке поиска, нажмите кнопку “Install”.

EditorConfig for VS Code
EditorConfig — это конфигурационный файл и набор расширений к большому количеству редакторов кода. Он подхватывает настройки из файла .editorconfig , который, как правило, размещается в корне проекта. Расширение автоматически настроит отступы и перевод строк единообразно для всех разработчиков, использующих его. PHP код чаще всего выполняется на *nix системах, поэтому необходимо использовать стандарт.
Ниже приводится пример файла .editorconfig , который используется в Laravel:
PHP Intelephense
В редакторе уже есть поддержка синтаксиса и подсказок стандартных функций языка. Но без специального дополнения редактор не будет подсказывать пользовательские функции из других частей проекта. Поэтому для поддержки автодополнения, анализа кода, перехода к месту, где создана функция/класс/переменная (с помощью шортката Alt+Click ), используется дополнение PHP Intelephense
Чтобы подсказки не дублировались необходимо отключить встроенную в редактор поддержку кода для PHP: Extensions -> Search @builtin php -> PHP Language Features -> Disable
PHP Debug
При разработке может возникнуть ситуация, когда простых функций отладки и логирования становится недостаточно. Тогда может помочь специальный инструмент — Дебаггер. Для PHP есть расширение xdebug, которое позволяет расставить точки останова и посмотреть окружение в предполагаемом месте ошибки, выполняя код поэтапно либо до следующей точки.
Чтобы воспользоваться PHP Debug, необходимо установить сам XDebug, без него расширение для редактора работать не будет. Установив расширение, необходимо добавить конфигурацию для PHP в разделе Debug . После выбора языка в корне проекта будет создан файл .vscode/launch.json с задачами для Дебаггера. Расширение создаст файл со стандартными параметрами.
Для того, чтобы XDebug общался с нашим дебаггером, необходимо добавить настройки в файл конфигурации php. Чтобы найти этот файл выполните в терминале команду php --ini или запустите веб-сервер с кодом phpinfo() .
В Linux PHP подгружает не только основной файл, но и файл из этой директории. Например, на Ubuntu путь к директории конфигурационных файлов для PHP может быть таким — /etc/php/7.3/cli/conf.d/ . В ней создаём файл с необходимыми правами (требуются root права):
Это настройки для локальной разработки, когда проект разрабатывается и запускается на одном компьютере, например на вашей рабочей машине
PHP Sniffer
В языках программирования есть понятие стиль кодирования. Но не все разработчики знают об этом. Программа, которая отвечает за проверку на соответствие стандартам, называется линтер. В PHP приняты стандарты под названием PSR. Нас интересуют стандарты PSR-1 и PSR-12. Именно эти два стандарта касаются кодирования и правил оформления.
В PHP в качестве линтера используется PHP_CodeSniffer. Для его работы необходимо установить глобально сам линтер composer global require "squizlabs/php_codesniffer=*" и расширение PHP Sniffer.
Проверьте, что линтер установился:
Выполнить проверку кода в терминале можно с помощью команды phpcs , явно указав стандарт, который мы хотим использовать, и путь для проверки:

Semicolon Insertion Shortcut
PHP требует разделять инструкции с помощью точки запятой. Расширение Semicolon Insertion Shortcut добавляет необходимый символ в конец строки с помощью шортката. Если при нажатии [Ctrl] + ; символ не вставляется, то необходимо проверить список горячих клавиш и при необходимости назначить комбинацию вручную: File -> Preferences -> Keyboard Shortcuts

Extra
Список расширений, которые могут быть использованы не только для PHP:
-
— в VS Code уже встроена поддержка Git. Но когда базовых возможностей становится недостаточно, на помощь может придти Gitlens. Например, одна из полезных фич — git blame на текущей строке.

-
— разноцветные отступы в коде. Подсвечивает некорректный отступ. Можно вместо радуги установить оттенки серого.

Settings Sync — плагин, позволяющий синхронизировать настройки редактора между разными компьютерами. В качестве облачного хранилища используется Github Gists. Все настройки можно скачать, указав нужный файл синхронизации.
Fira Code — моноширинный шрифт, в котором используются лигатуры (объединяет несколько символов в один) для общих комбинаций символов в программировании. Визуальная надстройка для более удобного чтения кода.
Читайте также:


