Visual studio code fortran как работать
В Microsoft Visual 2005 разработка программ ведется в рамках проектов и решений. Проект состоит из набора исходных файлов (это могут быть, например, тексты головной программы и подпрограмм) и связанных метаданных, например, инструкций построения. При построении проектов создается один или несколько выходных файлов. Решение включает один или несколько проектов, а также файлы и метаданные, необходимые для определения решения в целом. Работа с решениями очень удобна при создании сложных программных продуктов, в котором участвует коллектив разработчиков. Решение формируется автоматически при создании нового проекта. Поэтому даже разработка отдельной учебной программы будет выполняться в рамках проекта. Visual Studio хранит характеристики решения в файлах типов .sln (Project Solution file – данные о решении, в том числе о том, какие проекты и другие единицы входят в решение, и где они располагаются на диске), .suo (Solution options file – установки IDE для решения, сделанные пользователем), .vfproj, .vcproj, .icproj (Project file – информация для построения единого проекта или подпроекта). Напрямую пользователь редактировать эти файлы не может.
Запуск Microsoft Visual Studio 2005 выполняется через команду Пуск/Программы/Microsoft Visual Studio 2005, после чегооткроется стартовая страница интегрированной среды программирования (IDE) (рис. 2).

Рис. 2. Вид стартовой страницы Visual Studio 2005
С помощью Intel Fortran Compiler можно создавать проекты (Create Project) различных типов:
1. Console application (.EXE) – стандартное консольное приложение, программа, ориентированная на алфавитно-цифровой диалог, не требующая графического вывода. Консольные приложения раскрываются в одном окне, диалог обеспечивается обычными командами чтения/записи.
2. QuickWin graphics applications (.EXE) – многооконное графическое приложение, программа, позволяющая открывать при исполнении множество окон. Например, в отдельных окнах можно вывести разные графики, между окнами можно переключаться для управления выполнением программы. Окна могут раскрываться во весь экран или занимать только часть его, их можно перетаскивать, т.е. они ведут себя как окна OC Windows. При построении такого приложения обеспечивается доступ к библиотекам QuickWin, содержащим большой набор функций по работе с окнами. Приложения с многодокументным интерфейсом (MDI) имеют строку меню, причем элементы меню пользователь может настроить сам. Приложение с MDI может создавать множество окон-потомков внутри каждого окна приложения. Графические библиотеки подключаются к проектам QuickWin автоматически.
3. Standard graphics application (.EXE) – стандартное графическое приложение, программа QuickWin, работающая с графикой, но в пределах одного окна. Текст можно выводить в обычном алфавитно-цифровом режиме или как рисунок. Допускается загрузка точечных графических файлов. Окно приложения может занимать весь экран, но допускается и управление его размерами (переключение через ALT+ENTER). Графические библиотеки подключаются к проекту автоматически.
4. Static library (.LIB) – статическая библиотека, объединяет части кода, скомпилированные и хранящиеся отдельно от головной программы. Содержит исходный и объектный код. Статические библиотеки являются способом повторного использования кода. Вместо того чтобы каждый раз реализовывать одни и те же подпрограммы в каждом создаваемом приложении, их можно создать один раз и затем вызывать из приложений. Библиотека связывается с головной подпрограммой в момент компиляции. При этом объектный код библиотеки помещается в исполняемый файл программы.
5. Dynamic-link library (.DLL) – динамическая библиотека, компилируется и строится независимо от приложений, которые с ней работают. Подключается к программе в момент выполнения, поэтому исполняемый файл имеет меньшие размеры, чем при работе со статической библиотекой, т.к. объектный код библиотеки в него не включается. К динамической библиотеке могут одновременно обращаться несколько программ.
6. Windows applications (.EXE) – головные программы, предоставляющие доступ к Windows API[3] непосредственно из Фортрана. Модуль IFWIN (подключается оператором USE IFWIN) содержит интерфейсы к наиболее распространенным функциям Windows API (управление окнами, интерфейс графических устройств (GDI), системные функции, мультимедиа, процедуры удаленного вызова).

Основные шаги при программировании на Intel Fortran Compiler с помощью Microsoft Visual Studio:
1. Создание нового проекта:
1.1. Запустить Microsoft Visual Studio через Пуск/Все программы/ Microsoft Visual Studio 2005. Если продолжается работа над каким-либо недавним проектом, то его имя можно найти в списке Recent Projects (рис. 2). Рабочие (открытые) файлы и стартовая страница будут отражены на вкладках (рис. 4).
1.2. Создать новый проект: на стартовой странице выбрать Create Project (или File/New/Project). Появится окно (рис. 3):

Рис. 3. Окно выбора типа проекта
1.3. Задать вид проекта (Project Types) – Intel(R) Fortran.
1.4. Выбрать тип проекта. Для стандартных Фортран-приложений – Console Application. Затем указать пустой проект (Empty Project) или код головной программы (Main Program Code)
1.5. Ввести имя проекта (Name) и задать его местоположение (Location), нажать ОК. При выборе шаблона Main Program Code (Visual Studio installed Templates) появится окно, показанное на рис. 4.
Основную часть экрана занимает окно редактирования файла, которому по умолчанию присваивается имя Console*.f90. Имя файла можно заменить с помощью File/Save As. Редактирование файла выполняется обычными средствами текстового редактора. Сохранить текущие изменения можно по команде File/Save…Имя созданного исходного файла появляется в окне Solution explorer в папке Source Files.

Рис. 4. Окно интегрированной среды программирования Intel Fortran Compiler
Панель Solution explorer – это проводник файлам и папкам текущего решения (дерево решений). Стартовый проект (Startup Project) отмечен жирным шрифтом. Содержимое проекта структурировано по папкам (Header Files – заголовочные файлы, содержат определения типов данных, структуры и т.п.; Resource Files – файлы ресурсов, например, точечных рисунков, значков, файлы описания ресурсов типа .rc и т.п.; Source Files – файлы исходных программ на Фортране типов .for,.f,.fpp,.f90). Пользователь может добавлять папки по своему усмотрению. Файлы проекта можно открывать, редактировать, добавлять и удалять (из проекта, но не физически). Каждый шаблон проекта предоставляет собственные папки и значки для обозначения своих программных единиц (например, файлы HTML, исходные файлы), а также определяет, какие инструменты и команды применимы к каждой программной единице.
По умолчанию проект запускается в режиме отладки (Debug). Переключение в общий режим (Release) выполняется с помощью команды Build>Configuration Manager.
Получить вспомогательную информацию можно, установив курсор на ключевом слове и нажав <F1>.
2. Построение и запуск проекта:
2.3. Для запуска без отладки выполняется команда Debug/Start Without Debugging (Ctrl+F5). Окно задачи (консольное окно) появится поверх все остальных окон и сохранится до нажатия любой клавиши.
2.4. Для запуска отладчика сначала нужно установить точку прерывания на первой исполняемой строке в программе, нажав левую кнопку мыши на серой полосе рядом со строкой. Затем выбрать Debug/Start. Если программа выполняется нормально, консольное окно закроется автоматически.
Ниже приводится описание некоторых наиболее часто используемых функций системы программирования Intel Fortran Compiler (табл. 1).
Таблица 1. Основные команды Intel Fortran Compiler для Microsoft Visual Studio 2005
| Группа функций меню | Пункт меню | Описание |
| File(работа с файлами) | New | Создать новый проект (вебсайт, файл). |
| Open | Открыть файл (проект, решение, вебсайт) | |
| Close | Закрыть текущий файл | |
| Add | Добавить к решению новый (существующий) проект или вебсайт | |
| Close Solution | Закрыть текущее решение | |
| Save | Сохранить текущий файл на диске | |
| Save As | Сохранить текущий файл под новым именем | |
| Recent Files | Список последних по времени открывавшихся файлов | |
| Recent Projects | Список последних проектов | |
| Edit(функции редактирования) | Undo | Отменить действие последней команды редактирования текста |
| Redo | Восстановить отмененную команду | |
| Copy | Сохранить выделенный текст в памяти для последующего использования | |
| Сut | Вырезать и запомнить выделенный текст | |
| Paste | Вставить сохраненный по Copy (Cut) текст перед курсором | |
| Insert File As Text | Вставить в программу текст из указанного файла | |
| Advanced | Расширенный набор функций форматирования и редактирования (смена регистра, перевод команд в режим комментария и т.п.) | |
| View(функции настройки вида рабочего окна) | Solution Explorer | Включение окна решения |
| Error List | Включение списка ошибок | |
| Project(функции управления проектом) | Add new Item | Включить в проект новую программную единицу |
| New Folder | Включить в проект новую папку | |
| Build(функции трансляции и построения задачи) | Compile | Транслировать текущий файл |
| Build Solution | Построить файл для текущего решения | |
| Build … | Выполнить построение задачи для проекта | |
| Debug (функции отладки) | Start Debugging | Запустить отладку |
| Start without Debugging | Запустить исполнение программы без отладки | |
| Tools(инструменты) | Customize | Настройка кнопок и панелей команд |
| Options | Настройка параметров рабочей среды (местоположение библиотек, включаемых и исполняемых файлов и т.д.) | |
| Window(управление окнами рабочей среды) | New Window | Создать окно с версией текущего файла |
| Split | Разбить окно горизонтально по текущему положению курсора (Remove Split – снять разбиение) | |
| Windows | Список все открытых окон решения |
· Признаком комментария является восклицательный знак (!) в любом месте строки. Все символы после него и до конца строки являются текстом комментария. Все пустые строки считаются комментариями. Комментарии не влияют на интерпретацию программной единицы.
· Допускается размещать в одно строке несколько операторов, разделяя их точкой с запятой (;). Точка с запятой в конце строки игнорируется.
· Строка может включать до 132 символов. Оператор можно размещать в нескольких строках (до 255 строк). Признаком продолжения является символ & в конце строки (после которой следует продолжение). Строки комментариев продолжения не имеют. Первым непустым символом строки продолжения также может быть &.
· Оператор может иметь метку, от 1 до 5 десятичных цифр. Метка может находиться в любой позиции до начала оператора. По метке (номеру) к оператору могут обращаться другие операторы для получения информации или передачи управления. Строки продолжения и пустые операторы меток не имеют. Метки разных операторов не должны совпадать.
· Пробелы являются значимыми символами и служат для отделения имен, констант, ключевых слов и меток.
Добрый день. У меня пара схожих вопросов касательно Фортрана:
1) Поставил себе MS Visual Studio 2019. Скачал последнюю версию Intel Fortran Compiler. Решил создать фортрановский проект в VS. Запускаю вижуал. Далее открывается окошко, где нужно выбрать среду (ну или как это правильно называется). Насколько я понял, в этом окне я должен найти и кликнуть Intel Visual Fortran (IVF). В этом окне есть много всяких штук, в названии которых присутствует "Fortran", но того, что мне нужно - нет. Собственно вопрос - как можно открыть этот фортрановский компилятор в VS 2019. Если просто залезть в настройки VS, то там можно найти настройки для IVF. Но в окне создания проекта его нет. Может его нужно как-то подгрузить/подключить?
2) Собственно второй вопрос аналогичный. На работе я уже работал с фортраном через VS. Только на работе стоит VS 2015. Решил поставить себе домой 2015 тоже, но столкнулся с теми же проблемами, что и выше. Интеловского компилятора при создании проекта нет.
Подскажите, как нужно правильно подключить/интегрировать Intel Fortran Compiler в Visual Studio. В интернете информации на эту тему практически не нашел. Принципиально интересует связка Intel Fortran Compiler и Visual Studio, поэтому другие компиляторы прошу не предлагать.
Я довольно далек от программирования, поэтому просьба - сильно не грузить) Если где-то ошибся в терминах - прошу прощения)
__________________Помощь в написании контрольных, курсовых и дипломных работ здесь
Компилятор (Visual C++ 6.0) в плохой совместимости с Windows 7. Посоветуйте другой компилятор
Здравствуйте! Я недавно начал заниматься С++, но мой компилятор (Visual C++ 6.0) в плохой.
интел или атом?
в чем разница процессоров пентиум(интел) и атом? что лучше? и сразу же подскажите какие модели.

Интел или АМД
Доброго времени суток, вопрос конкретный, хочу узнать так сказать из первых уст от профессионалов.
Планшет с Процессором интел
Подскажите нормальные планшеты с процессором intel чтобы можно было установить Windows xp или 7 и.
Это шутка, но, как обычно, только отчасти. :)

Причин продолжения использования Fortran несколько:
Огромная, накопленная за пол века база инженерно-научного кода.
Он компилируемый. Программы очень просто кому-нибудь отдавать безо всяких ваших виртуальных машин.
В дистрибутивах от Ляо этой проблемы нет.
Из IDE
Из командной строки
Компилируем из командной строки:
Опция -o задает выходной файл.
Пример составлен так, чтобы смоделировать зависимости модулей друг от друга, показанные на схеме:

Если из рабочего каталога вызвать
Некоторые опции компилятора
О расширениях исходных файлов
Протестируем. Решим систему линейных алгебраических уравнений (СЛАУ)
Компилируем, подключая библиотеки lapack / refblas :
Библиотеки дядюшки Ляо
IDE Code::Blocks
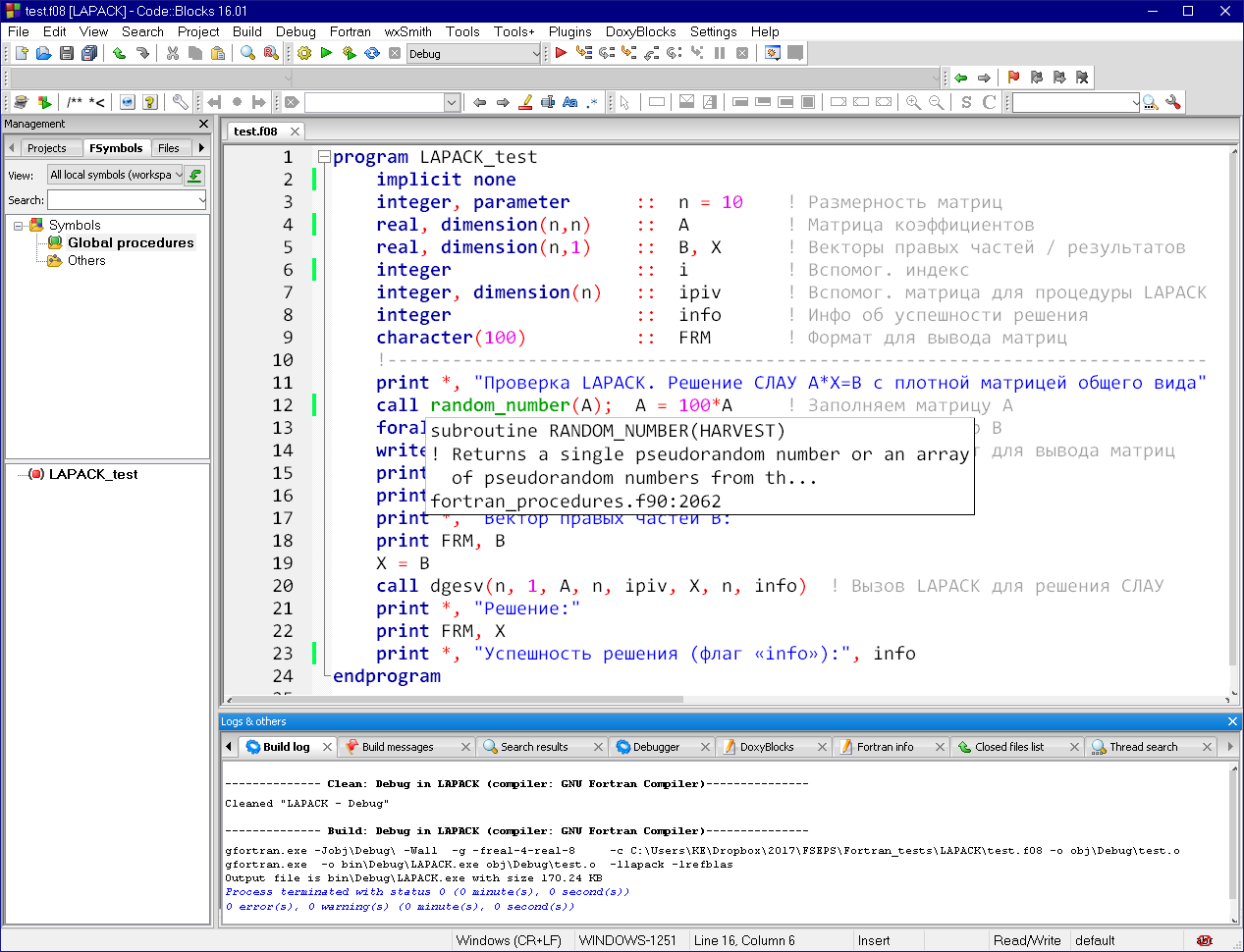
Прочие IDE
Текстовые редакторы
Sublime Text, Atom, VS Code
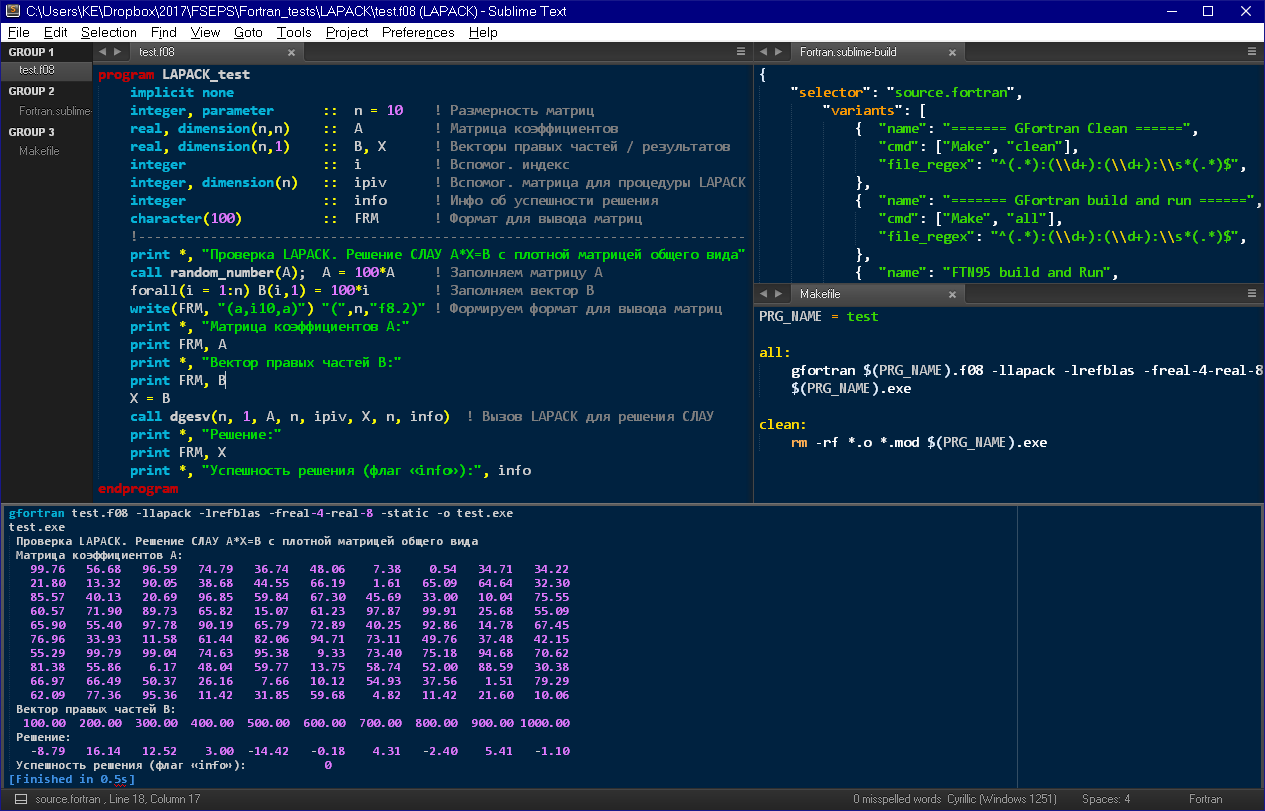
SciTE, NotePad++, AkelPad

Матрицы могут быть многомерными.
Типы, включая комплексные числа. Удобные древовидные пользовательские типы (структуры данных).
В Fortran нет строк переменной длины, размер строк нужно задавать явно.
Мейнстримовый C++ предлагает аналогичную скорость.

Visual Studio Code – это один из наиболее популярных редакторов кода, разработанный корпорацией Microsoft. Он распространяется в бесплатном доступе и поддерживается всеми актуальными операционными системами: Windows, Linux и macOS. VS Code представляет собой обычный текстовый редактор с возможностью подключения различных плагинов, что дает возможность работать со всевозможными языками программирования для разработки любого IT-продукта.
Несмотря на столь высокую популярность программы, ее функционал до сих пор остается не таким очевидным, из-за чего многие пользователи предпочитают продукт конкурента, нежели VS Code. Чтобы решить все проблемы, возникающие при работе с Visual Studio Code, рекомендую ознакомиться с подробным гайдом по настройке этого редактора кода. В нем я покажу, что VS Code – это мощный инструмент, которым может пользоваться каждый.
Установка Visual Studio Code
С установкой среды не должно возникнуть никаких проблем, но давайте все же проведем небольшой ликбез. Выполним несколько действий:
- Переходим на официальный сайт и загружаем установочный файл.
- Следующим шагом запускаем установочник и ставим редактор кода на компьютер. В блоке «Выберите дополнительные задачи» рекомендую отметить два пункта, позволяющие запускать файлы через выпадающее меню – так вы сможете быстро открыть код в VS Code.
На этом установка завершена. Теперь мы можем использовать редактор кода по назначению. Обычно с этим не должно возникнуть никаких проблем, однако на слабых машинах запуск утилиты часто прерывается. Вылечить такой недуг можно с помощью добавления нового значения к пути ярлыка. Для этого откроем его свойства через правый клик мыши и в графе «Объект» пропишем --disable-gpu.

Готово! Теперь программа должна работать на любом компьютере.
Интерфейс Visual Studio Code
При первом запуске перед нами отобразится окно приветствия, через которое можно получить быстрый доступ к ранее запущенным проектам либо создать новые. Весь интерфейс на английском языке (всего в несколько кликов он переводится на русский, но об этом чуть позже). Давайте пока разберемся с интерфейсом: откроем для примера файл с кодом, посмотрим, как его идентифицирует программа без предварительных настроек, и разберем каждый блок утилиты.
Запустить файл с кодом мы можем через правый клик мыши -> Открыть с помощью Code. Файл можно открыть и в программе: для этого в верхнем правом углу выбираем «File» и жмем «Open File…». После этого переходим в нужную директорию и выбираем файл.

В результате перед нами отобразится окно с кодом из файла. Давайте визуально разделим интерфейс на блоки и рассмотрим каждый из них более детально.
Первое, что бросается в глаза, – это блок кода, для которого отведено больше всего места. Название функций и прочее подсвечено разными цветами. Здесь же указан путь до файла, а чуть выше расположены вкладки-файлы, по которым можно перемещаться. С помощью них мы можем добавлять не просто один файл с кодом, а целый проект.

Следующий блок – левая панель управления, включающая в себя 5 основных вкладок: «Проводник», «Поиск», «Система управления версиями», «Запуск кода» и «Расширения». Первая предоставляет пользователю возможность просматривать содержимое проекта и быстро перемещаться внутри него.

Вторая вкладка – поиск. Используется для нахождения слов в документе. Он также может быть запущен с помощью комбинации клавиш «CTRL+SHIFT+F». Алгоритм использования довольно прост – вводим название в поиск и смотрим результат.

Система управления версиями – предназначена для взаимодействия с git.

Запустить и проверить работоспособность кода мы можем в следующей вкладке:

Еще одна важная вкладка, с помощью которой из Visual Studio Code можно сделать функциональную утилиту, это «Расширения». В ней находятся установочники для всех популярных инструментов, используемых разработчиками.

Следующий блок – нижний статус-бар. В нем отображается общая информация о состоянии программы. Обратите внимание, что VS Code автоматически определяет язык программирования и информирует нас об этом.

И еще один раздел – правая панель, включающая в себя небольшой дисплей, который отображает код в уменьшенном варианте, а также позволяет удобно скроллить внутри него. Здесь же мы можем разделить окно кода на несколько столбцов, а также закрыть все файлы одним кликом – для этого используются две верхние кнопки.

Как видите, если пройтись по интерфейсу программы, то она уже не кажется такой сложной. Чтобы сделать все еще проще, давайте проведем русификацию всех элементов интерфейса. О том, как это сделать, поговорим далее.
Русификация Visual Studio Code
Чтобы провести русификацию программы, открываем вкладку с расширениями и прописываем запрос vscode-language-pack-ru. В результате будет отображен новый элемент с кнопкой «Install» – кликаем по ней и ожидаем завершения установки.

Перезагружаем программу и смотрим, что язык интерфейса был изменен на русский:

Если вы захотите вернуть англоязычный интерфейс, для этого потребуется открыть раздел с плагинами и удалить установленный пакет с русским языком.
Внешний вид
Мы можем полностью изменить цветовую схему утилиты. Чтобы это сделать, воспользуемся комбинацией клавиш «CTRL+SHIFT+P» и введем запрос «theme». В отобразившемся списке выберем «Параметры: Цветовая тема».

В результате отобразится список возможных тем – для примера возьмем солнечную тему.

После применения темы интерфейс примет следующий вид:

Обратите внимание, что это не весь список тем – вы можете установить и другие. Для этого пролистайте в самый низ списка и выберите «Установить дополнительные цветовые темы…». После этого в левой части отобразится дополнительный блок с доступными цветовыми решениями.

Вот так мы можем изменить внешний вид программы. Теперь давайте перейдем к техническим моментам и рассмотрим работу наиболее важных плагинов.
Управление проектами
По умолчанию Visual Studio Code поддерживает работу с несколькими проектами, однако перемещаться между ними не очень удобно. Для удобства обычно используют плагин под названием Project Manager. С его помощью открывается возможность перемещения между рабочими областями всего в один клик. Установка проходит через магазин расширений, о котором мы говорили ранее. После того как менеджер проектов будет установлен, в левой панели управления появится новая вкладка для работы с плагином.

Теперь работа с проектами не должна вызывать никаких трудностей.
Автоформатирование кода
Один из важных этапов программирования – умение приводить все к единому виду с правильными отступами. Для таких задач в VS Code есть специальные плагины, позволяющие форматировать весь текстовый документ. Это такие расширения, как PHP-CS-Fixer для PHP, Prettier для JS/HTML/CSS и другие.
Рассмотрим, как форматируется код, написанный на JavaScript:
- Возьмем для примера функцию, отступы в которой выстроены случайным образом.
- Устанавливаем плагин Prettier через магазин расширений и открываем документ, который нужно отформатировать. Зажимаем комбинацию клавиш «CTRL+SHIFT+P» и вводим запрос «Format Document».
- Смотрим на код и видим, что он преобразился и принял аккуратный вид.
Аналогичным образом мы можем отформатировать код, написанный на других языках программирования. Для этого достаточно установить нужное расширение.
Автодополнение
В популярных программах, подобных Visual Studio, встроена функция автодополнения, помогающая завершить код. Например, вы пишите строчку кода, а среда подсказывает, как ее завершить. С помощью этой опции можно не только вспомнить нужную функцию, но и быстро написать код.
По умолчанию функция автодополнения в Visual Studio Code доступна только для некоторых языков. Для прочих языков программирования существуют дополнительные пакеты с окончанием «intellisense».
Посмотреть, какие пакеты доступны, вы можете в магазине плагинов.

Рекомендую установить PHP Intellisense, CSS Intellisense и Path Intellisense.
Управление Vim
Vim – это свободный текстовый редактор, работающий на основе vi. По умолчанию он установлен на каждой операционной системе семейства Unix. Кроме того, он доступен и в Visual Studio Code. Для работы с ним потребуется установить расширение с аналогичным названием:

Теперь мы можем перемещаться по файлу клавишами h, j, k, l, использовать Esc и сохранять файл командой :w.
Отладка кода
Для того чтобы запустить код в VS Code, нам нужно воспользоваться одним из расширений. Например, для JavaScript подойдет Debugger for Chrome. Узнать, какое расширение необходимо для конкретного языка, можно через «Выполнить» -> «Установить дополнительные отладчики…».

В результате в левой части окна будет отображен список доступных плагинов – найдите в нем подходящий для вас и следуйте инструкции.

После того как нужный плагин будет установлен, можно запускать отладку кода. Для этого достаточно открыть пункт «Выполнить» и нажать на кнопку «Запустить отладку». Также это можно сделать с помощью клавиши «F5».

С помощью плагинов мы можем отладить код, написанный на любом языке программирования.
Заключение
Сегодня мы разобрали функционал инструмента Visual Studio Code. Данная среда хороша не только для профессионалов, но и для новичков, изучающих основы программирования. Одно из преимуществ программы – это минимальное требование к железу: запустить программу можно практически на любом компьютере.
Надеюсь, что работа в VS Code больше не будет для вас проблемой, а активные проекты ждет успех. Удачи!
Читайте также:


