Visual studio 2012 как поменять тему
Как большинство интегрированных сред разработки, система Visual Studio 2013 построена на основе главного окна редактирования кода. Со временем система эволюционировала и теперь представляет собой нечто большее, чем простой текстовый редактор. Несмотря на то что большинство разработчиков по-прежнему проводят значительное время, работая над кодом программ в области редактирования, все большее количество проектировщиков имеют возможность решать такие задачи, как создание форм, настройка параметров проекта и редактирование ресурсов. Независимо от того, пишете ли вы код или создаете форму проекта, вам придется провести много времени в системы Visual Studio 2013. По этой причине важно знать, как наладить среду так, чтобы ваша работа была более эффективной.
Одним из важных нововведений, появившемся в Visual Studio 2012, является возможность менять цветовые темы (color themes). Дизайн предыдущих версий Visual Studio изобиловал различными градиентами и графическими эффектами, в то время, как, начиная с версии 2012, появился более "строгий" монотонный графический интерфейс, который используется и в Visual Studio 2013. Благодаря цветовым темам можно изменять графический интерфейс. Существует три основных темы: темная (dark), светлая (light) и синяя (blue). Синяя тема добавлена в Visual Studio 2013 для людей, которые привыкли работать с более старыми версиями Visual Studio.
Для смены темы используйте диалоговое окно Tools --> Options, в котором в разделе Environment --> General можно изменить тему из выпадающего меню. На рисунках ниже показаны темная и светлая темы:


Шрифты и цвета
Одной из первых настроек, которую презентаторы программ обычно изменяют в системе Visual Studio, стремясь повысить читабельность кода, являются шрифты и цвета в области редактирования. Однако это делают не только презентаторы. Выбрав шрифт и цвет, которые не утомляют глаза, вы можете повысить производительность своей работы. На рисунке ниже показаны узлы Fonts и Colors в диалоговом окне Options, позволяющие настроить шрифт, размер, цвет и стиль разных элементов экрана. Следует лишь помнить, что эти узлы диалогового окна Options загружаются очень долго, поэтому старайтесь не открыть их непреднамеренно.

Для того чтобы изменить визуальное представление конкретного текстового элемента в системе Visual Studio 2013, сначала выберите область интегрированной среды разработки, к которой хотите применить новые настройки. Например, на рисунке был выбран элемент Text Editor. Это предопределило элементы, которые должны были появиться в списке Display Items. Выбрав требуемый элемент в этом списке, настройте шрифт и цвета.
Некоторые элементы этого списка, например Plain Text, используются во многих областях системы Visual Studio 2013, поэтому последствия изменения шрифтов и цветов иногда могут быть непредсказуемыми.
Выбирая шрифт, помните, что пропорциональные шрифты, как правило, не так эффективны для написания программ, как непропорциональные (известные также как моноширинные). Моноширинные шрифты выделены полужирным, что позволяет легко найти их.
Принципы визуального представления



На нижнем рисунке продемонстрированы еще две возможности визуального представления кода. Во-первых, слева от маркеров блоков кода указаны номера строк. Эту возможность можно подключить с помощью флажка Line Numbers, расположенного под флажками Word Wrap и VisualGlyphs. Другая возможность - это точки, обозначающие пробелы в тексте кода. В отличие от других элементов визуального представления эту возможность можно включить с помощью команды Edit --> Advanced --> View White Space, при условии, что область редактирования находится в фокусе.
Полноэкранный режим
Когда пользователь открывает много инструментальных окон и панелей, пространство для редактирования кода быстро уменьшается. По этой причине в системе Visual Studio 2013 предусмотрен полноэкранный режим, запустить который можно с помощью команды View --> Full Screen. В качестве альтернативы можно нажать комбинацию клавиш Shift+Alt+Enter , которая включает и отключает полноэкранный режим. На рисунке ниже показана верхняя часть окна системы Visual Studio 2013 в полноэкранном режиме, в котором не видны ни инструментальные панели, ни инструментальные окна, причем окно раскрыто максимально широко, так, что даже кнопки Minimize, Restore и Close не видны:

Если вы используете несколько экранов, то полноэкранный режим может оказаться очень полезным. Открепите инструментальные окна и расположите их на втором мониторе. Когда окно редактирования находится в полноэкранном режиме, вы получаете доступ к инструментальным окнам, не переключая режимы. Если вы открепите окно редактирования кода, оно не перейдет в полноэкранный режим.
Отслеживание изменений
Для того чтобы обогатить возможности редактирования, система Visual Studio 2013 предусматривает отслеживание строк, изменившихся в ходе сеанса редактирования. Когда вы открываете файл для редактирования, ни одна из строк не раскрашена. Но когда вы начнете редактировать текст, то заметите желтую метку возле измененных строк. На рисунке ниже показано, что строка, содержащая ссылку на объект MessageBox, была модифицирована за время, прошедшее с момента последнего сохранения файла:

После сохранения файла в конце измененных строк появится зеленый маркер. На рисунке выше видно, что первая строка, содержащая ссылку на объект MessageBox, была изменена за время, прошедшее с открытия файла, но эти изменения уже записаны на диск. В то же время вторая строка, содержащая ссылку на объект MessageBox, еще не была сохранена.
Если вы не считаете полезной возможность отслеживать изменения строк, отключите ее, сбросив флажок Text Editor --> Genera --> Track Change в окне Options.
Июн 12, 2014 - Visual Studio Написать комментарийМеняем цветовую тему
Те, кто пользуются Visual Studio 2012 и кого не устраивают стандартные темы (светлая и темная) предлагаю к обзору расширение Color Theme Editor
Присутствует 8 готовых тем, а также, возможность создавать собственные цветовые темы.

Установка расширения:
1. Скачиваем расширение и извлекаем в удобное место.
2. Запускаем на исполнение.
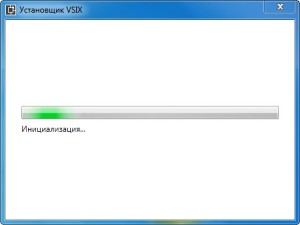
3. Появляется окно установки (нажимаем "Установить"):
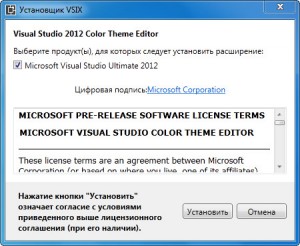
4. Готово. Перезапускам студию, если она работает, а если нет, то просто запускаем.

Расширение установлено. Изменить тему можно:
- Сервис->Change Color Themes | из списка, выбираем тему
- Сервис->Customize Colors | при нажатии, откроется вкладка с темами
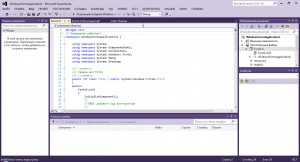
Установить расширение, можно еще с помощью:
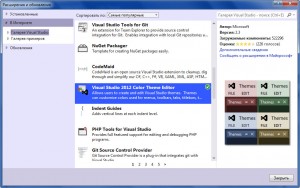
Интересно узнать, пойдет ли данное расширение на Visua Studio 2013? У меня, нет возможности проверить
Похожие записи:
Visual Studio 2012 предлагает две темы: светлая и темная. Я хочу переключить тему на Темную, но я не могу найти никаких меню или опций для этого.
Я нашел способ импортировать настройки из:
Редактор кода теперь находится в темной теме, но другие окна все еще находятся в светлой теме, например, обозреватель решений, панель инструментов и панели инструментов.
Что мне делать, чтобы переключить тему?
В Visual Studio 2012 откройте диалоговое окно «Параметры» ( Инструменты -> Параметры ). В разделе Environment -> General первая настройка - « Цветовая тема ». Вы можете использовать это для переключения между светлым и темным.
Тема оболочки отличается от темы редактора - вы можете использовать любые настройки шрифтов и цветов редактора с любой темой оболочки.

Существует также расширение Редактора цветовой темы, которое можно использовать для создавать новые темы.
Это сработало для меня!
Перейдите в меню Инструменты → Параметры (последний элемент) → раскрывающееся меню Цветовая тема и выберите Любая .

Инструменты -> Параметры -> Общие -> Цветовая тема
Тема Blue теперь поддерживается через обновление Visual Studio 2, и доступ к ней осуществляется так же, как и к ответу, выбранному для этого вопроса.
Попробуйте выполнить следующие действия: Если у вас не установлена Visual Studio 2010, будут доступны некоторые значки.
Для тех, кто использует темы Windows «High Contrast», но все же хочет использовать обычную тему Visual Studio, вы можете заметить, что выпадающий список тем отключен. Вы все еще можете изменить его, выполнив следующие действия .
- Переход к разделу реестра: HKEY_CURRENT_USER \ Software \ Microsoft \ VisualStudio \ 11.0_Config \ Themes (или какую бы версию VS вы использовали)
- Экспортируйте ключ нужной темы (это набор случайных букв / цифр) в файл .reg.
- Затем скопируйте имя ключа "высокой контрастности" (снова случайные буквы / цифры)
- Удалите высококонтрастный ключ, а затем переименуйте темную тему в скопированное имя.
- Затем импортируйте экспортированную тему из файла reg.
Это навсегда установит тему на ту, которую вы выбрали.
Немного не по теме, но для тех из вас, кто хочет изменить встроенные цвета темных / светлых тем, вы можете использовать этот небольшой инструмент, который я написал для Visual Studio 2012.
Больше информации здесь:
Инструменты -> Параметры -> Среда -> Общие
Или используйте новую панель быстрого запуска, чтобы открыть Параметры

Чтобы получить дополнительные темы, загрузите редактор цветовых тем Microsoft Visual Studio 2012, чтобы получить дополнительные темы, включая старые добрые Тема VS2010.
В Visual Studio 2012 предлагаются две темы: "Свет и тьма". Я хочу переключить тему на Темный, но я не могу найти какие-либо меню или варианты для этого.
Я узнал способ импорта настроек из:
а редактор кода теперь находится в темной теме, но другие окна по-прежнему в теме Light, такие как "Обозреватель решений", "Панель инструментов" и "Панели инструментов".
Что мне делать для переключения тем?
ОТВЕТЫ
Ответ 1
Тема оболочки отличается от темы редактора - вы можете использовать любые настройки шрифтов и цветов редактора с помощью темы оболочки.

Существует также расширение Редактор цветовой темы, которое можно использовать для создания новых тем.
Ответ 2

Или используйте новый быстрый запуск, чтобы открыть параметры

Для получения дополнительных тем загрузите Microsoft Visual Studio 2012 Color Theme Editor для получения дополнительных тем, включая старую старую тему VS2010.
Ответ 3
Ответ 4
Немного не по теме, но для тех из вас, кто хочет изменить встроенные цвета темных/светлых тем, вы можете использовать этот маленький инструмент, который я написал для Visual Studio 2012.
Ответ 5
Для тех, кто использует темы Windows "Высокий контраст", но все же хочет иметь регулярную тему Visual Studio, вы можете заметить, что селектор темы отключен. Вы все равно можете изменить его, выполнив следующее.
- Переход к разделу реестра: HKEY_CURRENT_USER\Software\Microsoft\VisualStudio\11.0_Config\Темы (или любая версия VS, которую вы используете)
- Экспортируйте ключ требуемой темы (это куча случайных букв/цифр) в файл .reg.
- Затем скопируйте имя клавиши с высоким контрастом (снова случайные буквы/цифры)
- Удалить высококонтрастный ключ, а затем переименовать темную тему в скопированное имя
- Затем импортируйте экспортированную тему из файла reg.
Это постоянно задает тему тем, который вы выбрали.
Ответ 6
Попробуйте выполнить следующие действия: Если вы не установили Visual Studio 2010, будут предоставлены некоторые значки.
Ответ 7
Синяя тема теперь поддерживается с помощью Visual Studio update 2 и доступна как ответ, выбранный для этого вопроса.
Ответ 8
Ответ 9
Ответ 10
Это сработало для меня! Перейдите к Tools->Options(Last Item)->Color theme Drop down и выберите any
Читайте также:


