Вирус яндекс браузер всплывающие окна
Вредоносные программы наносят вред файлам и документам, а также значительно замедляют работу компьютера, внедряясь в различные программы и системные процессы. Одними из самых неприятных вирусов являются рекламные вирусы. Они встраиваются в браузеры и демонстрируют различную сомнительную рекламу, ссылаясь на вредоносные ресурсы.
Если пользователь обнаруживает заражение вирусами с рекламой, следует прибегнуть к очистке браузера и системы от рекламных вирусов .
Основные симптомы и заражение системы рекламными вирусами
Заражение компьютера вирусами может произойти при посещении зараженных ресурсов, скачивании нелицензионных игр, фильмов, программ и других файлов.
Стоит понимать, что создатели вирусов постоянно модифицируют свое ПО , поэтому заражение может произойти даже при наличии хорошего антивируса.
Основными симптомами заражения рекламными вирусами являются:
Как удалить рекламный вирус?
Заражение ПК рекламными вирусами требует комплексного подхода , поскольку изначально неизвестно, где расположился вирус и в какие файлы он внедрился.
Ниже будут описаны пошаговые методы удаления рекламных вирусов .
Важно: при удалении рекламных вирусов рекомендуется отключить соединение с Интернетом . Это можно сделать, выключив роутер или отсоединив интернет кабель от сетевой карты.
Удаление вирусов при помощи сторонних программ
В данный момент существует множество решений, при помощи которых можно быстро и эффективно удалять вирусы. В данной статье мы разберем удаление вирусов на примере бесплатной утилиты AdwCleaner .
Программа AdwCleaner способна удалять рекламное ПО, вредоносные вирусы и ненужные и зараженные файлы. Помимо этого, утилита сможет очистить популярные браузеры от заражения рекламными вирусами.
Шаг 1. Качаем AdwCleaner на официальном сайте программы и проводим установку.
Шаг 2. Запускаем AdwCleaner и нажимаем по кнопке «Сканировать» .
Шаг 3. После завершения сканирования (может занимать до получаса), достаточно удалить вредоносные данные и рекламное ПО, нажатием кнопки «Очистка» .
Помимо AdwCleaner существует еще множество подобных утилит ( Zemana Anti-malware , Malwarebytes и т.д.), которые смогут быстро очистить систему от вредоносного рекламного ПО. Все они работают примерно по одному принципу, являясь эффективным средством очистки ПК от рекламы.
Очистка планировщика заданий
Первым делом необходимо проверить планировщик заданий , поскольку многие рекламные вирусы внедряются в работу браузера именно с его помощью.
Шаг 1. Открываем панель управления , нажав правой кнопкой мыши по кнопке Пуск.
Шаг 2. В открывшемся окне необходимо открыть пункт «Администрирование» . Его легко найти, если установить в пункте «Просмотр» режим отображения «мелкие значки» .
Шаг 3. В данном окне необходимо выбрать пункт «Планировщик заданий» .
Шаг 4. В открывшемся окне необходимо выбрать в левой колонке «Библиотека планировщика заданий» , а затем обратить внимание на центральную часть окна программы, где отображаются все задачи.
В этом окне нужно обнаружить подозрительные задачи с непонятными именами и высокой частотой повторения (как правило раз в 10 минут). Вредоносные процессы часто скрываются под названиями задач windows или браузера. Также в описании задач можно обнаружить ссылки на рекламные ресурсы. Если подобное было выявлено, достаточно нажать правой клавишей мыши по процессу и выбрать пункт «Удалить» .
Ручное удаление из меню установленных приложений
После проверки планировщика необходимо внимательно ознакомиться с последними установленными приложениями . Нередко рекламные вирусы можно вычислить данным способом.
Для этого нужно зайти в меню удаления программ и ознакомиться с последними установленными программами.
Шаг 1. Открываем панель управления , включаем режим отображения «мелкие значки» , после чего находим пункт «Программы и компоненты» (в Widnows 7 данный пункт носит имя «Удаление программ»).
Шаг 2. Теперь необходимо отсортировать список по дате установки и найти ту программу, после установки которой начались проблемы с рекламой. Скорее всего установленный софт или нелицензионная игра были с встроенным вирусным ПО, заразившем компьютер.
Проверка текущих процессов в диспетчере задач
Иногда рекламные вирусы невозможно обнаружить в меню удаления программ, поскольку они используют специальные алгоритмы для скрытия своей вредоносной деятельности. Чтобы проверить наличие скрытых вирусов , необходимо посмотреть на присутствие подозрительных процессов .
Это можно сделать следующим образом:
Шаг 1. Открываем диспетчер задач нажатием сочетания клавиш Ctrl+Alt+Delete или Ctrl+Shift+Esc , а затем выбираем вкладку «Подробности» .
Шаг 2. Здесь необходимо найти запущенные подозрительные процессы , под которыми скрываются вирусы. Зачастую они носят непонятное название и описание .
Шаг 3. После нахождения вредоносного ПО, необходимо нажать по иконке правой кнопкой мыши и выбрать пункт «Открыть расположения файла» .
Шаг 4. После открытия папки с подозрительными файлами следует записать их место расположения в текстовом документе , копируя точный адрес из проводника.
Шаг 5. Выполняем те же действия для всех подозрительных файлов. Важно: ОС Windows запускает множество системных процессов, которые можно спутать с вредоносным ПО, поэтому следует быть крайне осторожным при удалении вирусов, поскольку случайно можно удалить важные данные.
Шаг 6. После создания списка вредоносных файлов , сохраняем текстовый документ и загружаем Windows в безопасном режиме .
Шаг 7. В безопасном режиме необходимо открыть панель управления , включить режим отображения мелкие значки и найти пункт «Параметры проводника» .
Шаг 9. Теперь необходимо открыть список вредоносных файлов, который был создан в шаге 4, после чего удалить все вирусные файлы .
Очистка автозагрузки Windows
Нередко вирусное ПО может внедряться в автозагрузчик Windows . Это приводит к тому, что вирусные программы запускаются вместе со стартом операционной системы.
Чтобы очистить автозагрузчик от вирусов нужно:
Шаг 1. Открываем меню автозагрузки Windows. В десятой версии ОС автозагрузка находится в диспетчере, задач, который можно вызвать сочетанием клавиш Ctrl+Alt+Delete или Ctrl+Shift+Esc . В Windows 7 меню автозагрузчика можно вызвать, нажав клавиши win+r, а затем выполнив команду msconfig .
Шаг 2. В окне автозагрузки нужно отключить все подозрительные программы. Чтобы сделать это, нажимаем по программе правой кнопкой мыши, после чего выбираем пункт « Отключить» . После отключения, следует выбрать пункт «Открыть расположение файла» и удалить подозрительные программы.
Данную процедуру следует повторить для всех подозрительных файлов.
Очистка автозагрузки служб Windows
Далее необходимо очистить автозагрузку служб Windows , где могут скрываться рекламные вирусы.
Шаг 1. Нажимаем по кнопке Пуск правой клавишей мыши и выбираем пункт «Выполнить» . После этого в строке необходимо ввести команду msconfig и подтвердить действие кнопкой «Ок» .
Шаг 2. В окне конфигурации системы следует выбрать вкладку «Службы» , а затем поставить галочку возле «не отображать службы Майкрософт» .
В окне будут отображаться все службы, среди которых необходимо найти вирусные программы и отключить их из загрузки . Важно: после выполнения этих действий следует перезагрузить компьютер и запустить систему в обычном режиме , поскольку следующие шаги неэффективны при работе в безопасном режиме.
Очистка реестра Windows
После загрузки в обычном режиме, следует уделить внимание очистке реестра Windows . Что бы выполнить это следует:
Шаг 1. Нажимаем по пуску правой кнопкой мыши и выбираем пункт «Выполнить» . В строке вводим regedit и «Ок ».
Шаг 2. Открыв редактор реестра необходимо перейти в ветку HKEY_CURRENT_USER и HKEY_LOCAL_MACHINE . Следует проверить путь /Software/Microsoft/Windows/Current Version , где в папках Run и RunOnce нужно найти подозрительные записи.
Шаг 3. При наличии вредоносного ПО, удаляем его, нажав правую кнопку мыши и выбрав пункт «Удалить» .
Также для удаления вирусов с реестра, название которых знает пользователь, можно воспользоваться поиском. Для этого следует нажать Ctrl+F и ввести имя зараженных файлов, после чего очистить от них реестр.
Очистка ярлыков браузеров
Шаг 1. Находим ярлык браузера и нажимаем по нему правой кнопкой мыши , выбирая пункт «Свойства» . В открывшемся окне необходимо выбрать вкладку ярлык и проверить строку объект .
Шаг 2. В строке объект должен находиться только путь в корневую папку браузера . Если рядом с путем дописаны ссылки на какие-либо интернет ресурсы, необходимо их удалить и подтвердить действие кнопкой «Применить» . Также в пути не должно быть иных ссылок на различные файлы. Если они имеются, их необходимо удалить, а также удалить файлы , к которым они ведут.
Очистка настроек прокси сервера
Заражение рекламными вирусами часто приводят к внесению нежелательных изменений в системные настройки прокси сервера . Чтобы очистить настройки прокси проследуйте шагам:
Шаг 1. Нажимаем правой кнопкой мыши по кнопке пуск и находим пункт «Выполнить» . В открывшемся окне вводим команду inetcpl.cpl и нажимаем «Ок» .
Шаг 2. В открывшемся окне выбираем вкладку «Подключения» и заходим в «Настройки сети» .
Шаг 3. Убираем галочки с пунктов «Использовать сценарий автоматической настройки» и «Использовать прокси-сервер для локальных подключений» . После этого следует подтвердить действие кнопкой «Ок» .
Очистка и сброс настроек браузера
На данном этапе необходимо провести полную очистку браузера , который был заражен рекламным вирусом, а также сброс настоек до значений по умолчанию. В разных браузерах сброс настроек делается примерно по одному принципу.
Ниже мы разберем как сбросить настройки в популярных интернет-обозревателях.
Сброс настроек в Google Chrome
Чтобы сбросить настройки в браузере Google Chrome необходимо:
Шаг 1. Открыть браузер, нажать левой кнопкой мыши по трём вертикальным точкам в правом верхнем углу и выбрать пункт «Настройки» .
Шаг 2. Опускаемся вниз страницы, нажимаем на отображение дополнительных функций и снова опускаемся в самый них. Здесь необходимо найти пункт «Восстановление настроек по умолчанию» и сбросить настройки.
При сбросе настроек Google Chrome автоматически очистит себя от стартовой страницы, установит стандартную поисковую систему, а также удалит временные данные, которые могут быть инфицированы рекламными вирусами.
Сброс настроек в Opera
Сброс настроек в Opera выглядит следующим образом:
Шаг 1. Открываем Opera и наживаем левой кнопкой мыши по иконке «О» в левом верхнем углу. В открывшейся вкладке необходимо выбрать пункт «Справка» , а затем перейти в раздел «О программе» .
Шаг 2. Теперь необходимо обратить внимание на пути установки программы . Нас интересует путь к «Профиль» и путь к «Кэш» . Именно в этих папках находятся файлы, отвечающие за настройки программы.
Шаг 3. Идем по указанным путям и удаляем все данные в папках .
После перезапуска Opera настройки будут восстановлены по умолчанию.
Стоит отметить, что в большинстве популярных браузеров, сброс настроек происходит по тому же принципу. Также стоит понимать, переустановка браузера не даст никакого результата, поскольку новая версия программы будет автоматически восстанавливать предыдущие настройки .
Очистка лишних записей в файле Hosts
Напоследок стоит очистить файл Hosts , где могут содержаться вирусные записи, отображающие рекламу.
Для этого заходим по пути: С:/Windows/System32/drivers/etc и находим файл Hosts .
Откат Windows до предыдущей точки восстановления
Откат операционной системы при помощи точек восстановления является достаточно радикальной мерой, которая позволит восстановить ОС до момента заражения.
Важно: использование точек восстановления приведет к утере всех программ, которые были установлены после созданной точки восстановления. Если предыдущие способы не помогли, рекомендуем ознакомиться с тем как восстановить Windows при помощи точек восстановления .
Восстановление утерянных данных
С помощью RS Partition Recovery можно быстро восстановить данные , удаленные вирусами, случайно отформатированные, а также поврежденные другими способами. Для этих целей утилита использует особые алгоритмы, позволяющие проводить проверку и восстановление на разных уровнях. RS Partition Recovery может восстанавливать как недавно удаленные файлы, так и те файлы, которые были утеряны вплоть до нескольких месяцев назад.
Причины, почему открываются вкладки с рекламой в Яндекс Браузере: в браузере установлен рекламный плагин или ПК заражен вирусом. Независимо от первоисточника проблемы, от нее можно избавиться.
Отключение плагинов
Нажав по «Разрешить» на непроверенном сайте, пользователь случайно устанавливает рекламный плагин. Чтобы от него избавиться :
Реже, в Яндекс начинают вылазить разные вкладки после загрузки странных расширений из магазина Chrome.
Удаление вирусов
Деинсталляция вирусного ПО проходит в 2 этапа. Первый — удаление программы, способной содержать вирусы :
-
Разверните «Пуск», перейдите в «Параметры». Откройте раздел «Приложения».

В качестве подозрительного софта рассмотрите программу, после установки которой появились всплывающие окна.
Второй этап, как убрать открывающиеся сайты в Яндекс Браузере :
Перед деинсталляцией проверьте название документа в интернете, чтобы случайно не удалить системный файл.
Антивирус не помог
Почему в Яндекс продолжают самостоятельно открываться новые вкладки, хотя вирус удален — перед удалением он мог изменить характеристики ярлыка:
Изменения в ярлыке могут присутствовать изначально, если устанавливать обозреватель с неофициальных сайтов или старую версию.
Переустановка
- Установите деинсталляторы, способные удалять программы и чистить реестр: Telamon Cleaner, CCleaner, Revo Uninstaller. В качестве примера используем последний вариант.
- Найдите в списке «Yandex» и щелкните по «Удалить». Можете создать резервную точку восстановления.
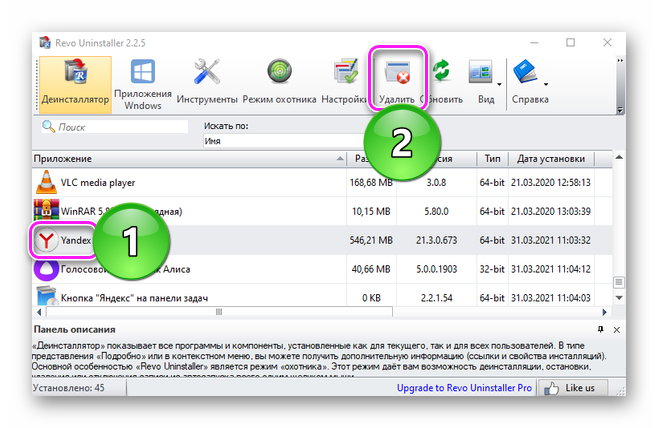
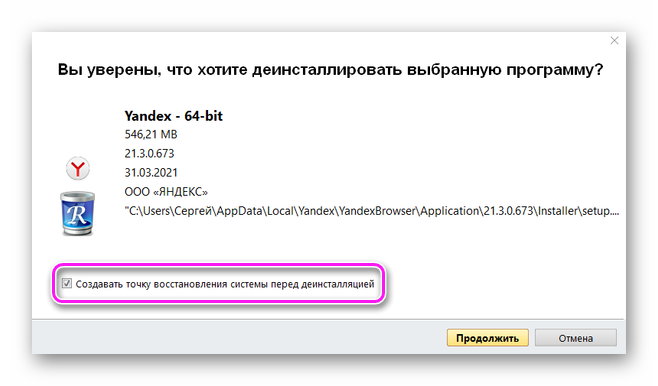
Не рекомендуется синхронизировать Yandex.Browser с другими обозревателями, установленными на ПК.
Отключение рекламных баннеров
Кроме отдельных окон с рекламами, пользователи сталкиваются с локальной рекламой на сайтах в виде баннеров. Как с ними бороться :
-
Откройте «Настройки». В разделе «Сайты» найдите подраздел «Уведомления». Перейдите в «От прочих сайтов».

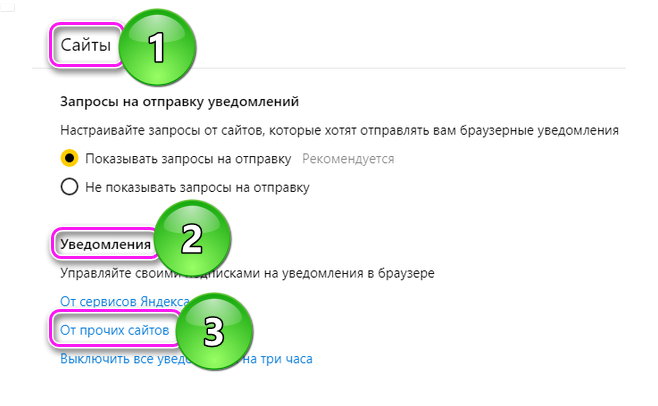
В мобильной версии блокировщик рекламы включен по умолчанию.
Избавление от всплывающих окон с рекламой защитит пользователя от заражения компьютера вирусами и показа рекламных объявлений.
Суть проблемы
Реклама – это не только двигатель торговли, но и очень раздражающая вещь. Я прекрасно понимаю, что владельцы сайтов получают деньги за показы или клики по баннерам. Но с точки зрения обычного пользователя, это не совсем адекватный подход. Особенно, если большую часть страницы занимает не полезный контент, а рекламные блоки. Конечно же, хочется поскорее избавиться от них. Но как это сделать раз и навсегда.
Одно дело, если баннер ненавязчиво располагается на сайте. Но когда появляются всплывающие блоки, которые закрывают собой информацию, то стоит задуматься. Первым признаком рекламного вируса является азартное содержимое рекламных объявлений (казино, рулетки, игровые автоматы, ставки на спорт «Вулкан»).
Уверен, Вы неоднократно становились миллионным посетителем сайта и получали предложение забрать приз. Достаточно было всего-навсего нажать на кнопку. Но в итоге Вас закидывало на подозрительный ресурс, откуда можно нахвататься всякой «заразы».
Хорошо, что с данной проблемой можно бороться. Сейчас узнаете, как.
Возможны два варианта:
- Вирус поселился на Вашем ПК.
- Вирус находится на сервере сайта и к Вашей системе не имеет отношения.
Как Вы уже, наверное, догадались, данная статья будет посвящена первой ситуации, поскольку на Интернет-ресурс повлиять мы не можем. Хотя, есть парочка методов… Заинтересованы?
Удаляем вирусное ПО с компьютера
Нам понадобится любая программа для поиска Adware, которая эффективно устраняет вредоносные скрипты с ПК. Стоит отметить, что даже качественные антивирусы не всегда замечают подобные угрозы. Поэтому некоторые разработчики создали специальный софт для борьбы с рекламными вирусами.
Внимание! Чаще всего «мусор» попадает в систему во время установки мультимедийных проигрывателей, конверторов, приложений для скачивания контента с Youtube и прочих видео хостингов. Во время инсталляции читайте каждую строчку, следите за галочками, установленными напротив пунктов «Установить ЭТО полезное / уникальное / бесплатное программное обеспечение».Hitman Pro
Я не так давно узнал об этом софте. Довольно простое и эффективное решение. Увы, оно не совсем «халявное» (пробный период составляет 30 дней), но в наши дни это не является большой проблемой. Уверен, Вы знаете, где искать обходные пути.
Hitman помог мне убрать всплывающие баннеры в браузере. Поначалу я думал, что проблема конкретно на моем сайте. Но потом заметил, что реклама появляется везде. Что нужно делать?
- Скачиваем, устанавливаем софт, запускаем его.
- Сразу же начнется сканирование. Спустя несколько минут появятся результаты:

- Желательно перезапустить систему для чистоты эксперимента.
Помогло? Или нет? Если реклама продолжает раздражать, то переходим к следующей утилите.
Antimalware от компании Malwarebytes

Увы, так бывает не всегда. В качестве альтернативы можно запустить полную проверку с использованием утилиты DrWeb CureIt!, о которой я неоднократно писал.
Также советую попробовать софт от IObit:

Используем блокировку в браузерах
Существует множество плагинов / дополнений / расширений для обозревателей Интернета, но самым распространенным является AdBlock (а также, AdGuard), который способен интегрироваться даже в новый Яндекс браузер.
Но не стоит думать, что эта утилита способна избавить от всех бед. На самом деле, АдБлокер может скрывать только те блоки, которые установлены на сайте.
Если вирус «сидит» внутри системы, то данный софт окажется бесполезным. Лучше всего использовать его в комплексе с вышеупомянутыми утилитами для достижения максимального эффекта.
Внимание! В магазине дополнений Гугл Хром (или Опера, которая убивает рекламу, Фаерфокс) можно найти несколько версий AdBlock. Некоторые из них являются «псевдо-блокираторами». То есть, прикрываясь громким названием они сами становятся причиной появления баннеров и прочего хлама. Обязательно устанавливайте софт с высоким рейтингом, большим количеством скачиваний. 
Если Вы дочитали инструкцию до этого места, скорее всего, Вам ничего не помогло. Тогда стоит перейти на радикальные способы.
Ручная очистка
Не беспокойтесь, больно не будет! Всего несколько простых шагов, и Вы избавитесь от назойливого вируса. Главная сложность состоит в поиске вредоносного обеспечения. Наиболее распространенные имеют следующие названия:
- Websocial / Webalta
- CodecDefaultKernel
- RSTUpdater
- Mobogenie
- Babylon
- Conduit
- Pirrit
Вы спросите: «Что мне дает эта информация?». Зная «имя врага», можно отыскать его в перечне установленных приложений («Панель управления» - «Программы и компоненты»).

Есть небольшая вероятность того, что вирус не слишком «хитрый» и его можно будет удалить таким образом. Но так бывает редко. Зачастую, вредоносный код прячется глубже.
Обязательно пересмотрите список дополнений браузера. Вот пример для Chrome:

Если замечаете, что в активном состоянии находятся расширения, о которых Вы ничего не знаете, значит можете смело их отключать. Аналогично поступаем и с другими обозревателями. Обычно кнопка меню находится справа сверху.
Глубокий поиск
- Начнем с диспетчера задач. Все знают, как его вызвать? Просто зажимаете на клавиатуре Ctrl, Shift и Esc . Появится такое вот окно:

- Все подозрительный процессы смело закрывайте. Еще раз просмотрите список, который расположен выше и попробуйте отыскать угрозы среди запущенных служб.
- Иногда случается так, что процесс не хочет удаляться. Тогда следует из контекстного меню выбрать пункт «Открыть место хранения…» и перейти в папку с вирусом. Догадайтесь, что с ней нужно сделать? Но здесь также может появиться окно ошибки «Отказано в доступе».
- Придется загрузить систему в безопасном режиме. Во время запуска ПК жмём F8 и дожидаемся появления меню:

- Когда ОС запустится, следует открыть утилиту конфигурации: вводим «msconfig» (без кавычек) в строке консоли «Выполнить» (Win+R). Переходим на вкладку «Автозагрузка» и снимаем галочки с подозрительных пунктов.
- В «Панели управления» открываем «Свойства папок» и на вкладке «Вид» включаем отображение скрытых файлов и папок:

- Теперь можно снова попытаться удалить папку с вирусом, которая ранее не устранялась.
Внимание! Если после зачистки вредоносных файлов возникают проблемы с установлением связи через прокси-сервер, то следует в «Свойствах обозревателя» перейти к настройкам сети и отметить галочкой пункт, отвечающий за «Автоматическое определение», а ниже снять отметку «Использовать прокси…» (на скрине все показано):

Проверка ярлыков
Есть еще один метод устранения вируса в браузере Firefox и прочих обозревателях. Проблема может скрываться в настройках ярлыка, как бы банально это не звучало.
Вредоносные приложения способны создавать дубликаты ярлыков, которые внешне напоминают значок для запуска, но при их открытии начинает загружаться рекламный сайт.
Помните, что любая «иконка» должна ссылаться на исполнимый файл с расширением exe. Чтобы проверить это, следует кликнуть правой кнопкой по ярлыку и выбрать пункт «Свойства».
Обратите внимание на строку «Объект». Если она заканчивается на «url», значит можете смело удалять этот файл, поскольку он служит не для запуска браузера, а для обращения к рекламному ресурсу. Вот как это выглядит на примере Opera:
Откройте папку, в которой установлено ПО, найдите «дубли», которые нужно зачистить. Проверяйте расширение и «грохайте» всё, что не является «exe» приложением.

В идеале, нужно деинсталлировать Оперу, выполнить очистку мусора с помощью CCleaner (или любого другого подобного софта), перезагрузить ПК, потом заново скачать свеженькую версию обозревателя, установить её и радоваться жизни!
Подводим итоги
Я старался излагать материал систематично и детализировано, чтобы любой пользователь смог разобраться с методами устранения рекламных вирусов. В моей практике пока не случались ситуации, когда данные способы оказывались бессильны. Лучшая защита – комплексная.
Многие не обращают внимания на всплывающие баннеры или просто закрывают их. На этом всё и заканчивается. Но некоторые угрозы могут «мутировать» со временем: сначала они нагружают Вас рекламой, а потом скрытно расползаются по системе, отправляя важную информацию на серверы злоумышленников. Так что, выводы делайте сами. Но я бы рекомендовал при первом звоночке задуматься об удалении.
Но самое лучшее лечение – это профилактика! Старайтесь не скачивать подозрительные приложения, дополнения для браузеров. Во время установки ПО следите за тем, что предлагает «мастер», чтобы не получить в нагрузку «приятный» бонус. Если же не удалось предотвратить «беду», то стоит вооружиться моей инструкцией, и тогда никакие вирусы Вам не страшны.Помогла статья? Поделитесь, пожалуйста, полезным материалом в социальных сетях. Не забудьте добавить в закладки, чтобы не пришлось долго искать в случае необходимости.
Яндекс.Браузер — один из самых востребованных веб-обозревателей, который успел собрать много положительных комментариев в свой адрес. Однако не обошлось без негатива. Связан он со всплывающими окнами, наполненными рекламой и объявлениями. Многие из них далеко не безвредны и могут стать причиной появления на компьютере вируса, способного украсть пароли от социальных сетей, электронной почты или нанести непоправимый ущерб операционной системе.
Эта статья посвящена тому, как избавиться от всплывающих уведомлений при помощи стандартных настроек Yandex.Browser или дополнительных аддонов, которые размещены в онлайн-магазине расширений.
Избавляемся от вкладок при помощи штатных настроек
Браузер от Яндекс способен похвастаться встроенными инструментами для борьбы с рекламой в сети. Единственный минус — они не всегда активны после установки, поэтому подключать их необходимо вручную.
Устраняем надоедливую рекламу
В целях отстранить пользователей от назойливой рекламы, Яндекс.Браузер по умолчанию включает блокиратор всплывающих баннеров. Если рекламные баннеры всё равно маячат на страницах сайтов, имеет смысл проверить работоспособность этой функции в инструментах веб-обозревателя.
- Нажмите на значок «Ещё», изображенный как три полоски в верхнем правом углу.
- Перейдите в «Настройки».
- Теперь переместитесь вниз окна, пока не наткнетесь на кнопку «Показать дополнительные настройки», щёлкните по ней.
- Обратите внимания на блок «Личные данные», здесь должны быть активны следующие настройки: «Блокировать всплывающую рекламу в браузере», «Предупреждать при вводе номеров банковских карт на небезопасных сайтах», «Включить защиту от вредоносных сайтов и программ».
- Непосредственно рядом с названием блока находится ещё один пункт, названный как «Настройка содержимого». Откройте его и перейдите к разделу «Всплывающие окна». Здесь должна быть активирован пункт «Блокировать всплывающие окна на всех сайтах».
Обратите внимание! Некоторые из такого рода окон могут понадобиться в работе с тем или иным сайтом. Чтобы браузер их не блокировал, добавьте сайт в специальный список через функцию «Управление исключениями».
Ещё одни способ быстро избавить от рекламы, это прибегнуть к встроенным в Яндекс.Браузер расширениям.
- Снова обратитесь к кнопке «Ещё».
- Посетите пункт «Дополнения».
- Вращайте страницу ползунком мыши, пока не остановитесь возле блока «Безопасность». Здесь находятся оптимальные плагины, которые в совокупности способны заблокировать большую часть баннеров и всплывающих уведомлений. Рядом с ними находятся ползунки. Чтобы те стали активны, поставьте их в позицию «Вкл».
Если вы сомневаетесь в целесообразности одного из дополнений, стоит объяснить принцип их работы.
- Антишок — необходимо для отключения вкладок с контентом, способным шокировать пользователя (порнография, услугу интим салонов, продукция секс-шопа, насилие и прочее);
- Блокировка флеш-данных — служит для запрета воспроизведения мультипликационных роликов и игровых вставок, написанных при поддержке Flash. Наблюдать их можно на игровых сайтах, как рекламу крупномасштабных продуктов; — считается одним из самых мощных инструментов для борьбы с рекламой в сети. Гарантирует 90% защиты от баннеров, видеороликов и объявлений.
Расширения
Далеко не всех удовлетворяют средства защиты от рекламы, встроенные в Яндекс.Браузер. В качестве дополнительной меры всегда есть возможность прибегнуть к сторонним плагинам.
Adblock Plus
Популярный аддон, написанный для всех популярных браузеров, включая продукт от Яндекс. Способен встать на защиту пользователя от рекламных ссылок. Препятствует скачиванию зараженного ПО, скрывающегося в Adware и запросто борется с фишинговыми ресурсами. В режиме реального времени показывает общее число заблокированных рекламных элементов при посещении сайта.
Adblock
Узконаправленные расширения
Помимо глобальных плагинов и аддонов, есть специфические инструменты, которые направлены на удовлетворение требований редких пользователей. Чтобы с ними познакомиться и, быть может, выбрать подходящий вариант, сделайте следующее:
- откройте «Ещё» и перейдите в «Дополнения»;
- в самом низу страницы найдите «Каталог расширений для браузера»;
- здесь будет находиться поисковая строка, через которую можно получить доступ к блокировщику рекламы в YouTube или электронной почты Gmail.
Внимание! В качестве дополнительной защиты, рекомендуем установить NoScript Suite Lite. Это расширение ведет борьбу с интерактивными элементами, которые оседают в памяти компьютера и способны выступить вирусом.
Заключение
Вот так просто избавиться от всплывающих окон в Яндекс.Браузер. Единственное, что стоит учесть — не пользуйтесь блокировщиками с непроверенных сайтов, ведь они также способны оказаться вирусом.
Читайте также:


