Virtual bus driver что это

Когда Sony впервые объявила о том, что джойстик DualShock 4 будет совместим с ОС Windows, геймеры по всему Интернету приветствовали это известие. К сожалению, просто подключить его к компьютеру и начать играть не всегда получится. Хотя контроллер PS4 распознаётся Windows, существующие игры могут глючить или вовсе не работают с ним автоматически.
Windows поддерживает использование геймпад PS4 для PC, но так как у Microsoft есть своя консоль, то официально они поддерживают лишь свои контроллеры, а дуалшокерам придётся немного потанцевать с бубном.
Что нужно для подключения?
- Собственно сам контроллер.
- Стандартный USB кабель.
Если просто подключить девайс к компу, то набор некоторых функций джойстика работать не будут, такие как:
- сенсорная панель (но работает как кнопка),
- гироскоп,
- вибрация,
- встроенный микрофон и динамик,
- разъем для гарнитуры.
Как заставить геймпад работать правильно?
- драйверы;
- эмулятор джойстика (Xpadder).

1) Драйверы Dualshock 4 для компьютера
В большинстве случаев, используя современную операционную систему, например Windows 10, драйверы не потребуются и джойстик будет распознан автоматически.
Однако, это не всегда может быть так гладко, и для таких случаев, когда геймпад не будет распознан или будет распознан с ошибками существует, как минимум два драйвера:
Помимо самих драйверов вам необходимо проверить, установлены ли в вашей системе следующие компоненты и при необходимости установить (или обновить) их:
Порядок установки DS4Tool:
После того, как установка будет закончена, подключите DualShock 4 к компьютеру через USB или Bluetooth. Имейте в виду, USB является гораздо более надежным выбором, поскольку некоторые чипсеты Bluetooth не поддерживаются этим программным обеспечением. Контроллер распознаётся в приложении (ScpServer), и в большинстве случаев функционирует идентично девайсу от Xbox 360. Тем не менее, некоторые игры имеют проблемы совместимости, так что может потребоваться установить флажок «Скрыть DS4 Controller».
Нажав на кнопку «Настройки», можете открыть окно с несколькими ползунками. Здесь можно изменить цвет и интенсивность световой панели DS4, переключить её на индикатор батареи, настроить вибрацию и включить тачпад, чтобы управлять указателем мыши.
Можете посмотреть данное видео, чтобы было понятнее:
700кб, когда актуальная версия уже больше одного мегабайта. Помните, что работа над приложением продолжается. В настоящее время необходимо вручную запускать программу каждый раз, когда хотите запустить игру. В будущих обновлениях это возможно будет исправлено.
2) Использование джойстика с помощью прграммы Xpadder
У этого способа есть два неоспоримых преимущества:
- не нужны драйверы;
- можно настроить каждую кнопку джойстика под себя.
Но и недостатки тоже есть:
- понадобится много времени, чтобы понять суть работы приложения и настроить всё, как надо;
- программа официально платная (но можно очень легко найти и бесплатную версию).
Настройка Xpadder для Dualshock 4
На представленном ниже видео идёт настройка для джойстика от Xbox, но так как программа универсальная, то описанные действия подходят и для вашего DS4.
Так же советую почитать эту статью, в которой так же представлено очень подробное описание настроек программы Xpadder для работы с Dualshock 4.
Геймпады способны существенно облегчить жизнь геймеру, особенно если учитывать огромное количество функций всеми любимого Dualshock 4. Не зря всё больше игроков задаются вопросом как подключить геймпад PS4 к ПК.
Как подключить джойстик ps4 к компьютеру
Нет ничего сложного в настройке контроллера, как может показаться на первый взгляд. Для этого достаточно прочитать небольшую инструкцию, подключить геймпад и наслаждаться результатом.
Официальный адаптер Sony

В 2016 году компания Sony представила свой новый беспроводной адаптер. С его помощью подключается контроллер Dualshock 4 к Windows и Mac OS и позволяет использовать все функции геймпада.
Минус в том, что подключается всего один контроллер и стоит такое удовольствие 25$. Это главный недостаток устройства.
- Подключите адаптер к порту USB на ПК либо ноутбуке.
- Дождитесь автоматической установки драйверов.
- Контроллер готов к работе.
Через порт USB
Это самый простой и быстрый способ интеграции устройства к ПК.
- Подключите контроллер стандартным micro-USB кабелем к компьютеру либо ноутбуку.
- Дождитесь установки драйверов в автоматическом режиме и загорания светового индикатора.

- Cенсорная панель.
- Вибрация.
- Гироскоп.
- Микрофон и динамик.
- Разъем для гарнитуры.
По Bluetooth
Для этого способа у вас должен быть установлен модуль Bluetooth. На ноутбуках достаточно включить его в настройках, а вот для ПК нужно купить специальный модуль. Чаще всего он выглядит как флешка.

- Включите Bluetooth на ноутбуке либо ПК (как это сделать, можно прочитать здесь).
- На геймпаде зажмите на 3 секунды одновременно кнопки «Share» и «PS». После этого световая панель должна начать быстро мигать.
- После появления устройства на дисплее ПК нажмите «Связать».
- Геймпад готов к использованию.
Софт для полноценного использования
Для нормальной работы всех функций геймпада при подключении по USB и Bluetooth нужно использовать специальные драйвера и утилиты.
Steam
Это полноценная игровая платформа, которая устанавливается на ПК и имеет игры на любой вкус. Большим плюсом считается возможность подключить контроллер без дополнительных драйверов.
Для настройки:
- Зайдите в Steam
- Включите режим «Big Picture» в пункте меню «Вид».
- «Настройки»→»Настройки контроллера».
- Включите «Поддержка контроллера PS4» и выполните настройку (вибрация, звук и т.д.)
- Выключите и снова включите геймпад.
Xpadder
Эта универсальная и простая программа. Она позволяет работать с большинством контроллеров от известных производителей. Также можно настроить каждую клавишу «под себя». Но она платная, хотя за такой функционал можно и заплатить.
Как настроить джойстик на ПК Windows 10:
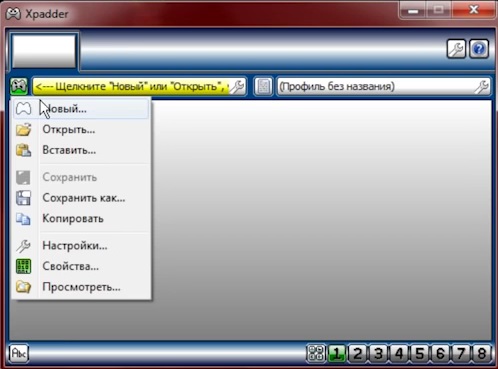
- Подключите контроллер к ПК либо ноутбуку через USB или Bluetooth.
- Запустите Xpadder.
- Нажмите в окне программы клавишу с иконкой геймпада →»Новый…»
- Найдите свою модель в предложенных вариантах и выберите её.
- Настройте клавиши «под себя» и сохраните.
DS4Tool
Это хороший комплект драйверов, которые решат проблему совместимости устройства. Для правильной работы геймпада:
- Скачайте архив с драйверами.
- Для автоматической установки запустите ScpDriver.exe из архива.
- Перед подключением контроллера всегда стоит запускать файл ScpServer.exe из архива с настройками геймпада.
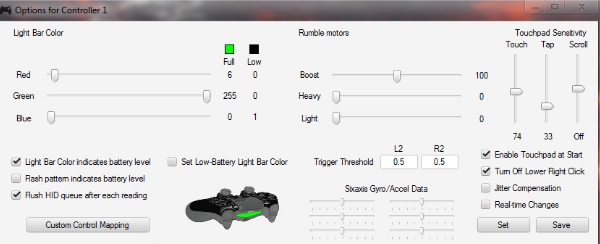
DS4Windows
Простая и удобная утилита,которую легко настроить.
- Скачайте файл с официального сайта.
- Запустите установку и следуйте инструкциям.
- Устройство готово к работе.
Нередко многие геймеры проходят игры, управляя клавиатурой и мышкой. Но, согласитесь, любой проект требует полного погружения в процесс. А чтобы ничто не отвлекало, требуется максимальная функциональность аппаратуры. Потому многие игроманы подключают геймпад PS4 к ПК. И тогда виртуальный герой становиться более ловким и быстрым, автомобили в гонках более маневренными, а оружие действует быстрее.
Подключение контроллера через USB
Проще всего подключить геймпад используя обычный USB-кабель. Речь идёт о проводе, который используется для зарядки контроллера.
Подключение выполняется следующим образом:

Контроллер может быть подключен к ПК кабелем, который используется для его зарядки

Вы увидите ваш контроллер в разделе «Звук»
При подобном подключении геймпад может работать не в полной мере. Так, скорее всего, у вас не будет функционировать гироскоп и вибрация.
Как подключить геймпад PS4 к ПК через Bluetooth
А теперь разберёмся, как выполнить беспроводное подключение. Ваш компьютер должен иметь Bluetooth приёмник (он есть в большинстве ноутбуков и в некоторых обычных компьютерах). Сделайте следующее:
-
Зажмите на контроллере кнопку Share и центральную кнопку одновременно. Подержите их несколько секунд.

Нажмите одновременно кнопки Share и PS

Нажмите на кнопку «Добавление Bluetooth или другого устройства»

В качестве типа устройства выберите Bluetooth

Выберите ваш геймпад для создания Bluetooth подключения
Подключение джойстика при помощи Bluetooth-адаптера
Если компьютер не поддерживает Bluetooth, то вы можете использовать блютуз-адаптер, подсоединив его через USB. После подключения этого устройства вам необходимо будет выполнить соединение обычным способом. Кроме того, существует официальный адаптер от компании Sony. Подключение выполняется ещё проще:
- Подключите адаптер к компьютеру через USB.
- Дождитесь завершения установки драйвера для этого адаптера.
- После этого достаточно будет зажать кнопки Share и PS на контроллере. Подключение геймпада будет выполнено автоматически и в дальнейшем будет происходить мгновенно.

Существует официальный адаптер для подключения геймпада к ПК
Если вы выполняете подключение через официальный адаптер Sony, у вас гарантировано будут работать все дополнительные возможности контроллера. В ином же случае вибрация или подсветка геймпада может не работать.
Через Steam
Имеется возможность распознать Playstation 4 геймпад при помощи сервиса Steam и даже выполнить его подробную настройку. Это полезно, если через обычное Bluetooth подключение контроллер работает не идеально.
Необходимо выполнить следующие действия:
-
Откройте Steam и запустите режим Big Picture. Для этого выберите его во вкладке «Вид» или нажмите на значок большого экрана в правом верхнем углу.

В разделе вид выберите строку «Режим Big Picture»

Откройте раздел «Настройки контроллера»

Установите галочку напротив пункта «Пользовательские настройки Playstation»

В настройках вы можете задать цвет подсветки и включить вибрацию
Видео: подключаем геймпад PS4 к компьютеру
Настройка джойстика для использования его в играх
В некоторые игры вы сможете играть, не производя никаких специальных настроек. Но часть проектов неспособны самостоятельно распознать подключенный геймпад. Из-за этого некоторые его возможности могут работать некорректно. В таком случае стоит воспользоваться специальными программами. Так, DS4Windows поможет вам выполнить настройку контроллера:
- После загрузки программы с официального сайта запустите файл DS4Windows.exe.
- При первом запуске из интернета скачается специальный драйвер. Как только он будет установлен, программа запустится. Она автоматически определит ваш подключенный контроллер.
- Вы можете проверить работоспособность вашего геймпада. Достаточно просто нажимать клавиши на контроллере — на картинке должна загореться соответствующая этой клавише зона. Таким образом можно проверить работоспособность вашего устройства.

В DS4Windows вы можете проверить работоспособность вашего геймпада
Установите галочку на пункт Hide DS4 Controller

В отдельном окне вы можете поменять расположение кнопок на геймпаде
Имеются и другие программы, которые можно использовать для настройки геймпада. Обратить внимание стоит на следующие приложения:
-
DS4Tool — простенькая утилита для настройки геймпада. Она позволит вам установить цвет подсветки и настроить интенсивность вибрации;

При помощи DS4Tool можно настроить цвет подсветки и вибрацию

Xpadder позволяет настроить любой геймпад
Теперь вы знаете, что есть разные способы подключения геймпада от Playstation 4 к компьютеру. Выберите подходящее для вас решение и выполните настройку контроллера. И совсем скоро вы сможете насладиться игоровым процессом.
Читайте также:


