Виды архивов в программе winrar
Н е побоюсь этого слова – WinRAR – один из лучших, а для меня единственный и лучший архиватор для операционной системы Microsoft Windows. Кстати разработанный советским, ну а нынче российским программистом Евгением Рошалем. Другими архиваторами я практически и не пользуюсь, так как функционал этой программы меня вполне устраивает. В этой программе присутствуют все основные функции для работы с архивами – архивирование/разархивирование, установка пароля на архив, создание самораспаковывающихся архивов, разархивирование других архивов (не RAR) и кстати эта функция которая позволяет работать не только с архивами RAR очень важна.
В те стародавние времена, во времена, когда был MS-DOS и только-только стали появляться CD-DISC’и, архивировалось большое количество программ и разнообразной информации, после чего с появлением интернета и не очень большой скорости передачи данных архиваторы были тоже крайне востребованы. Но в нынешнее время, когда жесткие диски стали очень вместительными и измеряются терабайтами, а в интернете можно целый фильм скачать чуть более или менее чем за час времени, то можно подумать, зачем нужны эти архиваторы. А нет и в нынешнее прогрессивное время архиватор – это очень полезная штука, почти такая же, как антивирус или мультимедиа проигрыватель ну или другая любая полезная программа.
Разархивирование WinRAR архива
Разархивирование архива – это дело двух кликов мышки. После того как вы установите программу архиватор в контекстном меню если нажать правой кнопкой мышки на RAR архив появляются дополнительные команды от архиватора WinRar. Одна из этих команд - Извлечь в текущую папку, что при нажатии сразу же разархивирует ваш архив в ту папку и место где он сам находится.

Так же можно нажать на Извлечь Файлы… - для того чтобы задать нужный вам путь для извлечения файлов в конкретное место на вашем компьютере. При этом в строке, в том месте, где вводится путь, можно дописать название папки, которая создастся автоматически.

Еще один практический вариант распаковки архива, сводится к обычному двойному щелчку мышки левой кнопкой по архиву. При этом загружается уже сама программа архиватор WinRar с перечнем файлов внутри запакованного архива и полным набором функционала работы с архивами. Но нас же интересует только кнопка Извлечь…, при нажатии на которую мы попадаем в окно – Путь и параметры извлечения. В котором мы можем выбрать путь, куда извлекать файлы или же щелкнуть по кнопке ОК для мгновенного разархивирования архива в папке где он сам находится.

Создание WinRAR архива или архивация файлов
Создание архива в принципе такое же простое дело, как и его разархивирование. В два щелчка мышкой. Выбираем нужную для архивации папку или обводим необходимые для архивации файлы и щелкаем по ним правой кнопкой мышки. В контекстном меню выбираем – Добавить в архив “имя архива” где в кавычках указывается имя будущего архива, и ваш архив моментально создается в этой же папке, где происходили все действия.

Так же для создания можно щелкнуть правой кнопкой мышки по нужной папке с файлами и выбрать пункт Добавить в архив… - где появиться окно Имя и параметры архива. В этом окне можно изменить и написать свое имя архива или применить некоторые параметры архивации для текущего архива. После нажатия на кнопку ОК, архив создастся с вашими параметрами в том месте, где вы нажимали на папку или файлы.

Еще один способ архивации непосредственно через саму программу. Запускаем WinRAR обычно из Пуск -> Все программы -> WinRAR -> WinRAR. Затем в нем находим нужную нам папку, которую хотим заархивировать, это делается также как в обычном браузере, перемещаясь по каталогам. Выделяем эту папку и щелкаем по кнопке Добавить. В появившимся окне – Имя или параметры архива - вводим или меняем имя архива и щелкаем ОК. Архив создается в том месте, где находилась папка или файлы.

Создание пароля для архива RAR
В жизни так бывает, что приходится скрывать или таить некоторые секреты. Так вот для того чтобы передать некоторую информацию не доступную для чужих глаз, при помощи архиватора WinRAR можно установить пароль при архивировании папки или файлов. И естественно, что без этого пароля вам ну и кому-либо другому кто не знает этот пароль, не удастся разархивировать этот архиважный архив.

Для создания запароленного архива – щелкаем на папку или файл необходимый для архивации правой кнопкой мышки. Затем нажимаем Добавить в архив… и в появившемся окне Имя и параметры архива нажимаем на вкладку Дополнительно. Во вкладке Дополнительно нажимаем Установить пароль…, где появится окошко Архивация с паролем.
В этом окне необходимо придумать и ввести свой пароль, при помощи которого в будущем можно будет разархивировать ваш архив. Вводим пароль и вводим пароль еще раз для проверки. Есть еще в этом окне две галочки Отображать пароль при вводе – если ее поставить то когда вы будете вводить свой пароль он будет отображаться, а подтверждение пароля уже не требуется. И вторая Шифровать имена файлов – если ее установить то WinRAR зашифрует названия файлов, их размер, атрибуты и комментарии если они были, а также с этим параметром без пароля не будет возможности даже увидеть список файлов вложенных в архив.
После задания пароля нажмите ОК и еще раз ОК. Создастся архив с паролем.
Теперь при попытке разархивировать ваш архив – архиватор WinRAR попросит вас ввести пароль. И если вы введете правильный пароль, то только в этом случае архиватор разархивирует ваш архив.

Создание самораспаковывающегося архива EXE
Еще один интересный способ создания архива. Это самораспаковывающейся архив с расширением EXE и видом разархивации как бы установка из обычных приложений как из setup.exe. Где указывается путь инсталляции или папка, в которую вы хотите разархивировать файлы. И самое интересное, это то, что необязательно чтобы у другого пользователя должна быть установлена программа WinRAR.
Для создания такого архива щелкните по нужной для архивации папке правой кнопкой мышки и в контекстном меню нажмите на Добавить в архив…, затем в появившемся окне – Имя и параметры архива задействуйте параметр Создать SFX-архив поставив соответствующий флажок напротив в разделе Параметры архивации. И нажмите кнопку ОК. Все ваш самораспаковывающийся архив готов. Появится файл с именем архива и расширением EXE.

При щелчке и запуске этого архива появляется окошко Самораспаковывающийся архив WinRAR. Где можно будет указать папку назначения, куда разархивировать файлы, а так же будет отображаться ход извлечения. И самое главное, что для этого процесса уже не нужно чтобы было установлено приложение WinRAR.

Степени сжатия или усиление сжатия архива
С помощью этого архиватора можно сжимать архивы более эффективно, чтобы они занимали как можно меньше места. Но при этом используется более затратное количества ресурсов вашего компьютера, что влияет на скорость сжатия архива. Архиватор WinRar имеет 6 методов сжатия:
- Без сжатия – Совсем не сжимает файлы, а просто помещает их в архив.
- Скоростной – Сжимает плохо, но зато быстро.
- Быстрый – Сжимает хуже среднего, но более быстро.
- Обычный – Установленный по умолчанию и является самым оптимальным режимом. Сжатие/скорость.
- Хороший – Сжимает более хорошо, но при этом менее скоростной.
Максимальный – Самое максимально возможное сжатие, что затрачивает ресурсы вашего компьютера и соответственно влияет на скорость.
Для примера приведу скриншот архивации старой игрушки Dune 2.

Можно увидеть, что после обычного режима уже идет не такое уж и сильное сжатие, но все зависит от файлов, которые вы собираетесь архивировать. А так в обычных случаях режима обычный вполне достаточно для повседневных задач.
Для выбора уровня сжатия нужно в разделе Метод сжатия: в выпадающем меню выбрать тот метод, который вам необходим и нажать на кнопку ОК.

Создаем многотомный архив
Иногда бывает крайне необходимо разбить одну папку, в которой множество файлов или эта папка занимает очень много места, на части. Для этого есть такая функция в архиваторе WinRar чтобы создать архив из нескольких архивов (файлов) по более маленьким частям. Например, архив у вас будет занимать 100 Мб а вам надо разделить его на 10 архивов по 10 Мб.
Для этого при архивации в окне Имя и параметры архива, в разделе: Разделить на тома размером (в байтах):, нужно выбрать либо указать, сколько бы вам хотелось чтобы отдельный архив занимал места в байтах. 1 Кб = 1000 байт, 1 Мб = 1000000 байт, 1 Гб = 1000000000 байт.

Например, если я разбиваю свою программу в заархивированном виде, которая весит около пол мегабайта по 200 килобайт, то архиватор создает три архива(200 Кб + 200 КБ и еще один – остатки).

Для того чтобы архивы или тома разархивировать они должны быть все в одном месте.
Архивируем в zip из WinRar’а
Еще одна особенность этого архиватора в том, что он может создавать архивы в расширении zip. Что бывает иногда очень полезно т.к. при отправке архива ты не всегда уверен, что другой пользователь его разархивирует, а обычно практически во всех операционных системах типа Windows по умолчанию встроен архиватор zip то можно надеяться, что в любом случае даже если не установлен WinRar пользователь разархивирует ваш архив.
Для архивирования в расширение zip в окне Имя и параметры архива, нужно выбрать пункт Zip в разделе Формат архива. И нажать ОК. Все ваш архив в zip формате готов.

Более того чем еще хорош этот архиватор так это тем что он умеет распаковывать, но не запаковывать разнообразное количество сторонних архивов. Например, таких как: CAB, ARJ, LZH, TAR, GZ, ACE, UUE, BZIP2, JAR, ISO, 7z, Z.
По мимо прочего WinRAR дает возможность просматривать информацию о созданном архиве. Если щелкнуть по архиву два раза левой кнопкой мышки загрузится программа WinRar, а в ней нажать на кнопку Информация. Где будет представлена различная информация о выбранном архиве: его общий размер, размер в архиве, степень сжатия в процентах и другая полезная информация.

Пару тройку слов, о том какую информацию лучше всего сжимает архиватор. Не секрет не для кого что архиватор лучше всего сжимает текстовую информацию это связано с его алгоритмом сжатия, и почему то крайне не сильно он сжимает мультимедийные данные, такие как видео файлы, аудио, графические картинки и соответственно файлы находящиеся в заархивированном виде или же уже имеют какой то свой алгоритм сжатия.
Вообще это еще не весь функционал этой замечательной программы, но это основные повседневные действия, которые совершает среднестатистический пользователь сети интернет.
И как не крути, а архиватор очень полезная и нужная вещь даже в наше время, когда жесткие диски измеряются терабайтами, а флеш карты гигабайтами.
Кстати аббревиатура RAR расшифровывается как Roshal ARchiver – в честь создателя программы.
Архивация информации производится посредством упаковки файлов, т.е. сжатия хранимой в них информации. При сжатии информации уменьшается ее избыточность и, соответственно, требуется меньший объем памяти для хранения. Методы сжатия различны, например, повтор символов заменяется коэффициентом их повторения. Поясним сказанное на примере. Рассмотрим следующую строчку: АAAAABBBCCCCCDD. Если стоит задача: "Запомнить строку", то, скорее всего, вы запомните ее как: "пять А, три B, пять С, две D", т. е. 5A3B5C2D. Здесь цифра обозначает, сколько раз повторяется в строке следующая за ней буква. Такая запись и есть аналог архива, а операция ее создания — упаковка. Соответственно, восстановление первоначального вида строки — это распаковка.
Архивация (упаковка) — помещение исходных файлов в архивный файл в сжатом виде. Разархивация (распаковка) — процесс восстановления файлов из архива точно в таком виде, какой они имели до загрузки в архив. Программы, осуществляющие упаковку и распаковку файлов, называются архиваторами .
При сжатии один или несколько файлов в сжатом виде помещаются в архивный файл (архив). Таким образом, цель упаковки файлов — обеспечение более компактного размещения информации. Кроме того, упаковка упрощает перенос данных с одного компьютера на другой, сокращает время копирования файлов на диски, позволяет защитить информацию от несанкционированного доступа, способствует защите от заражения компьютерными вирусами. Степень сжатия файлов зависит от используемой программы, метода сжатия и типа исходного файла. Наиболее хорошо сжимаются текстовые файлы, существенно меньше сжимаются файлы исполняемых программ. Большие по объему архивные файлы могут быть размещены в нескольких частях (томах). Такие архивы называются многотомными.
Наиболее популярные форматы архивов:
- ZIP — архивный формат, основанный на алгоритмах сжатия, предложенных израильскими математиками Лемпелем и Зивом. Он отличается приемлемой степенью сжатия информации и достаточно высоким быстродействием.
- RAR — разработан российским программистом Евгением Рошалем и позволяет получить размер сжатого файла гораздо меньший, чем ZIP, но ценой этого является более продолжительный процесс обработки архива.
- CAB — применяется в продуктах Microsoft как стандартный для упаковки файлов, причем его алгоритм является коммерческой тайной.
- TAR — получил наибольшее распространение в системах на базе Linux.
Архиватор WinRAR
WinRAR — один из самых популярных на сегодня архиваторов. Название программы образовано от слов Win (Windows) и RAR (Roshal ARchive). Автором программы является Евгений Рошал (Roshal). При запуске программы вы увидите ее главное окно (рис. 8.1 ).

Основные пиктограммы интерфейса таковы:
Поясним также некоторые пункты строки меню.
- Пункт меню Избранное создает список архивов для ускоренного перехода в любой из них. Добавить архивы в список можно командой Добавить к избранному.
- При помощи команды Параметры → Установки → Архивация можно указать папки для архивации и разархивации по умолчанию (рис. 8.2).

Возможности WinRAR
Упаковка информации в архив
Выберите файл или группу файлов и вызовите команду Добавить (рис. 8.3).
Из этой статьи читатель узнает об эффективном и простом способе уменьшения размера файлов, позволяющем хранить на запоминающих устройствах (флешках, жестких дисках и др.) намного больше файлов без потери или ухудшения их содержания, экономить трафик и время при пересылке их через Интернет и т.д.
Речь пойдет об архивации файлов, а также о предназначенных для этого программах.
Что такое архивация файлов
Архивация – это процесс сжатия файлов с целью уменьшения их размера без потери содержания или какого-либо ухудшения его качества.
Архивация производится путем упаковки файлов в специальные файлы-архивы. Для этого используются программы, называемые программами-архиваторами или просто архиваторами.
Виды архивов
Результатом архивации файла (или файлов) является создание архива - специального файла-контейнера, который содержит в себе заархивированный файл (файлы) в сжатом состоянии.
Существует несколько десятков видов (форматов) архивов, отличающихся друг от друга алгоритмом упаковки и сжатия файлов. Каждый из них имеет свои особенности. Наиболее распространенными форматами архивов являются ZIP, RAR и 7Z. Какому формату отдать предпочтение – не столь важно. Каждый из них хорош. RAR и 7Z отличаются хорошей степенью сжатия, ZIP – легкостью распаковки. ZIP-архив можно создать или распаковать на любом компьютере даже без наличия программы-архиватора. Windows обладает необходимыми для этого "встроенными" средствами.
Архивы мало чем отличаются от остальных файлов. Их также можно копировать, перемещать, удалять, менять названия и т.д. На экране компьютера выглядят они также, как обычные файлы. Узнать, что файл является архивом, можно в первую очередь по его специфическому значку, а также по его расширению (*.zip, *.rar, *.7z и т.д.). О том, что такое расширение файла, читайте здесь.
Для чего архивировать файлы

За счет архивации файлов и папок достигается существенное уменьшение их размера. Если хранить файлы в архивах, можно сэкономить свободное пространство на запоминающем устройстве (жестком диске, флешке или др.).
За счет меньших размеров заархивированные файлы значительно удобнее пересылать через Интернет, экономя, таким образом, интернет-трафик и сокращая время пересылки.
Кроме уменьшения размеров, архивация позволяет упаковывать большое число файлов в один «монолитный» архив. В некоторых случаях это важно. Например, при пересылке значительного количества файлов по электронной почте. Дело в том, что к письму нельзя прикрепить папку с файлами. Можно прикреплять лишь отдельные файлы. Если таких файлов будет несколько десятков или сотен, их прикрепление к письму окажется очень хлопотным делом. Значительно удобнее упаковать их в единый архив и переслать его.
Насколько уменьшается размер файлов при архивации
Все зависит в первую очередь от типа архивируемых файлов.
Лучше всего при архивации сжимаются текстовые файлы. Их размеры могут уменьшиться в 10 и более раз.
Хуже всего дела обстоят с фотографиями, музыкой и видеофайлами. При архивации их размеры уменьшаются не значительно.
Недостатки архивации
Главным недостатком архивации является то, что файл, находящийся в архиве, нельзя открыть и использовать сразу. Перед каждым доступом к такому файлу его необходимо предварительно извлечь из архива. Процесс извлечения, по большому счету, не сложный (см. ниже), но если архив большой, это может занять довольно много времени. Поэтому часто используемые файлы хранить в заархивированном виде не очень удобно.
Этот недостаток в значительной степени перечеркивает преимущества архивирования. В то же время, в случае хранения редко используемых файлов, а также пересылки файлов через Интернет, архивация полностью себя оправдывает.
Как архивировать файлы. Распаковка архивов
Как уже было сказано, создавать и распаковывать архивы формата ZIP компьютер умеет без установки программ-архиваторов, используя «штатные» средства Windows. Для всех остальных форматов архивов понадобится программа-архиватор. Об этом читайте немного ниже.
Сначала давайте научимся работать с ZIP-архивами без архиваторов.
Чтобы создать ZIP-архив без использования программы-архиватора (или если таковой на компьютере не имеется), нужно:
• щелкнуть по архивируемому файлу (папке) правой кнопкой мышки;

Для распаковки ZIP-архива достаточно просто дважды щелкнуть по нему левой кнопкой мышки.
Программ-архиваторов существует много. Но наиболее популярными архиваторами являются:
Эти программы можно скачать с официальных сайтов. Порядок работы с ними следующий.
WinRar
Упаковка файла (папки с файлами)
1. Щелкнуть по файлу или папке, которую необходимо заархивировать, правой кнопкой мышки.
2. Откроется контекстное меню, в котором выбрать пункт «Добавить в архив …» (см. рисунок ниже)

Если такой пункт в открывшемся меню отсутствует, значит, на компьютере нет программы WinRar. Ее необходимо сначала скачать и установить на компьютере (ссылки см. выше).
Как установить программу на компьютере читайте здесь.
3. Откроется окно (см. изображение ниже), в котором в поле «Имя архива» нужно указать название будущего архива (любое на ваш выбор), а в разделе «Формат архива» отметить галочкой его формат (RAR или ZIP). Затем нажать кнопку «ОК». Окно WinRar закроется, а через непродолжительное время рядом с архивируемым файлом (папкой) появится архив с его копией.

Распаковка архива
1. Навести указатель мышки на архив и дважды щелкнуть левой кнопкой мышки.
2. Откроется окно программы WinRar, в котором необходимо нажать кнопку «Извлечь…» (см. изображение);

3. Откроется еще одно окно (см. ниже), в котором необходимо указать, куда распаковывать содержимое архива (выделить соответствующую папку в проводнике). Можно вообще ничего не выбирать. В этом случае файлы из архива будут помещены в тот же раздел, в котором находится сам архив. Нажать кнопку «ОК».

Упаковка файла (папки с файлами)
1. Щелкнуть по файлу или папке, которую необходимо заархивировать, правой кнопкой мышки.
2. Откроется контекстное меню, в котором указатель мышки нужно навести на пункт «7-Zip». Рядом появится дополнительное подменю, в котором выбрать пункт «Добавить к архиву…» (см. рисунок)

Если такой пункт в открывшемся меню отсутствует, скорее всего, на компьютере нет программы 7-Zip. Ее необходимо сначала скачать и установить на компьютере (ссылки см. выше).
Как установить программу на компьютере читайте здесь.
3. Откроется окно (см. изображение ниже), в котором в поле «Архив» нужно указать название будущего архива (любое на ваш выбор), а в пункте «Формат архива» выбрать соответствующий вариант (7Z, ZIP или TAR). Затем нажать кнопку «ОК». Окно архиватора закроется, а через непродолжительное время рядом с архивируемым файлом (папкой) появится архив с его копией.

Распаковка архива
1. Навести указатель мышки на архив и дважды щелкнуть левой кнопкой мышки.
2. Откроется окно программы 7-Zip, в котором необходимо нажать кнопку «Извлечь…» (см. изображение);

3. Откроется еще одно окно (см. ниже), в котором необходимо указать путь для распаковки содержимого архива. Можно ничего не менять. В этом случае файлы из архива будут помещены в тот же раздел, в котором находится сам архив. Нажать кнопку «ОК».

Описанные выше навыки архивирования являются базовыми. Каждая и указанных в этой статье программ-архиваторов имеет множество дополнительных возможностей и разнообразных настроек. Поэкспериментировав с ними самостоятельно, пользователь может сделать свою работу максимально удобной в каждом конкретном случае.
WinRAR является одним из самых популярных архиваторов – программ, позволяющих уменьшать объем дискового пространства, которое занимают файлы, и упаковывать данные в контейнер определенного формата (как правило, RAR или ZIP). В интуитивном русифицированном интерфейсе с легкостью разберется даже начинающий пользователь ПК. Винрар сжимает любые данные, процедура компрессии занимает минимум времени. Рассмотрим более подробно функционал программы и другие особенности.
Интерфейс и функционал WinRAR
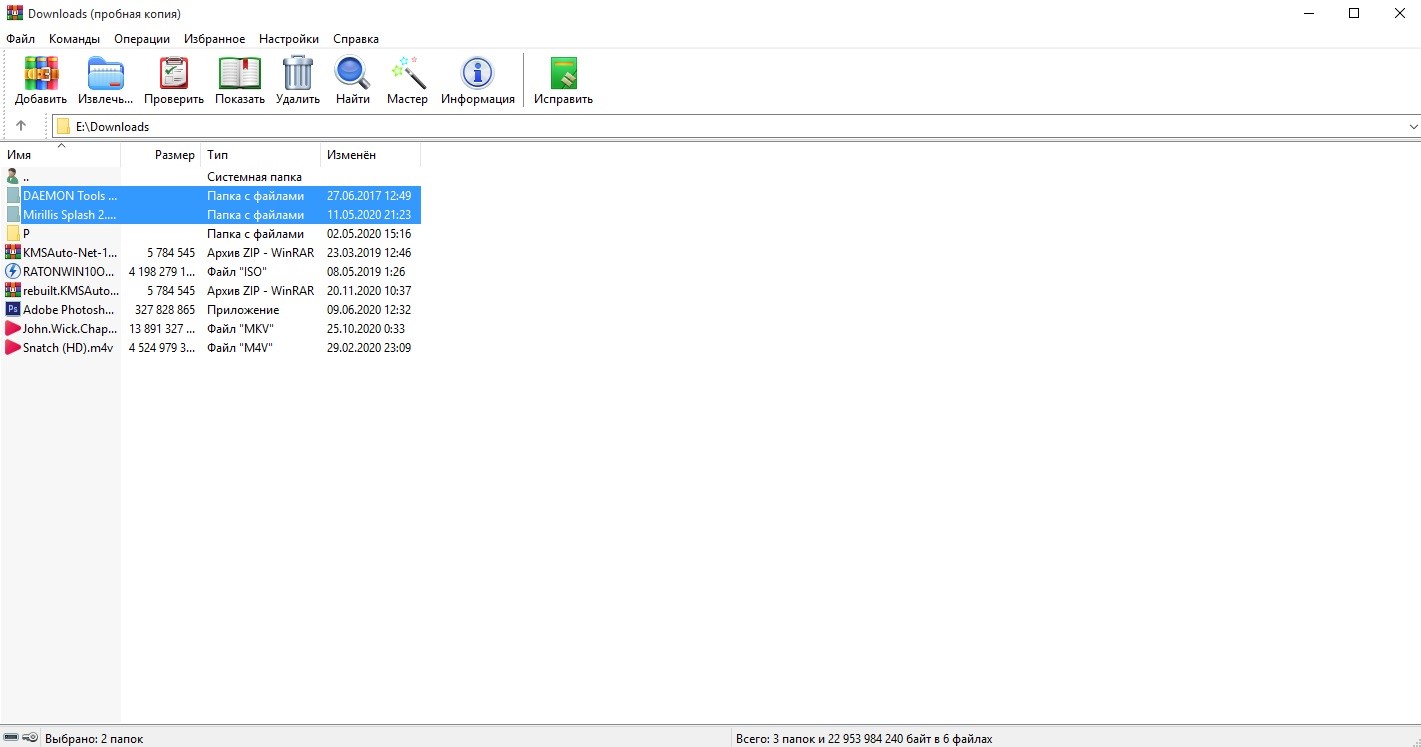
Первая позволяет открыть окно параметров создаваемого архива. Извлечь активирует распаковку в текущую или указанную папку (на усмотрение пользователя). Проверить – тест, которые рекомендуется выполнять после завершения архивации. Показать и Найти используются для поиска файлов, а кнопка удалить позволяет убрать из контейнера ненужную информацию. Возможности архиватора WinRAR позволяют выполнять различные команды и операции с данными:
• создавать самораспаковывающиеся архивы;
• разбивать заархивированные файлы на несколько томов и др.
В последних версиях программы интерфейс полностью русифицирован. Удобная система навигации не вызовет затруднений даже у новичков, которые впервые пользуются этой программой.
Создание обычного и самораспаковывающегося архива
Запустите программу – начните работать в WinRAR! Войдите в меню Файл, выберите команду Открыть и найдите файлы на жестком диске или съемном носителей. Отметьте соответствующие ярлыки, укажите путь сохранения и другие параметры в запустившемся меню.
На вкладке Общие выберите метод сжатия
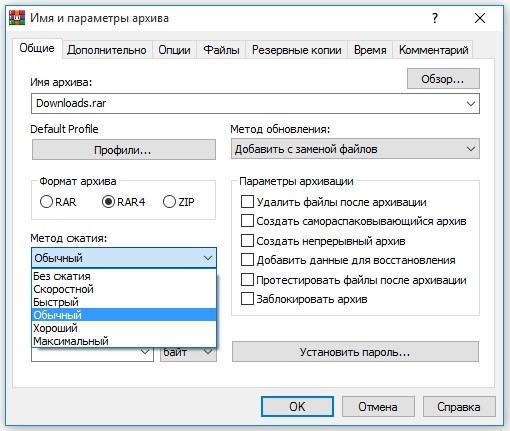
Архив большого объема можно разбить на несколько томов одного размера (за исключением последнего – размер зависит от объема оставшихся файлов).
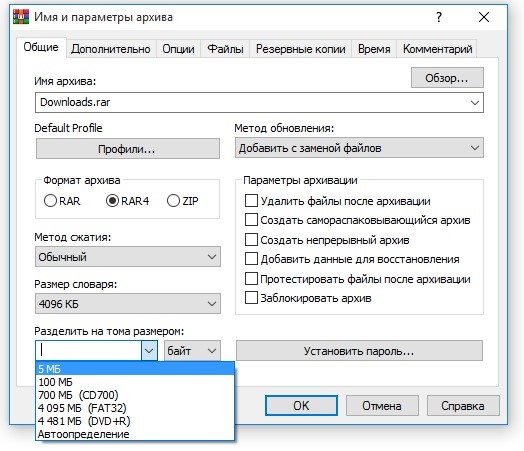
Далее укажите имя файла и путь сохранения данных. Осталось только нажать кнопку ОК и дождаться завершения операции. Обычно архивация занимает не более пары минут.
Возможно, вы хотите создать самораспаковывающийся SFX-архив? В окне параметров откройте вкладку Общие и отметьте галочкой соответствующее поле.
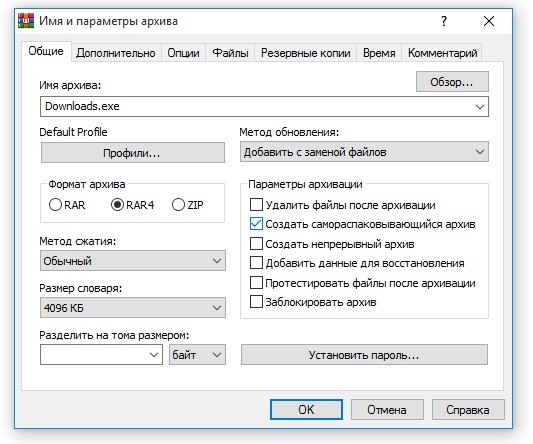
При необходимости перейдите на вкладку Дополнительно и выберите параметры SFX, но, как правило, этого не требуется. Остальные параметры задаются так же, как и в случае со стандартным архивом, который в дальнейшем необходимо открывать в WinRAR.
Как избежать повреждения данных
Позаботьтесь о наличии информации для восстановления – отметьте специальное поле в параметрах архива на вкладке Общие. Далее перейдите на вкладку Дополнительно и укажите объем данных (по умолчанию выбрано 3%). Чем сильнее сжатие, тем выше вероятность повреждения заархивированных файлов.
После завершения операции рекомендуется протестировать контейнер с данными. Нажмите специальную кнопку на панели управления или укажите выполнение соответствующего действия в окне параметров при создании архива. Тестирование заархивированных файлов занимает не более минуты.
Если архив не открывается
В процессе исправления ошибок обращайте внимание на диагностическое окно – в этой области отображается вся необходимая информация, касающаяся запущенной процедуры. Если полное восстановление невозможно, попробуйте извлечь часть заархивированной информации.
Мастер создания архивов
У вас нет желания разбираться в особенностях программы? Воспользуйтесь Мастером! Нажмите соответствующую кнопку на панели управления и заполните все необходимые поля для ввода данных.
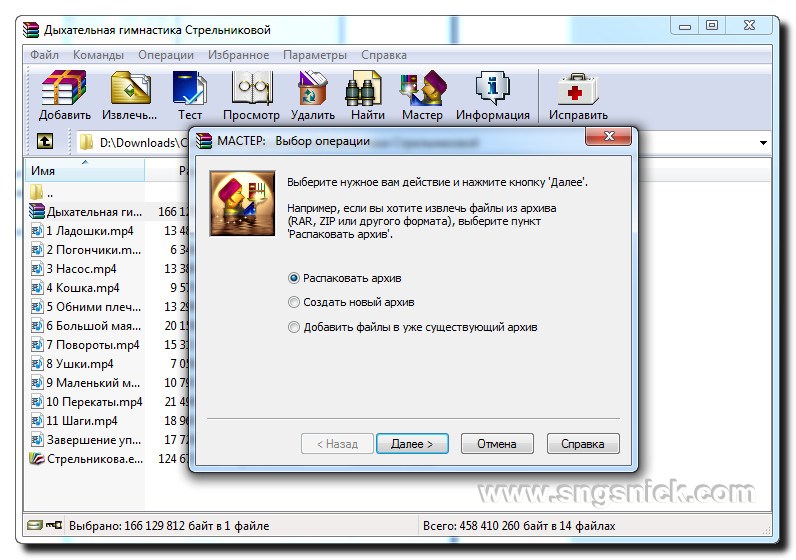
В Мастере используются оптимальные настройки архивирования, исключающие повреждение данных. Опции, установленные по умолчанию, обеспечивают достаточно высокую степень сжатия. Специальных знаний и опыта работы с архиватором для использования мастера не требуется.
Почему пользователи выбирают WinRAR
Тысячи специалистов и частных лиц предпочитают работать в Винрар. Это самый популярный архиватор, имеющий ряд преимуществ:
• интуитивный интерфейс, который легко воспринимается с первого взгляда;
• поддержка большого количества форматов;
• минимальные требования к аппаратным ресурсам системы;
• возможность создавать самораспаковывающиеся архивы;
• защита заархивированных данных паролем;
• проверка антивирусом (программа устанавливается пользователем дополнительно).
Вы тоже можете работать с архиватором WinRAR, независимо от имеющегося опыта. Все необходимые инструкции представлены в нашем материале, кроме того, программа предельно проста – это универсальный продукт, ориентированный на широкую аудиторию.
Читайте также:


