Виды анимации в powerpoint
Вкладка Анимация в PowerPoint предназначена для того, чтобы сделать презентацию более интересной, наглядной и живой.
Инструменты анимации позволяют добавлять различные эффекты для элементов и объектов презентации. Это могут быть текст, изображения, графика, диаграммы и многое другое.
Важно понимать разницу между анимированными переходами, которые применяются для слайдов (делается это с помощью одних и тех же инструментов) и анимацией, применяемой для отдельных элементов презентации.
Сейчас мы рассмотрим некоторые из видов анимации, доступных для использования в презентациях PowerPoint.
Применение данных приемов может быть очень полезно для создания эффективных презентаций, особенно если под рукой нет анимированных шаблонов.
Как добавить анимацию в PowerPoint?
Для того, чтобы добавить анимацию в PowerPoint, нужно выделить объект, к которому вы хотите применить эффект анимации, перейти на вкладку Анимация и нажать на кнопку Добавить Анимацию.
Откроется вот такое окошко:
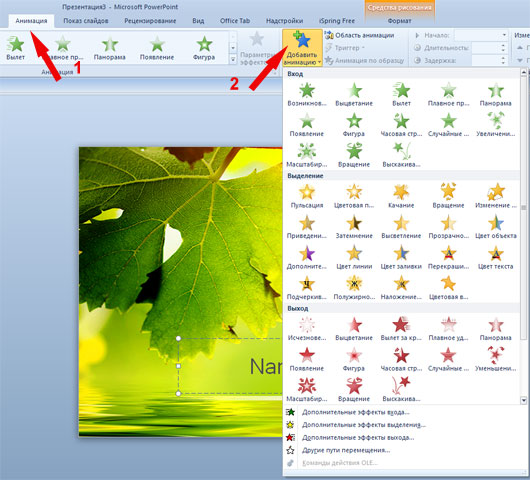
Давайте разберемся, для чего нужен каждый тип и в чем их различия?
Виды анимации в PowerPoint
Эта группа состоит из 13 эффектов и предназначена для анимации любых элементов, которые нужно ввести на слайд. Применяется, обычно, для заголовков.
Также частенько используется для изображений, диаграмм или текстовой информации. Это происходит в том случае, когда элементы не должны показываться зрителю с самого начала, а вводятся на слайд по ходу выступления докладчика.
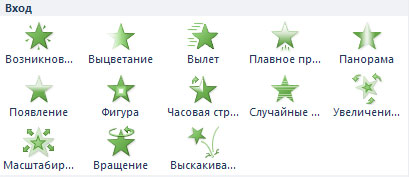
Группа Выделение состоит из 19 элементов. Данный вид анимации предназначен для того, чтобы сделать акцент на каком-то понятии и точнее донести до зрителей смысл того, что хочет сказать докладчик.
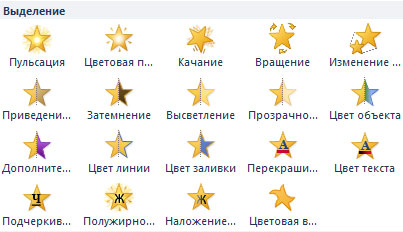
С помощью инструментов группы Выделение можно выделять важное содержание, применяя различные эффекты и заставлять объекты вырастать, сжиматься, становиться светлее или темнее, менять цвет и т.д.
Группа состоит из 13 эффектов, которые используются для тех объектов, которые должны как бы уйти со слайда.
Например, если вы по ходу своего выступления хотите удалить графику или заставить исчезнуть какой-то текст.

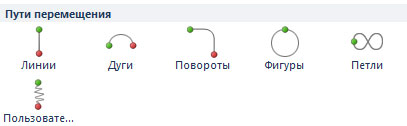
Настройка анимации
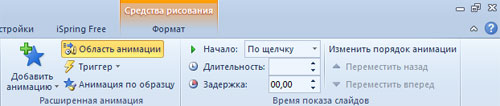
Наконец, что не менее важно, вы можете комбинировать различные эффекты анимации. Это можно делать в том случае, если вы хотите, чтобы один и тот же объект в самом начале показа слайда появился на нем, а потом с него исчез.
Пожалуйста, проголосуйте за шаблон и поделитесь с друзьями в социальных сетях!
Настройки длительности эквивалентны задержке срабатывания.
Фигура появляется на слайде слегка выцветшей и постепенно ее цвет доводится до того который мы определили, форматируя объект. Параметры эффектов настраиваются только для объектов, содержащих текст.
Объект вылетает из-за пределов слайда
Можно указать 8 направлений вылета
Объект появляется полупрозрачным выше или ниже (в зависимости от направления, выставленного в настройках) своего целевого положения. За время длительности эффекта возвращается к своему положению за одно набирая цвет.
Объект занимает свое отведенное место, при срабатывании анимации начинает показываться от краев к центру – при выставленных настройках ( по вертикали внутрь). Доступны еще 3 настройки.
Объект появляется постепенно, начиная с одной какой-то стороны. Есть 4 опции, которые задают то край, который появится первым.
Объект появляется постепенно за заданном месте. В дополнительных настройках можно выставить направление появления. Изнутри наружу (увеличение), или от внешних границ к внутренним (уменьшение). Также можно задать фигуру для эффекта (круг, прямоугольник, ромб, плюс)
Фигура появляется, повинуясь воображаемой стрелке часов. В параметрах эффектов выбирается количество сегментов (1, 2, 3, 4, 8), которые проявляются «своей» стрелкой.
Объект постепенно увеличивается в размерах, при этом поворачиваясь на 90 градусов и занимает конечное положение. Параметры эффектов настраиваются только для текста или для объектов, содержащих текст.
Объект постепенно увеличивается в размере до заданного. Можно выбирать начальную точку из которой начинает «расти» анимированный объект – это или центр фигуры, или центр слайда.
Объект появляется, вращаясь несколько раз вокруг своей вертикальной оси. Параметры эффектов задаются только для текста.
Объект выскакивает из ниоткуда, делает несколько прыжков и занимает отведенную ему позицию.
Дополнительные эффекты анимации входа
Кроме вышеперечисленных, доступных сразу на панели анимации, есть еще несколько десятков профилей анимации входа объекта на слайд. В деталях на них останавливаться не будем, список ниже:

Анимация акцентирования внимания на объекте (выделение)
Также с поможшь анимации в поверпоинт можно акцентировать внимание на объекте (текст, фигура, smart art, картинка). Для этого существует несколько профилей анимации выделения.

- Пульсация
- Цветовая пульсация
- Качание
- Вращение
- Изменения размера
- Приведение к серому
- Затемнение
- Высветление
- Прозрачность
- Цвет объекта
- Дополнительный текст
- Цвет линии
- Цвет заливки
- Перекрашивание
- Цвет текста
- Подчеркивание
- Полужирное начертание
- Наложение полужирного
- Цветовая волна
Дополнительные эффекты анимации выделения

Анимация вывода объекта со слайда (выход)
Также с помощью анимации в PowerPoint можно убрать объекты со слайда, для этого применяются анимационных профили данной подгруппы.

Бывает, когда хочется сделать на слайде какой-то сюжетный рассказ, в анимации которого принимает участие много объектов, не очень-то легко разобраться в скоплении форм и рисунков в «области анимации», так как они называются однотипно (группа 1, группа 2, рисунок 26). Как же не запутаться и ускорить создание анимации в такой ситуации ?
В ответ на данную проблему мы предлагаем метод переименования объектов с помощью «области выделения»:

- Найдите группу команд «Редактирование» на вкладке «Главная» ленты
- В меню «Выделить» выберите функцию «Область выделения»
- На открывшемся сайдбаре справа отредактируйте названия всех объектов (рисунков, форм, графиков), которые будут Вам нужны при проектировании анимации.
Материалы раздела

Для интерактивной презентации важно настроить показ слайдов так, чтобы случайные действия с клавиатурой или мышью не сломали алгоритм анимации. Расскажем как…
Эффект движущейся анимации можно создать для любого объекта на слайдах. 4 простых шага, чтобы сделать двигающуюся анимацию: 1. Выделите объект 2. Перейдите на…

Бывает, когда хочется сделать на слайде какой-то сюжетный рассказ, в анимации которого принимает участие много объектов, не очень-то легко разобрать

В статье расрываются такие вопросы: как добавить анимацию в презентацию, как скопировать анимацию с существующего объекта, как удалить анимацию, как включить…

Как сделать циклическую анимацию в PowerPoint? Как сделать бесконечную анимацию в PowerPoint? В процессе создания интерактивных презентаций иногда нужно…
Бегущая строка в PowerPoint легко создается с помощью анимации. В статье предложены некторые простые способы добиться нужного результата с помощью анимаций "…
Описаны и показаны виды анимации объектов в PowerPoint с помощью которых вы можете разнообразить Ваши презентации. Анимация появления, анимация выделения,…
Чтобы добавить анимацию при переключении слайдов в слайд-шоу PowerPoint, перейдите на закладку ленты «Переходы» и выберите требуемый вам эффект. Смотрите далее…

Как сделать таймер обратного отсчета в PowerPoint? В статье приводится алгоритм, как при помощи стандартной анимации в сделать таймер в презентации.…
В этой статье мы рассмотрим анимацию элементов слайда и их классификацию. Ранее мы говорили о переходах между слайдами и их оформлением. Анимация отличается от переходов тем, что применяется непосредственно к элементам слайда, а не ко всему слайду в целом.
Создание анимация в Power Point
Для того, чтобы применить к какому-либо элементу слайда (будь то текст, картинка или любой другой элемент), необходимо кликнуть левой кнопкой мыши по выбранному элементу и перейти во вкладку «Анимация», после чего остается только выбрать понравившуюся анимацию.
Эту процедуру необходимо проделать для каждого элемента слайда. Также следует отметить, что элементы на слайде будут появляться с той последовательностью, с которой были выбраны анимации, так что действовать нужно последовательно.
Очередность появления элементов будет отмечена цифрами, после применения к нему анимации. Для того, чтобы удалить уже выбранную анимацию, необходимо кликнуть левой кнопкой мыши по порядковому номеру анимации и нажать Delete.
Также как и в переходах, к каждой анимации можно применить свои эффекты (стороны вылета, углы, частоту и прочие эффекты, в зависимости от выбранной анимации – для каждой они индивидуальны).
Итак, в Power Point существует четыре категории анимации:
Каждая из категорий применяется для оформления появления, выделения и исчезновения элементов слайда. Так, в начале просмотра, применяют анимации входа (для появления элементов на слайде), в течении просмотра слайда используют анимации выделения (для привлечения внимания к отдельным элементам слайда) и в конце – анимации выхода (для красивого исчезновения элементов слайда).
Таким образом, к каждому элементу можно применить несколько типов анимации. Для этого необходимо, после добавления одной анимации, кликнуть левой кнопкой мыши на «Добавить анимацию» справа от блока с анимациями. Далее рассмотрим каждую категорию отдельно и детальнее разберем анимации, которые они включают в себя.
Данная категория содержит 13 различных анимаций, а именно: возникновение, выцветание, вылет, плавное приближение, панорама, появление, фигура, часовая стрелка, случайные полосы, увеличение с поворотом, масштабирование, вращение и выскакивание.
Далее на примере разберем пять наиболее эффектных анимаций этой категории. Так на примере представлен рекламный заголовок, картинка, элемент для привлечения внимания к информации о скидке, непосредственно размер скидки и декоративный элемент «Сердце». Таким образом, мы имеем пять элементов слайда, на примере которых мы и рассмотрим пять перечисленных анимаций.
- Фигура
- Часовая стрелка
- Увеличение
- Выскакивание
- Плавное приближение
Анимации «Выделения»
Данная категория включает в себя 19 видов анимации: пульсация, цветовая пульсация, качание, вращение, изменение размера, приведение к серому, затемнение, высветление, прозрачность, цвет объекта, дополнительный цвет, цвет линии, цвет заливки, перекрашивание, цвет текста, подчеркивание, полужирное начертание, наложение полужирного и цветовая волна. Из данной категории были выбраны следующие виды анимации:
- Подчеркивание
- Вращение
- Дополнительный цвет
- Цветовая волна
- Пульсация
Анимации «Выхода»
В этой категории, также как и в первой, 13 типов анимации. А именно: исчезновение, выцветание, вылет за край листа, плавное удаление, панорама, появление, фигура, часовая стрелка, случайные полосы, уменьшение с поворотом, масштабирование, вращение и выскакивание.
- Плавное удаление
- Панорама
- Уменьшение с поворотом
- Фигура
- Часовая стрелка
Анимации «Пути перемещения»
Может быть использована как самостоятельно, так и совместно с другими типами анимации. По-сути, если использовать ее совместно с другой анимацией, то она будет задавать лишь направление (фигуру), по которому будет двигаться выбранная анимация другой категории.
Данная категория включает 6 типов анимации: линии, дуги, повороты, фигуры, петли и пользовательский путь. При чем, пользовательский путь подразумевает возможность нарисовать траекторию движения элемента самостоятельно.
Также очень важно правильно задать точку начала движения, для того, чтобы в дальнейшем элемент не ушел за границы слайда.
Тут мы разберем два примера. На первом покажем самостоятельное применения данной анимации. На втором – тоже самое совместно с анимацией из категории входа.
Анимации, используемые в примерах:
Пример 1
Пример 2
Сборка анимации
А теперь попробуем собрать все это в единое целое и применить все анимации от начала просмотра до конца.
Помним про последовательность. Так, сначала необходимо применить анимации входа и пути перемещения для каждого элемента, затем выделения и выхода.
Рекомендуем смотреть видео в полноэкранном режиме, в настойках качества выбирайте 1080 HD, не забывайте подписываться на канал в YouTube, там Вы найдете много интересного видео, которое выходит достаточно часто. Приятного просмотра!
Читайте также:


