Видеоурок построения диаграммы в excel

Цель урока: способствовать освоению способов визуализации числовых данных, отработать навыки применения этих способов при решении конкретных задач.
Задачи:
Обучающие:
способствовать освоению способов визуализации числовых данных и отработать навыки применения этих способов при решении конкретных задач;
способствовать закреплению знаний общих принципов работы табличного процессора;
способствовать формированию правильного оформления результатов задач в диаграммах, сочетая вид, тип форматирования и параметры диаграмм;
формирование представления о вычислениях в электронных таблицах как важной, полезной и широко применяемой на практике структуры.
Развивающие:
развитие навыков индивидуальной и групповой практической работы; развитие способности логически рассуждать, делать эвристические выводы; развитие познавательного интереса.
Воспитательные:
воспитание творческого подхода к работе, умения экспериментировать, воспитание информационной культуры.
Тип урока: урок объяснения нового материала.
Ход урока
1. Организационный момент:
2. Объяснение нового материала
Цель нашего урока — изучить графические возможности табличного процессора, узнать, для чего используют диаграммы, а также какие типы и виды диаграмм существуют, как построить диаграмму. Тема нашего сегодняшнего урока «Построение диаграмм и графиков в электронных таблицах»
Диаграмма — это графическое изображение информации, предназначенное для сравнения нескольких величин.
Диаграммы — это составной объект. В них можно добавлять различные элементы, например заголовки, подписи данных, легенду, а также изменять оформление и тип диаграмм.
В табличных процессорах можно строить диаграммы различных типов. Рассмотрим некоторые из них.
График — это линия, применяемая для иллюстрации непрерывных изменений.
Для построения графиков функциональных зависимостей используется тип Точечная диаграмма.
Давайте рассмотрим пример. Построим график функции. Значения аргумента х возьмем в пределах от -3 до 3 с шагом 0,5.
Если сравниваемые величины образуют в сумме целое или 100%, то используют круговые диаграммы. Круговые диаграммы удобно использовать для наглядного изображения соотношения между величинами.
Она представляет собой круг, разделённый на секторы пропорционально отображаемым значениям.
Рассмотрим пример. Пользуясь данными, приведёнными в таблице, нам нужно построить круговую диаграмму, отражающую соотношение белков, жиров и углеводов в суточном рационе взрослого человека.
Мы получили круговую диаграмму, отражающую соотношение белков, жиров и углеводов в суточном рационе взрослого человека.
По данной диаграмме можно сказать, что даже и без указания чисел мы можем видеть примерное соотношение рассматриваемых величин, что бывает очень удобно.
При построении круговых диаграмм необходимо помнить: большое количество данных затрудняет восприятие информации, поэтому такие диаграммы не применяются более чем для пяти-шести значений данных.
Следующий тип диаграмм — гистограмма или еще ее называют столбчатая диаграмма.
Гистограмма используется для сравнения нескольких величин. Она состоит из параллельных прямоугольников (столбиков) одинаковой ширины. Каждый столбик показывает один тип качественных данных и привязан к некоторой опорной точке горизонтальной оси — оси категорий.
Рассмотрим пример. По данным, приведённым в таблице, нам нужно построить гистограмму, характеризующую соотношение русских единиц длины.
Также в электронных таблицах можно строить ярусные диаграммы или их называют гистограммы с накоплением. Они дают представление о вкладе каждой из нескольких величин в общую сумму.
Рассмотрим пример. Пользуясь данными, приведёнными в таблице, построим ярусную гистограмму или гистограмму с накоплением, отображающую вклад каждой из трёх дисциплин в общую сумму завоёванных медалей.
3. Подведение итогов
На этом уроке мы познакомились с понятием «диаграмма». Выявили, каково назначение диаграмм. А также узнали, какие типы диаграмм можно строить в электронных таблицах.
4. Рефлексия
Хотелось бы узнать: понравился ли вам урок? Что было непонятным на уроке? Что еще вы бы хотели узнать?

повторить пройденный материал по теме: "Электронные таблицы Excel" и познакомить учащихся с понятием диаграммы изучить алгоритмом построения диаграмм и графиков в табличном процессоре Excel;
научить строить графики и диаграммы в табличном процессоре Excel;
закрепить знания по теме при выполнении практического задания.
Развивающие:
формировать аналитическое и логическое мышление учащихся;
формирование навыков самостоятельного использования ЭВМ в качестве инструмента познавательной деятельности
развивать умение выделять главное, находить ошибку;
развивать умение оперировать ранее полученными знаниями.
Воспитательные:
воспитывать бережное отношение к компьютеру, соблюдение ТБ;
формировать умение преодолевать трудности;
способствовать развитию умения оценивать свои возможности.
Тип урока: комбинированный урок – объяснение нового материала и закрепление полученных знаний.
Оборудование:
Презентация, подготовленная в PowerPoint
Карточки с заданиями для практической работы
1.Организационный момент. (1 мин.)
2. Проверка и актуализация опорных знаний.(10 мин.)
3. Мотивация учебной деятельности (3 мин.)
4. Изучение нового материала (6 мин)
5. Физ. минутка.(5 мин.)
6. Закрепление изученного материала (15 мин.)
7. Подведение итогов урока. (4 мин.)
8. Домашнее задание (1 мин.)
1. Организационный момент:
Учитель. Здравствуйте ребята! Садитесь. Я рада вас видеть, и надеюсь на плодотворное сотрудничество. Сегодня у нас с вами пройдет необычный урок. Как вы видите у нас на уроке сегодня присутствуют гости, и я надеюсь, что вы меня не подведете, и мы достигнем тех целей, которые поставим на уроке. Вы видите перед собой бланки, отметьте то изображение, которое соответствует вашему настроению.








"Информация - движущая сила развития общества. Не владеть компьютером - быть безграмотным".
Принцип компании IBM
Я неслучайно взяла такой эпиграф к уроку. Сегодня мы с вами получим не только новую информацию, но и научимся ее владеть.
2. Проверка и актуализация знаний.

Проверка и актуализация знаний, которые необходимы мам для сегодняшнего урока.
Разгадай кроссворд.
Вопросы к кроссворду:
1. Блок ячеек таблицы.
2. Средство наглядного графического представления данных..
3. Основной структурный элемент таблицы.
4. Один из типов данных, вносимых в ячейку
5. Сноска на определенную ячейку.
6. Запись, используемая для выполнения операций над содержимым ячеек.
7. Переменная величина, значение к-ой зависит от значений других величин.
8. Обозначение ячейки, составленное из названия столбца и номера строки.
3. Мотивация учебной деятельности
Еще в 6 классе на уроках математики мы познакомились с вами с понятием диаграмма. Научились строить столбчатые и круговые диаграммы, не используя компьютер. Сегодня на уроке для построения различных диаграмм мы будем использовать табличный процессор Ecxel.
Давайте вспомним, какой был алгоритм построение диаграмм в 6 классе (ответы учеников). Ребята, скажите, а для чего нам нужны диаграммы? (ответы детей). Ребята, а что нужно было для того чтобы построить и диаграммы? (Ответы детей)
Тема нашего сегодня урока – Диаграммы и графики в Excel. (Число, тема записать в тетрадь.)
Верно, Диаграммы наглядно отображают зависимость между данными, что облегчает восприятие и помогает при анализе и сравнении результатов. (записать определения в тетради).
В любой сфере деятельности существует множество задач, в которых исходные данные и результаты должны быть представлены в графической форме. Умение наглядно представлять информацию в виде графиков и диаграмм – неотъемлемая часть современного общества и образования. При решении различных задач, подготовке отчетов по различным дисциплинам, выполнении творческих заданий нередко возникает необходимость графического представления числовых данных. Основное достоинство такого представления – наглядность.
4. Изучение нового материала.
Теперь мы можем перейти к изучению новой темы.
Учитель формулирует цель урока вместе с учениками: сегодня на уроке мы с вами изучим принцип построения диаграмм в Excel с помощью мастера диаграмм.
Сколько для построения диаграммы в ручную нужно было приложить усилий, надо было находить и строить точки, нужна была линейка, карандаш если это график, при построении диаграммы нужен был транспортир, цветные карандаши, циркуль, резинка.
Сегодня на уроке мы упростим нашу задачу. Мы научимся с помощью компьютера строить диаграммы очень быстро и просто.
Объяснение нового материала учителем, непосредственно в табличном процессоре Excel, на следующем примере.


(В тетради у учащихся записано определение диаграммы и графиков, а также их алгоритм построения).
А теперь, я считаю, что наши теоретические знания можно закрепить на практике.
4.Закрепление нового материала.
«Компьютер – как мельница, что засыпаешь то и получаешь. Если на входе чушь, то на выходе – чушь в квадрате».
Роберт Орбен
Практическая работа (повторение ТБ)
Задание № 1. Построить круговую диаграмму «Цвет наших глаз»

Построение диаграммы в Microsoft Excel по таблице – основной вариант создания графиков и диаграмм другого типа, поскольку изначально у пользователя имеется диапазон данных, который и нужно заключить в такой тип визуального представления.
В Excel составить диаграмму по таблице можно двумя разными методами, о чем я и хочу рассказать в этой статье.
Способ 1: Выбор таблицы для диаграммы

Откройте необходимую таблицу и выделите ее, зажав левую кнопку мыши и проведя до завершения.

Вы должны увидеть, что все ячейки помечены серым цветом, значит, можно переходить на вкладку «Вставка».

Там нас интересует блок «Диаграммы», в котором можно выбрать одну из диаграмм или перейти в окно с рекомендуемыми.

Откройте вкладку «Все диаграммы» и отыщите среди типов ту, которая устраивает вас.

Справа отображаются виды выбранного типа графика, а при наведении курсора появляется увеличенный размер диаграммы. Дважды кликните по ней, чтобы добавить в таблицу.

Предыдущие действия позволили вставить диаграмму в Excel, после чего ее можно переместить по листку или изменить размер.

Дважды нажмите по названию графика, чтобы изменить его, поскольку установленное по умолчанию значение подходит далеко не всегда.

Не забывайте о том, что дополнительные опции отображаются после клика правой кнопкой мыши по графику. Так вы можете изменить шрифт, добавить данные или вырезать объект из листа.

Для определенных типов графиков доступно изменение стилей, что отобразится на вкладке «Конструктор» сразу после добавления объекта в таблицу.
Как видно, нет ничего сложного в том, чтобы сделать диаграмму по таблице, заранее выбрав ее на листе. В этом случае важно, чтобы все значения были указаны правильно и выбранный тип графика отображался корректно. В остальном же никаких трудностей при построении возникнуть не должно.
Способ 2: Ручной ввод данных
Преимущество этого типа построения диаграммы в Экселе заключается в том, что благодаря выполненным действиям вы поймете, как можно в любой момент расширить график или перенести в него совершенно другую таблицу. Суть метода заключается в том, что сначала составляется произвольная диаграмма, а после в нее вводятся необходимые значения. Пригодится такой подход тогда, когда уже сейчас нужно составить график на листе, а таблица со временем расширится или вовсе изменит свой формат.

На листе выберите любую свободную ячейку, перейдите на вкладку «Вставка» и откройте окно со всеми диаграммами.

В нем отыщите подходящую так, как это было продемонстрировано в предыдущем методе, после чего вставьте на лист и нажмите правой кнопкой мыши в любом месте текущего значения.

Из появившегося контекстного меню выберите пункт «Выбрать данные».

Задайте диапазон данных для диаграммы, указав необходимую таблицу. Вы можете вручную заполнить формулу с ячейками или кликнуть по значку со стрелкой, чтобы выбрать значения на листе.

В блоках «Элементы легенды (ряды)» и «Подписи горизонтальной оси (категории)» вы самостоятельно решаете, какие столбы с данными будут отображаться и как они подписаны. При помощи находящихся там кнопок можно изменять содержимое, добавляя или удаляя ряды и категории.

Обратите внимание на то, что пока активно окно «Выбор источника данных», захватываемые значения таблицы подсвечены на листе пунктиром, что позволит не потеряться.

По завершении редактирования вы увидите готовую диаграмму, которую можно изменить точно таким же образом, как это было сделано ранее.
Вам остается только понять, как сделать диаграмму в Excel по таблице проще или удобнее конкретно в вашем случае. Два представленных метода подойдут в совершенно разных ситуациях и в любом случае окажутся полезными, если вы часто взаимодействуете с графиками во время составления электронных таблиц. Следуйте приведенным инструкциям, и все обязательно получится!
Созданные в Excel диаграммы и гистограммы используются для сравнения величин, отслеживания изменения той или иной величины во времени.
Общие сведения и понятие диаграммы и гистограммы.
Диаграмма – это некоторая зависимость одной величины от другой. Для удобства существуют несколько типов диаграмм. К ним относятся: гистограммы, графики, круговые, линейчатые, точечные, с областями и другие.
Гистограмма – это тип диаграммы, позволяющий отразить изменение величины в зависимости от других условий (например, времени), в виде прямоугольников одной площади. Высота прямоугольников пропорциональна размерности сравниваемой величины.
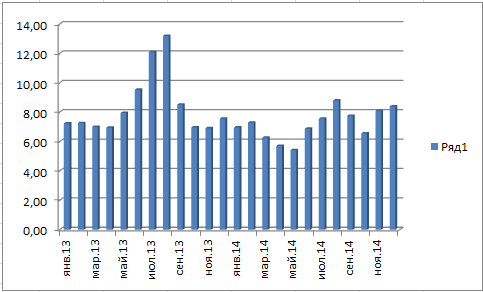
На данной гистограмме приведено изменение дохода предприятия за период времени от января 2013 и до декабря 2014 года.
Создание гистограммы.
Для того, чтобы создать гистограмму на основе существующих значений, необходимо перейти во вкладку «Вставка», выделить диапазон значений для создания гистограммы и выбрать из перечня диаграмм «Гистограмму».
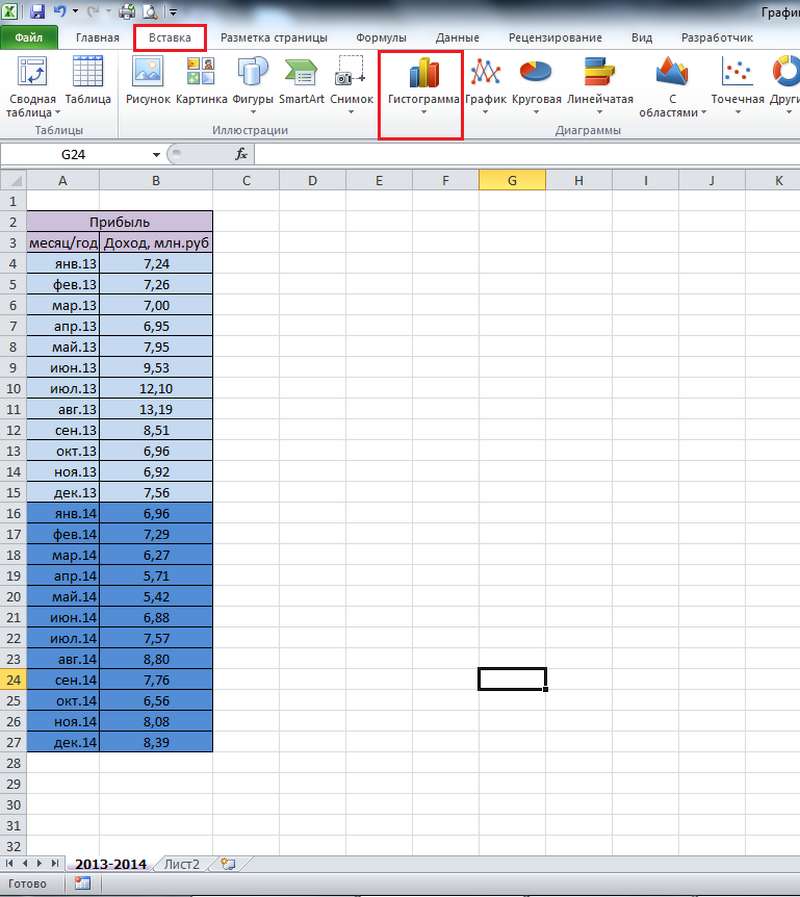
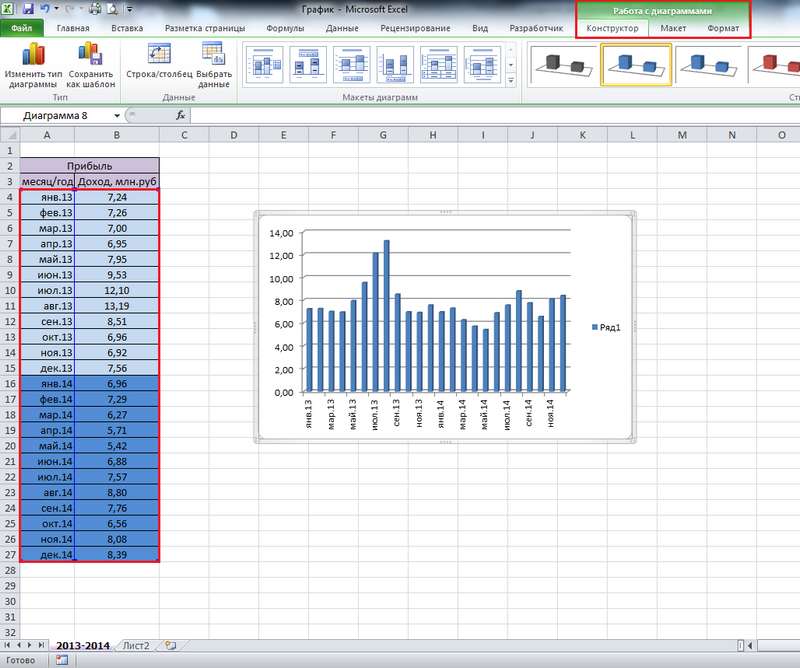
Обратите внимание, что выделяемая область не захватывает название таблицы со значениями, а только непосредственно значения! Также необходимо обратить внимание на то, что в данном случае числовые значения, которые должны располагаться по оси ординат (вертикальная ось), следует вносить во вторую (правую) колонку таблицы значений, а значения, располагающиеся по оси абсцисс (горизонтальная ось) – в первую (левую) колонку. Иначе вы получите неверную картину. Для примера, мы поменяли местами колонки и вот, что из этого получилось.
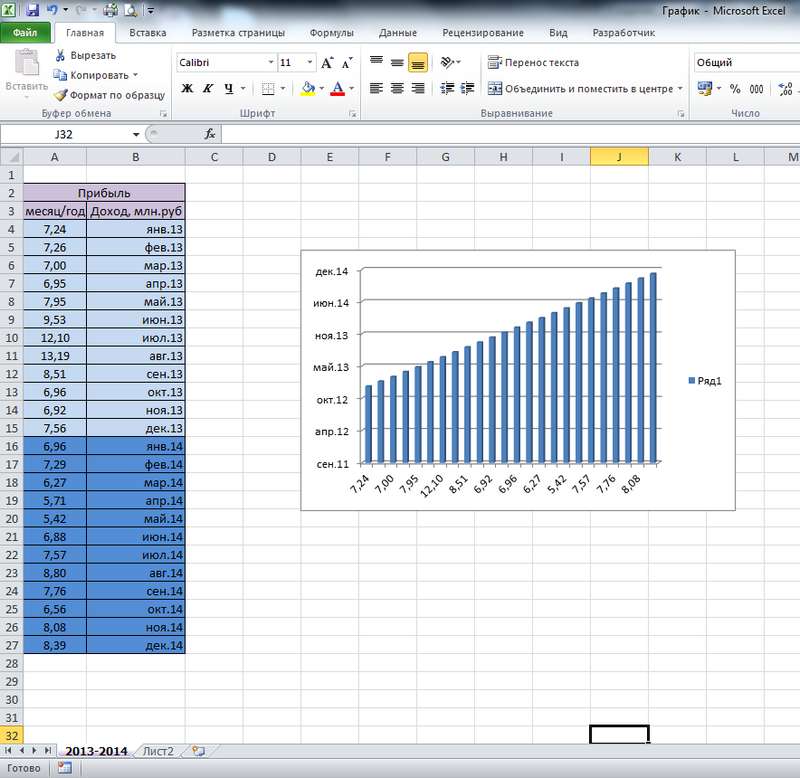
Таким образом, даже большие значения визуально отражены меньше, то есть информация представлена некорректно.
Изменение оформления диаграммы (гистограммы)
Гистограмма может быть стандартной, как на картинке, т.е. синей на белом фоне, но можно и изменить оформление, сделав ее яркой, красочной и привлекающей внимание (то, чего, чаще всего, и нужно добиться с помощью диаграмм).
Так, для того, чтобы изменить оформление, нужно кликнуть в любом месте на поле с диаграммой. После этого появится меню для работы с диаграммами, в котором можно задать все параметры, начиная от наличия/отсутствия подписей осей и заканчивая цветом графических элементов самой диаграммы. На вкладке «Конструктор» можно изменить цвет диаграммы, как показано на экране.
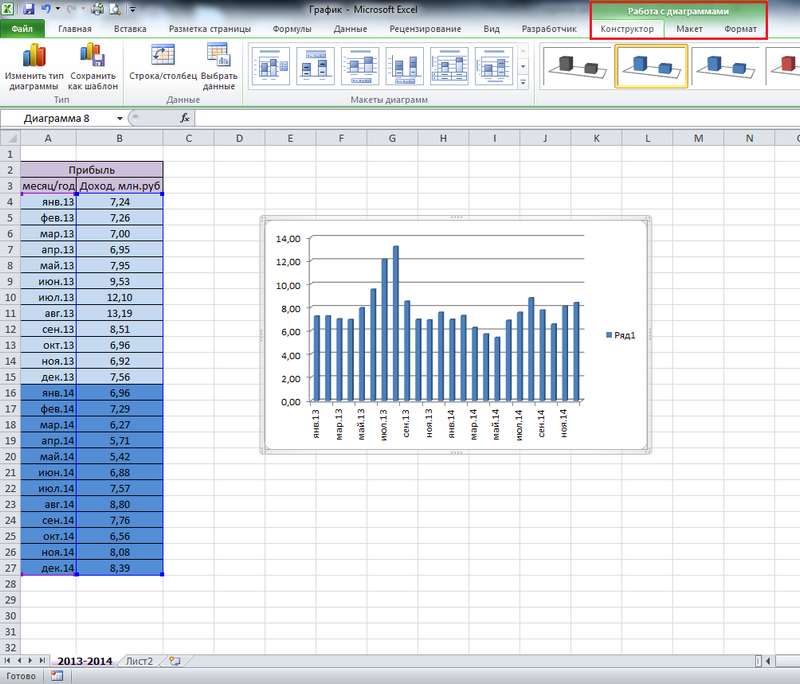
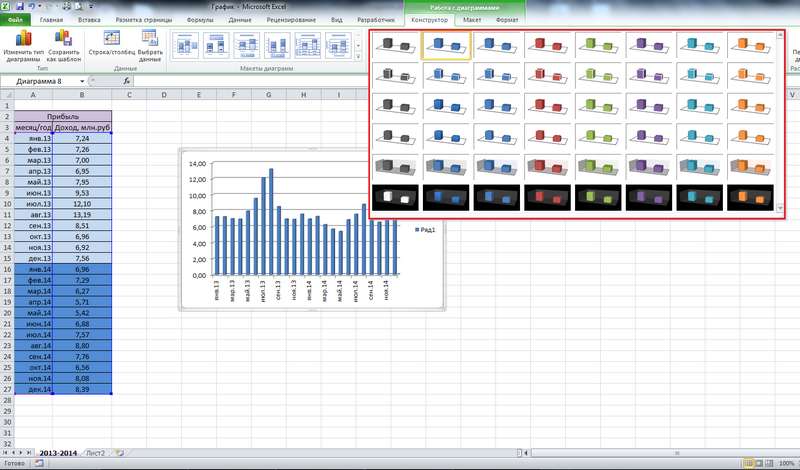
Можно изменить макет диаграммы, в зависимости от того, как вы хотите расположить свои данные на диаграмме.
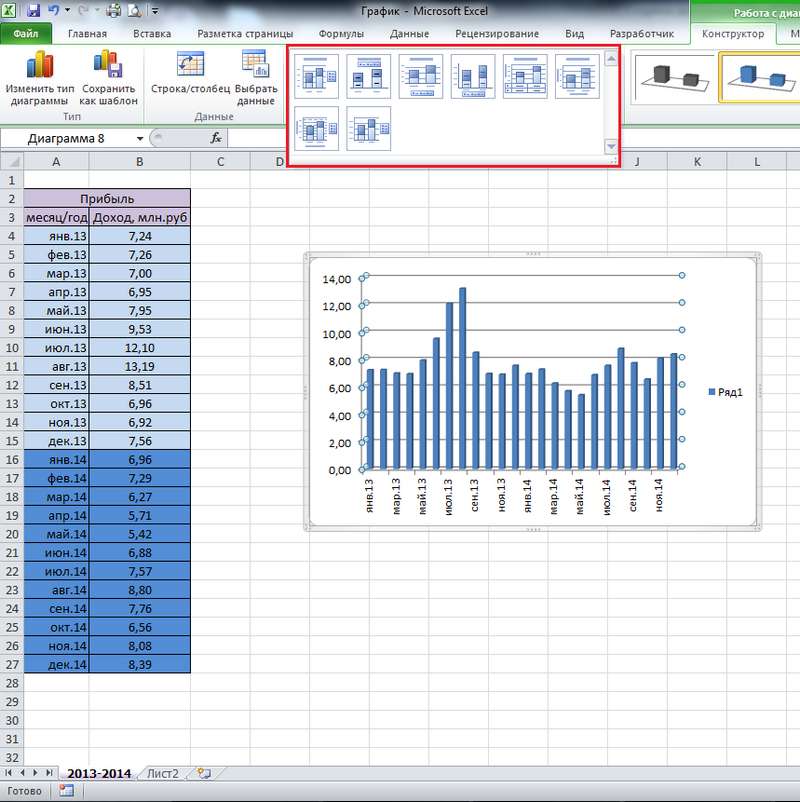
Сейчас используется последний вариант, т.к. достаточно много данных и для того, чтобы не загромождать гистограмму, непосредственно значения не отображаются, а указан лишь диапазон, по которому можно судить о величине в тот или иной промежуток времени. Если мы выберем второй вариант, то на диаграмме будут отражаться точные значения, указанные в таблице, однако воспринимать такую информацию будет достаточно сложно.
Для примера, вот, как это будет выглядеть.
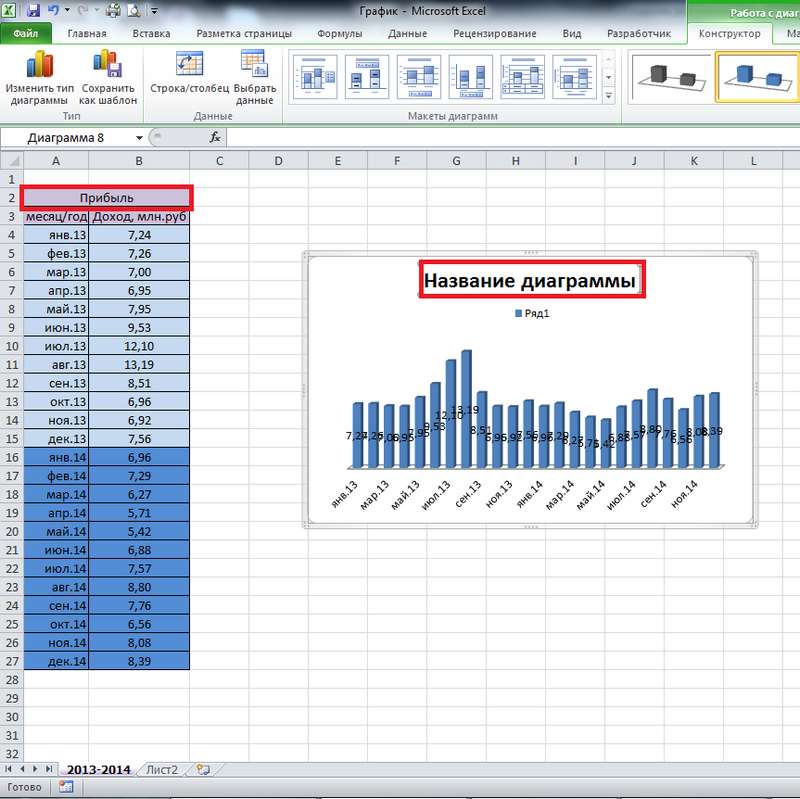
В строке «Название диаграммы» можно указать название таблицы значений, например, или любое другое на Ваше усмотрение.
На вкладке «Макет» можно изменять/удалять размещение названия диаграммы, осей, легенды (слово «ряд 1» на предыдущих примерах), подписей и таблицы данных, сетки.
На вкладке «Формат» можно изменять оформление поля диаграммы и, в целом, вносить те же изменения, что и в стилях WordArt. Так, например, на картинке показан выбор фона из предложенных вариантов оформления, однако этим не ограничивается, т.к. Вы всегда можете выбрать свой цвет контура или фона из палитры, а также сделать необходимый угол или объем, настроив все это самостоятельно. Для этого нужно выбрать необходимый цвет, кликнув на «Заливка фигуры», «Контур фигуры». Для изменения объема или угла поворота диаграммы – «Эффекты фигур».
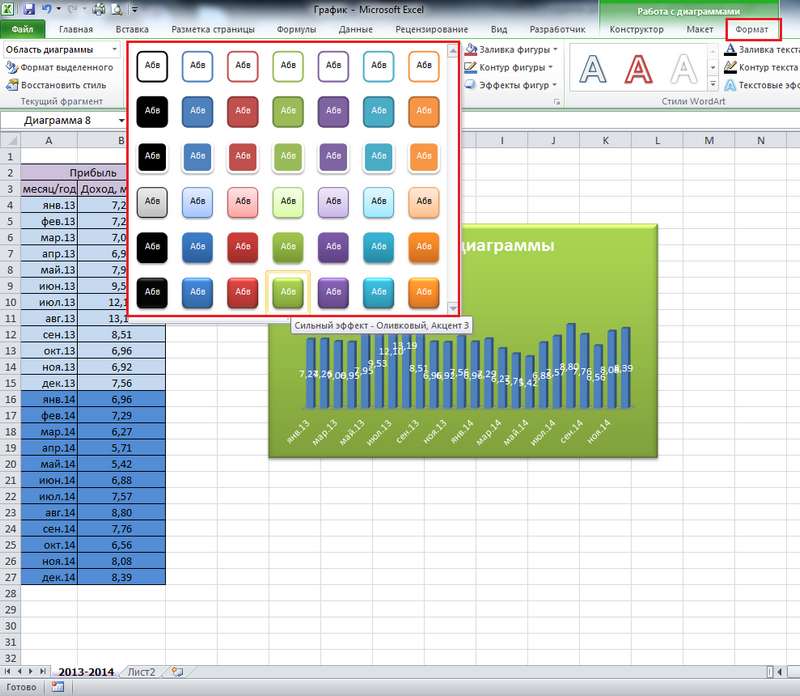
Цвет и стиль текста меняется в меню «Стили WordArt».

Создание графиков
График – та же зависимость одной величины от другой, но представленная в виде точек, соединенных между собой линией. Точки могут быть видны или линия может быть ровной и сплошной.
Создание и оформление графика аналогично гистограмме. Вкладка «Вставка» -> выделяем таблицу с данными -> «График».
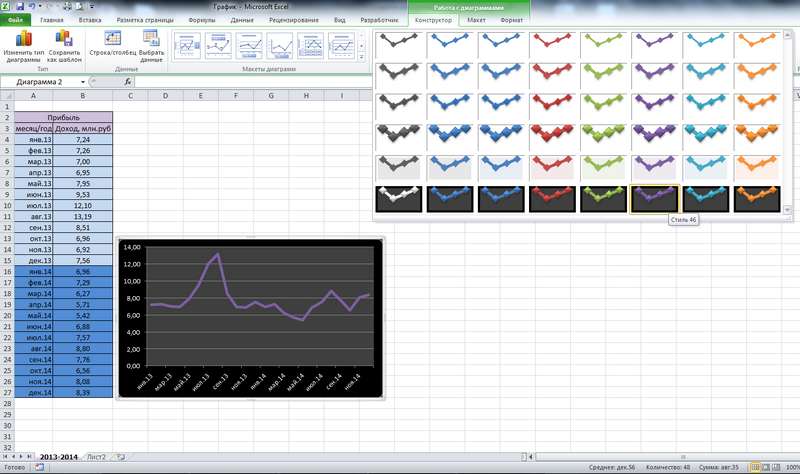
Есть нюанс в создании поверхностной диаграммы (она в разделе «Другие диаграммы»). Для ее создания необходимо два диапазона значений, зависимых от времени, например. Этот тип диаграмм удобен при сравнении, к примеру, плановых величин с фактическими.
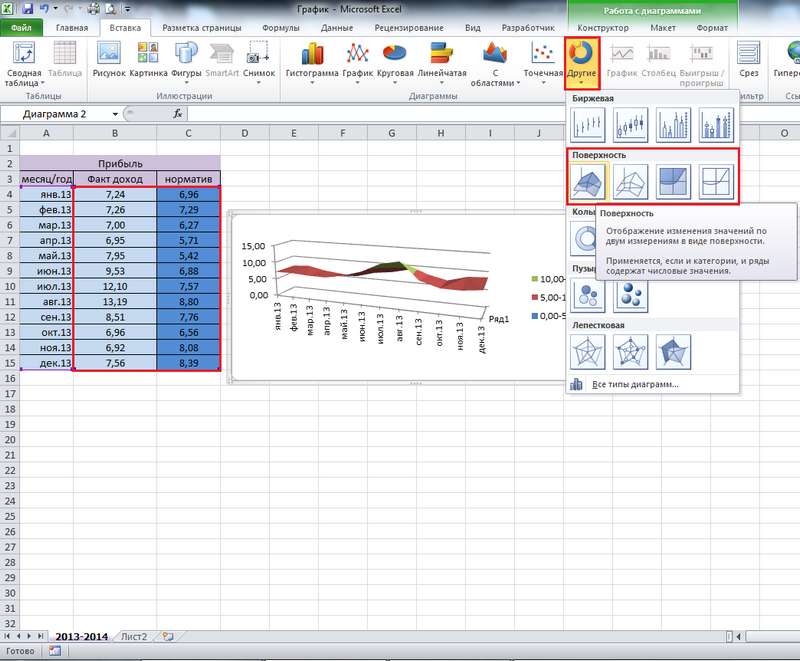
Биржевые диаграммы
Биржевые диаграммы – это графики, позволяющие отследить статистику изменения заданной величины (цены на акции, погодные условия в течении времени и т.п.). Таким образом, данный тип диаграмм позволяет прогнозировать вероятное изменение величины в большую или меньшую сторону. В Excel есть четыре типа биржевых диаграмм: с тремя, четырьмя и пятью рядами значений. Самое главное в биржевой диаграмме – это правильная последовательность данных в рядах. Последовательность значений ряда можно увидеть, наведя курсор мыши на соответствующую иконку диаграммы.
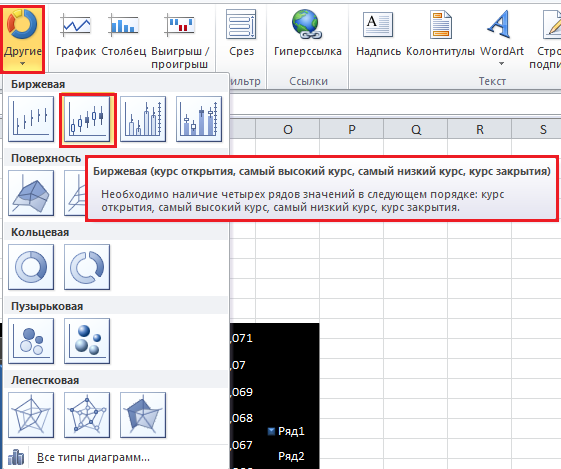
Для примера разберем биржевую диаграмму для промежутка времени от 12.00 до 15.00. Важно, при построении такой диаграммы, - формат данных. То есть, ячейки, в которых указано время, должны быть в формате времени, соответственно, ячейки, в которых указаны значения цен, должны быть в числовом формате.
Также есть такой нюанс – при указании формата времени в самой диаграмме, необходимо поставить галочку «Связь с источником». Для этого необходимо дважды кликнуть мышкой на ряду с временем (горизонтальная ось), перед нами открывается меню формата оси, в нем мы выбираем подпункт «Число», задаем формат времени и внизу ставим галочку возле указанного выше пункта. Это был пример для отслеживания статистики изменения цен на бирже.
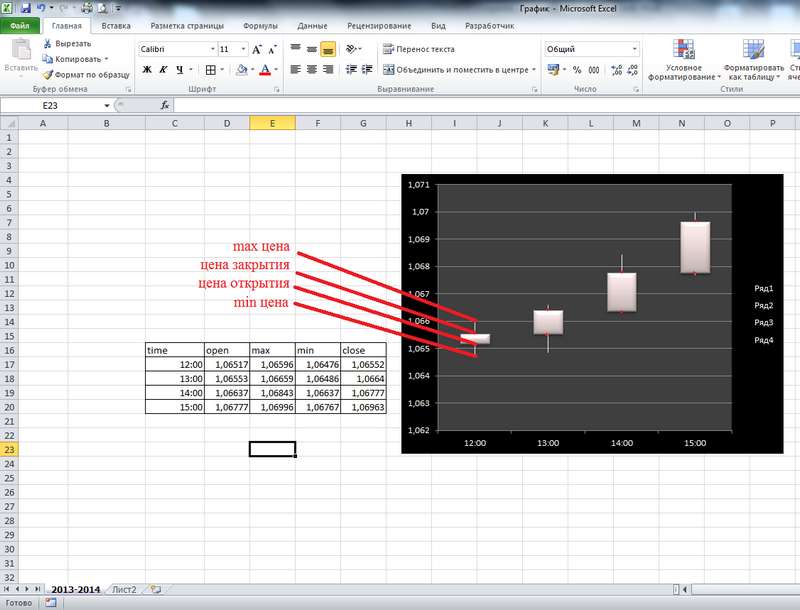
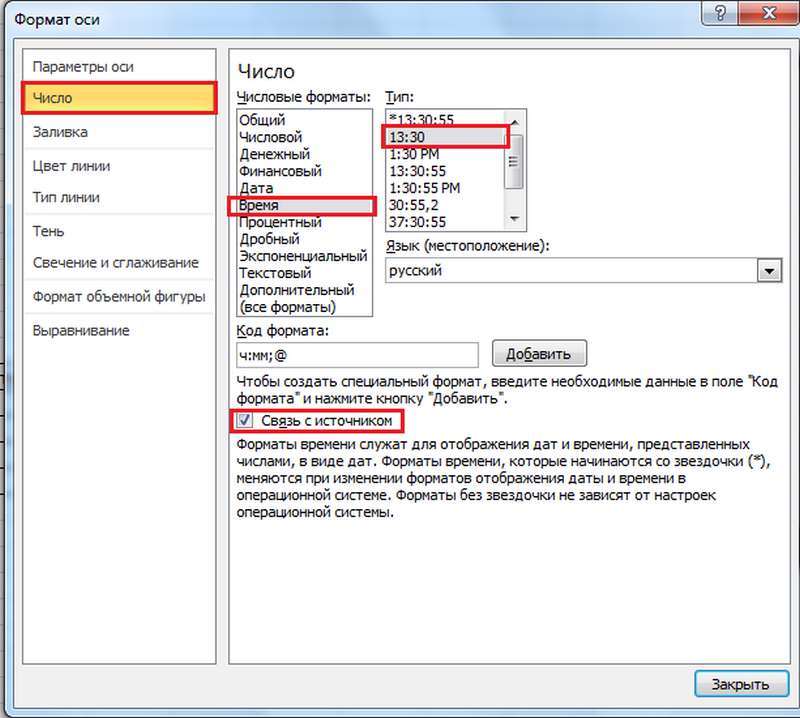
Далее, я приведу пример использования данного типа диаграмм для построения изменения температуры в течении года. Для этого мы возьмем первый тип биржевых диаграмм, т.к. у нас только три ряда значений – максимальное значение, минимальное и среднее.
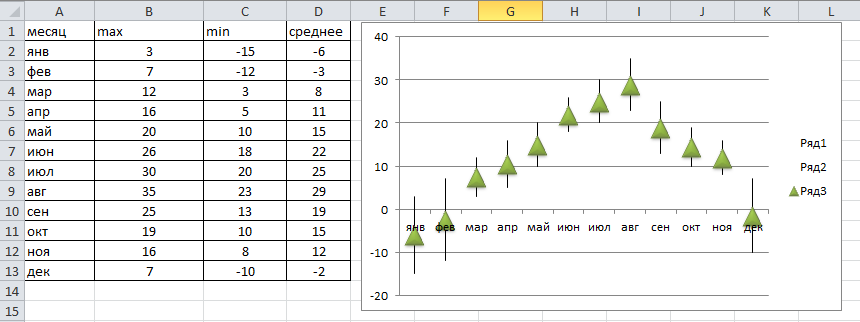
При построении, мы выделяем все четыре столбца (т.е. в т.ч. столбец с месяцами), а на диаграмме мы будем видеть только три значения.

В общем, подводя итоги, надо сказать, что любая диаграмма подразумевает наличие диапазона значений, а также зависимости одних величин от других. Разница лишь в том, сколько этих значений и как вы хотите их представить. Так, например, круговая диаграмма больше подходит для небольшого количества значений, т.к. иначе разница будет не так заметна, как хотелось бы. Линейчатая диаграмма аналогична гистограмме, только повернута на 900 . Точечная аналогична графику, только вместо ровной сплошной линии, у вас будут точки, соединенные линией. Таблица со значениями создается произвольно, то есть, нет каких-либо строгих правил по ее оформлению (единственное – очередность столбцов со значениями, о которой говорилось выше). Исключение составляют только биржевые диаграммы, где важна последовательность значений.
В этом видео показано как создать диаграммы, гистограммы в Excel:
Рекомендуем смотреть видео в полноэкранном режиме, в настойках качества выбирайте 1080 HD, не забывайте подписываться на канал в YouTube, там Вы найдете много интересного видео, которое выходит достаточно часто. Приятного просмотра!
Читайте также:
- Программы для работы с документами для виндовс 10
- Программа на компьютер для скачивания фото с фотоаппарата на
- Шаблон autocad листы с форматами а1 а2 а3 а4 со штампом
- Mediarecorder api не поддерживается или отключен включите этот api или используйте другой браузер
- Как остановить поиск решений в excel


