Video mosaic как удалить файлы
5.0 Оценок: 5 (Ваша: )
Блогеры, создающие видеоконтент, часто сталкиваются с проблемой водяных знаков, которые мешают им использовать кадры из фильмов в своих роликах. Это может быть логотип телеканала, авторский знак пользователя YouTube, встроенная картинка или текстовой элемент. Такой вид защиты мешает, даже если вы просто смотрите фильм или видеоролик, так как они часто располагаются близко к изображению. В этой статье мы рассмотрим, как убрать водяной знак с видео при помощи специальных программ и фильтров.
Удаляем логотип в программах для компьютера
Оптимальным решением для удаления ватермарков будет воспользоваться компьютерным приложениями. В отличие от онлайн-сервисов программы не зависят от интернет-соединения и не ограничивают объем загружаемых файлов. Также десктопный софт предлагает инструменты для точного редактирования видеоклипов: вы сможете аккуратно и незаметно удалить водяной знак, скорректировать обработку вручную и повысить качество видеоряда.
Убираем ненужную надпись в ВидеоМОНТАЖе
ВидеоМОНТАЖ – простой в управлении видеоредактор на русском языке. Он подходит для начинающих пользователей, которым нужно быстро обработать ролик, или тех, кто хочет научиться профессиональному монтажу, но боится осваивать громоздкий софт. Программа отличается удобным дизайном и простым принципом работы и предлагает пользователю пакет продвинутых функций и автоматизированных инструментов. С его помощью можно обрезать ролик, соединять фрагменты, накладывать фильтры, применять автоматическое улучшение и многое другое. В данной инструкции мы рассмотрим, как удалить надпись из кадра при помощи функции кадрирования.

Шаг 1. Добавьте файл
Запустите программу и выберите пункт «Новый проект». Выберите автоматическое соотношение сторон видеоролика и нажмите «Применить». Перед вами откроется главное окно программы. В боковой левой колонке найдите и выделите папку, в которой содержится нужный ролик. Перетащите его из главного окна на шкалу редактирования.

Добавление видео в программу
Шаг 2. Удалите водяной знак
В данном случае мы будем избавляться от логотипа с помощью кадрирования. Это значит, что мы обрежем участок видео, содержащий в себе водяной знак. Перейдите в раздел «Редактировать» и откройте вкладку «Кадрировать». Здесь вы можете вручную обрезать картинку. Кликните «Кадрировать видео». В новом окне захватите зеленую рамку и меняйте ее так, чтобы ненужная область осталась вне ее границ. После этого щелкните «Сохранить».

Кадрирование видео
Бонусный вариант: Вы можете скрыть логотип, наложив на него свою картинку. Это можно сделать в разделе «Текст и графика». Загрузите свое изображение во вкладке «Рисунок» и расположите его так, чтобы она перекрыла ненужное лого.
Шаг 3. Сохраните измененный ролик
Осталось лишь экспортировать исправленное видео на компьютер. Для этого откройте раздел «Создать» и выберите подходящий вариант. Вы можете сохранить клип как файл AVI, записать DVD диск, экспортировать для других устройств, подготовить для загрузки в интернет или преобразовать в любой видеоформат.

Выбор формата сохранения ролика
Из всех протестированных методов этот оказался наиболее простым и быстрым. Исходный видеоролик сохранился без потери качества, размытия или помех. При этом сам процесс преобразования занял немного времени.
ВидеоМОНТАЖУдаляем водяной знак с помощью Remove Logo Now
Remove Logo Now – специальная программа для удаления из видеофайлов разного типа логотипов, текста, встроенной графики. При этом вам не нужно устанавливать дополнительные расширения и указывать программе область для очистки. Приложение автоматически распознает в видеофайле код водяного знака, удаляет его и отображает оригинальную картинку. Если при создании ролика использовался сложный алгоритм защиты или встроено несколько водяных знаков одновременно, приложение замывает его или убирает за границы видеокадра. Рассмотрим, как удалить логотип с помощью этого ПО.

Интерфейс Remove Logo Now
Шаг 1. Добавьте файл
Запустите программу и загрузите ролик кнопкой «Добавить файл». Программа поддерживает все популярные видеоформаты, поэтому с открытием видео проблем не возникнет.

Загрузка видео
Шаг 2. Выберите способ
Remove Logo Now позволяет избавиться от логотипа, текста или удалить время и дату из видеокадра двумя способами. Вы можете запустить автоматическое распознавание и программа сама отыщет ненужные объекты на изображении и уберет их. Для этого кликните на панели инструментов кнопку «Найти логотип». Запустится процесс распознавания. Когда софт найдет водяной знак, то покрасит его в красный цвет.
Этот способ не сработает, если в ролике присутствует сложный логотип или несколько водяных знаков сразу. В итоге вы получите полностью красную картинку. В этом случае воспользуйтесь ручной настройкой. Найдите в боковой панели инструмент «Маркер» и обрисуйте водяной знак. Чем детальнее вы укажете его программе, тем лучше результат.

Шаг 3. Запустите процесс
По умолчанию софт создает системную папку, в которую сохраняет обработанные файлы. Изменить директорию экспорта можно в правой колонке в поле “Сохранить в”. После этого нажмите «Начать» и дождитесь окончания процесса.

Сохранение файла
Недостатками этого способа является то, что программа пользуется встроенными кодеками, иногда при этом качество ролика сильно падает. На изображении могут появиться серые квадраты, цветные полосы, картинка становится размытой. При использовании автоматического удаления софт иногда «слетает», а преобразование и сохранение измененного ролика занимает много времени.
Стираем логотип с помощью фильтра VSDC Free Video Editor
VSDC Free Video Editor – видеоредактор для обработки видеоклипов на профессиональном уровне. Программа работает со всеми популярными видеоформатами, позволяет выбирать профили для экспорта проекта, накладывать фильтры, соединять ролики, разбивать видеофайл на фрагменты и многое другое. В последней версии ПО разработчики добавили специальный фильтр DeLogo, который можно использовать для размытия логотипов и текстовых надписей.
DeLogo часто используется для цензуры видеоролика: чтобы скрыть лица людей, номера автомобилей и прочее. Он размывает участок кадра, делая его практически неразличимым. Поэтому многие любители видео используют его, чтобы удалять логотипы с роликов. Рассмотрим, как стереть ватермарк из видеоклипа на компьютере с программой VSDC.

Интерфейс VSDC
Шаг 1. Создайте проект
Загрузите видеофайл в редактор, нажав «Импортировать контент». Укажите данные нового проекта и нажмите «Принять». После этого откроется основное окно программы. Кликните «Редактор» в верхнем меню. Затем выберите «Видеоэффекты» - «Фильтры» и найдите пункт «DeLogo».

Выбор функции DeLogo
Шаг 2. Удалите логотип
Настройте параметры нового объекта и нажмите «Ок». На видеоролике появится небольшой квадрат из пикселей. Захватите объект и перетащите его на водяной знак. Вы можете регулировать размер скрытия, растягивая или сжимая границы квадрата. При желании также можно изменить плотность объекта и заменить с пикселей на размытие или мозаику. Для этого щелкните по квадрату правой кнопкой мыши и выберите «Свойства» либо настройте параметры в боковой колонке.

Удаление логотипа
Шаг 3. Сохраните результат
Перейдите во вкладку «Экспорт проекта». Выберите вариант сохранения видеоролика и формат выходного файла. Если вы хотите переименовать ролик, нажмите кнопку «Изменить имя». Когда все будет готово, нажмите красную кнопку «Экспортировать проект» в верхней панели инструментов.

Сохранение результата
Недостатком в этом методе оказались ограниченные функции бесплатной версии редактора. При попытке экспорта видеофайла сменил высокое качество на среднее и отключил аппаратное ускорение. В итоге ролик экспортировался длительное время, а качество картинки упало. К тому же, этот способ не подойдет для начинающих пользователей, так как каждый шаг в редакторе требует дополнительных настроек.
Убираем водяные знаки онлайн
Вы можете убрать водяной знак с видео онлайн бесплатно. Веб-платформы не требуют установки на ПК и не занимают место на диске. Однако они зависят от качества интернет-соединения и ограничивают объем загружаемых файлов. Также они не предлагают дополнительных опций для обработки видео и инструментов для точного и качественного стирания знаков. Поэтому этот вариант подходит для быстрого удаления небольшого логотипа на коротком видеоклипе с простым фоном.
Beecut
Простой онлайн-сервис на английском языке, который работает с популярными форматами и позволяет стереть несколько логотипов за раз. Вы сможете загрузить видеоклип с ПК и быстро стереть надписи, картинки, наклейки и т.д.
Чтобы вырезать логотип, перейдите на сайт Beecut и выполните несколько действий:
- Кликните на «Remove Watermark from Video» и выберите медия с жесткого диска. Файл можно перетащить из проводника.
- Дождитесь завершения загрузки. Перетащите рамку поверх водяного знака. Если необходимо, отметьте несколько логотипов за раз. Нажмите на кнопку «Erase».
- По завершению обработки данных наведите курсор на «Download Files» и загрузите контент на ПК, укажите название.
Apowersoft Video Watermark Remover
Веб-платформа для стирания ватермарков с видеороликов. Портал позволит автоматически скрыть несколько логотипов и сохранить результат в исходном формате.
Apowersoft Video Watermark Remover
Как стереть клеймо на платформе? Откройте портал Apowersoft Video Watermark Remover и следуйте инструкции:
- Наведитесь на «Remove Watermark from Video» и выберите видеофайлы с ПК. Время загрузки зависит от скорости сети.
- Начертите рамку поверх водяного знака. Вы можете стереть несколько логотипов за одну обработку.
- Примените опцию «Erase», а затем скачайте итоговый материал на компьютер.
Избавляемся от ватермарок на телефоне
Если видеофайл хранится на смартфоне, то убрать водяной знак с видео на Андроид или Айфон можно с помощью удобных приложений. Они позволят быстро стереть ненужный элемент, однако они не позволят аккуратно и незаметно замазать ватермарк. Вы можете использовать мобильный софт для удаления объектов на однотонном фоне и простом заднем плане.
Video Eraser (iPhone)
Простой видеоредактор для Айфон, который позволяет удалять водяные знаки, обрезать видеоклипы и накладывать текст, картинки и стикеры. Он выполняет удаление ватермарков автоматически и не требуется специальных навыков. Однако пользователи отмечают, что редактор ухудшает качество видеоряда.
Чтобы вырезать нежелательный элемент, загрузите Video Eraser бесплатно из App Store. Затем выполните действия:
- В стартовом меню нажмите на кнопку импорта и загрузите контент из локальной памяти телефона. Программа поддерживает медиа с расширениями MP4, MOV, M4V и 3GP.
- Разместите выделение поверх водяного знака и кликните «Start». Вы можете затем обработать видеоклип: добавить текст, эмодзи или обрезать видеодорожку.
- Нажмите «Done» и сохраните материал на смартфон.
Remove Logo (Android)
Программное обеспечение для вырезания логотипов, надписей, картинок из видеороликов. Оно распространяется бесплатно и автоматически выполняет обработку. Однако многие пользователи отмечают, что во время стирания контента возникает сбой. Также софт ухудшает качество картинки.
Чтобы убрать водяной знак с видео, загрузите приложение из Play Market. Запустите Remove Logo и следуйте инструкции:
- В стартовом меню тапните по кнопке «Start». Выберите видеоклип из галереи.
- Разместите рамку поверх логотипа и нажмите «Remove Logo».
- Дождитесь завершения обработки. Затем итог можно сохранить на телефон или поделиться им в сети.
Подводя итог
Убрать ватермарк из видеофайла – не такая сложная задача, как кажется на первый взгляд. Все из вышерассмотренных способов достойно справляются с этой задачей, но в каждом есть свои плюсы и минусы. Remove Logo Now прост в использовании, но в нем мало функций, а автоматическое распознавание практически не работает. VSDC поможет бесплатно стереть ненужный объект из кадра, но, чтобы отыскать и установить оптимальные настройки фильтра, требуется углубиться в техническую сторону программы. Онлайн сервисы зависят от скорости интернет-соединения, а на телефоне не всегда можно качественно и быстро удалить логотип.
Самый оптимальный и быстрый результат показал редактор ВидеоМОНТАЖ. Благодаря простому управлению понять принцип работы сможет даже начинающий пользователь, но это не сказывается на качестве работы. Программа без следа срезает логотип и сохраняет видеоролик с оригинальными настройками. Дополнительно вы можете отредактировать клип. Это делает ВидеоМОНТАЖ лучшим вариантом для удаления логотипов и ненужного текста из видеоклипа.
Очень часто видеомонтажер сталкивается с задачей: нужно удалить что-либо ненужное, лишнее из видео. Как это сделать на статичном кадре, я рассказывал в одном из прошлых видео-уроков, а сейчас я расскажу и покажу метод клинапа подвижных элементов и частей в видеоролике. Как нельзя кстати пришло обновление After Effects CC 2019 (апрель), в котором у нас появился новый инструмент - Content Aware Fill.

Видеомонтаж
603 поста 4.7K подписчика
Правила сообщества
Критикуй, мамкин оператор.
А чего он не сказал про обещанные подводные камни, например полупрозрачную женщину-хищника в левом углу?
Как бы клинаперам хлеб не потерять свой) хотя со сложными кадрами все равно придется ручками работать) у меня вот сейчас задача отражение оператора в стекле убрать, кадр не статика, + за стеклом есть движение свет и прочее)Без капса заголовки уже не пишутся?
"До чего техника дошла"!
У меня общий вопрос: зачем рассказывать по плохо работающие техники, если есть такие же простые, но хорошо работающие техники?
Там где бабка встает текстуры тянутся, прям как "хищник"А усы убрать может?
Тот момент, на превьюхе фото из твоей селухи, за Буцький каньон лайкос однозначно)
На каком редакторе проще всего монтировать фильмы с гоупрошки? Опыта вообще нет.
Тоже давненько не пользовалась и тут понадобилось один несложный эффектик к тесту прикрутить. И, увы, на моём ноуте не запускаются версии начиная с СС 2016, а более древние версии не было времени проверять. В итоге так и не сделала задуманного. Х.з. почему не запускается, дальше заставки дело не идёт, в диспетчере показывает что приложение не отвечает. Хнык.Лет пять не заходил в афтер, а там вона как уже.
Так Content-Aware уже несколько лет в Фотошопе наличествует, неужели в АЭ только сейчас ввели?
Автор, подскажи, пожалуйста. Снимала новорожденную дочь на телефон и вертикально и горизонтально. На компе все ок, вертишь и смотришь, скачала на флешку, вставили в тв, а вертикальные видео показывает горизонтально. Как видосики можно повернуть чтобы они не поворачивались на ТВ?Афтор, закого голосовал сегодня?
Очень круто когда у человека руки из правильного места растут. Всегда поражаюсь и завидую людям, которые умеют делать такие крутые вещи.
Ожившая работа Alena Aenami
Использовал: Photoshop (отделение слоев) и After Effects (анимация)
Если интересен процесс работы, подписывайтесь, в скором времени выложу пост. И новые оживления классных картин :)
Оригинал, by Alena Aenami:

Автор иллюстрации: Alena Aenami
Мой инст: @sviatoslavmrch

Анимация граффити современным героям


3D ТРЕКИНГ текста в AFTER EFFECTS
В этом туториале я расскажу вам про очень полезную и крутую штуку - 3D трекинг, а именно - как сделать 3D текст и как его привязать и поместить в окружающую среду с помощью функции 3D Camera Tracker! Мы рассмотрим данную функцию в качестве создания интересных титров для вашего видео, а именно - будем использовать 3D ТРЕКИНГ текста в AFTER EFFECTS для создания эффекта реалистичной надписи на стене.

Делаем киношные титры в After Effects!
Продолжаем изучать After Effects! В данном туториале я расскажу вам о том, какие бывают анимации титров, как выбрать стиль титров для видео и покажу как сделать крутые и стильные киношные титры быстро в After Effects 2019.

AFTER EFFECTS для Новичков 2 - ТРЕКИНГ
Всем привет! Во втором видео-уроке из курса "After Effects для новичков" я расскажу вам о трекинге - что это такое, для чего используется и самое главное - как его правильно делать. Покажу как быстро перенести видео из Premiere Pro в After Effects, а также как работать с проблемным трекингом. Этот урок базовый, для новичков, по этому рассматриваем дефолтные способы трекинга!
Youtube
(Указываю ссылки на свои личные соц.страницы, в связи с обновлением правил Пикабу).

Как можно сэкономить время на цветокоррекции?
Всем пикабушникам привет! Моим подписчикам - особый и пламенный :D
Экономить на чем-либо не есть гуд, но если сроки поджимают, то почему бы и не воспользоваться приятными мелочами? Я решил не делать 5 отдельных видео, а собрал пять приёмчиков в одно, с надеждой, что кому-то пригодится и с полной уверенностью, что новичкам будет полезно!
ИСТОЧНИК (Телеграм-канал с полезными ссылками и новыми видео!)

Про видео-переходы - как их сделать круто и органично?
Всем привет! Продолжаем экспресс-курс по монтажу в Премьер Про и сейчас поговорим о переходах в видео - как сделать крутые, интересные и современные видеопереходы. Расскажу какие инструменты я использую, и какие инструменты и эффекты прошлого века юзать не стоит.

Цветокоррекция в Lumetri
Цветокоррекция видео - очень творческий и сокровенный процесс, который каждый видит по-своему. Но с чего начать? Какие инструменты могут дать тот или иной эффект? В этом видео-уроке из экспресс-курса по монтажу в Премьер Про я расскажу о панельке Люметри, и о каждом параметре, что за что отвечает.
Данный урок для начинающих, но в следующих выпусках мы будем красить файлы с профессиональных камер для крупных настоящих! рекламных проектов - RED, BMCC, BM URSA, ALEXA, с Дронов и даже будем придавать киношную картинку видео с телефона!
Часто нам необходимо скрыть определённую область на видео. Как правило, эта задача встаёт из соображений безопасности. Это могут быть GPS координаты, номера машин, дата и время, объект, по ошибке попавший на запись. Однако в 3 случаях из 5 речь идёт о том, чтобы скрыть лицо человека в кадре для сохранения анонимности.
В бесплатном видеоредакторе VSDC это можно сделать двумя способами. Первый занимает буквально пару секунд и позволяет наложить готовый фильтр прямоугольной формы из мозаики или пикселей. Это также идеальный вариант, если вам необходимо быстро убрать водяной знак с видео, закрыть логотип или другой небольшой по размеру объект. Второй способ пригодится тем, кому необходимо в точности повторить форму цензурируемого объекта, при этом не затрагивая окружающее его пространство. Такая техника наложения цензуры на видео потребует больше времени и усилий, однако, обеспечит максимально точную форму фильтра.
Как скрыть лицо на видео в два клика
Итак, если вам по-быстрому нужно наложить цензуру на любой объект на видео, встроенный фильтр DeLogo – наиболее подходящий для вас вариант. Вся его суть в том, что по клику мыши вы автоматически добавляете на сцену размытый «экран» прямоугольной формы, который можно изменять по размеру и положению. Работает это следующим образом:
- Добавьте видео на сцену.
- Перейдите во вкладку Видеоэффекты, откройте Фильтры и выберите “DeLogo”. На сцене мгновенно появится объект прямоугольной формы, а на шкале времени – новая вкладка с размещённым на ней фильтром. На иллюстрации ниже мы показали области меню, на которые нужно ориентироваться.
- Щёлкнув по фильтру, вы увидите контурную рамку по его границе, а также направляющие точки.
- Захватив фильтр в центре мышкой, вы сможете легко перемещать его по сцене.
![]()
При необходимости стиль фильтра можно сменить. Например, выбрать между пикселями, мозаикой и размытием.
Чтобы сделать это, откройте Окно свойств справа. Если вы не можете найти его, правой кнопкой мыши щёлкните по фильтру и выберите «Свойства». В появившемся меню опуститесь до настройки «Параметры фильтра DeLogo» и выберите нужный пресет, а также уровень плотности.

Таким образом, вы сможете легко скрыть лицо на видео (или любой другой объект) буквально за пару минут. После этого перейдите во вкладку “Экспорт проекта” и сохраните ролик на своём ПК в нужном формате.
Как скрыть объект на видео с помощью маски нестандартной формы
Если вы хотите создать маску нестандартной формы, фильтр DeLogo не подойдёт. Он имеет прямоугольную форму по умолчанию, и её нельзя изменить. Однако вы можете создать маску желаемой формы самостоятельно, используя инструмент “Свободная фигура”. Этот инструмент позволяет нарисовать любую фигуру и работает по принципу векторной графики. К готовой фигуре можно применить любой фильтр и использовать её в качестве маски для видео.
Работает это следующим образом:
- Добавьте видеофайл на сцену.
- В меню слева выберите инструмент Свободная фигура.
- Расставляя контрольные точки на небольшом расстоянии друг от друга, начинайте “обводить” выбранный объект. В дальнейшем, вы сможете сдвигать добавленные точки и корректировать форму.

Получилась так называемая “обратная” или инвертированная маска. Следующий шаг – применить к ней фильтр, чтобы лицо получилось скрытым.
Откройте меню Видеоэффектов, перейдите к Фильтрам и выберите Пикселизация. Во всплывающем окне нажмите Ok, чтобы подтвердить, что вы хотите применить фильтр к выбранному видео. Эффект будет заметен сразу.
Если же человек перемещается в кадре, вам необходимо сделать так, чтобы маска двигалась вместе с ним. Заставить маску перемещаться синхронно с объектом можно с помощью модуля отслеживания движения, доступного в VSDC Pro. VSDC Pro - это продвинутая версия редактора, её можно приобрести за $19.99 в год. Чтобы узнать, как скрыть движущийся объект на видео, читайте нашу инструкцию.
Как вырезать фрагмент из видео – 5 самых быстрых способов удалить из видеозаписи все лишнее
5.0 Оценок: 5 (Ваша: )Необходимо отрезать лишний фрагмент в видеоролике или уменьшить длину клипа? Это может потребоваться для удаления рекламы и неудачных моментов из фильма, при отправке большого файла по электронной почте и загрузки материала в социальные сети. Для редактирования данных можно использовать компьютерные программы, онлайн-сервисы и мобильные приложения. В этой статье мы рассмотрим несколько способов, как вырезать кусок из видео на компьютере и смартфоне. Предложенные варианты подойдут для пользователей с различным уровнем навыков, и каждый сможет найти оптимальное для себя решение.
Способ №1. Как вырезать ненужные фрагменты из видеозаписи в ВидеоШОУ
Если вы хотите разбить на части длинное видео, удалить начало и конец клипа или сохранить определенный участок из ролика, воспользуйтесь программой ВидеоШОУ. Она подходит для решения любых задач: вы сможете произвести полноценный видеомонтаж, применить эффекты, переформатировать видеофайл или обрезать материал без перекодирования.
Для использования редактора не нужно обладать специальными навыками — он предназначен для начинающих и среднеуровневых пользователей. Вы можете скачать приложение бесплатно на русском языке по кнопке ниже и установить на все версии Windows.
Скачайте редактор ВидеоШОУ и вырежьте необходимый фрагмент из видеоролика!
Посмотрите видеоурок, где наглядно показано, как убрать все лишние эпизоды в редакторе ВидеоШОУ:
Далее мы расскажем, как вырезать фрагмент из видео на компьютере за 4 простых шага:
Шаг 1. Добавление видеофайла
Запустите программу через ярлык на рабочем столе и выберите действие «Новый проект». В разделе «Клипы» укажите папку с видеофайлами и перетащите нужные материалы на временную шкалу.
Вы можете загрузить файлы всех популярных форматов: AVI, MP4, MKV и другие
Если вы импортировали несколько видеороликов, то их можно склеить плавными переходами. Для этого перейдите в соответствующую вкладку и выберите тип анимации: стандартная, трехмерная, двойная или градиент.
Подберите подходящий вариант и перетащите его на стык клипов
Шаг 2. Удаление ненужных отрывков
Вернитесь в раздел «Клипы». Редактор предлагает два решения, которые позволят вырезать ненужный отрывок из видео:
1. Вы можете удалить начало и конец видеоряда, оставив только центральный кусок записи. Для этого выделите фрагмент на временной шкале и кликните по значку ножниц. С помощью маркеров обрезки укажите новую длительность контента.
Сохраните вырезанный кусок видео
2. Чтобы вырезать фрагмент из середины видео, добавьте видеоролик на таймлайн дважды. Если между копиями был установлен переход, нажмите по анимации правой кнопкой мыши и удалите элемент.
Уберите переход между копиями
Выделите первый ролик и нажмите на значок ножниц. Удалите ненужный момент, обрезав конец материала. Затем проделайте то же действие со вторым клипом, удалив в нем оставшийся нежелательный отрезок. Отрывки будут незаметно склеены при конвертации.
Обрезка второго отрезка
Шаг 3. Улучшение видеоролика
ВидеоШОУ предлагает большое количество функций, которые позволят улучшить видеодорожку. Вы можете перейти во вкладку «Эффекты» и преобразить добавленные клипы с помощью готовых пресетов анимации. Для применения визуальных эффектов не нужно обладать специальными навыками — редактор автоматически наложит фильтр поверх видеоряда.
Кликните «Применить к слайду»
Если вы хотите разнообразить проект, добавьте вступительные и финальные заставки из раздела «Титры». Редактор содержит более 60 готовых дизайнов, которые вы сможете настроить под свою задумку.
Пример дизайна титров, встроенных в программу
В разделе «Музыка» можно наложить фоновую мелодию из коллекции софта или загрузить аудиофайл с компьютера. Если вам требуется создать голосовые комментарии, воспользуйтесь инструментами звукозаписи. Вы сможете настроить громкость каждой дорожки и применить звуковые эффекты.
Добавление музыки к оставленному эпизоду
Шаг 4. Экспорт результата
По завершении коррекции наведите курсор на кнопку «Создать». Вы можете подготовить контент для просмотра на ПК или ноутбуке, записать его на DVD-диск или адаптировать для публикации в сети или на своем сайте.
Варианты вывода вырезанного фрагмента
- быстрая нарезка видеоклипа на части;
- инструменты для улучшения видеоряда: встроенные дизайны титров и эффекты, работа со слоями, ключевыми кадрами и хромакей;
- поддержка всех популярных видеоформатов;
- готовые профили экспорта для веб-платформ;
- программа подходит для новичков и среднеуровневых пользователей;
- удобный русскоязычный интерфейс.
- видеоредактор доступен бесплатно только на пробный период.
Способ №2. Как удалить один или несколько кусков
из видео в Sony Vegas
Если у вас есть опыт работы в видеоредакторах, вы можете воспользоваться профессиональным программным обеспечением, например, Sony Vegas. Софт подходит для точного удаления отрезка из видеоклипа, качественной цветокоррекции, обработки звука, создания визуальных эффектов и применения встроенных фильтров.
Программа требовательна к ресурсам компьютера, поэтому ее не стоит устанавливать на устаревшее оборудование и ноутбуки. Также она отличается высокой стоимостью: бессрочную лицензию можно приобрести за 38 990 рублей. Если данная цена вам не подходит, вы можете загрузить ПО на пробный период и выполнить редактирование до завершения демо-версии (возможно наложение лого).
Разберемся, как же всё-таки вырезать из видео кусок и сохранить его на компьютер с помощью редактора Sony Vegas. Для этого выполните несколько действий:
1. Импорт клипов. Запустите ПО и создайте новый проект. Перетащите видеофайлы из проводника на монтажный стол.
2. Удаление отдельных кадров. Для коррекции материала есть несколько инструментов:
- Если вам нужно разделить клип, то поместите курсор на место разрезки и зажмите на клавиатуре клавишу «S».
- Для вырезания момента установите точки начала и конца, выделив отрезок на временной шкале. Кликните на клавишу «Delete» и отрывок будет удален.
- Чтобы стереть конец клипа, просто уменьшите фрагмент на временной шкале.
Удаление лишних частей из видео в Сони Вегас
3. Сохранение итога. Выделите все элементы на таймлайне, а затем откройте меню «File». Выберите действие «Render As» и выставьте в появившеся окне оптимальные параметры экспорта.
Рендеринг контента после обработки
- инструменты для профессиональной обработки клипов;
- встроенные спецэффекты;
- быстрая кодировка данных благодаря аппаратному ускорению;
- возможность загрузить пробную версию.
- не подходит для любительского использования;
- сложный интерфейс;
- высокая стоимость покупки ПО: 38 990 рублей.
Способ №3. Как убрать лишнее из видеоролика
в онлайн-сервисе
Вы можете удалить ненужный фрагмент из видео онлайн с помощью специального сервиса, например, Clideo. Ресурс позволит быстро убрать нежелательный отрывок из середины или уменьшить длину клипа. Однако скорость обработки зависит от качества интернет-соединения, кроме того веб-платформа имеет ограничения по объему загружаемого файла.
Чтобы выполнить обрезку длины, перейдите на страницу Clideo и выполните следующие действия:
1. Импорт данных. Нажмите на значок добавления ролика или перетащите файл из проводника.
Дождитесь завершения загрузки
2. Обработка видеозаписи. Если вы хотите уменьшить длительность клипа, поставьте галочку рядом с опцией «Извлечь выбранное». Чтобы вырезать сцену из фильма, выберите вторую функцию. Затем укажите фрагмент на таймлайне, потянув за углы выделения.
Также вы можете добавить эффекты нарастания и затухания
3. Скачивание работы. Выберите подходящее расширение: MOV, AVI и другие. Кликните на кнопку «Экспорт» и скачайте материал на ПК, Гугл Диск, Дропбокс.
Чтобы убрать логотип сайта, необходимо купить подписку
- ресурс поддерживает все популярные расширения;
- позволяет применить нарастание и затухание к видеодорожке;
- не требует установки программного обеспечения.
- для коррекции длинных роликов и больших видеофайлов нужно купить подписку за 9 долларов в месяц;
- в бесплатном пакете на результате размещается водяной знак.
Способ №4. Как сохранить определенную часть видео с Ютуба
Если вам необходимо скачать определенный фрагмент из ролика с Ютуб, вы можете воспользоваться специальным онлайн-сервисом ClipConverter. Он позволит загрузить видеоматериал из интернета, указать подходящий формат и качество данных, а также точно ввести время отрывка для сохранения.
1. Настройка скачивания. В соответствующее поле вставьте URL-адрес ютуб-видео, зажав клавиши «Ctrl+V». Нажмите «Continue». Выберите разрешение до 4К и укажите видеоформат итогового материала: MP4, 3GP, AVI, MOV, MKV.
2. Обрезка контента. Снимите галочки с опций «Start of Video» и «End of Video». Введите точное время начала и завершения отрезка. Для скачивания видеоклипа используйте функцию «Start».
Извлечение конкретного фрагмента из видео с дальнейшей конвертацией
- загрузка видеоролика в высоком качестве;
- скачивание клипа с интернета в подходящем формате;
- не требуется установка приложений на компьютер.
- англоязычное меню;
- некоторые антивирусы воспринимают сервис как угрозу;
- нельзя предварительно посмотреть отрезанный эпизод.
Способ №5. Как нарезать видео на телефоне в приложении
для iPhone/Android
При обработке контента, снятого на смартфон, оптимальным решением будет воспользоваться мобильными приложениями, например, редактором InShot. Он имеет версии для Андроид и Айфон, а также подходит новичкам в обработке видео. Приложение позволяет склеить несколько клипов, добавить фоновую музыку, размыть фон, наложить текст и применить фильтры. С его помощью можно создать простой ролик для социальных сетей YouTube, Instagram и TikTok.
Чтобы обрезать часть видео на телефоне, загрузите ПО из App Store или Play Market. Запустите его и выполните следующие действия:
1. Загрузка клипа. В стартовом меню нажмите на значок «Видео». Откройте доступ к медиа и укажите нужный контент.
2. Вырезание части видео. Кликните на инструмент «Обрезка» и выберите подходящий вариант редактирования: уменьшение длины ролика или вырезание момента. Затем переместите точки обрезки и примените изменения.
3. Вывод итога. Нажмите «Сохранить» и установите разрешение и частоту кадров.
Работа будет автоматически сохранена в память устройства
- встроенные фильтры и стикеры;
- публикация итога в Instagram, YouTube, TikTok, Facebook;
- настройка разрешения и частоты кадров.
- в бесплатной версии на итоге размещается водяной знак;
- много рекламы;
- экспорт в одном формате — MP4.
Заключение
Теперь вы знаете, как вырезать часть видео из фильма и сохранить ее на компьютер или мобильное устройство. Для людей с опытом работы в видеоредакторах подойдут профессиональные приложения: они предлагают большое количество опций, правда отличаются высокой стоимостью. При коррекции ролика, снятого на смартфон, можно воспользоваться ПО на телефоне, конечно, если размер экрана позволит с комфортом выполнить задачу. Для быстрой нарезки коротких клипов можно использовать онлайн-сервисы, правда здесь могут возникнуть проблемы с качеством.

Метаданные как концепция существуют с середины 20 века. Однако, в последнее время их важность значительно возросла.
Возможно, вы слышали об опасности распространения ваших метаданных в Интернете. Давайте разберемся, как удалить метаданные из файлов.
Что такое метаданные?
Метаданные - это данные, содержащие информацию о другом наборе данных, часто гораздо большем. Метаданные редко содержат части файла. Обычно в них представлена краткая техническая и архивная информация о содержимом файла.
Метаданные содержатся в каждом используемом вами файле: от селфи, которые вы делаете, до документов Word и видео в формате mp4. И хотя вы можете вручную добавлять или редактировать метаданные для большинства файлов, большая часть метаданных добавляется автоматически. Метаданные создаются в результате совместной работы вашего устройства и приложения, используемого для создания указанного файла.
Метаданные - не просто бесполезная информация. Ваше устройство, а также веб-сайт или облако, используют загруженные метаданные для сортировки, фильтрации и лучшего архивирования файлов. Метаданные могут многое о вас рассказать и раскрыть конфиденциальную информацию.
Удалить метаданные перед отправкой или загрузкой файлов достаточно легко. Однако, данная процедура занимает много времени. К счастью, существует бесчисленное множество приложений, веб-сайтов и программного обеспечения, которые позволяют сделать это одним нажатием кнопки.
Онлайн-инструменты
Веб-сайты и онлайн-инструменты - отличный вариант, если у вас нет времени. Не нужно ничего скачивать и устанавливать. Вы просто загружаете свой файл, нажимаете на кнопку и загружаете его без метаданных.
MetaClean
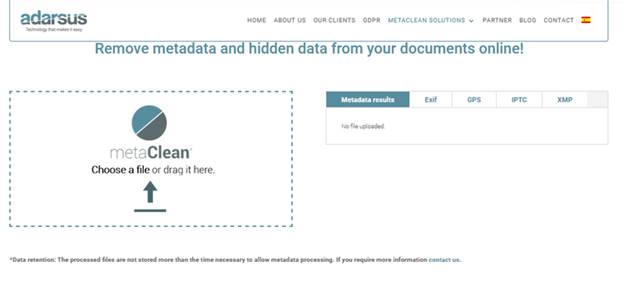
MetaClean - бесплатный онлайн-инструмент от adarsus, испанской компании, занимающейся информационными технологиями и кибербезопасностью. MetaClean можно использовать для просмотра и удаления всех метаданных из файлов различных форматов. Он работает с изображениями, видео, файлами PDF и Docx, а также с mp3-треками и многими другими.
Ограничение на размер загружаемого файла составляет 5 МБ.
PDFYeah
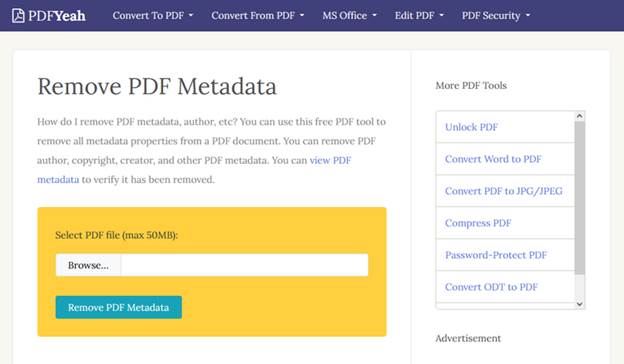
Ограничение размера в 5 МБ неудобно, если требуется удалить метаданные из файлов гораздо большего размера, что характерно для многих PDF-файлов. Не имеет значения с какой целью вы отправляете или получаете PDF файлы – для развлечения, учебы или работы. Следы, оставленные вами в файле, лучше удалить.
PDFYeah - бесплатное онлайн-решение "все в одном" для PDF файлов. В инструменте PDFYeah имеется специальная программа для удаления метаданных PDF-файлов. Причем в отличие от MetaClean, данный инструмент имеет максимум 50 МБ. PDFYeah позволяет работать с большими файлами без ущерба для вашей конфиденциальности.
MetaCleaner
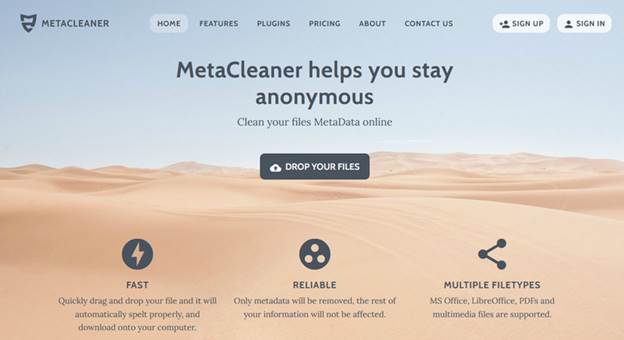
MetaCleaner - комплексный и профессиональный онлайн-инструмент для удаления метаданных. MetaCleaner позволяет удалять метаданные из более чем 40 различных форматов файлов прямо на веб-сайтах. MetaCleaner предоставляет зашифрованную связь , гарантирует конфиденциальность, а также соответствие GDPR.
Используя бесплатную учетную запись, вы можете очищать до 20 файлов в день. К сожалению, для бесплатного предложения ограничение на размер файла составляет 5 МБ. Увеличить данный лимит возможно, получив платную учетную запись (стоимость от 5,95 долларов США.)
Настольные приложения

Онлайн-инструменты отлично подходят для быстрого решения проблемы. Однако, они неудобны, если требуется многократная загрузка и скачивание файлов. Например, если необходимо регулярно очищать большие файлы от метаданных.
Метаданные ++
Meatdata ++ - программное обеспечение, созданное Logipole для редактирования и удаления метаданных из файлов. Хотя Metadata ++ не является ПО с открытым исходным кодом, продукт классифицируется как бесплатное программное обеспечение. Пользователям бесплатно предоставляется полный доступ ко всем функциям продукта.
Metadata ++ можно использовать для редактирования и удаления метаданных и любой личной информации из изображений, аудиофайлов, видеофайлов и текстовых файлов в различных форматах. Кроме удобства работы с Windows, продукт позволяет массово редактировать файлы большого объема без необходимости выбирать их по отдельности.
Метаданные Touch
Metadata Touch – профессиональный инструмент, поддерживающий более 30 форматов файлов, от файлов Microsoft Office и OpenDocument до различных форматов изображений, аудио и видео, включая масштабируемые векторы и сжатые аудиофайлы.
Metadata Touch прекрасно подходит для массового редактирования или удаления метаданных. С его помощью можно настроить различные форматы и поля метаданных файла в соответствии с вашими потребностями. Metadata Touch работает только под Windows и поддерживает системы вплоть до Windows XP и 2003 Service Pack.
Удалите метаданные самостоятельно
Если для ваших задач не требуется специальное программное обеспечение для редактирования или удаления метаданных, вы можете отредактировать файл самостоятельно.
Не нужно быть технически подкованным, чтобы удалить метаданные с фотографий и защитить свою конфиденциальность в Интернете.
Мобильные приложения
Онлайн-инструменты и программное обеспечение могут стать отличным вариантом при использовании настольного устройства. Однако, что делать с загрузкой только что сделанных селфи и фотографий. Нужно ли ждать, когда вы удалите метаданные на своем настольном устройстве?
К счастью, есть мобильные приложения для удаления и редактирования метаданных. Вы можете установить их прямо на смартфон или планшет.
Зашифрованный EXIF
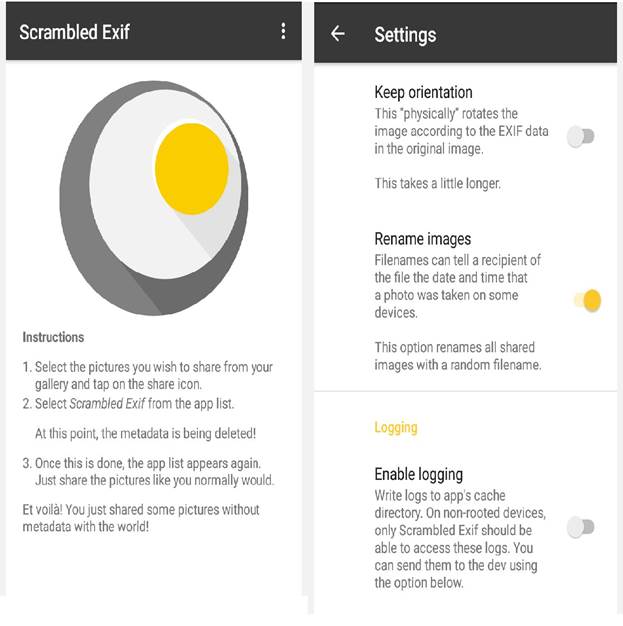
Scrambled EXIF - приложение для Android с открытым исходным кодом, используемое для удаления EXIF- метаданных из изображений. Небольшое и минималистичное приложение позволяет одновременно удалять метаданные с нескольких изображений.
Также можно получить доступ к настройкам приложения и контролировать тип данных и метаданных, которые может изменять приложение. Например, вы можете заставить приложение автоматически переименовывать ваши изображения, поскольку изображения ролей камеры часто содержат дату и время.
EXIFTool
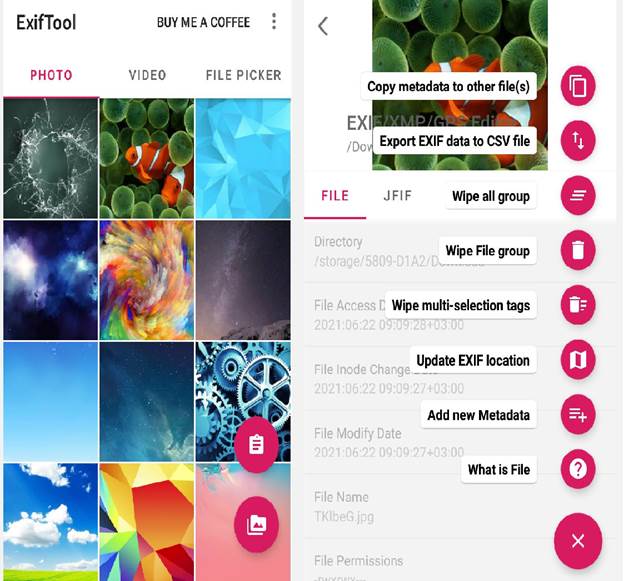
EXIFTool - еще одно приложение для Android с открытым исходным кодом, удаляющее метаданные из различных файлов. По сравнению со Scrambled EXIF, EXIFTool не позволяет выполнять массовое удаление метаданных. Но EXIFTool можно использовать с более широким спектром форматов файлов, от изображений, аудиофайлов и видеофайлов до текстовых документов, таких как PDF и Docx.
Вместо простого удаления метаданных EXIFTool позволяет редактировать их прямо на смартфоне или планшете. Хотя процесс выполняется вручную, результат получается более настраиваемый. Вы будете отправлять другим людям или в открытый Интернет только одобренные файлы.
Удаление метаданных должно стать привычкой
Поначалу удаление метаданных из файлов перед отправкой в Интернет или с друзьям может показаться утомительным. Используя эффективные инструменты и приложения для экономии времени, можно выработать привычку очищать метаданные перед публикацией в Интернете. Требуется лишь найти подходящие инструменты и мотивацию для защиты свой конфиденциальности в Интернете.
Читайте также:


