Video copilot after effects где находится

Описание и возможности
Рассмотрим ключевые особенности обозреваемого программного обеспечения:
- Функционирование на быстром движке визуализации Open GL.
- Позволяет использовать дополнительные материалы при создании эффектов видео.
- С помощью плагина можно удобно работать с трехмерными объектами напрямую в АЕ.
- Импорт 3D-моделей в OBJ или C4D-формате.
- Поддержка таких функций, как глубина резкости, отображение, размытость.
- Импорт и анимация 3D-моделей.

Беря во внимание многочисленные положительные отзывы пользователей, можно с уверенностью сказать, что и вы сможете оценить софт по достоинству.
Как пользоваться
Немного ниже можно найти инструкцию, с помощью которой произвести скачивание нужного программного обеспечения и его инсталляции на компьютер.
Загрузка и установка
Для получения плагина на ПК делаем несколько очень простых шагов:
- Внизу странички переходим по ссылке, чтобы загрузить нужный компонент на свое устройство. Распаковываем архив и запускаем исполняемый файл.

- Дальше просто принимаем условия пользовательского соглашения, кликнув по «I ACCEPT».

Готово. Теперь можно смело переходить к работе с редактором и пользоваться дополнительными возможностями.
Инструкция по работе
После инсталляции плагина и запуска Adobe After Effects пользователь получает дополнительные возможности в редакторе, о которых мы уже рассказали выше. Если данной информации недостаточно, можно пополнить свои знания, просмотрев обучающие видео в сети на эту тему. Один из таких роликов уже ждет вас внизу странички.

Element 3D это уникальный плагин, позволяющий визуализировать 3D-объекты в программе After Effects в режиме реального времени.
Достоинства и недостатки
Уделим несколько слов плюсам и минусам обозреваемого софта.
- Быстрая и простая инсталляция.
- Простота в использовании.
- Получение дополнительных возможностей для графического редактора.
- Совместимость со всеми версиями Windows и MacOS.
Похожие приложения
В списке ниже можно найти названия наиболее популярных 3D редакторов:
- 3Ds Max.
- Autodesk Maya.
- Cinema 4D.
- Side Effects Houdini.
- Adobe After Effects.
- Softimage.
Системные требования
Не забываем ознакомиться с желаемыми характеристиками ПК для корректной работы инструмента.
- Центральный процессор: не менее 1.6 ГГц.
- Оперативная память: от 2 Гб.
- Пространство на жестком диске: от 1 Гб.
- Платформа: Microsoft Windows 32/64 Bit.
Прямо сейчас можно воспользоваться ссылкой, прикрепленной ниже, чтобы загрузить софт на ПК.
Видеообзор
Дополним текстовую инструкцию наглядным обзором.
Вопросы и ответы
Через форму комментирования внизу можно обратиться к специалистам портала и задать вопросы по теме. Мы внимательно читаем все посты и обязательно поможем при появлении тех или иных трудностей.

На этом уроке мы познакомимся c популярным платным плагином от студии Video Copliot - "Element 3D". Из всех плагинов от компании Video Copliot мы рассмотрим три самых популярных, на мой взгляд, плагина:
- Element 3D (в группе эффектов Video Copliot отображается под названием Element);
- Optical Flares;
- Saber.
После установки в Adobe After Effects они отобразятся в группе эффектов Video Copliot.
До начала изучения плагинов, рекомендую ознакомиться с основными возможностями плагинов от студии Video Copliot:
1. Плагин Element 3D.
Эффект Element 3D, я думаю, самый популярный эффект Video Copliot. Скорее это группа эффектов, т.к. с его помощью можно получать самые разнообразные эффекты 3D очень быстро и с простой настройкой с помощью встроенного в плагин мастера.
Рассмотрим работу с мастером эффектов Element 3D для этого:
- Создадим новый проект Adobe After Effects.
- Создадим композицию 1280 x 720 на 6 сек.
- Создадим текстовый слой и введем текст "Текст 3D".
(Для текста я выбрал шрифт Times New Roman 190 px.) - Отключим видимость текстового слоя.
- Создадим слой Black Solid.
- Применим к слою Solid эффект Element 3D.
- Перейдем на панель Effect Controls и в настройках эффекта Element 3D в группе Custom Layers/Custom Text end Masks в параметре Path Layer 1 выберем наш текстовый слой (у меня - "Текст 3D").
- Нажимаем на кнопку Scene Setup. Откроется панель мастера эффекта Element 3D - Scene Setup.
Обратите внимание!
В Мастере плагина Element 3D те же настройки, что и на панели Effect Controls, только в наглядном виде. Все операции по настройке плагина можно выполнять и без использования Мастера, но не наоборот! Поэтому после использования мастера, мы будем переходить к тонким настройкам на панели Effect Controls.
2. Мастер "Scene Setup".
- Для отображения нашего текста в Мастере нажмите кнопку "Extrude".
- Хватаем мышкой наш текст и вращаем его, расположив как на следующей картинке.
Рассмотрим элементы настройки панели Scene Setup плагина Element 3D:
- Кнопки управление мастером слева-направо:
- Import - импортировать проект 3D созданный в других программах;
- Undo - откатить;
- Redo - Отменить откатку;
- Environment - окружение (освещение);
- Extrude - создать 3D объект из выбранного оригинала;
- Create - создать примитив 3D;
- Help center - интернет помощь;
- 3D store - магазин 3D объектов;
- Х - отменить и закрыть мастер;
- ОК - подтвердить и закрыть мастер.
- Панель "Preview" - отображение 3D объекта.
- Кнопка Perspective (вверху слева) - выбор вида отображения;
- Кнопка Shaded - отображение затенения;
- Draft Textures (вверху справа) - вкл/выкл черновое отображение текстур, используется если ПК тормозит;
- В красном кружке кнопка раскрытия панели во весь экран; Кнопки внизу слева направо. Могут работать в комбинации друг с другом.
- Camera Tool - вращение объекта;
- Selection Tool - выбор объекта;
- Movement Tool - перемещение объекта;
- Rotation Tool - вращение объекта;
- Scale Tool - масштабирование объекта;
- Axis Lock - перемещение системы координат.
- Light Presets - изменение освещения;
- Brightness - изменение яркости освещения;
- Environment - опции среды.
На панели есть две вкладки - Presets и Scene Materials.
- Вкладка Presets:
- Bevels - дизайнерские заготовки для 3D объектов;
- Environment - заготовки окружения (освещения) для 3D объектов;
- Materials - заготовки материала для 3D объектов.
- Вкладка Scene Materials:
- Здесь показаны все материалы, используемые в сцене, их можно редактировать в панели "Edit".
Внимание! При выборе элементов на данной панели соответственно изменяется содержимое панели "Edit".
- Меню панели - File, Edit, View - здесь все просто;
- Groupe Folder - папки групп объектов;
- Text 2-1, Text 2-2, Extrusion model - собственно сами 3D объекты;
- Правее Groupe - номер группы (выбираем мы);
- Еще правее - Mute Toggle - вкл/выкл группу или объект;
- И еще правее - удалить группу или объект.
- Ниже - New Groupe Folder - создать новую папку группы объектов;
- View - опции просмотра:
- Material View - при разворачивании объекта отображается только материал;
- Mesh View - при разворачивании объекта отображаются ячейки объекта и материал. В нашем случае каждая буква - это отдельная ячейка. Плагин может работать как со всем объектом, так и с отдельной ячейкой.
- Add To Groupe - вкл/выкл добавления нового объекта в группу.
Внимание! при выделении группы или объекта соответственно изменяется панель "Edit" (ниже) в которой можно изменять параметры группы или объекта:
- Groupe Folder - указывает что будут изменяться параметры группы;
- Меню редактора группы. При нажатии на кнопку изменяется набор отображаемых параметров:
- Transform - трансформация;
- Auxiliary Animation - вспомогательная анимация;
- Reflect Mode - режим отражения;
- Groupe Symmetry - групповая симметрия.
- Ниже область изменения параметров группы. Параметры мы рассматривать не будем, тк их назначение понятно из названия.
- Groupe Folder - указывает что будут изменяться параметры группы;
- Меню редактора группы. При нажатии на кнопку изменяется набор отображаемых параметров:
- Extrusion - параметры выдавливания (объема);
- Tessellation - мозаика;
- Transform - трансформация;
- Auxiliary Animation - вспомогательная анимация;
- UV Mapping - 3D преобразование текстур;
- Sufrase Option - опции поверхности;
- Reflect Mode - режимы отражения;
- Advanced - дополнительные параметры.
- Ниже область изменения параметров группы. Параметры мы рассматривать не будем, тк их назначение понятно из названия.
- Search - поиск модели;
- Папка, содержащая папки с моделями;
- Favorites - избранные модели.
По окончании настройки объектов в мастере нажмите "Ок", если хотите сохранить изменения или "Х", если изменения сохранять не надо.
3. Пример настройки 3D текста.
Для дальнейшей работы нам понадобится 3D текстовый объект, созданный в пункте 1. Плагин Element 3D. Если надо создайте объект сначала, и нажмите в мастере "Ок".
Что бы созданный объект отобразился в проекте в 3D режиме необходимо создать камеру. С помощью инструмента Camera Tool развернем текст в положение удобное для просмотра (аксонометрия).
Примечание. Аксонометрия - метод проецирования (получения проекции предмета на плоскости), с помощью которого наглядно изображают пространственные тела на плоскости.
Должно получиться что то похожее на мою картинку.
3D текст создан. Попробуем изменять некоторые, наиболее часто применяемые, настройки для 3D текста.
Работа с ячейками 3D объекта.
Мы уже говорили, что плагин позволяет работать как со всем объектом, так и с отдельными ячейками объекта. Научимся работать с каждой буквой отдельно (буква - ячейка текстового объекта.). У нас создан 1 объект в 1-й группе:
- Включим режим Multi Object: на панели Effect Controls в параметрах Element 3D установим параметр - Groupe 1/Particle Look/Multi Object/1. Enable Multi-O=on;
- Повернем каждую букву на 20 градусов: Groupe 1/Particle Look/Multi Object/Rotation/1. Y-Rotation=20;
Можно попробовать изменять другие параметры группы параметров Multi Object.
Деформация 3D объекта.
Выключим режим Multi Object, чтобы не запутаться.
- Включим режим Deform: На панели Effect Controls в параметрах Element 3D установим параметр - Groupe 1/Particle Look/Deform/Enable=on;
- раскроем группу параметров Taper в ней установим Enable=on, Amount=1;
- раскроем группу параметров Twist: Enable=on, Twist X=45.
Должно получиться что то похожее на мою картинку.
Я думаю смысл работы с плагином понятен. Перейдем к анимации 3D объектов с помощью плагина Element 3D.
Внимание! Для запуска проекта "Пример настройки 3D текста" плагин Element 3D должен быть установлен. Версия Adobe After Effects 2017.
4. Анимация 3D объектов с помощью плагина Element 3D.
Научимся анимировать объекты 3D с помощью плагина Element 3D. Для этого:
- Создадим новый проект Adobe After Effects.
- Создадим композицию 1280 x 720 на 6 сек.
- Создадим слой Black Solid.
- Применим к слою Solid эффект Element 3D.
- Откроем мастер эффекта Element 3D - Scene Setup.
- На панели Model Browser/Starter Pack Phisical: хватаем 1 модель (у меня выключенная лампочка) и тянем на панель Preview, хватаем 2 модель (у меня включенная лампочка) и тянем на панель Preview. Примечание.Если перетаскивать модели мышью они расположатся в разных группах, если щелкать по моделям они также отобразятся на панели Preview, но расположены будут в одной группе.
- Нумеруем группы 1 и 2, и переименуем группы на "л_выкл" и "л_вкл".
- Растаскиваем модели вдоль оси Z: "л_выкл" на себя. "л_вкл" от себя. См. рисунок. На рисунке отображается только выбранная модель "л_вкл", потому что наши модели располагаются в разных группах моделей.
- Нажимаем "Ок". Закрыли Мастер.
- Создаем камеру 35 мм;
- Разворачиваем изображение, что бы было видно обе лампочки;
- Particle Replicator/1. Particle Count=16 штук;
- Particle Replicator/1. Replicator Shape=Plane;
- Particle Replicator/1. Shape Scale=15 (растащили лампочки).
- Particle Replicator/2. Particle Count=16;
- Particle Replicator/2. Replicator Shape=Plane;
- Particle Replicator/2. Shape Scale=15.
- Animation Engine/Enable=on
- Animation Engine/Groupe Selection/Start Groupe=Groupe 2, End Groupe=Groupe 1;
- Курсор воспроизведения t=0, Animation Engine/Animation=0% (on)
- Курсор воспроизведения t=6сек, Animation Engine/Animation=100%
Просмотрите анимацию. Чтобы разобраться поэкспериментируйте с параметрами Element 3D.
Внимание! Для запуска проекта "Анимация 3D объектов с помощью плагина Element 3D" плагин Element 3D должен быть установлен, в плагине должны быть установлены 3D объекты "Budl_on" и "Budl_white" (лампочки). Версия Adobe After Effects 2017.
5. Создание теней для объектов, созданных с помощью плагина Element 3D.
Научимся создавать тень для объектов 3D. Для этого:
- Создадим новый проект Adobe After Effects.
- Создадим композицию 1280 x 720 на 6 сек.
- Создадим слой Black Solid.
- Применим к слою Solid эффект Element 3D.
- Откроем мастер эффекта Element 3D - Scene Setup.
- Вставим 3D сферу - нажимаем кнопку "Create" и выбираем сферу.
- Вставим 3D плоскость: нажимаем кнопку "Create" и выбираем плоскость. Плоскость и сфера должны быть в одной группе!
- Перетащим сферу немного вверх, плоскость немного вниз, что бы сфера оказалась над плоскостью.
Чтобы разобраться лучше, поэкспериментируйте с параметрами Element 3D и источника света.
6. Анимация 3D объектов с тенью с помощью камеры и света.
Научимся анимировать объекты 3D с помощью камеры и света. Для этого используем проект "Создание теней для объектов созданных с помощью плагина Element 3D", созданный в предыдущем пункте.
Анимация камерой:
- выбираем слой Camera 1;
- устанавливаем позицию Курсора воспроизведения t=0;
- включаем Ключевой кадр (щелкаем по часикам) в параметре Position;
- устанавливаем позицию Курсора воспроизведения t=6 сек;
- изменяем положение камеры и устанавливаем Ключевой кадр в параметре Position;
Анимация источником света:
- выбираем слой Light 1;
- устанавливаем позицию Курсора воспроизведения t=0;
- включаем Ключевой кадр (щелкаем по часикам) в параметре Position;
- устанавливаем позицию Курсора воспроизведения t=6 сек;
- изменяем положение источника света и устанавливаем Ключевой кадр в параметре Position;
Чтобы разобраться лучше, поэкспериментируйте с параметрами камеры и света.
7. Анимация 3D объектов с тенью с помощью плагина Element 3D.
Вы обратили внимание, что возможности анимации 3D объектов с тенями с помощью камеры и света ограничены и не неудобны! Гораздо больше возможностей дает анимация объектов 3D с тенями плагин Element 3D, но это и несколько сложнее. Получаемый эффект выглядит более естественно.
- Создадим новый проект Adobe After Effects.
- Создадим композицию 1280 x 720 на 6 сек.
- Создадим слой Black Solid.
- Применим к слою Solid эффект Element 3D.
- Откроем мастер эффекта Element 3D - Scene Setup.
- Вставим 3D плоскость: нажимаем кнопку "Create" и выбираем плоскость.
- На панели Scene вызываем Всплывающее меню и создаем новую группу. Изменим номер группы на "2". см.рис.
- Вставим 3D сферу - нажимаем кнопку "Create" и выбираем сферу.
Внимание! Плоскость и сфера должны быть в разных группах! см.рис.
Перейдем к анимации 3D объекта с тенью:
- Разберемся о группами отображения объектов. Для этого по очереди выключаем и включаем опции "Groupe 1/Enable" и "Groupe 1/Enable" на панели Effect Controls в настройках плагина Element 3D. У меня получилось: группа 1 - плоскость, группа 2 - сфера.
- Анимируем перемещение сферы вдоль оси "Х":
- выбираем Groupe 2 (со сферой);
- устанавливаем позицию Курсора воспроизведения t=0;
- В параметре Groupe 2/Particle Replicator/2.Position XY устанавливаем координату Х=240, сфера переместится влево;
- устанавливаем Ключевой кадр.
- устанавливаем позицию Курсора воспроизведения t=6 сек;
- В параметре Groupe 2/Particle Replicator/2.Position XY устанавливаем координату Х=1100, сфера переместится вправо;
- устанавливаем Ключевой кадр.
Просматриваем полученную анимацию.
Чтобы разобраться лучше, поэкспериментируйте с параметрами плагина Element 3D.

After Effects - очень эффективная программа, которая даже в стандартной форме может производить замечательные эффекты.
Тем не менее, одна из самых замечательных особенностей продукта - это распространение бесплатных After Effects плагинов , которые могут помочь автоматизировать некоторые из этих эффектов или добавить совершенно новые инструменты в ваш арсенал.
Множество плагинов и фильтров доступно для перехода на новый уровень, делая из вашего After Effects шедевр: от цветовых предустановок, плагинов переходов, звуковых эффектов до сложного освещения и пакетов 3D-трекинга.
В этой статье мы познакомим вас с 15 лучшими After Effects бесплатными плагинами. Давайте начнем.
Часть 1: Топ-15 лучших плагинов After Effects для бесплатной загрузки
Если вы хотите быстро снимать профессиональные видео, мы здесь для того, чтобы порекомендовать для вас производитель эффектов Filmorapro как профессиональный, но простой в использовании инструмент.
Это лучшая альтернатива After Effects. Вы можете применять эффекты, звук и переходы к видео, просто перетаскивая их.
Теперь загрузите его бесплатно, чтобы попробовать на Windows и Mac.


Вот 15 бесплатных плагинов After Effects, которые вы можете загрузить для использования в CC или CS5/6.
- ObviousFX Copy-Image Плагин
- Video Copilot Пресеты – Световые мечи
- AE Flame
- Normality от 3DCG
- Typominal - Digital Typewriter Text Пресет
- Coremelt Бесплатно
- Instagram плагин от Cineblur
- Video Copilot Плагин Отражения
- Alpha FirTree Плагины
- Генератор Случайного Текста Плагин
- Бесплатный Ugly Box плагин
- Animation Composer
- Duik
- AEFlame
- Flicker Freak плагин
1 ObviousFX Copy-Image Плагин
В самом начале в моем списке очень простой плагин, однако он настолько экономит время, что должен быть в любом списке. Copy-Image добавляет в меню редактирования единственную команду - "Копировать изображение".
Эта команда одним щелчком выполняет сглаживание и копирование текущей композиции в выбранный момент времени в буфер обмена, что позволяет вставить ее в любую другую программу, например Photoshop, без необходимости выполнять процесс сохранения кадра в файл изображения.

Найдите видеоэффекты и шаблоны для After Effects на Filmstock
Если вы хотите создать крутой спецэффект одним щелчком мыши, вам следует попробовать пакет спецэффектов или установить Filmstock.
Filmstock - это универсальный магазин бесплатных видеоэффектов, музыки и звуковых эффектов, видеоматериалов и других медиа. Вы можете загрузить как бесплатные, так и платные шаблоны After Effects для Adobe After Effects на Filmstock, некоторые бесплатные стоковые видео и фотографии, а также бесплатную музыку и звуковые эффекты.
Посетите коллекцию Бесплатных Шаблонов After Effects на Filmstock и изучите дополнительные творческие ресурсы для своего проекта AE.
2 Video Copilot Пресеты – Световые мечи
Нет ничего лучше плагина Light Saber, и, к счастью для нас, Video Copilot предоставил нам бесплатный пресет для их создания!
Video Copilot производит около 30 бесплатных пресетов, охватывающих широкий спектр инструментов, но занимает 2-е место в нашем списке. Мы просто не могли устоять перед инструментом световой меч.
Он поставляется с обширным набором опций. Он позволяет вам изменять цвета, перспективу, добавлять размытие при движении и даже включать возможность имитации стрельбы и выключения сабли. Просто добавьте звуковые эффекты!
В Video Copilot доступно множество подключаемых модулей, в том числе Optical Flares для Nuke, подключаемый модуль Element 3D для создания Дизайна Движения и Visual FX, а также плагин Twitch для стилистической анимированной графики и визуальных эффектов.
Помимо плагинов, VideoCopilot также предоставляет учебные пособия по использованию плагина в After Effects. Посмотрите руководство по VideoCopilot здесь , чтобы узнать, как его использовать.
3 AE Flame
Это прекрасный эффект, генерирующий красивые цветные фракталы, которые можно анимировать. Имея параметры цвета, интенсивности, плотности и так далее, они также легко настраиваются, чтобы вы могли получить точный эффект, который вам нужен.
Они насыщены в применении, начиная с того, что они выглядят потрясающе и просты в использовании. Хотя существует множество платных плагинов, которые могут производить аналогичный эффект, этот совершенно бесплатный.
4 Normality от 3DCG
Это плагин для освещения и затенения ваших кадров, но почему он выделяется среди других бесплатных утилит для освещения, так это тем, что он имеет превосходное качество и содержит профессиональные функции для создания потрясающих эффектов.
Возможность освещения 3D-объектов непосредственно в кадре, которое не так давно было прерогативой дорогих пакетов, может иметь эту функциональность и управляться бесплатно.
5 Typominal - Digital Typewriter Text Пресет
Это не то, что вы будете использовать каждый день. Но, тем не менее, это отличный маленький плагин, который доступен, и, поскольку он бесплатный, почему бы и нет? Typominal применяется к текстовому слою и придает тексту вид компьютерного терминала.
Он содержит два типа курсора на выбор и очень эффективен в своей работе. Подумайте о сцене в начале Alien, может быть, даже о Wargames, есть много мест, где можно вписаться в этот стиль, особенно в научной фантастике. Нет, это не будет пресет для каждого проекта, но это фантастический эффект для правильного проекта.
6 Coremelt Бесплатно
Это только для Mac, но это настолько всеобъемлющий плагин, поэтому его нужно сюда включить.
Если у вас есть подходящая платформа для его использования, в этом едином пакете доступен целый ряд опций из 44 отдельных плагинов, включая 10 активных текстовых эффектов. Все совершенно бесплатно, без ограничений по времени, водяных знаков или чего-либо еще.
Для тех, кто ищет общий пакет плагинов, чтобы расширить свои возможности, это определенно то, что нужно. Очень профессиональный продукт от профессиональной компании бесплатно!

7 Instagram плагин от Cineblur
Это еще один простой, но очень полезный плагин. Он позволяет имитировать фильтры Instagram, которые так хорошо известны, не говоря уже о том, что популярны у миллионов. Вы можете сопоставить съемку с мобильных устройств во вступлении или просто захотите придать определенный вид видеозаписи, независимо от причины, она выполняет свою работу легко и эффективно.
Еще один бесплатный плагин, который не имеет широкого спектра применения, но очень эффективен в том, для чего он предназначен. Вы хотите, чтобы ваше видео выглядело как Instagram? Это делается в один клик. Бесплатно.

8 Video Copilot Плагин Отражения
Еще один бесплатный плагин Video Copilot здесь, и, учитывая качество их бесплатных предложений, это неудивительно. В отличие от предыдущего плагина для световых мечей, этот более распространен в использовании.
Создавая отражения даже под произвольными углами, эффект, как мы и ожидаем от Video Copilot, просто потрясающий и легко реализуемый.
Как всегда, они даже выпустили бесплатное видео-руководство, чтобы помочь вам разобраться с ним и максимально использовать его возможности.
9 Alpha FirTree Плагины
Этот делает именно то, как звучит. Он создает для вас листья и ветки елки. Он идеально подходит для любого проекта на праздничную тематику.
Существует также бесплатный дополнительный плагин под названием "Орнамент", который позволяет создавать красивые елочные украшения, которые можно подвешивать к недавно созданным деревьям. Оба продукта очень эффективны и легко настраиваются.
Да, тема может показаться менее серьезной, но это высококачественные продукты, способные дать очень реалистичный результат, немного веселья на праздники и серьезный плагин - все в одном.

10 Генератор Случайного Текста Плагин
Случайный текст - это новый бесплатный генератор, совместимый с FCP X, FCP 6-7, Motion, After Effects и Premiere Pro 6. Он позволяет вам творчески использовать текст, числа и символы, чтобы создавать стилизованные плагины анимированной графики за секунды.
11 Бесплатный Ugly Box плагин
Вы можете использовать этот бесплатный плагин для создания специальных эффектов, таких как зомби, если вы хотите показать какое-нибудь увлекательное, но странное видео.
Этот плагин Ugly Box разработан для After Effects с использованием отмеченной наградами технологией, и он уже четыре года занимается созданием морщин в видео, поэтому вам не нужно беспокоиться о его качестве. Скорость загрузки также высока, поскольку он поддерживает GPU рендеринг.

12 Animation Composer
Этот бесплатный плагин Adobe Effects в основном предназначен для анимации. Вам понравится, если вы любитель анимированных видео. В этом плагине вы найдете движение, звук и предварительные композиции для использования как в Windows, так и на Mac.
Работа проходит гладко, потому что вы можете быстро изменять каждый элемент. Что касается звука, вы можете настроить все аудиоресурсы, изменив его высоту. Вы также можете предварительно просмотреть бесплатный звук и использовать его в своем видеопроекте.
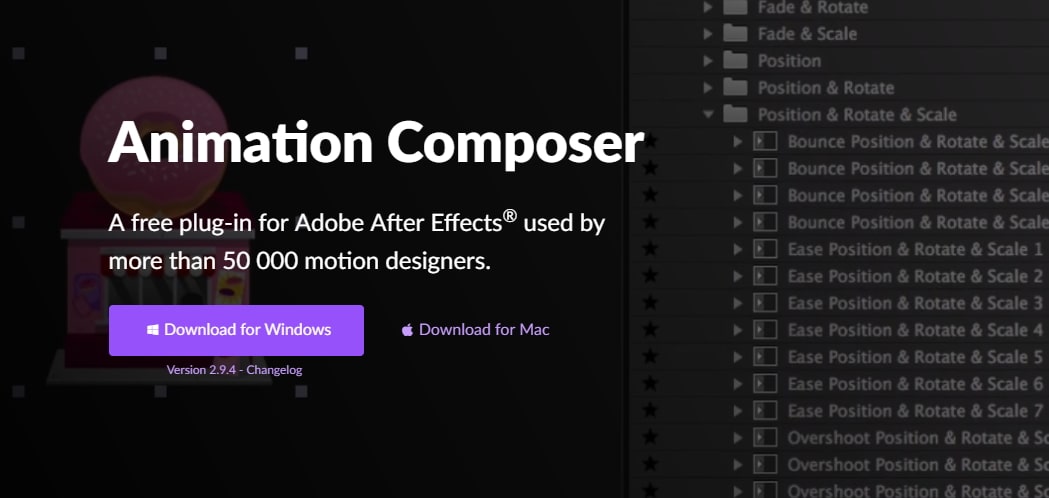
13 Duik
Недавно Duik значительно обновил этот Adobe Effect. В настоящее время он переписан, и его можно использовать совершенно бесплатно. Он включает в себя руководство пользователя, учебник и форум, чтобы вы узнали, как использовать его в After Effects.
Он прост в использовании и не займет много места, пока вы его используете. Он включает в себя инструмент управления интерполяцией, так что вы можете быстро изменить ключевой кадр.
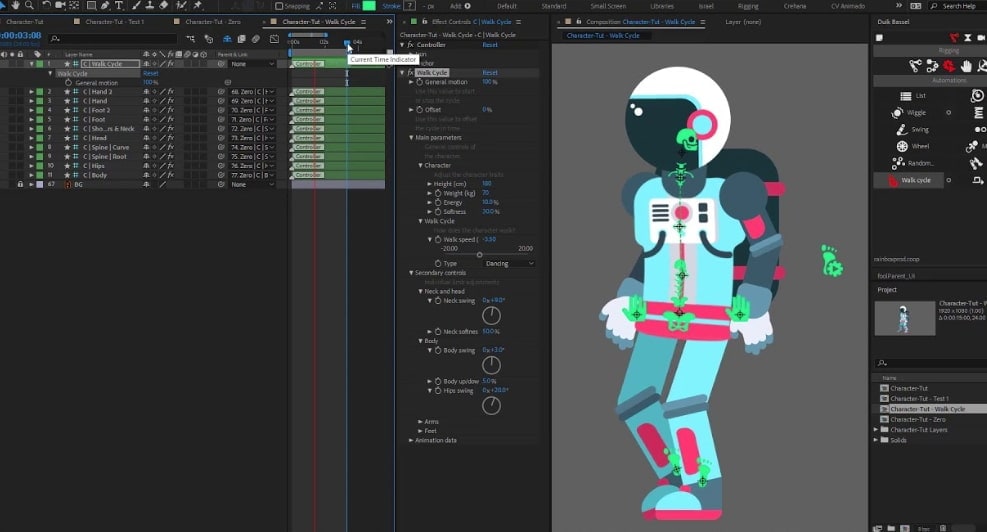
14 AEFlame
AEFlame - это ресурсный веб-сайт, который предлагает различные бесплатные плагины After Effects. Вы можете получить 197 бесплатных плагинов после поиска в верхней части страницы. Вы всегда можете найти один плагин, который вам понравится: от ключевых кадров, рендеринга, символов до сбоев.
Вы можете предварительно просмотреть каждый плагин, прежде чем решите загрузить его. Теперь попробуйте просмотреть этот сайт, чтобы найти тот, который вам нравится.
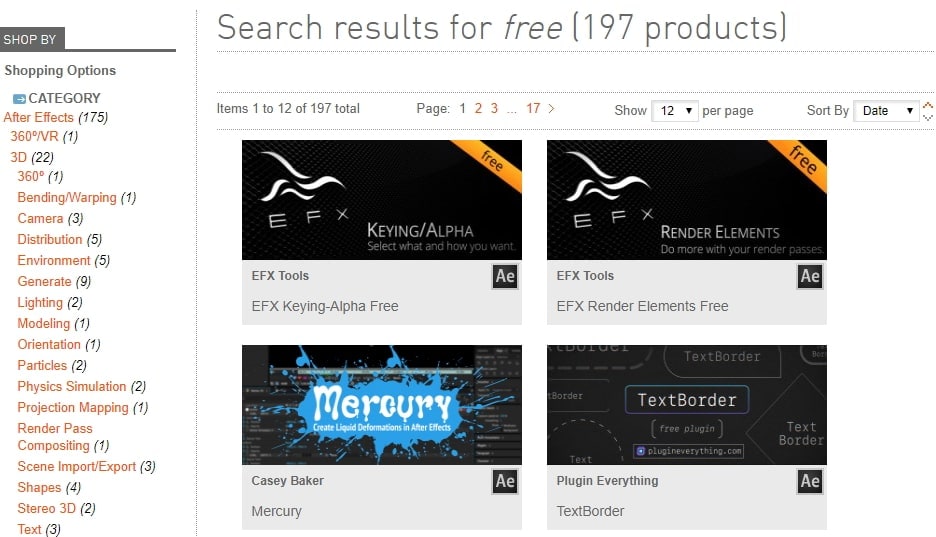
15 Flicker Freak плагин
Если вы хотите снять видео в стиле ужасов, вы можете использовать этот бесплатный плагин для создания сцены убийства путем перетаскивания. Вы можете решить количество пламени одновременно, изменив число пламени, например на 2. Вы обнаружите, что в вашем видео будет два пламени. Так быстро.
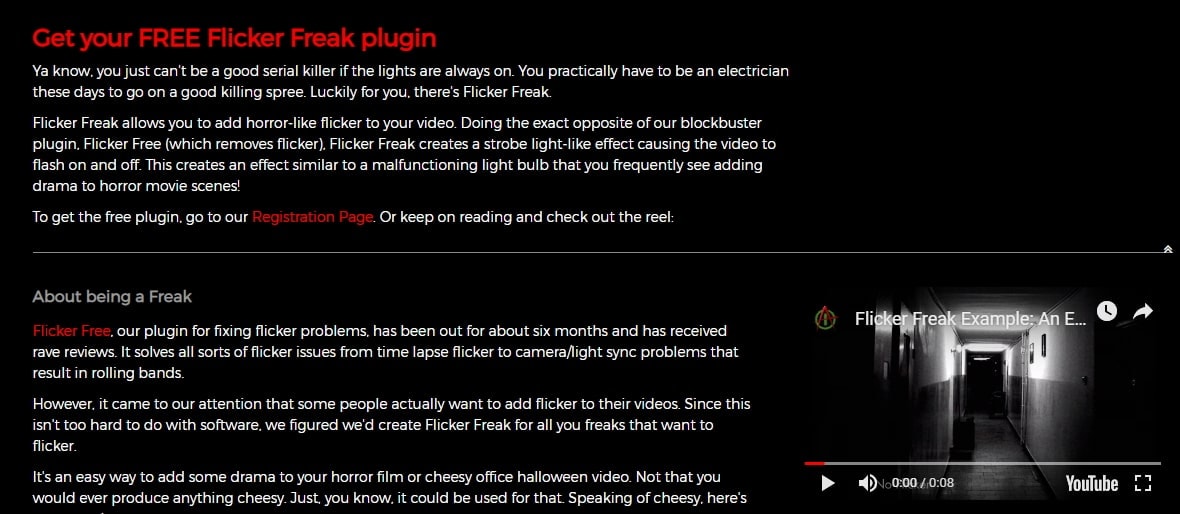
Часть 2: Часто задаваемые вопросы о плагинах After Effects
1. Что такое плагины After Effects?
Плагин - это инструмент, который можно добавить в After Effects, чтобы упростить редактирование. Плагины варьируются от цветокоррекции, эффектов до звука. Многие сторонние компании разрабатывают плагины для After Effects, которые служат цепочкой поставок. В After Effects уже есть отличный инструмент. Однако плагины могут помочь вам перейти на более высокий уровень.
2. Где находятся плагины After Effects?
Вы можете найти плагины в папке C:\Program Files\Adobe\Adobe After Effects\Support Files\Plug-ins на Windows. В macOS плагины размещаются в папке Applications/Adobe After Effects/Plug-ins.
Вывод
Существует так много вариантов плагинов для After Effects, что вы действительно можете найти инструмент, позволяющий делать практически все, что угодно. Возможно, главное, что мы извлекли из нашего исследования этого списка 15 лучших, - это то, что во многих случаях эти бесплатные продукты производятся так же грамотно и профессионально, как и любые платные плагины.
Познакомьтесь с ними, прежде чем тратить свои деньги. Если вы хотите создать профессиональное видео и считаете, что After Effects слишком сложно изучить, выберите FilmoraPro, чтобы начать создавать эффекты. Она включает более 50 настроек для создания различных эффектов. Скачайте ее, чтобы попробовать!
Первый урок из курса посвящен знакомству с программой Adobe After Effects. В работе с After Effects практически всегда принимает участие фотошоп и в связке эти две программы открывают просто колоссальные возможности для творчества. Но прежде чем перейти к созданию различных эффектов и анимации я просто обязан ознакомить начинающих пользователей с данной программой, а именно с её интерфейсом и основным функционалом.
1. Настройки оптимизации программы
И так, я открыл After Effect и нас встречает вот такой интерфейс.

Я использую англоязычную верси программы, что и вам советую, потому что для After Effects существует огромное количество полезных плагинов и дополнений, с помощью которых можно делать очень крутые вещи и большая часть этих плагинов и дополнениий не совместимы с русскоязычной версией программы.
Что касается настроек для оптимизации работы программы, первым делом следует проверить включен ли у вас кеш диска. Переходим в "Edit" - "Preferences" - "Media & Disc cash".

На пункте "Enable Disk Cache" должна стоять галочка. Здесь необходимо выбрать папку, куда After Effects будет сохранять кеш и устанавить объём, который мы готовы выделить на жёстком диске под этот кеш. Дикс под это дело лучше выбирать не системный и конечно же не забитый информацией, а наиболее свободный. Данная настройка значительно повышает скорость работы After Effects, поэтому её лучше делать в первую очередь.

Каждый раз, после того, как вы завершаете работу с программой рекомендуется чистить кеш, чтобы не засорять ваш диск. Для этого в этих же настройках нажимаем кнопку "Clean Database & Cache" и кеш чистится, после этого уже закрываем программу.
2. Панель Project
Рассмотрим основные рабочие окна интерфейса. Слева расположена панель "Project", в которой отображаются все импортированные нами файлы. Если в фотошопе существует панель слоёв, в которой размещаются все открытые изображения или видео файлы, то в After Effects прежде чем открыть какой-то файл его сначала необходимо импортировать в программу. Для того, чтобы импортировать файл или сразу несколько файлов необходимо кликнуть правой кнопкой мыши в данной панели и выбрать "Import" - "File".

После чего в открывшемся проводнике указываем файл на компьютере, выделяем его или выделяем сразу несколько, как и в фотошоп, удерживая Alt или Shift и импортируем. В результате у нас импортированные файлы появляются в панели "Project" и мы уже с ними можем работать.

В отличии от фотошоп After Effects не загружает на прямую выбранные файлы, а импортирует их из места расположения. Т.е. если, вы импортируете какой нибудь файл с рабочего стола вашего компьютера, а потом просто удалите его, данный файл перестанет отображаться в After Effect. Поэтому при работе с проектами в After Effects лучше всего все файлы хранить в отдельной папке, а не разбрасывать их по всем дискам. Таким образом вы себе просто облегчите работу с программой.
В After Effects можно импортировать практически все возможные графические форматы, такие как jpg, gif, png, PSD и другие. Так же программа позволяет работать с векторными форматами, со всевозможными видео форматами и звуковыми файлами.
Обратите внимание, что в After Effects у каждой панели имеется функция поиска.

Поиск имеется и в панели Project и в панели "time line" и в панели эффектов. Данная функция сделана не спроста и её нужно сразу же привыкать использовать. Дело в том, что при работе над каким-либо проектом, в той же панели "Project" обычно скапливается огромное количество импортированных файлов. И для быстрого поиска нужного файла достаточно вбить часть его названия, чтобы не копаться в куче проектного материала. То же самое касается и остальных панелей.
В окне Project можно использовать лейблы, т.е. метки файлов, как и в фотошопе в панели слоёв. Для удобства можно задать одному или нескольким файлам определённый лейбл, цвет. Просто кликаем по пентаграмме квадратика на нужном файле или выбираем сразу несколько файлов и задаём нужный цвет.

В панели Project можно создавать папки и сортировать в них файлы проекта, кликнув по соответствующему значку под панелью.

Так же тут имеется предпросмотр файлов, т.е. если вы выделите какой-нибудь файл, то он отобразиться в окошке предпросмотра. Еще тут имеется значок удаления файла (корзина), как и в фотошопе, можно выделить файл и удалить его из панели Project.

Есть в данной панели еще одна очень важная функция - это создание композиции. И вот об этом мы как раз поговорим рассматривая следующую панель "Time line".
3. Панель Time Line
Панель "Time line" занимает всю нижнюю часть интерфейса программы.

Для того, чтобы воспользоваться этой панелью необходимо создать композицию в панели "Project", кликнув по соответствующей иконке. Композиция - это такой объект или элемент, в котором и происходит вся работа. Если в фотошопе мы можем просто открыть изображение и работать прямо со слоем данного изображения, то в After Effects файл с которым мы собираемся работать сначала необходимо поместить в композицию, просто перетащив слои удерживая их левой кнопкой мыши. Композиция - это и есть сам проект.

Кроме композиции имеется возможность создать, так называемые прекомпосы, которые можно помещать в композицию. Для этого на тайм-лайне выделяем нужные слои, кликаем правой кнопкой мыши и в открывшемся меню выбираем "Pre-compose".

Прекомпос - это такая же полноценная композиция с которой можно работать отдельно от основной композиции. Обычно, при работе весь проект, для удобства, разбивается на прекомпосы, которые в свою очередь помещаются в основную композицию. Это удобно тем, что с каждым прекомпосом вы можете работать по отдельности, не внося каких-либо изменений в саму композицию. Это очень удобно и само понимание удобства работы с прикомпосами приходит только на практике. В теории же вы должны просто понять, что такое композиция и прикомпос.

При создании композиции открывается окно её настроек, где мы можем задать параметры нашей композиции. Разрешение, я обычно ставлю Full HD, т.е. 1920 на 1080 пикселей. Затем идет "Pixel aspect ration" - это форма пикселей, я всегда использую "Square pixels", т.е. квадратные пиксели - эта настройка подходит для всех проектов, есть какие-то исключения, но честно говоря, какие я только проекты не делал в After Effects мне они не понадобились.

Далее идёт Frame rate, тут уже всё индивидуально, для стандартных веб-проектов можно использовать 25 или 24 кадра. Resolution оставляем Full, т.е. полное расширение. Start time code оставляем ноль и Duration ставим по длине нашего проекта, т.е. время вашего ролика. Если вы точно не знаете время будующего ролика, можете взять с запасом, данный параметр можно без проблем отредактировать в ходе работы. Для редактирования параметров композиции нужно перейти в верхнем меню в "Composition" - "Composition settings".
Панель Time line в программе имеет две части. Слева отображаются слои. Все файлы, которые находятся в композиции отображаются слоями в левой части панели Time line. Файлы можно помещать в композицию перетаскиванием мышью в панели Project, а так же просто перетаскиваем из панели Project сразу на Time line. Когда мы перемещаем файл в композицию он отображается на рабочей сцене и здесь уже можно с ним работать, например подогнать по нужному размеру, подвинуть и тому подобное.

Если говорить о слоях в After Effects, то нужно отметить, что все слои могут взаимодействовать, как в 2-х мерном пространстве, так и в 3-х мерном. Иерархия слоёв в After Effects такая же, как и в фотошопе, т.е. верхний слой перекрывает нижний. У каждого слоя, как и в фотошопе имеется значок "глаза", при нажатии на который можно скрыть данный слой. Здесь так же у каждого слоя присутствует "solo mod", в виде большой точки, при нажатии на который остаётся включенным только выбранный слой, остальные при этом просто отключаются. Ну и замочек имеется, как и в фотошопе. С помощью которого можно блокировать слой и в дальнейшем никакие ваши действия на него не будут распространяться, пока вы его не разблокируете.

Вот эта вот функция, с такой пентаграммой, называется shy (шай), в переводе с английского означает - "застенчевый".

С помощью неё можно так же скрывать слои, кликнув по значку слоя, а потом выше по такому же значку. Отличие функции shy от простой функции скрытия слоя глазом заключается в том, что слой полностью скрывается из панели слоёв. Если же слой скрыть глазом, то его в панели видно, просто он не отображается на самой сцене.
Далее, в панели имеются другие функции - это режимы наложения, которые можно подключать к слоям. Чтобы увидеть эту функцию нужно активировать внизу соответствующий значок.

Режимы наложения по работе имеют сходство с режимами наложения слоёв в фотошопе. Здесь так же есть функция привязки. Функцию привязки лучше рассматривать на примере какой-нибудь работы, поэтому в ознакомительном видео мы её пропустим.
Теперь переходим к правой части панели тайм лайн, тут имеются временной промежуток нашего ролика, длину которого мы задали при создании композиции. Этот временной промежуток можно изменить, перейдя в "Composition"-"Composition settings".

Временные шкалы тут работают как и в фотошопе при анимации, т.е. можно изменять их длину, двигать, можно ставить ключи.
4. Панель Effects Controls
Следующая важная панель - это панель эффектов, которая называется "Effects Controls". Эта панель в After Effects по умолчанию скрыта, её нужно включить и установить в удобное для вас место. Переходим в верхнем меню в "Window" и выбираем "Effects Controls". После чего перетащим появившуюся панель в удобное место, я обычно её располагаю справа от панели проектов.

Чтобы на какой-нибудь слой навесить эффект, выделяем его в панели слоёв, затем кликаем правой кнопкой мыши по панели эффектов и выбираем нужный эффект.

После этого открыв параметры слоя мы видим, что у слоя появились новые параметры эффекта. Если посмотреть параметры других слоёв, то видим, что у них нет такого, а имеются стандартные параметры - это якорь, позиция, размер, вращение и прозрачность.

Стандартные параметры схожи с параметрами слоёв в фотошопе при анимации во временной шкале. Удалить наложенный эффект можно прямо из панели с помощью клавиши Delite. На один слой можно накидывать несколько эффектов, при этом иерархия в панели эффектов противоположна иерархии в панели слоёв. То есть, если в панели слоёв верхний слой является верхним и перекрывает нижний, то в панели эффектов наоборот - нижний эффект будет перекрывать верхний.

5. Панель Effects & Presets
Все эффекты можно так же найти вот в панели справа, которая называется "Эффекты и присеты" и искать их тут как-раз таки удобно с помощью функции поиска, но нужно знать название эффекта. Чтобы применить эффект из этой панели к какому-нибудь слою или нескольким слоям нужно выбрать слой или слои и кликнуть по эффекту. Можно так же просто взять мышкой эффект и перетащить на нужный слой и эффект к нему применится.

6. Окно предпросмотра
Ну и самая основная рабочая панель - это панель вью порт или окно предпросмотра, где отображается сам результат нашей работы. Данная панель имеет отдельный функционал, мы рассмотрим самые основные функции, которые понадобятся при работе в After Effects в первую очередь.

В нижней части данной панели имеется функция настройки разрешения изображения для просмотра. Эта функция нужна для того, чтобы можно было комфортно и быстро просматривать результат при работе с проектом.

Допустим, если у вас ролик высокого качества и вы навешиваете на него различные эффекты, то при его просмотре в полном формате будет некоторое замедление работы программы. Т.е. программе требуется время, чтобы обработать все эффекты и само видео и показать вам результат. Вот для того, чтобы это было всё намного быстрее и существует данная функция. С помощью неё можно в ходе работы смотреть результат не в полном расширении, а в урезанном, таким образом сэкономив рабочее время. Если открыть данную настройку, то мы увидим значение Full - это и есть полное качество и далее идут значения на уменьшение, т.е. чем меньше значение вы установите, тем качество отображаемого результата будет хуже, но скорость быстрее. Это очень часто требуется при работе, особенно с большими проектами, которые имеют длительность более пяти минут.
Здесь так же можно настроить размер отображения результата, т.е. увеличить или уменьшить картинку, делается это и с помощью колёсика мыши. Например, вы хотите посмотреть какую-то деталь на сцене, увеличиваете и смотрите.

Для рендеринга результата, т.е. для сохранения вашего готового ролика в After Effects, как и в фотошопе используется отдельная програмка от Адоби - это Adobe Media Encoder. Стандартным рендерингом After Effects позволяет сохранить видео только в формате avi, что очень не удобно, потому что данный формат имеет огромный вес. Поэтому все, кто работает с After Effects обычно для рендеринга используют Media Encoder, который позволяет сохранить видео в популярном MP4 формате. Важно учитывать дин момент - Adobe Media Encoder должен быть установлен именной такой же версии, как и After Effects, иначе работать не будет
О том, как произвести рендеринг вашей композиции мы поговорим уже непосредственно при работе с каким-нибудь эффектом или анимацией в последующих уроках данного курса.
Читайте также:


